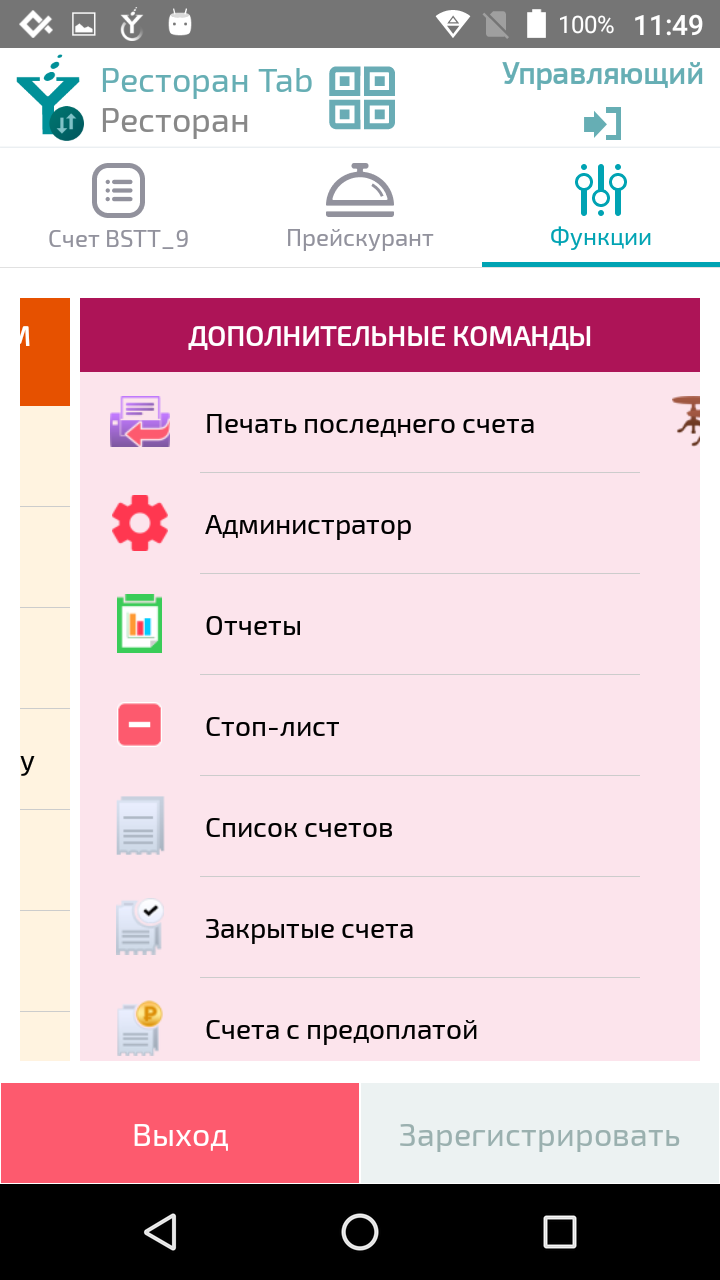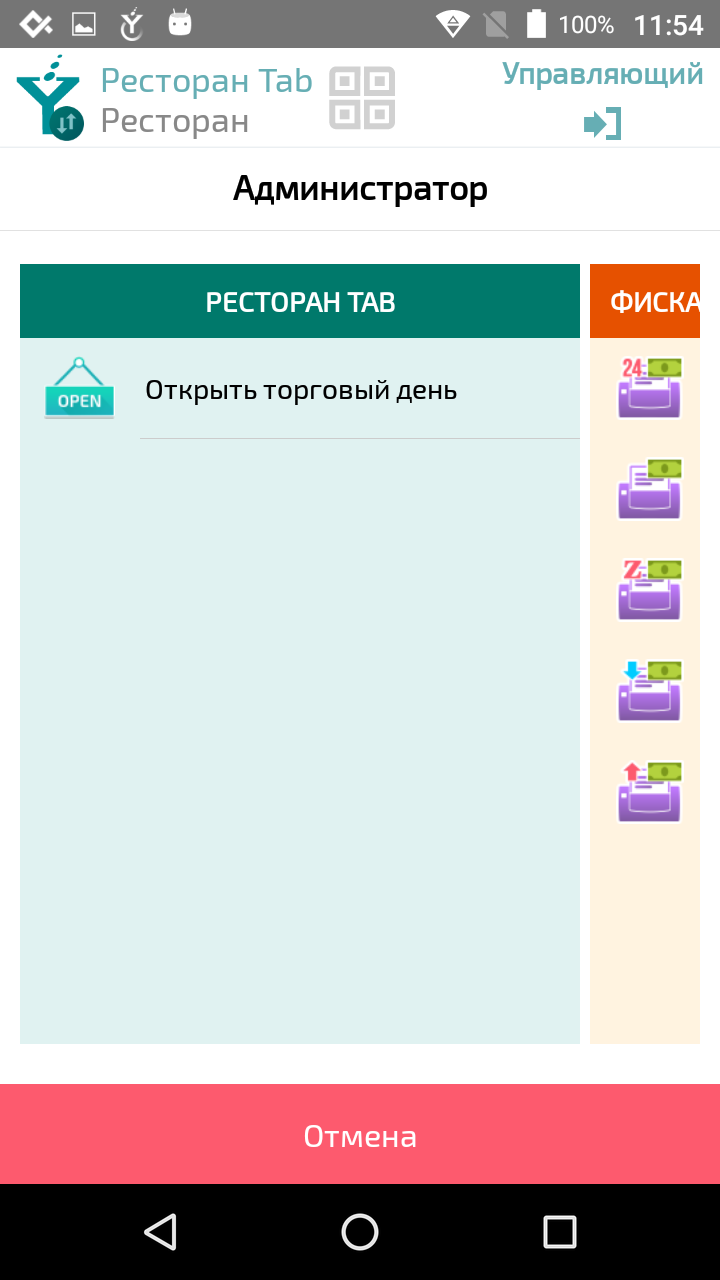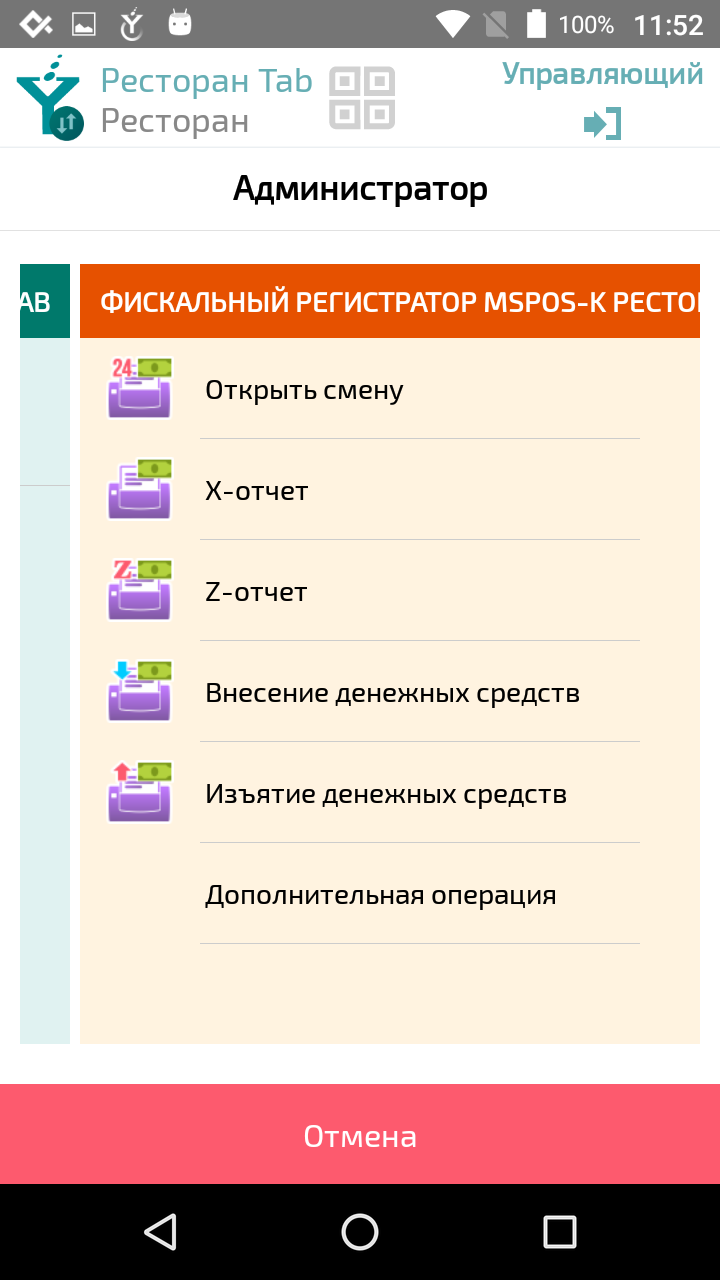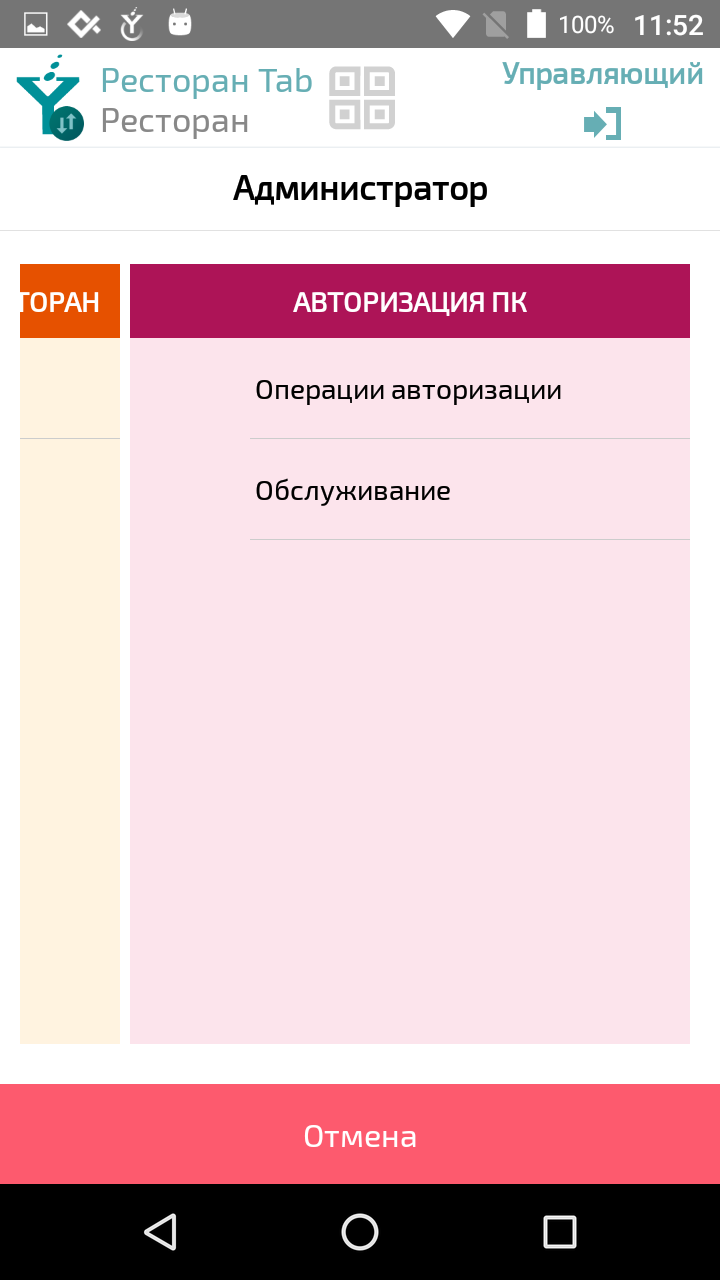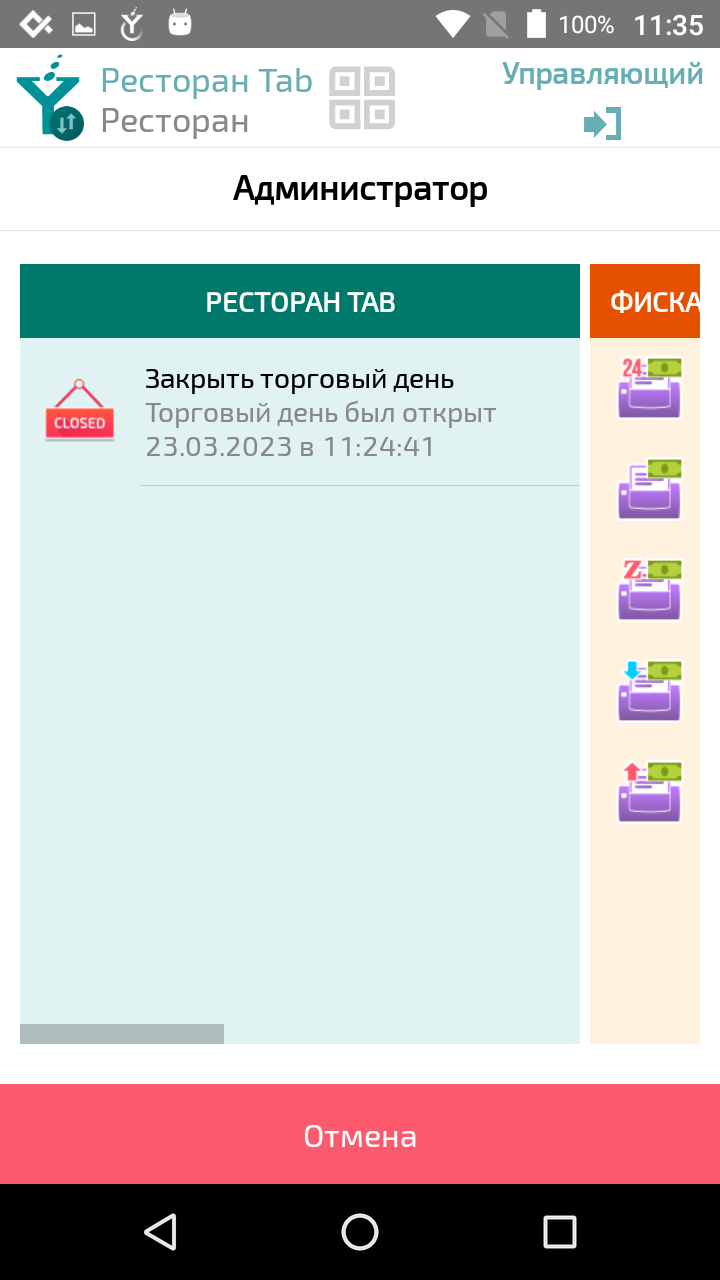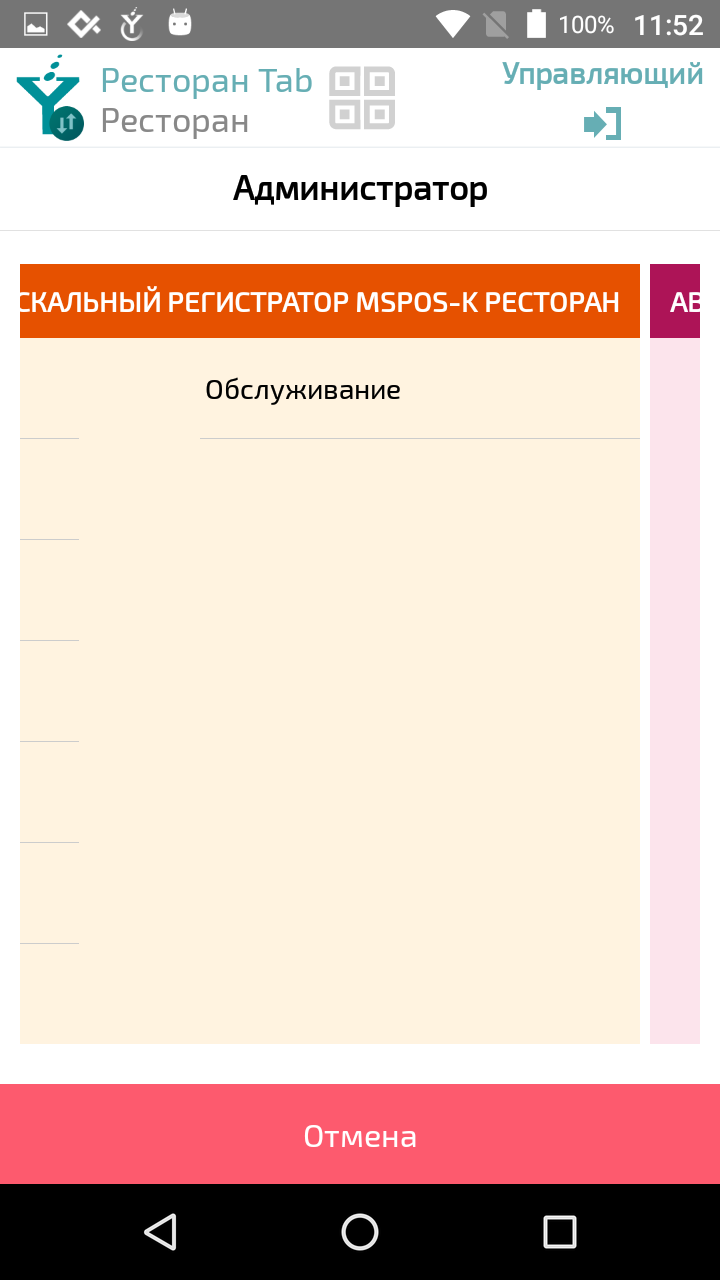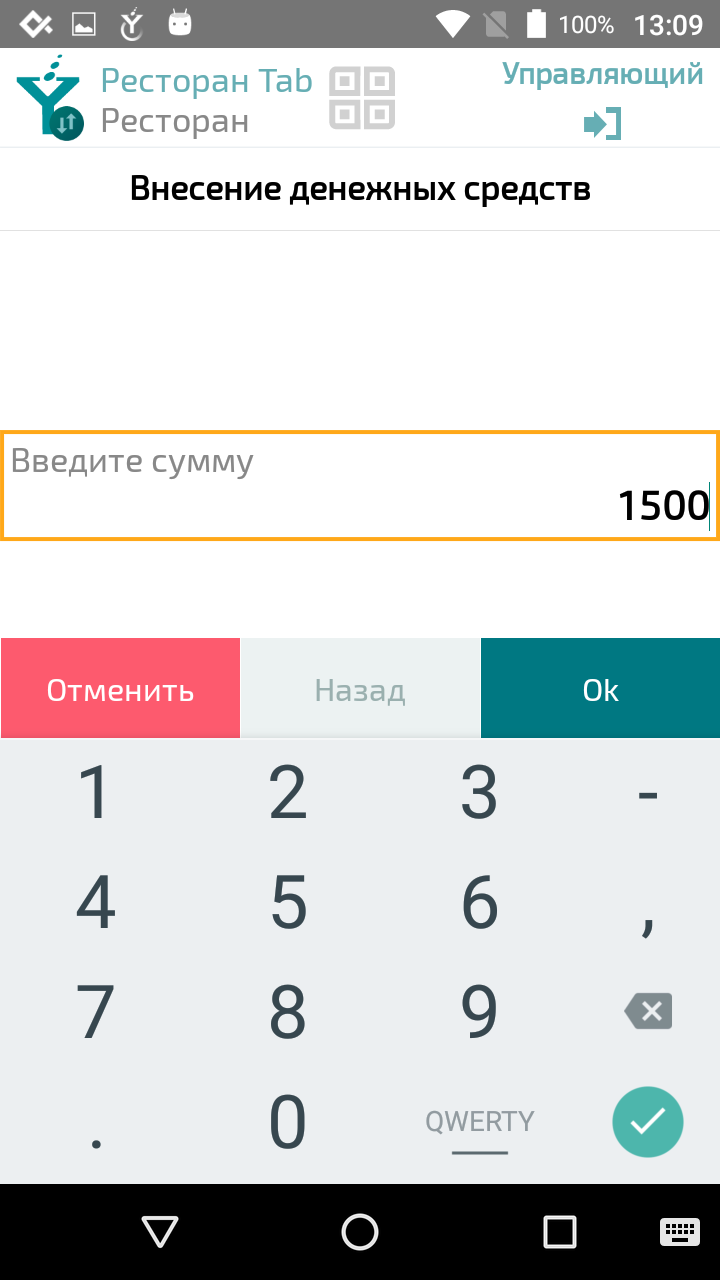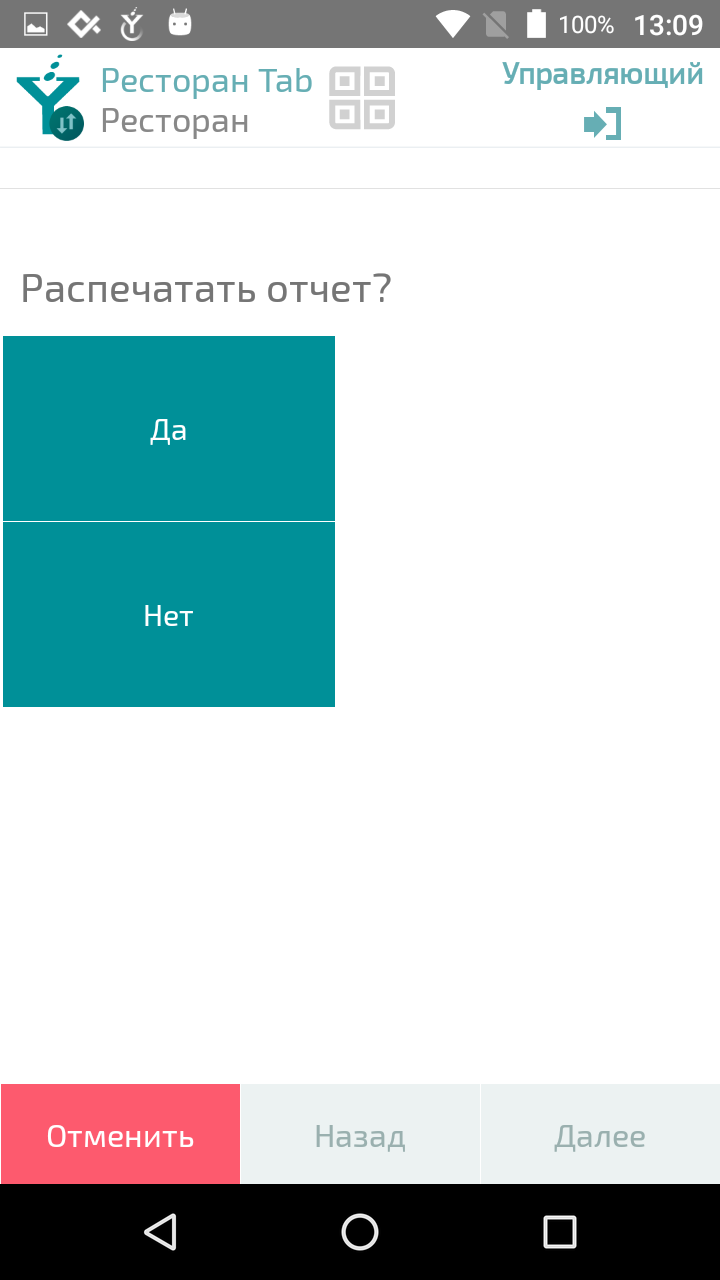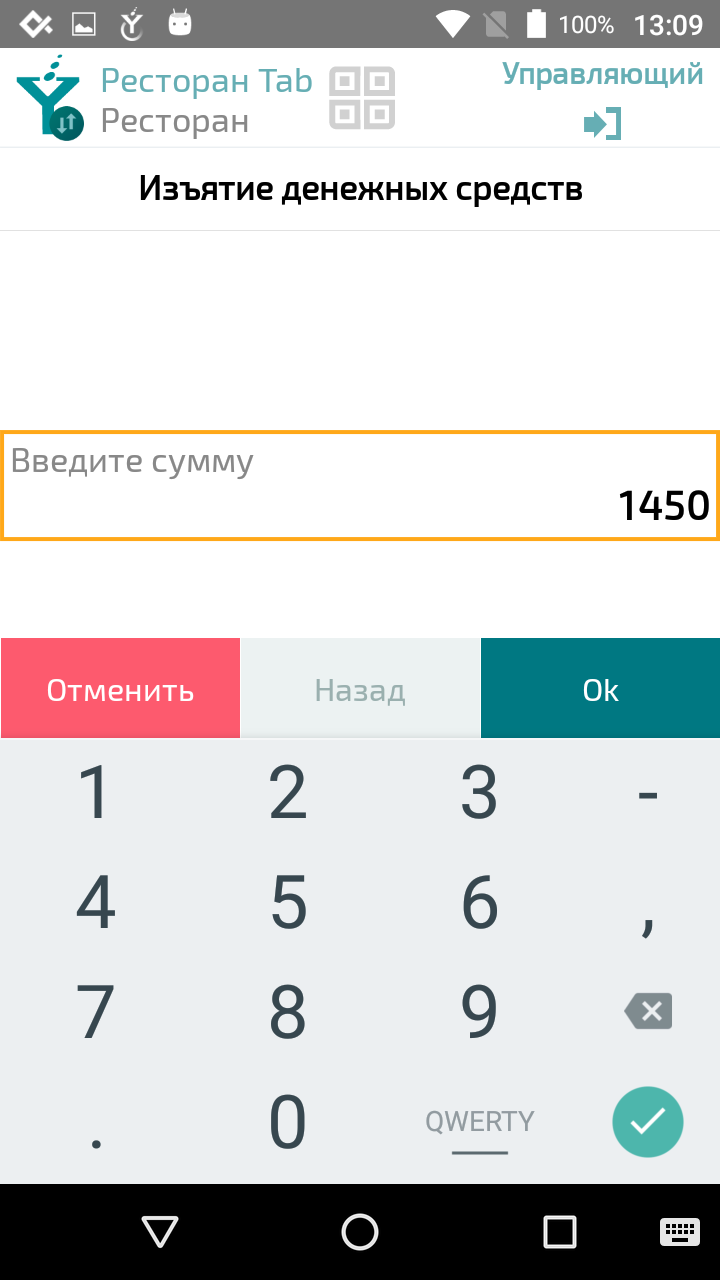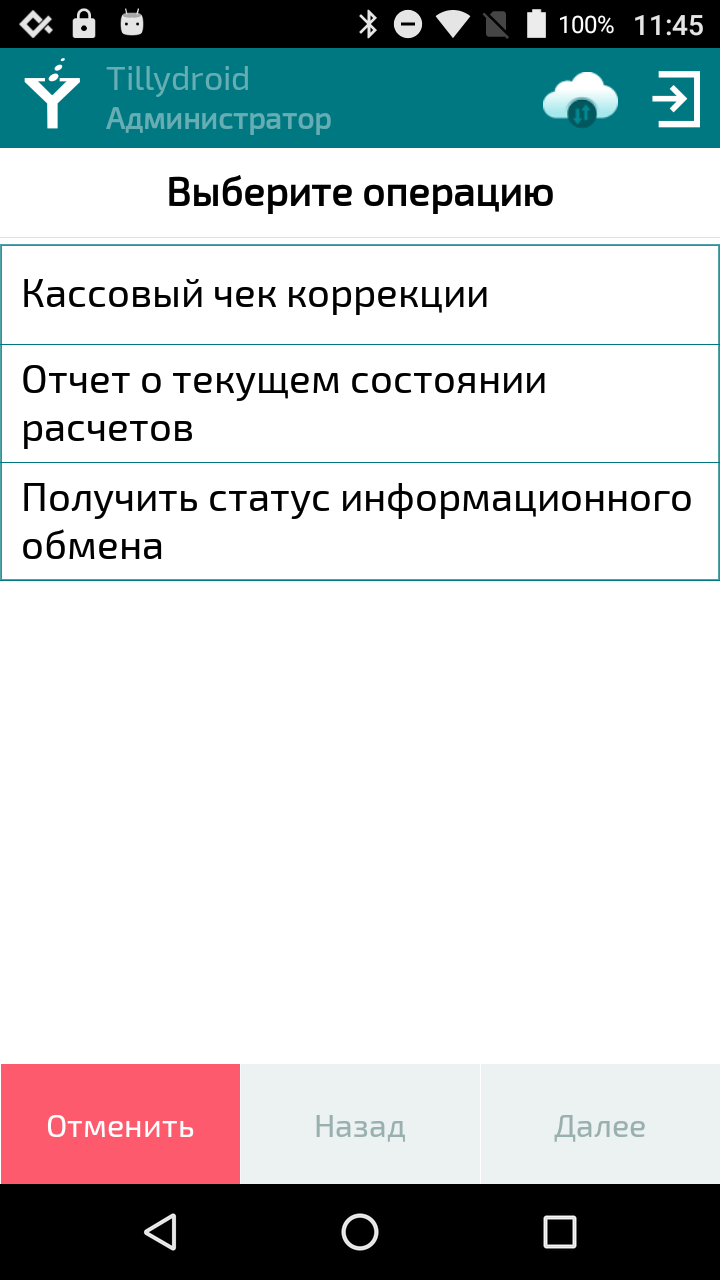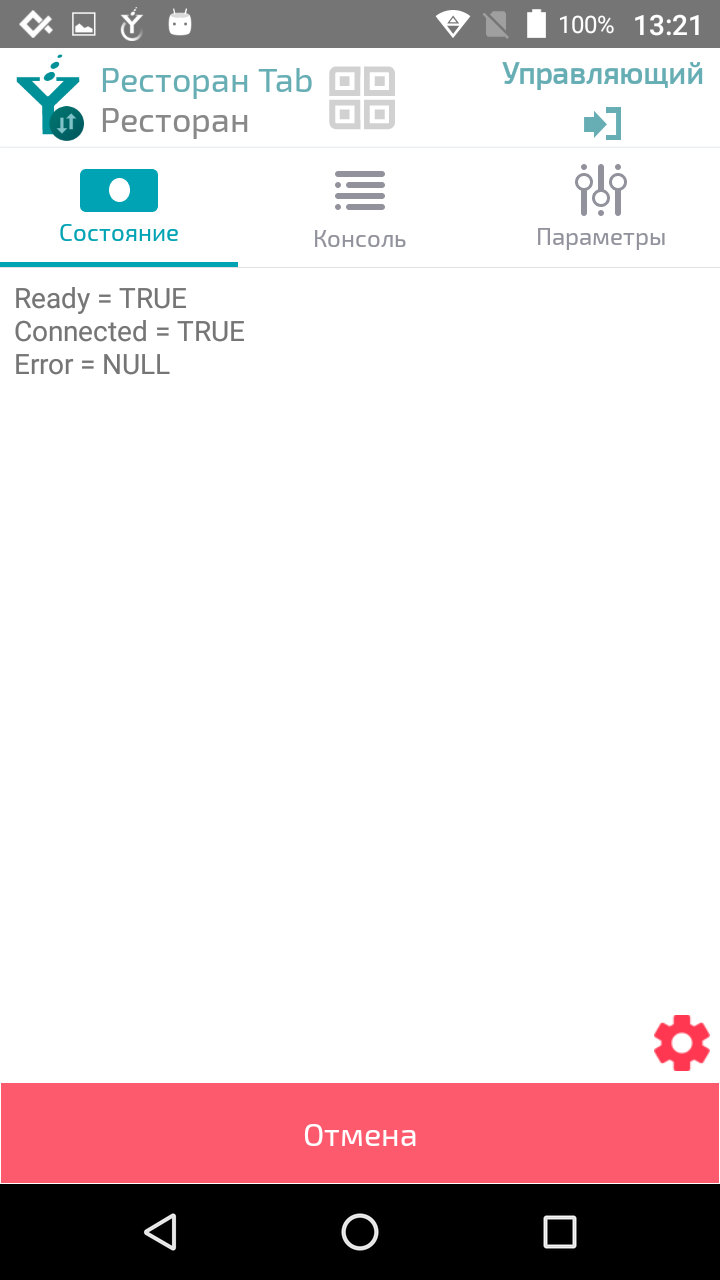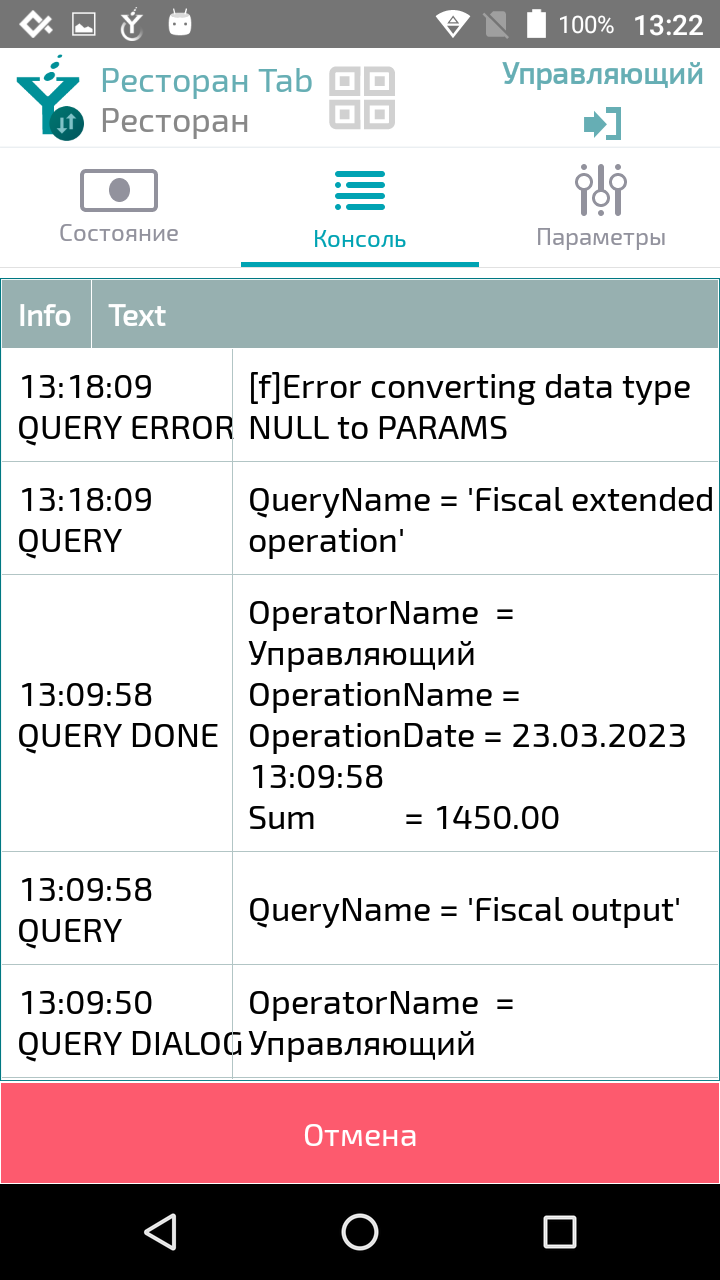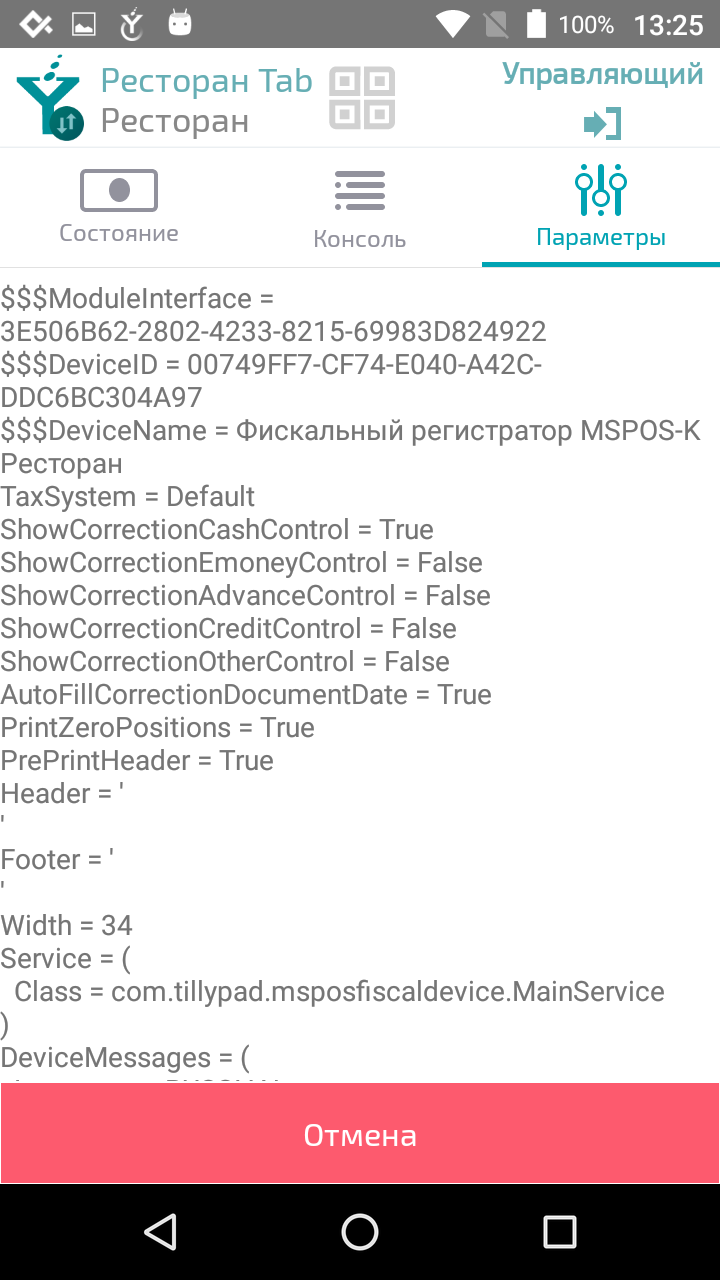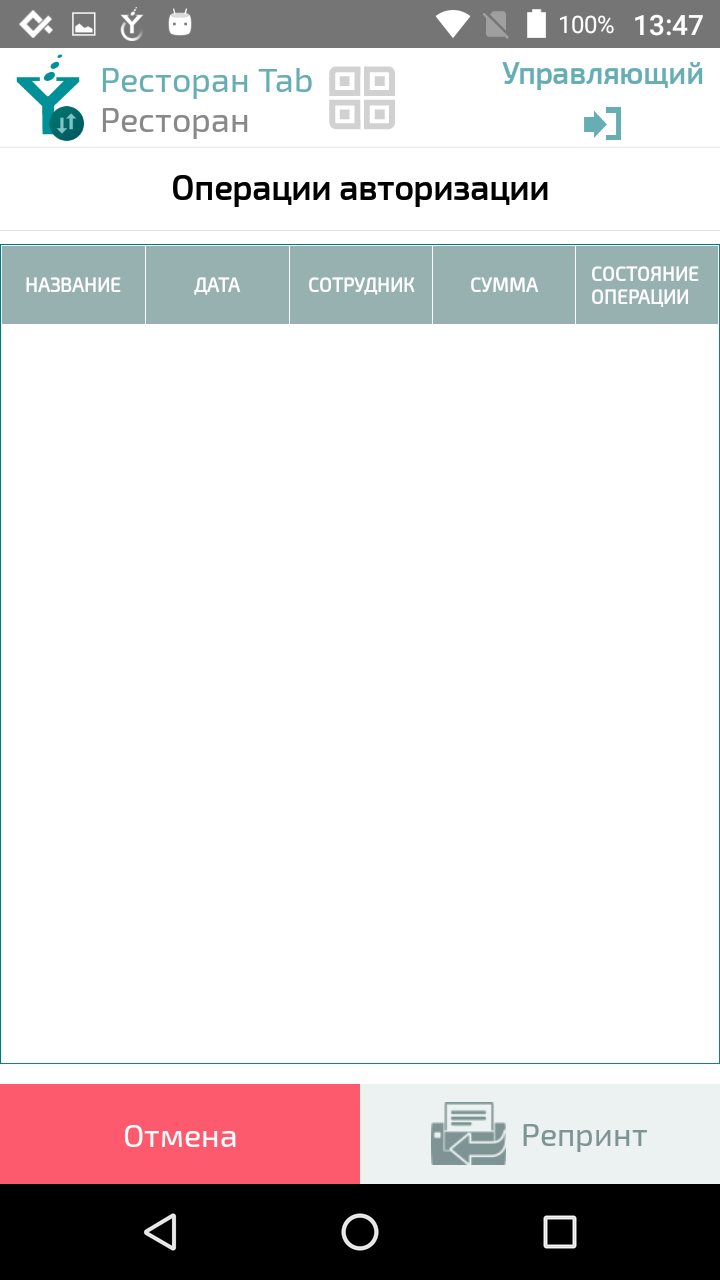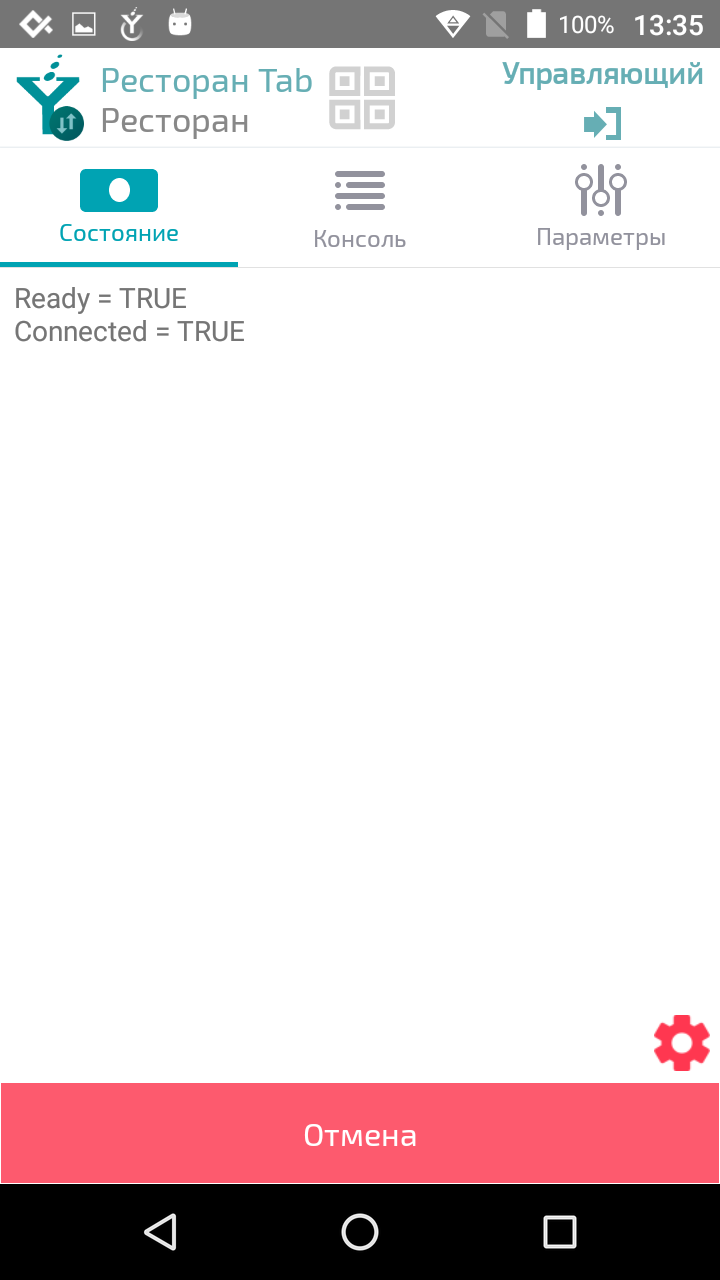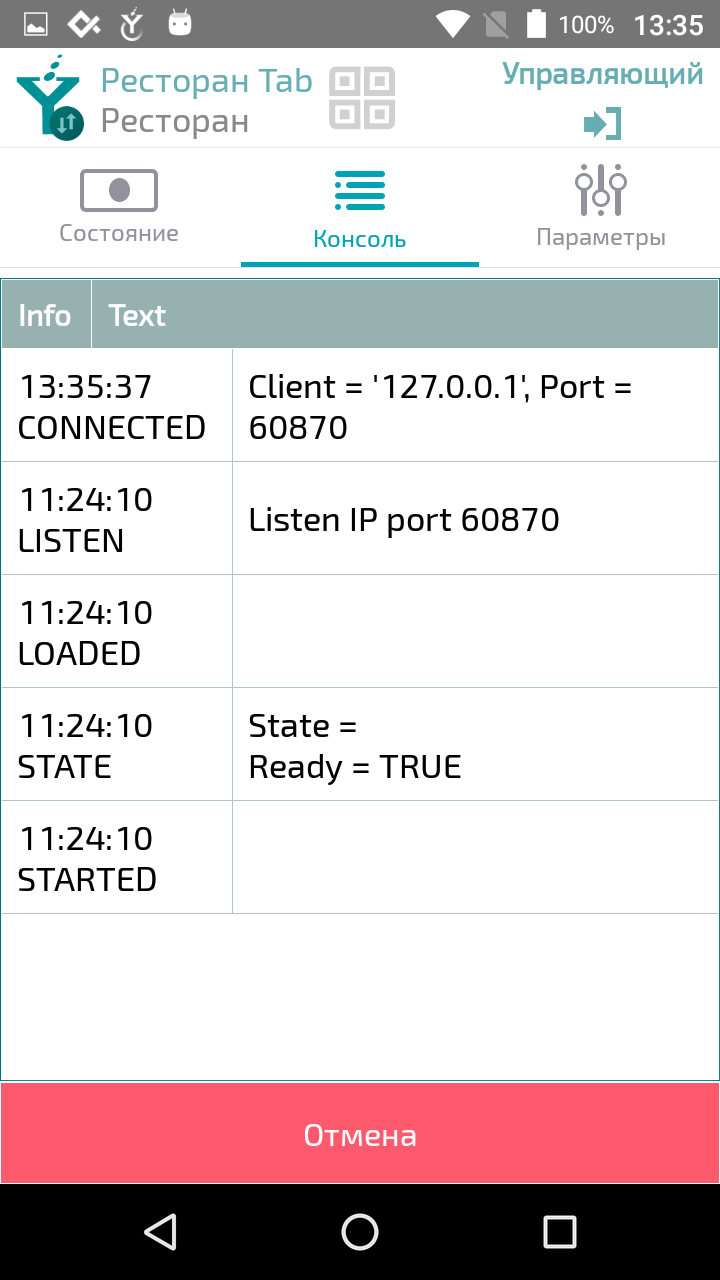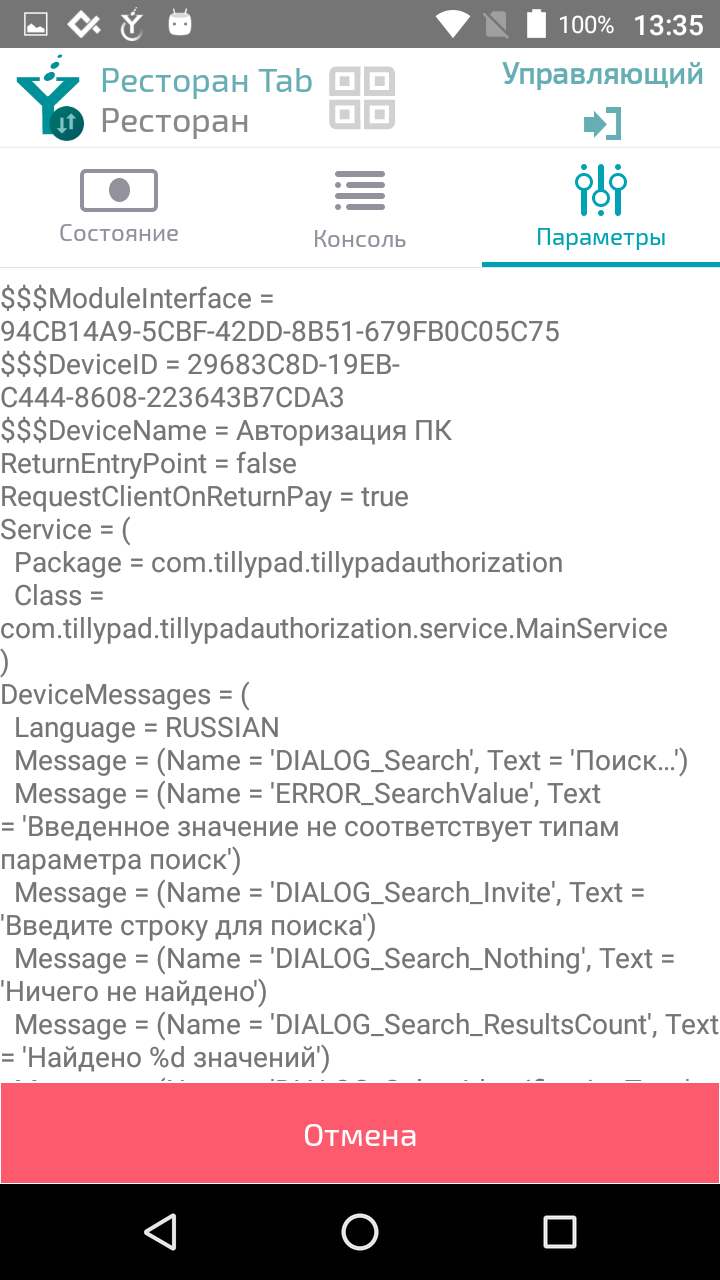© Tillypad, 2004-2024
В режиме можно выполнить операции с торговыми днями мобильной точки обслуживания, фискальными устройствами и устройствами авторизации.
Чтобы перейти в режим , нажмите на кнопку . В открывшемся меню выберите команду из группы команд .
В результате открывается стартовый экран режима.
Для завершения работы в режиме администратора нажмите на кнопку .
На экране режима выводится кнопка с командой для открытия или для закрытия торгового дня точки обслуживания, а также меню для выбора операций на фискальных устройствах и устройствах авторизации. Для каждого из устройств, используемых мобильным POS-терминалом, выводится отдельное меню.
В эту группу операций входят открытие и закрытие торгового дня.
Название операции с торговым днем меняется в зависимости от состояния торгового дня. Если торговый день открыт, на кнопке выводится команда Закрыть торговый день, а если торговый день закрыт – команда Открыть торговый день.
Предупреждение
В приложении MiniPOS для каждой мобильной точки обслуживания открывается собственный торговый день.
Настоятельно не рекомендуется использовать мобильные точки обслуживания и POS-терминалы под управлением операционной системы Microsoft Windows в одном подразделении.
Чтобы открыть новый торговый день, нажмите на кнопку Открыть торговый день.
В результате будет открыт диалог подтверждения выполнения операции.
После нажатия на кнопку Далее будет открыт торговый день на данной точке обслуживания. Появится возможность проводить операции с гостевыми счетами на данном POS-терминале, а на экране администратора появится сообщение об успешном завершении операции.
В список добавляется новый торговый день для данной точки обслуживания.
Чтобы отказаться от открытия торгового дня, нажмите на кнопку Отмена.
На стартовом экране режима будет выведена кнопка с командой Закрыть торговый день, а также датой и временем открытия текущего рабочего дня.
Нажмите на кнопку для выхода из режима .
Для закрытия торгового дня нажмите на кнопку с командой Закрыть торговый день.
В результате открывается диалог подтверждения закрытия торгового дня.
Чтобы отказаться от закрытия торгового дня, нажмите на кнопку Отмена. После нажатия на кнопку Далее будет закрыт торговый день, открытый для данной мобильной точки обслуживания.
При закрытии торгового дня проверяется статус гостевых счетов. В зависимости от значения, присвоенного атрибуту Работа со счетами подразделения, возможны два варианта проверки статуса гостевых счетов:
Если присвоено значение Переносить, то при закрытии текущего торгового дня все незакрытые счета будут перенесены на следующий торговый день, а все пречеки перед закрытием должны быть оплачены.
Если присвоено значение Не переносить, то закрыть торговый день можно только после закрытия всех гостевых счетов.
Торговый день закрывается, если выполнены все необходимые условия.
На стартовом экране режима будет выведена кнопка с командой Открыть торговый день.
Нажмите на кнопку для выхода из режима .
Для каждого фискального устройства, используемого мобильным POS-терминалом, формируется отдельная группа операций:
Оплатить счета на кассе можно только после открытия фискальной смены. Все фискальные операции, которые будут зафиксированы регистратором после открытия смены, будут отражены в X-отчетах и Z-отчете. В зависимости от модели используемого фискального регистратора открытие фискальной смены производится автоматически, при выполнении первой фискальной операции после закрытия предыдущей смены, или вручную, в режиме работы .
Для открытия смены на выбранном фискальном устройстве выберите в меню команду .
В результате на выбранном фискальном устройстве будет открыта смена.
Для снятия X-отчета на выбранном фискальном устройстве выберите в меню команду .
В результате X-отчет будет выведен на выбранном устройстве фискализации.
Для снятия Z-отчета на выбранном фискальном устройстве выберите в меню команду .
В результате на выбранном устройстве фискализации будет закрыта фискальная смена и распечатан Z-отчет.
Для внесения денег в кассу на выбранном фискальном устройстве выберите в меню команду .
В результате будет открыт экран ввода суммы. Введите сумму, вносимую в кассу.
Для подтверждения внесения денег в кассу нажмите на кнопку . Чтобы отказаться от внесения денег в кассу – кнопку .
После нажатия на кнопку открывается диалог подтверждения вывода отчета на печать. Нажмите на кнопку , чтобы распечатать отчет или на кнопку для отказа от вывода отчета.
После этого снова будет открыт основной экран режима работы .
Для изъятия денег из кассы на выбранном фискальном устройстве выберите в меню команду .
В результате будет открыт экран ввода суммы. Введите сумму, изымаемую из кассы.
Для подтверждения изъятия денег из кассы нажмите на кнопку . Чтобы отказаться от изъятия денег из кассы – кнопку .
После нажатия на кнопку открывается диалог подтверждения вывода отчета на печать. Нажмите на кнопку , чтобы распечатать отчет или на кнопку для отказа от вывода отчета.
После этого снова будет открыт основной экран режима работы .
Для открытия кассового ящика на выбранном фискальном устройстве выберите в меню команду .
Для отображения дополнительных операций выберите в меню команду .
В меню будут выведены следующие команды:
Для просмотра текущего состояния расчетов выберите команду .
Для получения статуса информационного обмена выберите команду .
Получить дополнительные сведения о фискальном устройстве можно по команде . Она позволяет получить информацию о текущем статусе устройства, его параметрах, а также вывести сведения с консоли устройства.
Текущий статус устройства выводится на вкладке Состояние.
Информация с консоли устройства выводится на вкладке Консоль.
Текущие параметры устройства выводятся на вкладке Параметры.
Для выхода из режима обслуживания фискального устройства нажмите не кнопку .
Для каждого устройства авторизации, используемого мобильным POS-терминалом, формируется отдельная группа операций:
На некоторых устройствах авторизации нужно закрывать смену, например, на устройствах авторизации Сбербанк или Райффайзенбанк.
Чтобы закрыть смены на устройстве авторизации, выберите в списке операций для данного устройства операцию .
В результате смена на устройстве авторизации будет закрыта.
Открытие смены на устройстве авторизации происходит автоматически при первом обращении к устройству.
Чтобы открыть окно просмотра списка операций, выполненных на устройстве авторизации, выберите в списке операций для данного устройства операцию .
В результате будет открыто окно со списком операций авторизации, выполненных на выбранном устройстве.
Чтобы закрыть окно со списком операций авторизации, нажмите на кнопку .
Получить дополнительные сведения об устройстве авторизации можно по команде . Она позволяет получить информацию о текущем статусе устройства, его параметрах, а также вывести сведения с консоли устройства. По команде открывается сервисный экран с вкладками Состояние, Консоль, и Параметры. Для выбора нужной вкладки нажмите на кнопку с названием вкладки.
Текущий статус устройства выводится на вкладке Состояние.
Информация с консоли устройства выводится на вкладке Консоль.
Текущие параметры устройства выводятся на вкладке Параметры.
Для выхода из режима обслуживания устройства авторизации нажмите не кнопку .