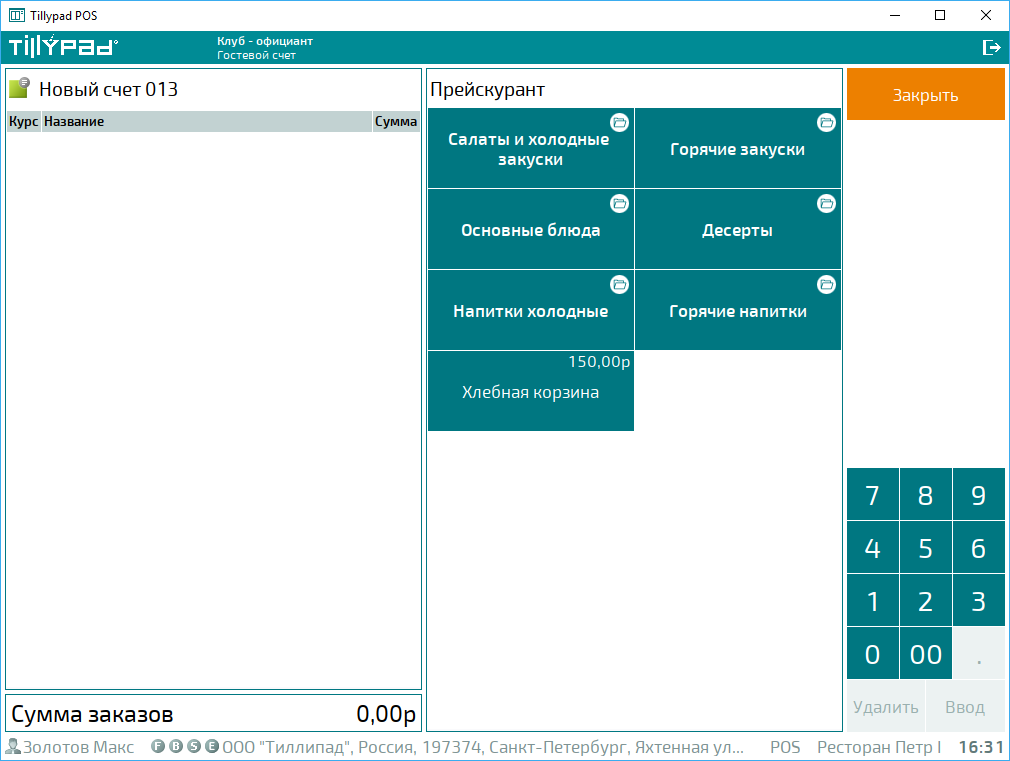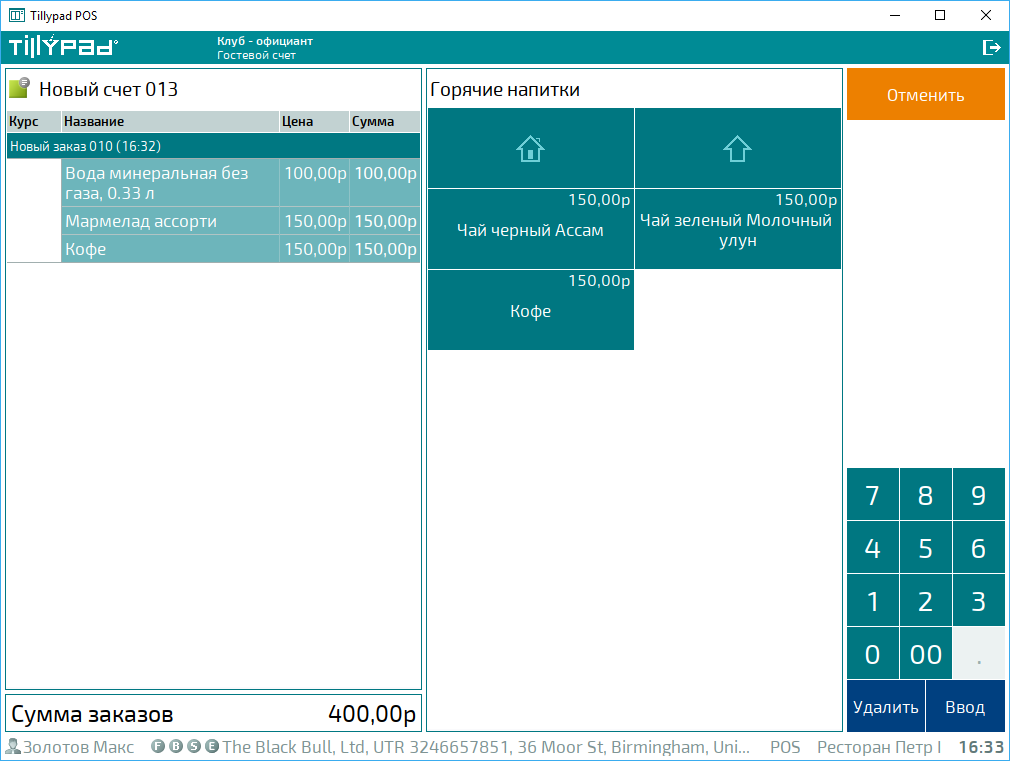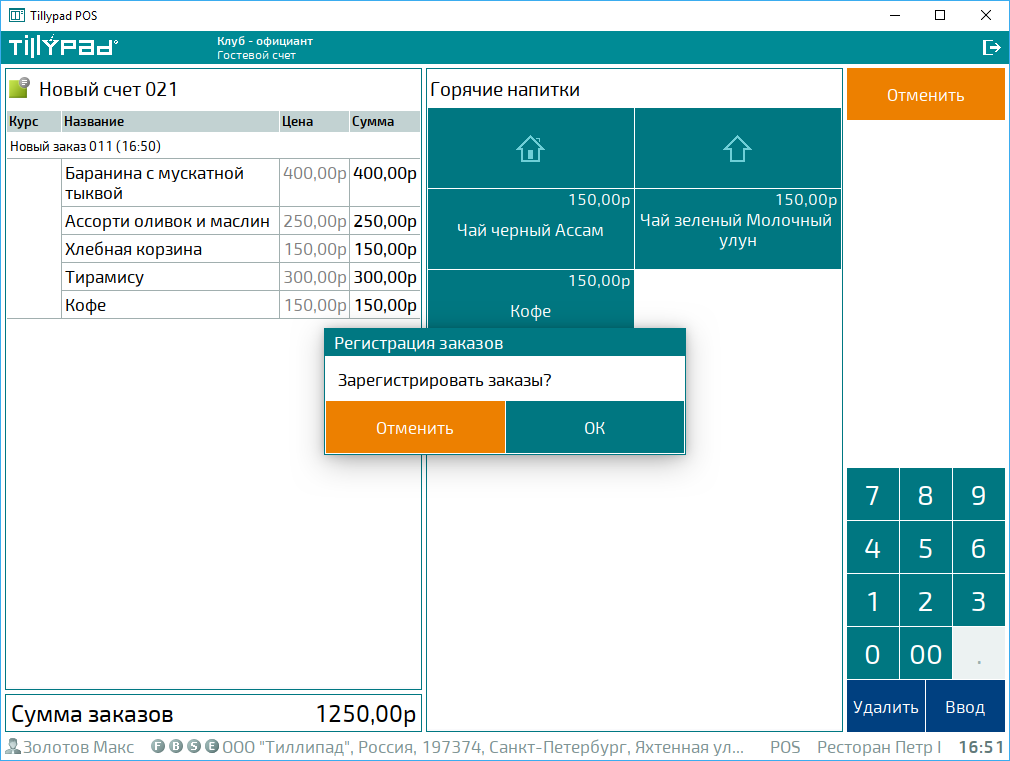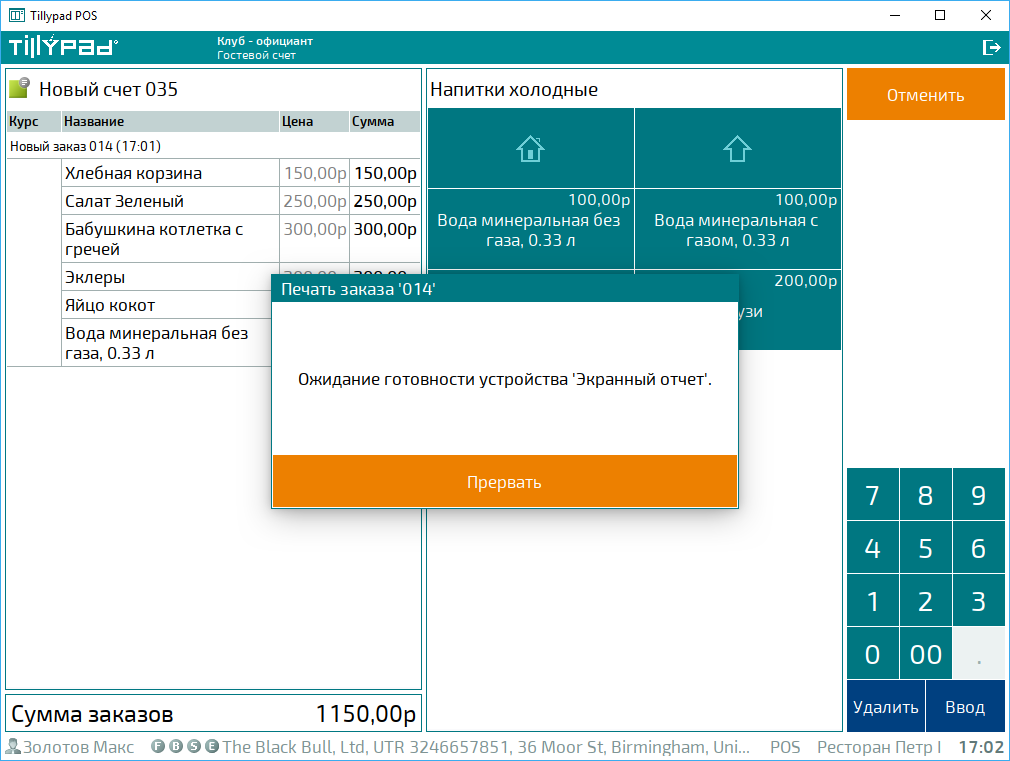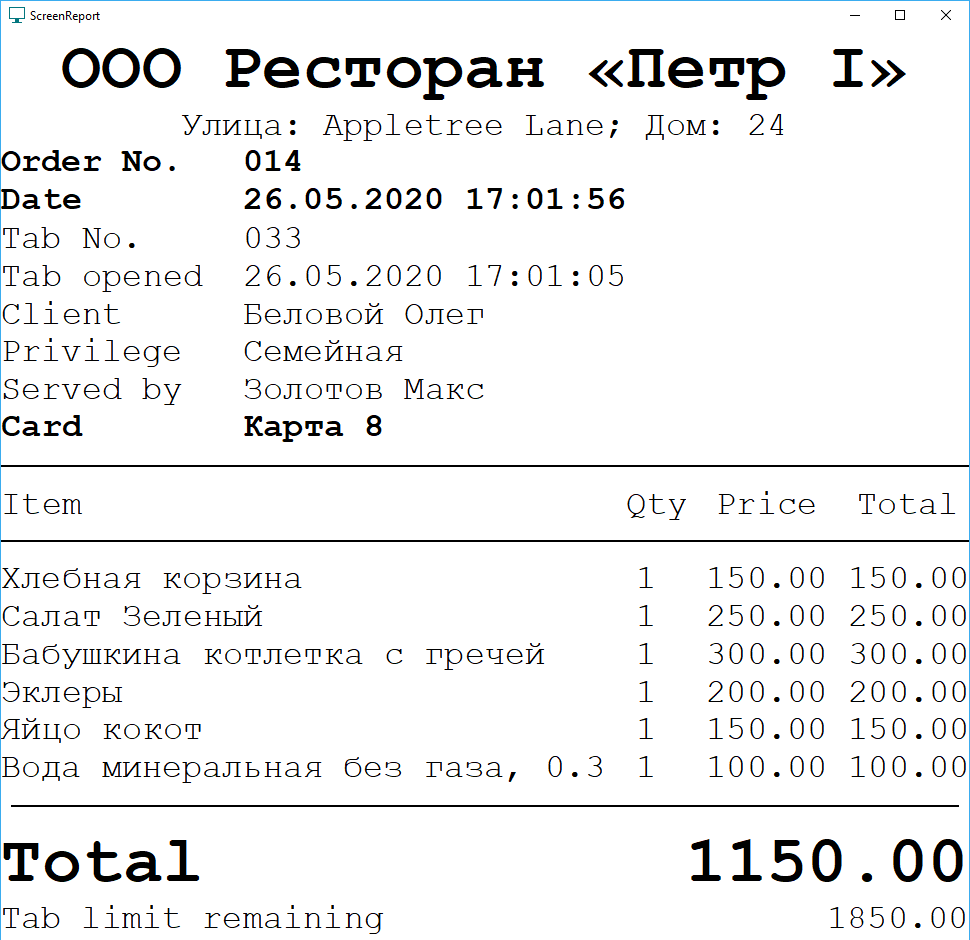© Tillypad, 2004-2024
Режим используется при клубной системе обслуживания клиентов. Этот режим предназначен для добавления заказов в гостевые счета, которые были открыты в режиме .
Предупреждение
Для работы в режиме нужна «F-лицензия (фронт-офис)».
При приеме заказа клиента официант сначала заполняет спецификацию нового заказа. Клиент подтверждает заполненный заказа своим идентификатором. В результате заказ добавляется в гостевой счет клиента. На кухне выводятся марки заказа для начала приготовления блюд. Для клиента распечатывается сделанный им заказ.
Оплатить заказы, созданные в режиме , можно в режиме .
Операции в режиме работы :
Пользователь может выполнять операции с заказами и с элементами заказов. Все эти операции доступны на экране ввода продаж. Команды для выполнения этих операций можно выбрать в контекстном меню заказа или в контекстном меню элемента заказа.
Операции с заказами:
присвоение, изменение и отмена привилегии.
Примечание
Чтобы изменять привилегии заказов, присвойте значение «True» параметру
AllowOrderChangePrivilege.
Операции с элементами заказов:
присвоение, изменение и отмена привилегии.
Примечание
Чтобы изменять привилегии элементов заказов присвойте значение «True» параметру
AllowOrderItemChangePrivilege.
При выборе режима работы открывается экран ввода продаж с пустым заказом. Пользователь может внести в него элементы прейскуранта, доступные для выбора в таблице прейскуранта.
Выберите элементы прейскуранта из таблицы и внесите их в заказ.
Теперь можно зарегистрировать заказ или добавить в него другие необходимые элементы прейскуранта.
Предупреждение
Для регистрации заказа необходим идентификатор клиента. На этот идентификатор должен быть зарегистрирован открытый гостевой счет.
Чтобы зарегистрировать заказ предъявите идентификатор клиента считывающему устройству. В результате будет открыт диалог подтверждения регистрации заказа.
Нажмите на кнопку для подтверждения регистрации. Для отмены регистрации заказа нажмите на кнопку . В этом случае можно продолжить работу с заказом: добавлять в него новые элементы прейскуранта, редактировать внесенные элементы или удалять их.
По умолчанию, при регистрации заказа выполняется печать только регистрируемого заказа. Гостевой счет можно вывести на печать, если считать идентификатор в тот момент, когда на экране ввода продаж отображается пустой заказ.
В результате на печать будет выведен гостевой счет.