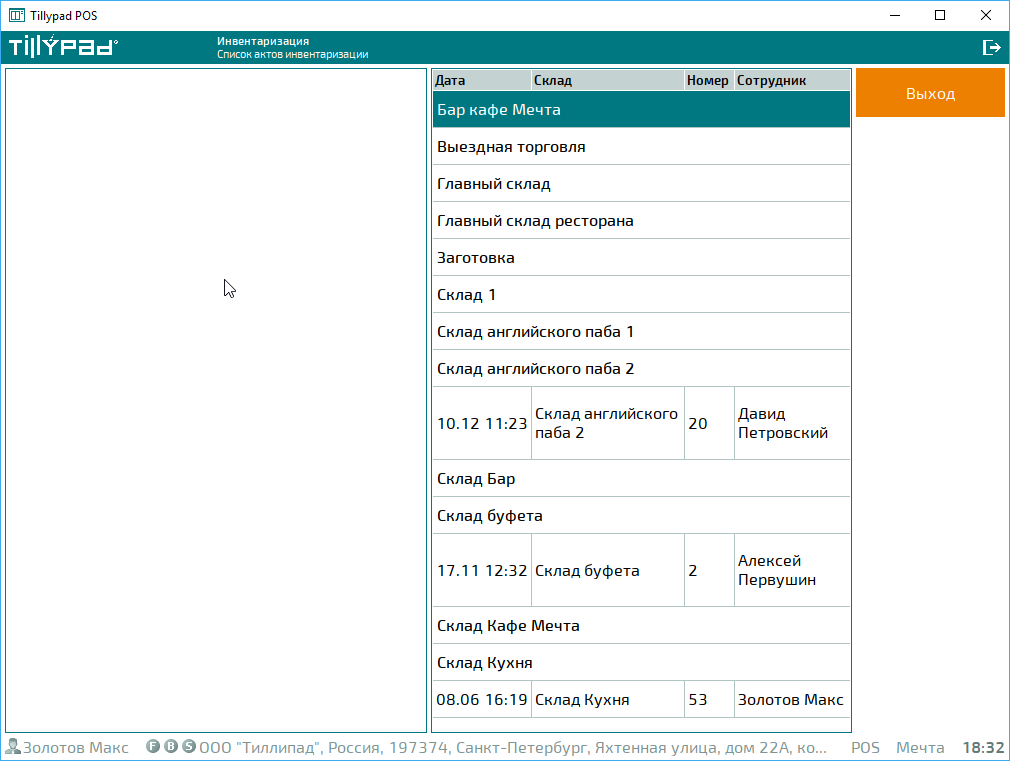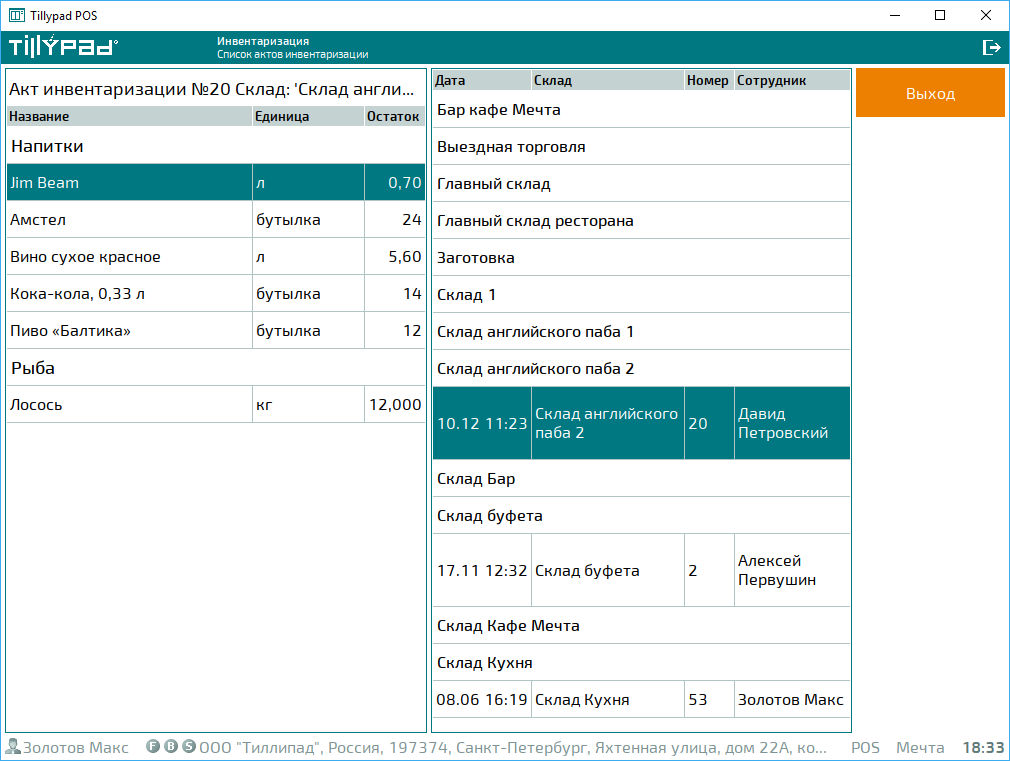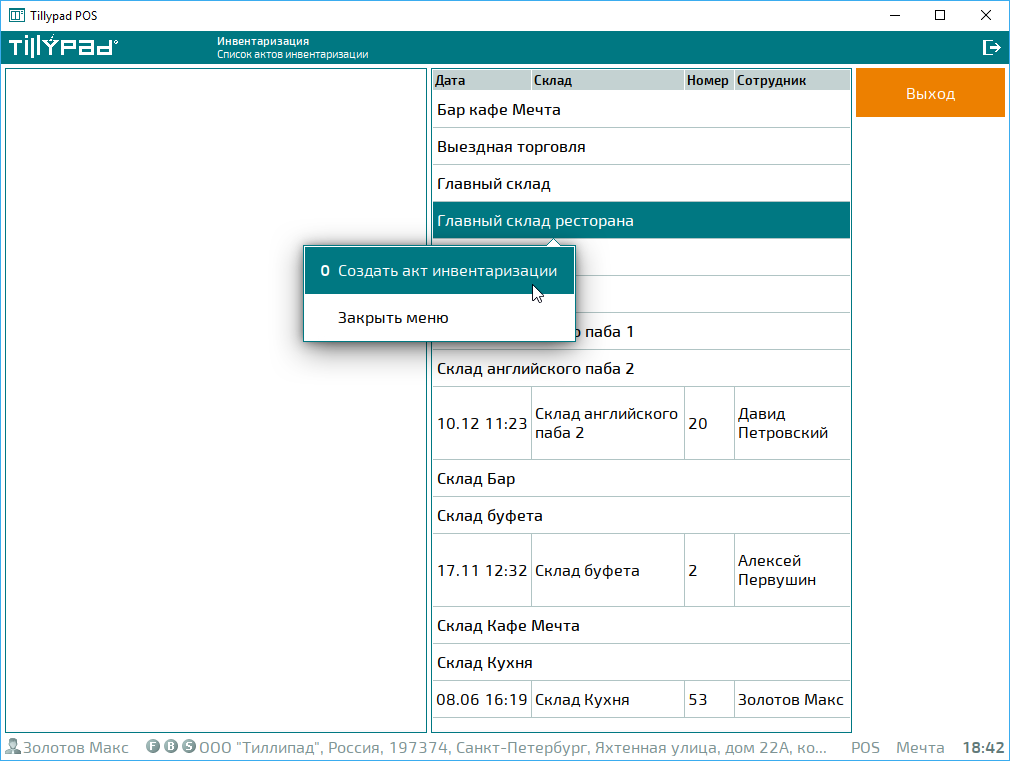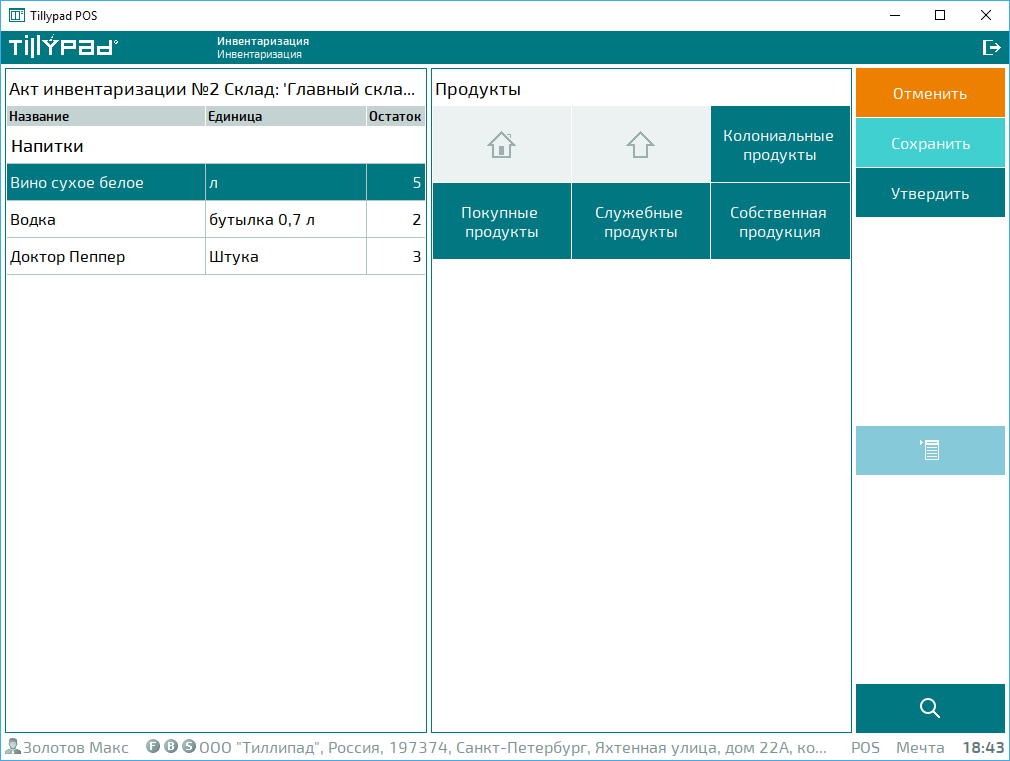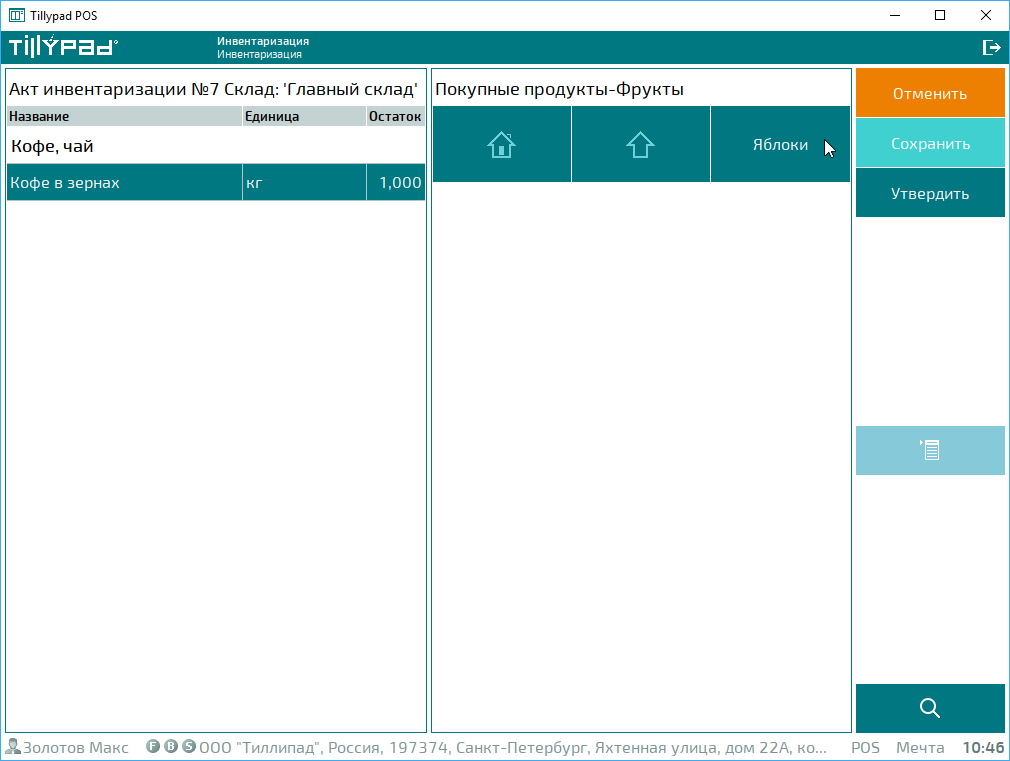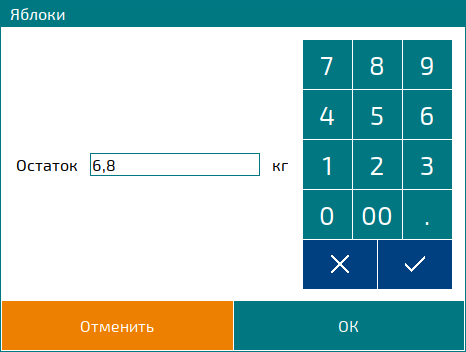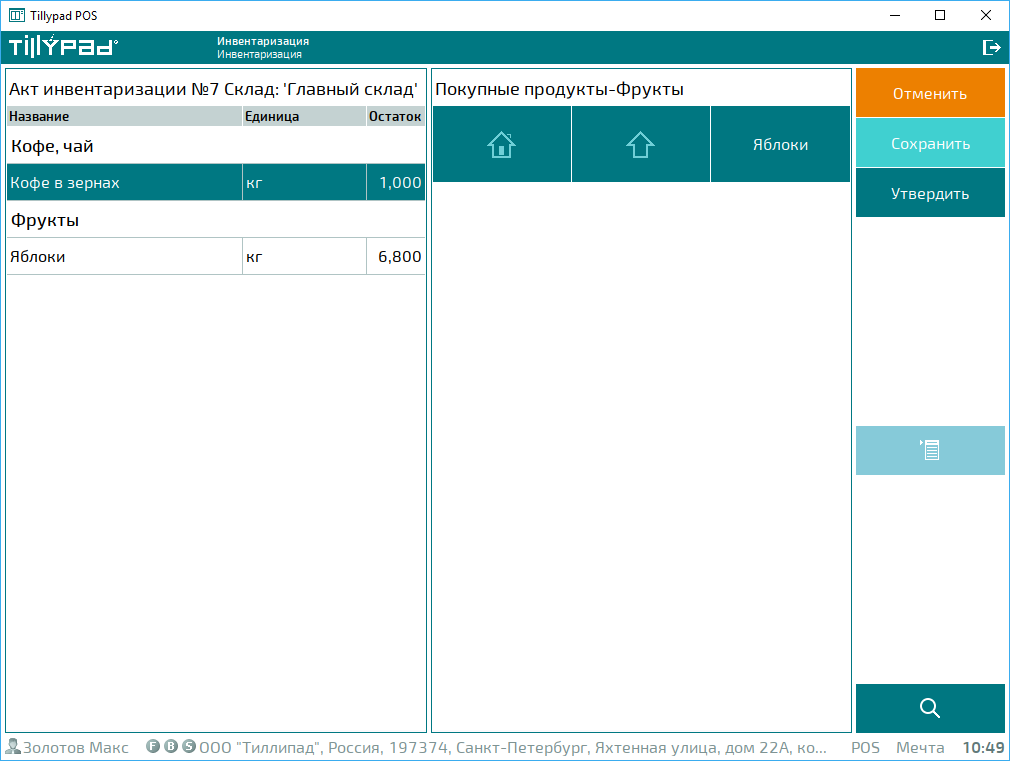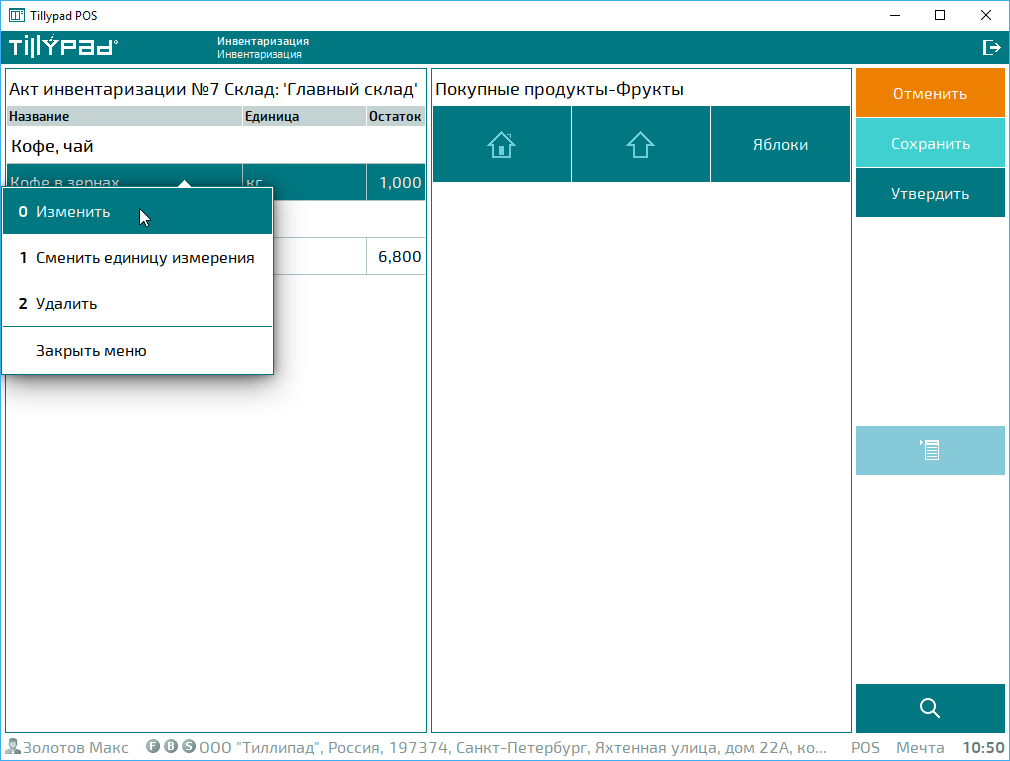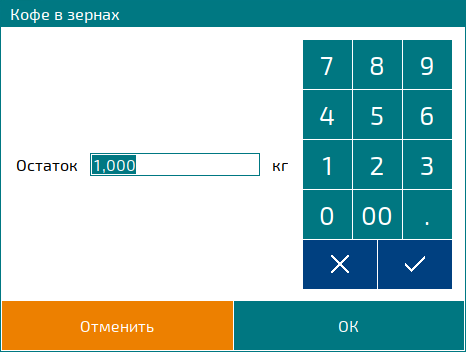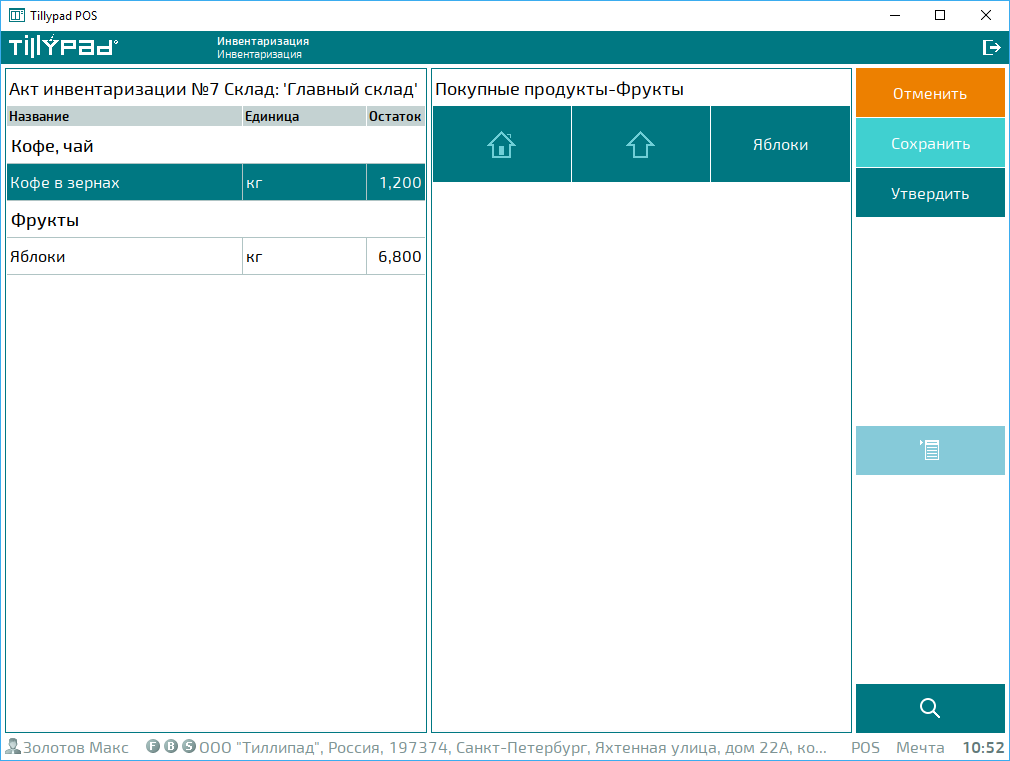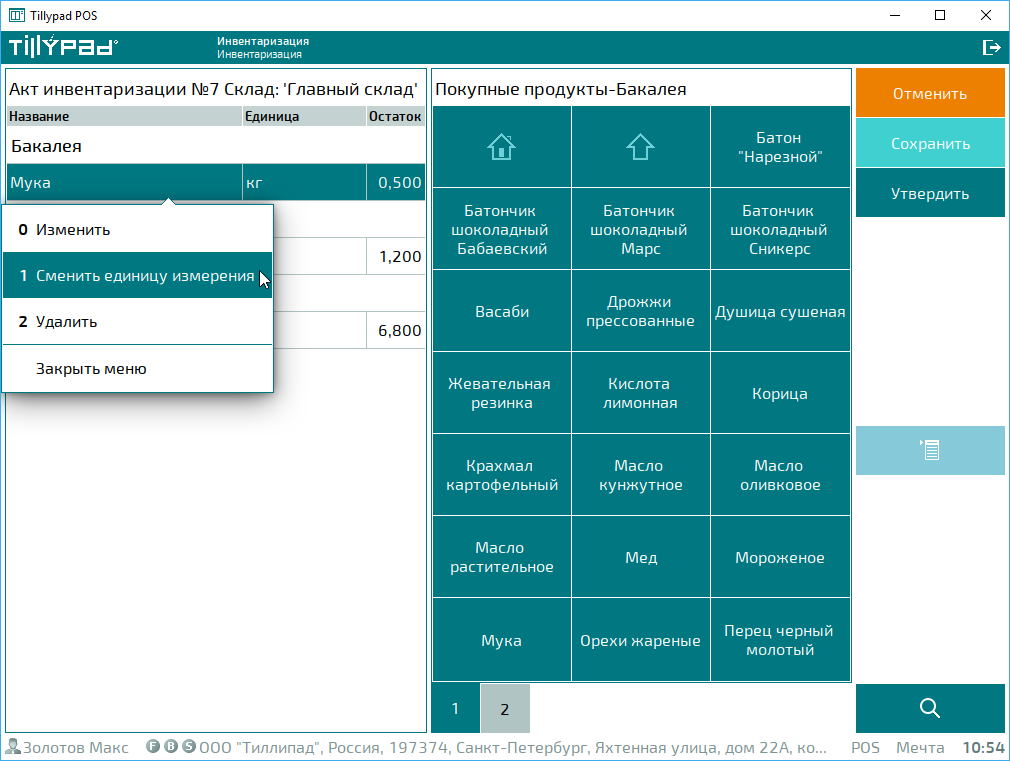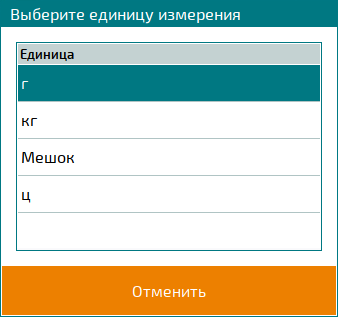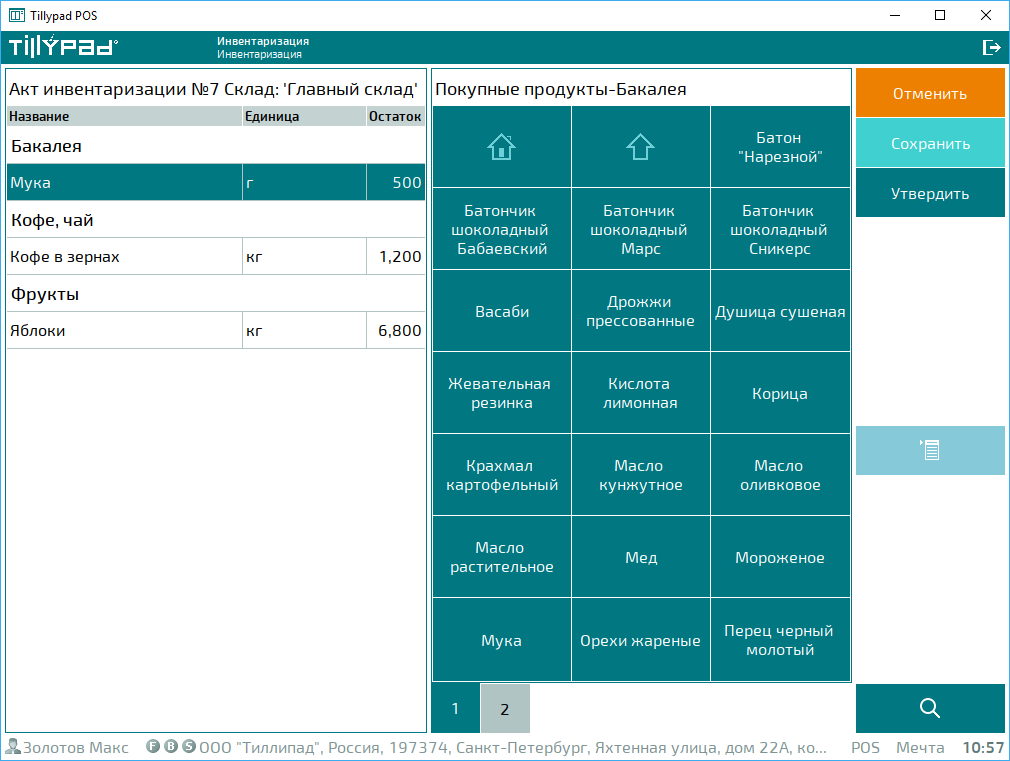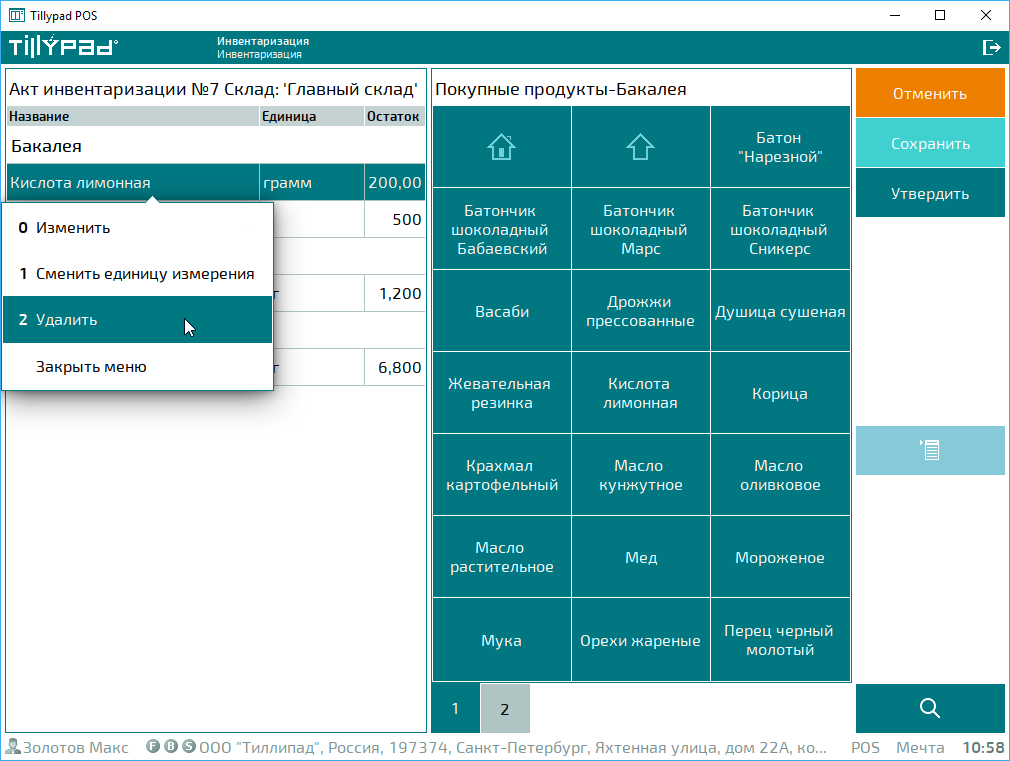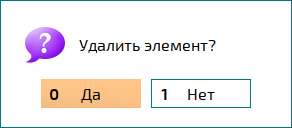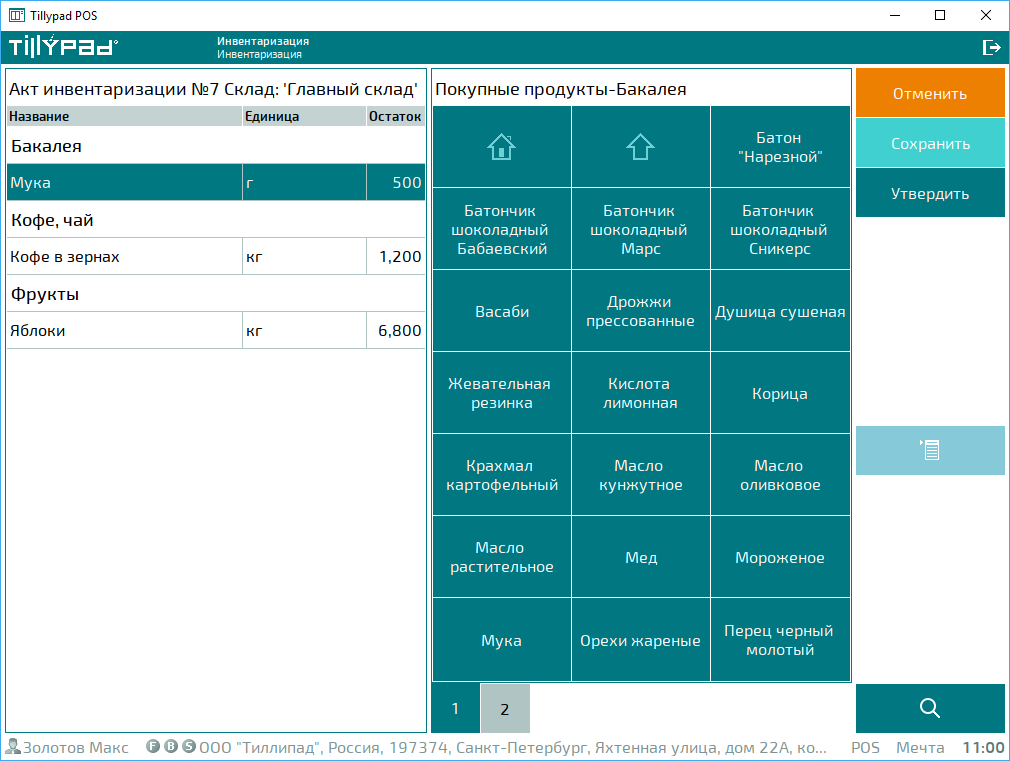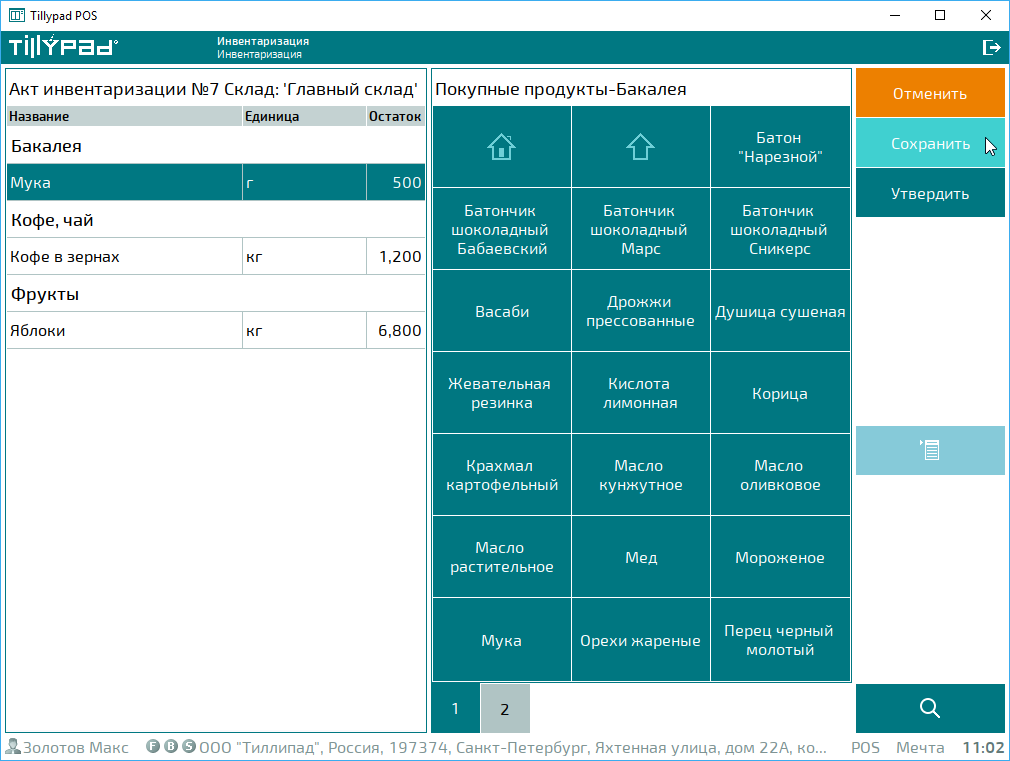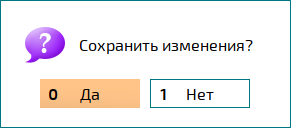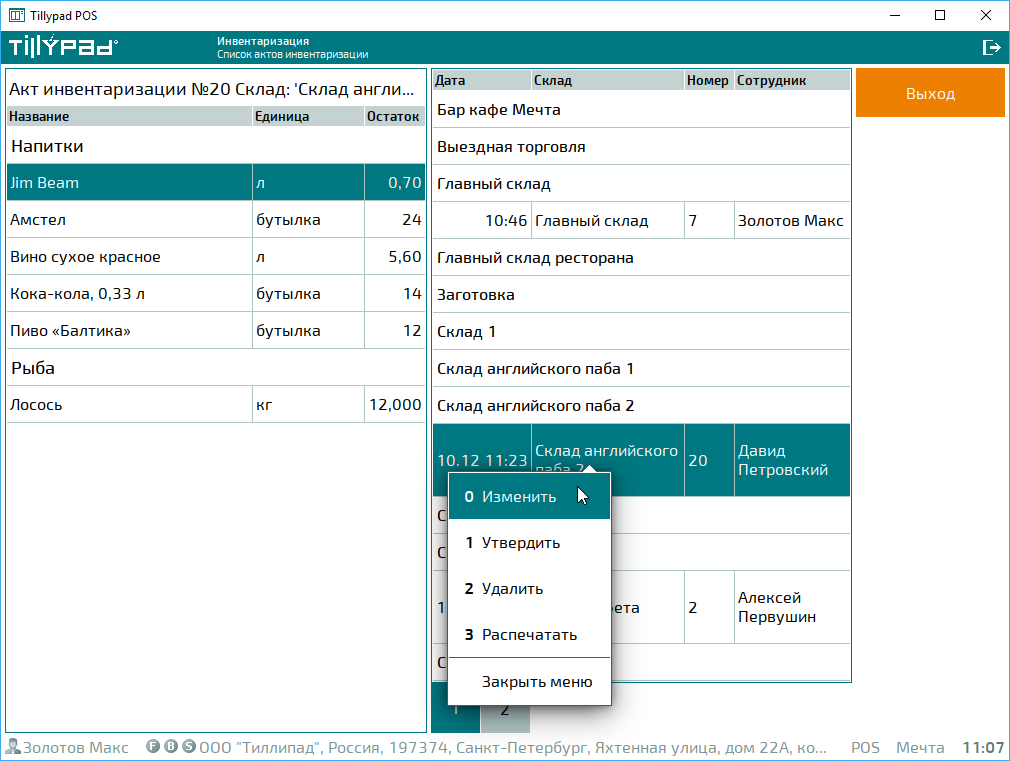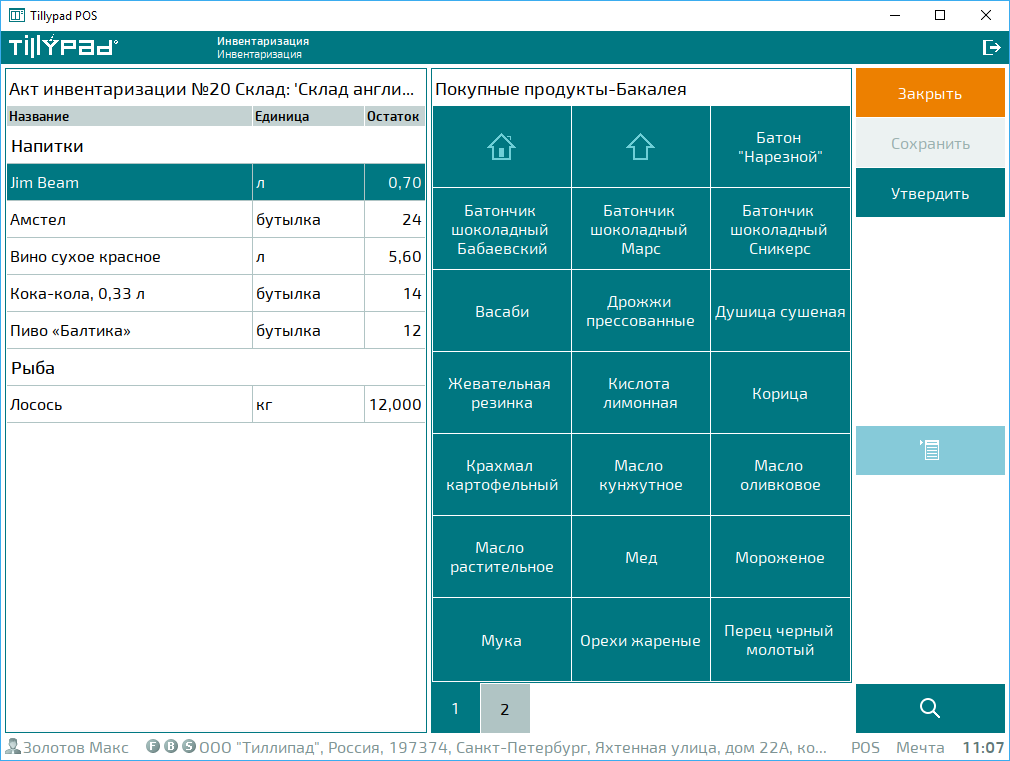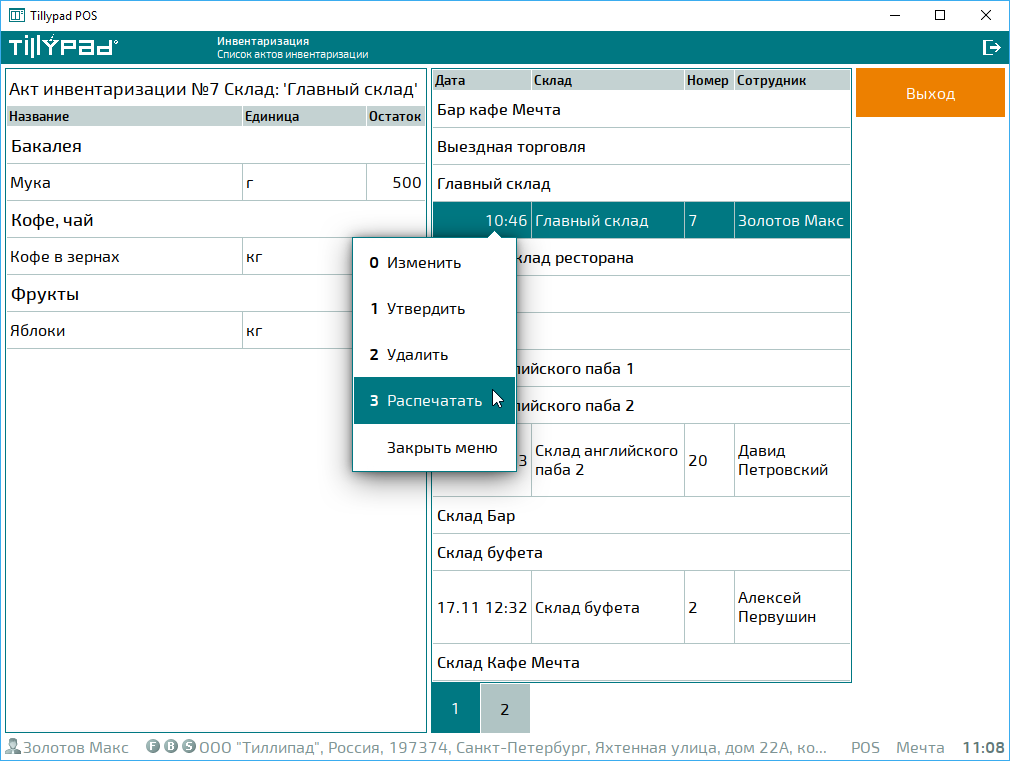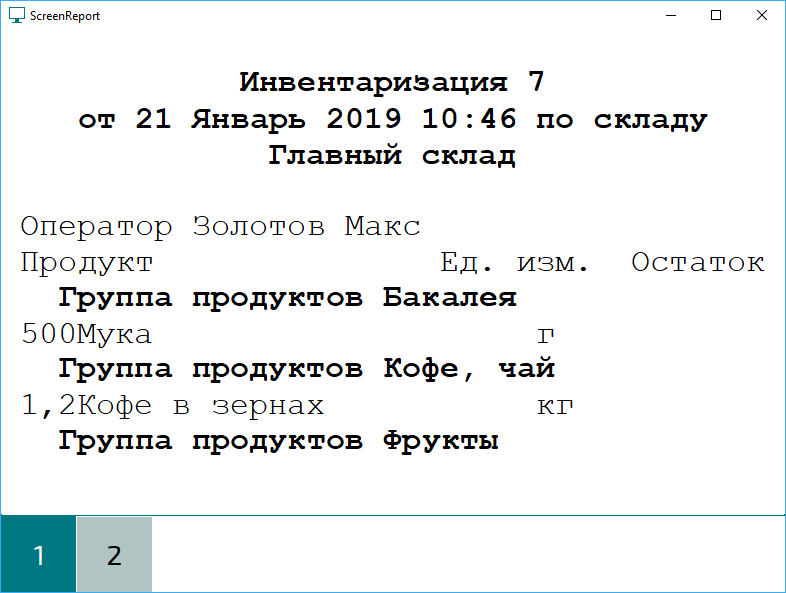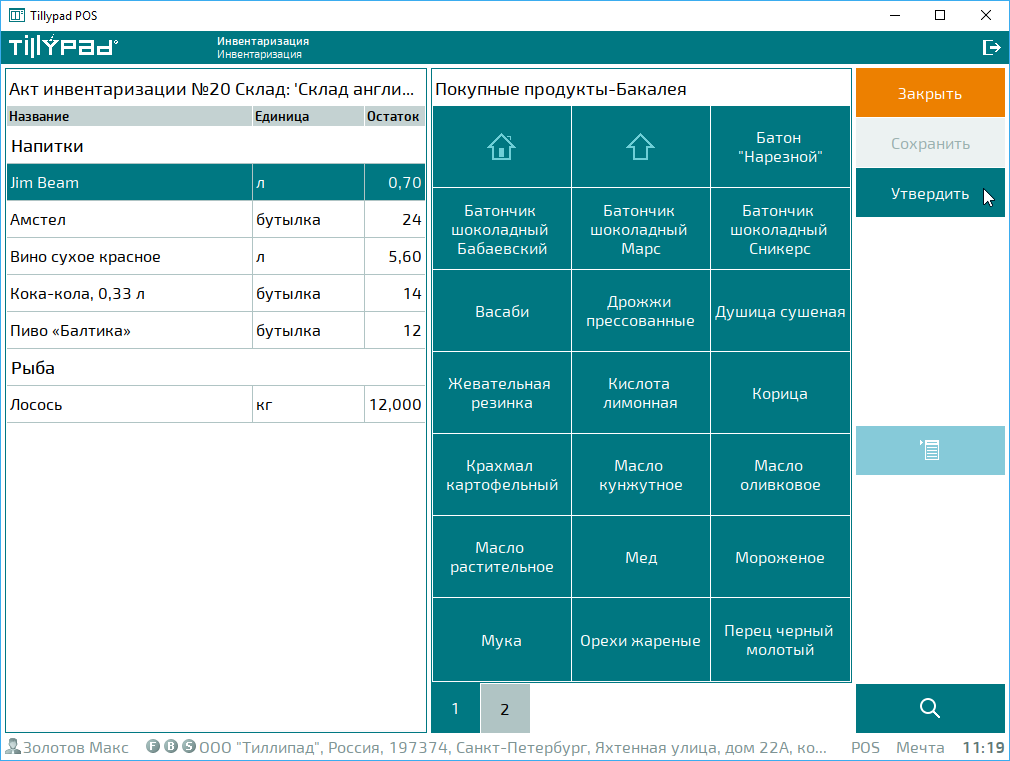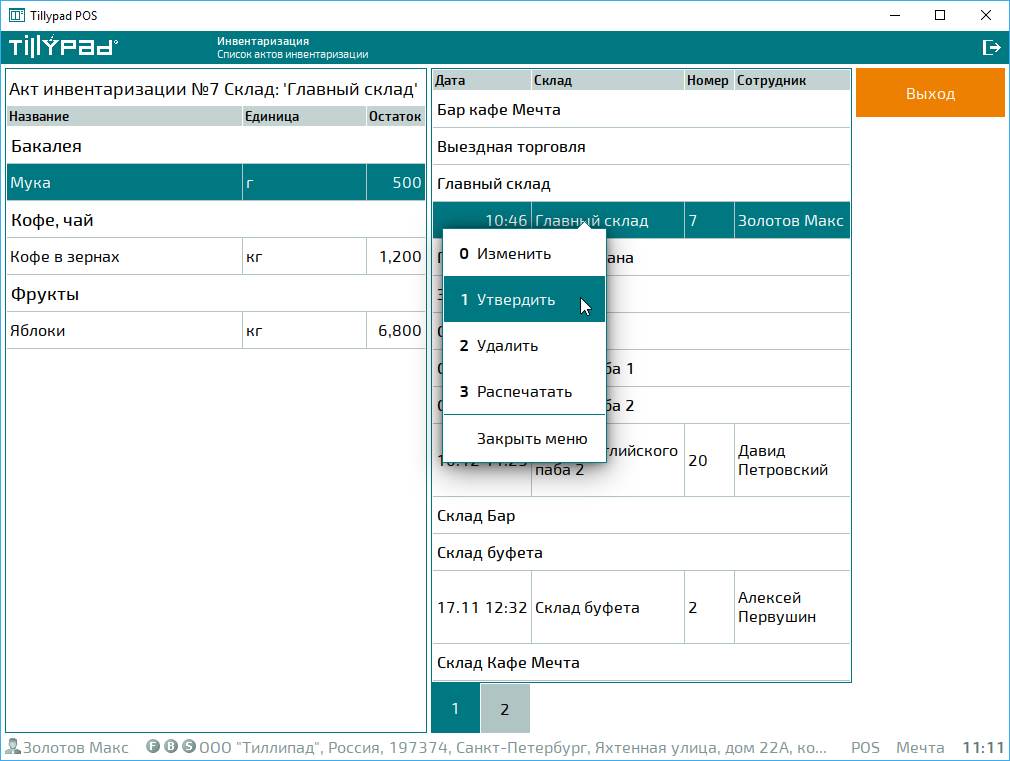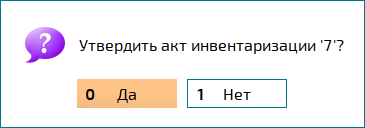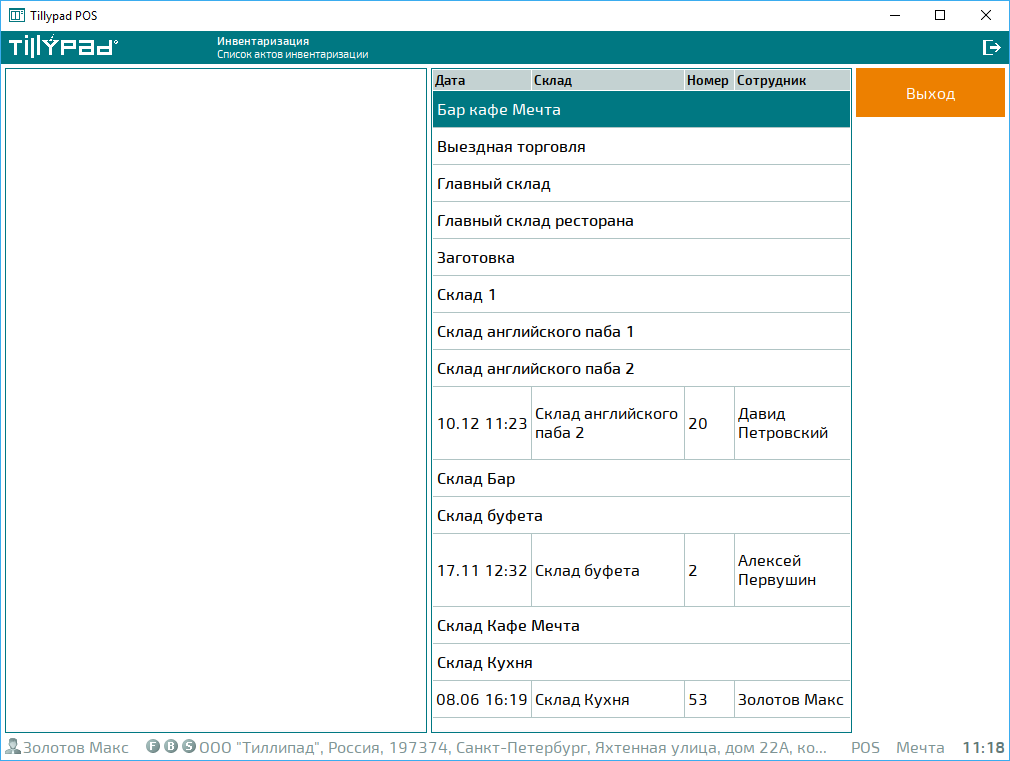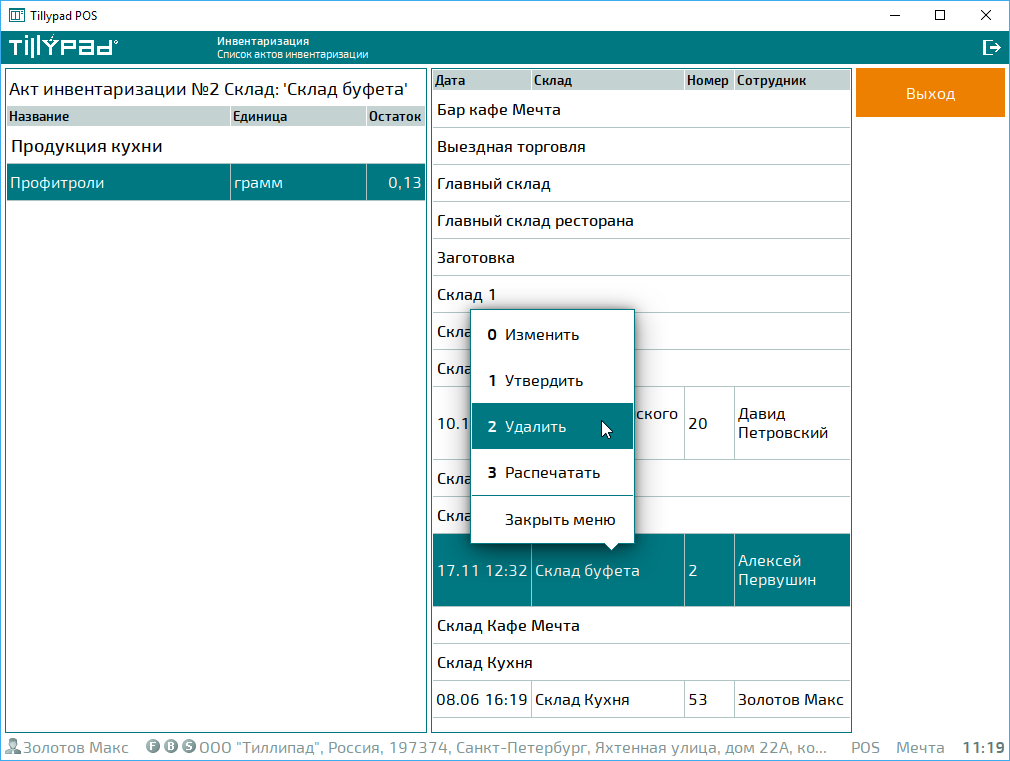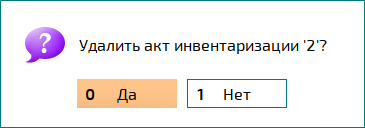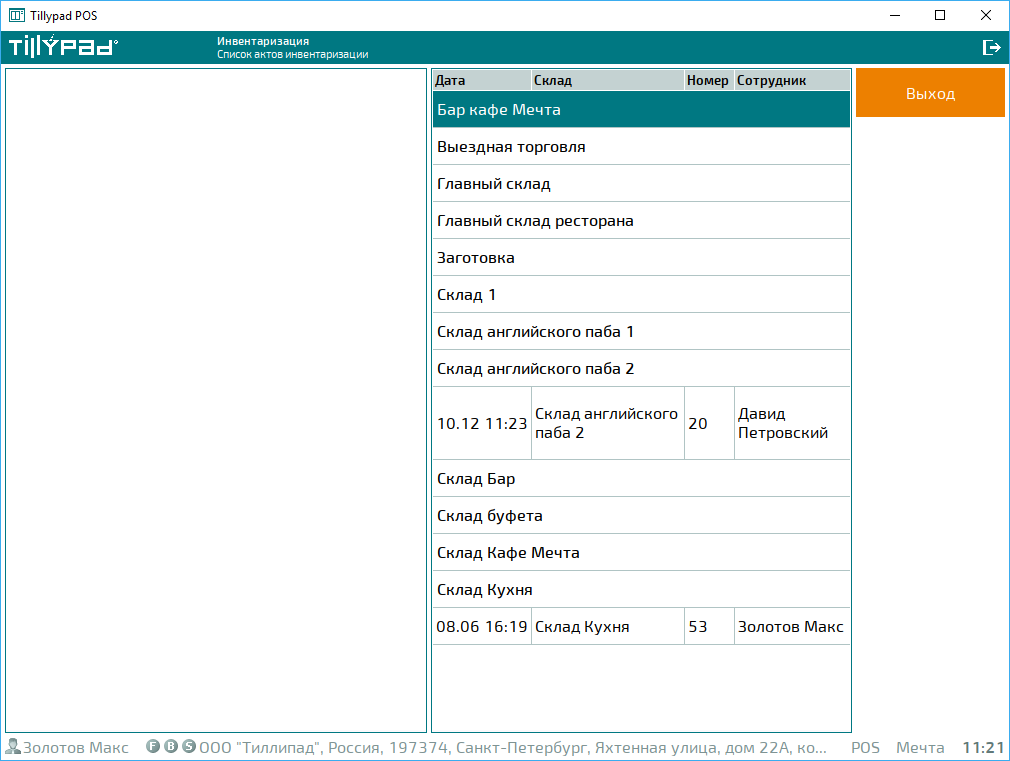© Tillypad, 2004-2024
Режим предназначен для проведения выборочных инвентаризаций продуктов и товаров. В этом случае с учетными данными сверяют остатки не всех продуктов, числящихся на складе, а только продуктов из сличительной ведомости акта инвентаризации.
Предупреждение
Для работы в режиме нужна «S-лицензия (складской учет)».
В этом режиме можно создавать акты инвентаризации или открывать ранее созданные акты акты инвентаризации. В акте инвентаризации заполняется сличительная ведомость и он передается для дальнейшей обработки в программе Tillypad Manager.
Заполнить сличительную ведомость можно вручную или с помощью сканера штрихкодов и весов, подключенных к POS-терминалу.
В режиме можно:
На стартовом экране режима выводится список актов инвентаризации со статусом «Не готов», сгруппированных по складам. Если в списке выбран склад, экран предварительного просмотра очищается.
Если в списке выбран акт инвентаризации, на экран предварительного просмотра выводится его сличительная ведомость.
Предупреждение
Для работы в режиме нужна «S-лицензия (складской учет)».
Чтобы создать акт инвентаризации, укажите склад и выберите в контекстном меню команду .
В результате будет открыт экран редактирования сличительной ведомости.
В зависимости от значения параметра CopyPreviousStoreInventory в сличительную ведомость нового акта инвентаризации будут включены:
Значение параметра CopyPreviousStoreInventory | Сличительная ведомость нового акта инвентаризации |
|---|---|
| Названия продуктов и их объемы из предыдущего утвержденного акта инвентаризации. |
| Только названия продуктов из предыдущего утвержденного акта инвентаризации. |
| Ничего. |
Если сличительная ведомость заполнена при создании, введите фактическое наличие продуктов на складе. Добавьте, если нужно, новые продукты и удалите отсутствующие.
Если сличительная ведомость пустая, заполните ее из списка продуктов.
Заполнять сличительную ведомость можно вручную или с помощью весов и сканера штрихкодов.
Если к POS-терминалу подключены только весы, то выбрать продукт можно в таблице, а потом взвесить его на весах.
С помощью сканера штрихкодов можно считывать штрихкоды продуктов, а их вес (количество, объем) вводить вручную. Если же вес продукта зашит в его штрихкоде, то сканер позволяет получить код продукта и его вес.
А если на POS-терминале можно одновременно использовать и весы, и сканер штрихкодов, то пользователь может выбирать продукты, считывая их код, а вес определять взвешиванием, считывать информацию из штрихкода или вводить вручную.
Предупреждение
Сканером штрихкодов можно считывать вес только у весовых продуктов.
В процессе заполнения сличительной ведомости можно добавлять в нее новые продукты, удалять продукты из ведомости, изменять объем продуктов и единицы измерения.
Добавление продукта в сличительную ведомость
Чтобы добавить продукт в сличительную ведомость, выберите его в списке продуктов или считайте код продукта сканером штрихкода.
В результате будет открыта карточка элемента сличительной ведомости. Укажите объем продукта вручную с помощью взвешивания.
Если были выполнены настройки для считывания веса продукта из его штрихкода, то вес продукта будет указан в поле «Остаток».
Для добавления выбранного продукта в сличительную ведомость, нажмите на кнопку . Нажатие на кнопку закрывает окно редактирования элемента без внесения изменений в сличительную ведомость.
Редактирование элемента сличительной ведомости
Чтобы отредактировать элемент сличительной ведомости, выделите его в списке и выберите в контекстном меню команду .
В результате будет открыто окно редактирования элемента сличительной ведомости. Внесите необходимые изменения.
Нажмите на кнопку для сохранения внесенных изменений. Внесенные изменения будут отображены в таблице.
Смена единицы измерения продукта
Чтобы изменить единицу измерения продукта, укажите его в сличительной ведомости и выберите в контекстном меню команду .
В результате будет открыто окно выбора единицы измерения продуктов. В нем отображаются только доступные для данного продукта единицы измерения.
После выбора необходимой единицы измерения окно будет закрыто. Нажатие на кнопку закрывает окно выбора без изменения исходной единицы измерения.
Предупреждение
При смене единицы измерения, объем продукта не пересчитывается.
Поэтому нужно ввести объем продукта в новой единице измерения после смены единицы измерения.
Удаление элемента сличительной ведомости
Чтобы удалить элемент сличительной ведомости, укажите его и выберите в контекстном меню команду .
В результате откроется диалог подтверждения операции.
Для удаления элемента сличительной ведомости нажмите на кнопку . Нажатие на кнопку позволяет отказаться от удаления элемента и вернуться к экрану редактирования сличительной ведомости.
Заполнение сличительной ведомости можно приостановить, сохранив уже введенные значения. Для этого предусмотрена операция, которая позволяет сохранить акт инвентаризации со статусом «Не готов». Продолжить работу с ранее сохраненным актом можно открыв его из списка на POS-терминале или в списке документов .
Для сохранения акта инвентаризации во время редактирования, нажмите на кнопку .
В результате откроется диалог подтверждения операции.
Для сохранения акта инвентаризации нажмите на кнопку . Нажатие на кнопку позволяет отказаться от сохранения акта и вернуться к экрану редактирования сличительной ведомости.
После подтверждения акт инвентаризации будет сохранен со статусом «Не готов», и будет открыт список актов инвентаризации.
В результате откроется экран редактирования сличительной ведомости выбранного акта инвентаризации.
Внесите изменения в сличительную ведомость.
После внесения изменений акт инвентаризации можно сохранить или утвердить.
Для печати сличительной ведомости откройте экран редактирования нужного акта инвентаризации, выберите команду в контекстном меню кнопки  .
.
Сличительная ведомость акта инвентаризации будет выведена на печать в выбранном формате.
После того, как сличительная ведомость полностью заполнена, акт инвентаризации надо утвердить.
Для утверждения акта инвентаризации нажмите на кнопку во время заполнения сличительной ведомости.
Если нужно утвердить акт инвентаризации, который был сохранен ранее, то укажите его в списке актов инвентаризации. В открывшемся контекстном меню выберите команду .
В результате будет открыт диалог подтверждения выполнения операции.
Для утверждения акта инвентаризации нажмите на кнопку . Чтобы отказаться от выполнения операции и закрыть диалог нажмите на кнопку .
После утверждения акту инвентаризации присваивается статус «Оформлен» и он удаляется из списка.
Дальнейшие операции с актом инвентаризации можно выполнить в списке документов .
Для удаления акта инвентаризации укажите его в списке и выберите в контекстном меню команду .
В результате будет открыт диалог подтверждения выполнения операции.
Для удаления акта инвентаризации нажмите на кнопку . Чтобы отказаться от выполнения операции и закрыть диалог нажмите на кнопку .
После подтверждения операции выбранному акту присваивается статус «Удален» и он проводится по складу.