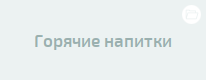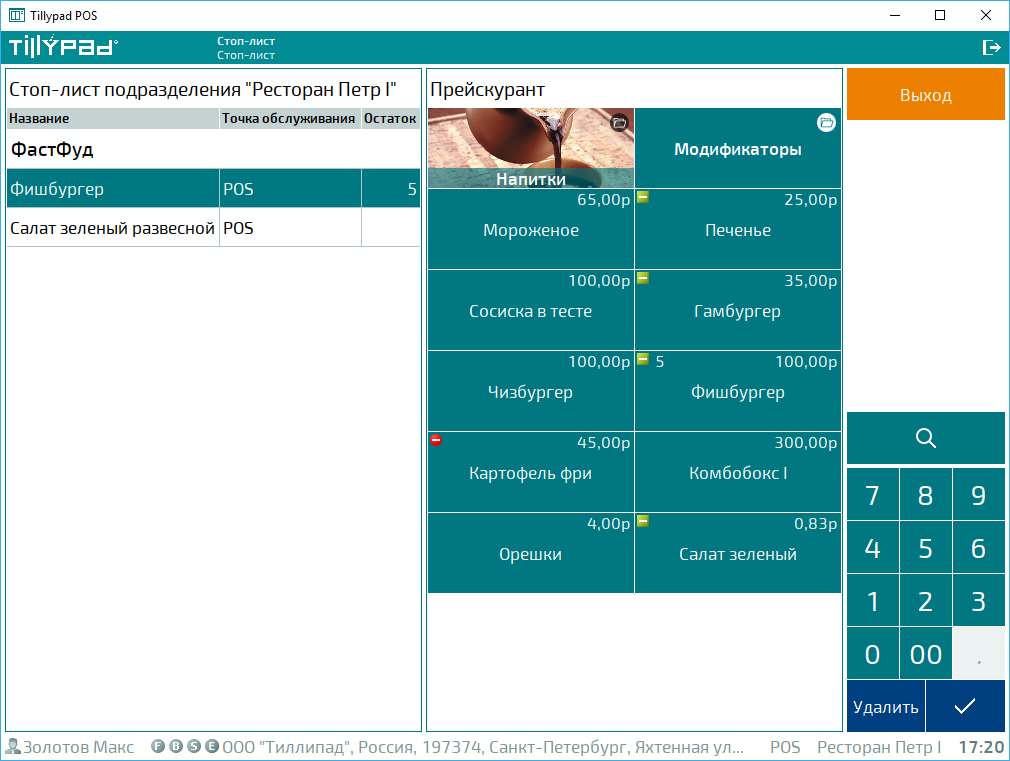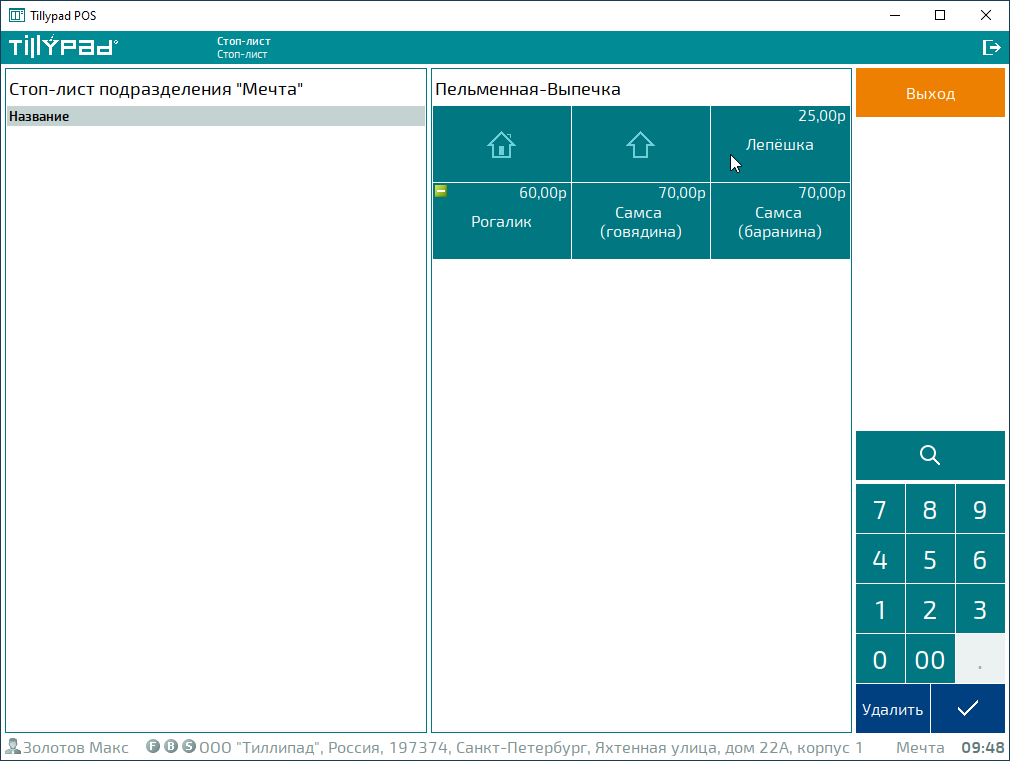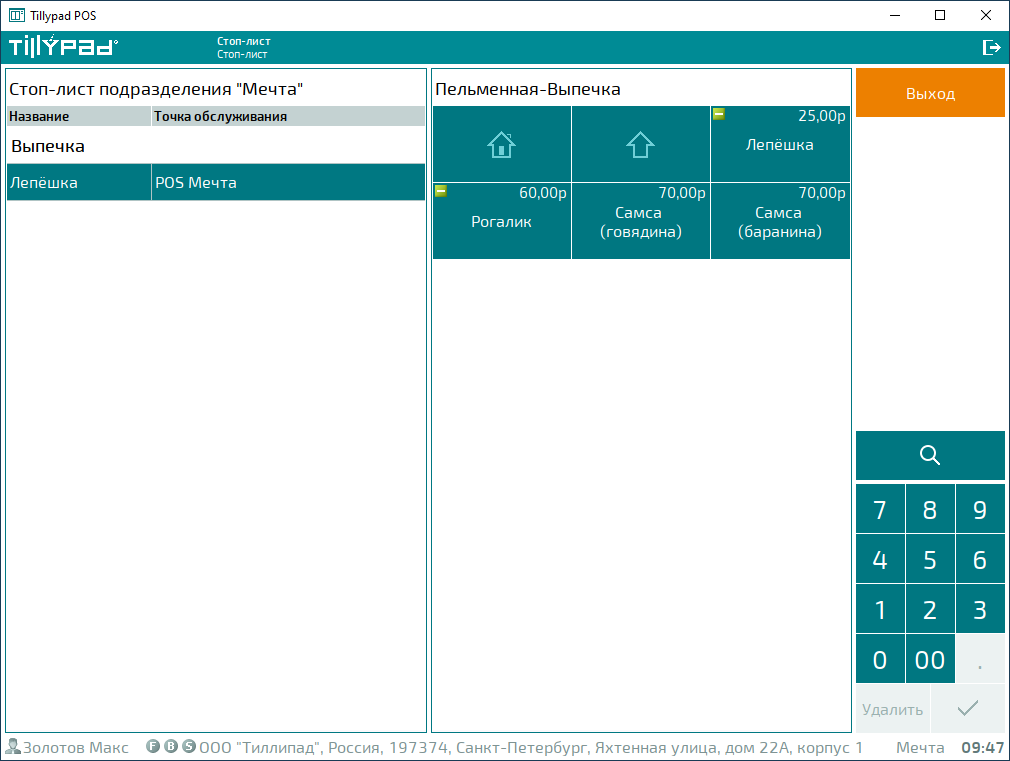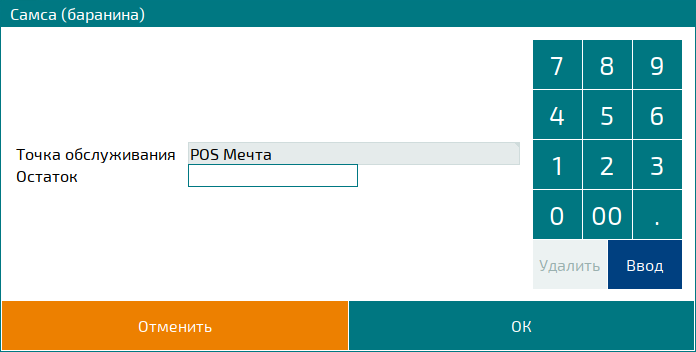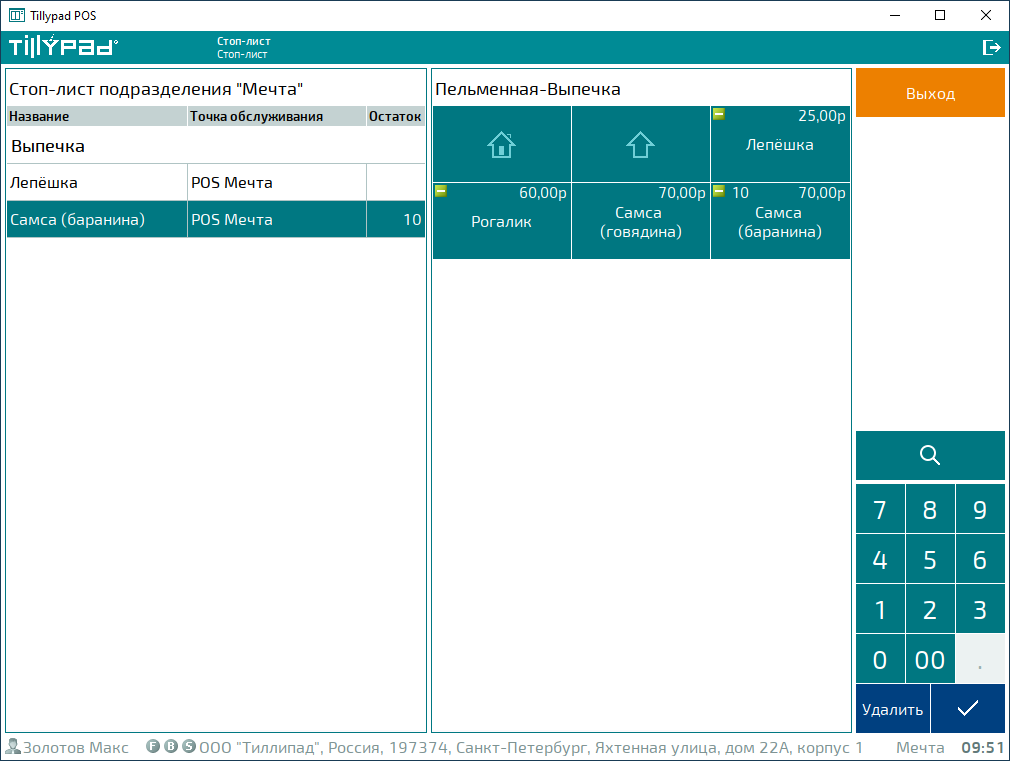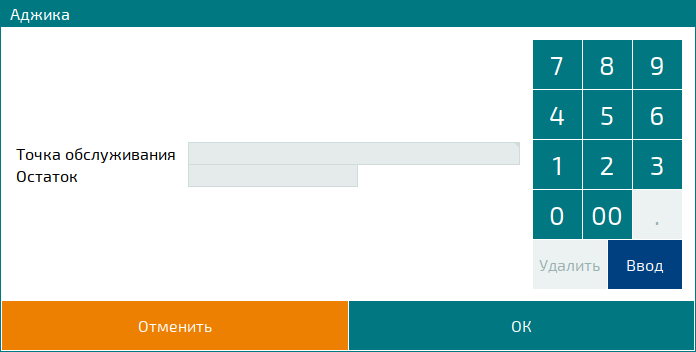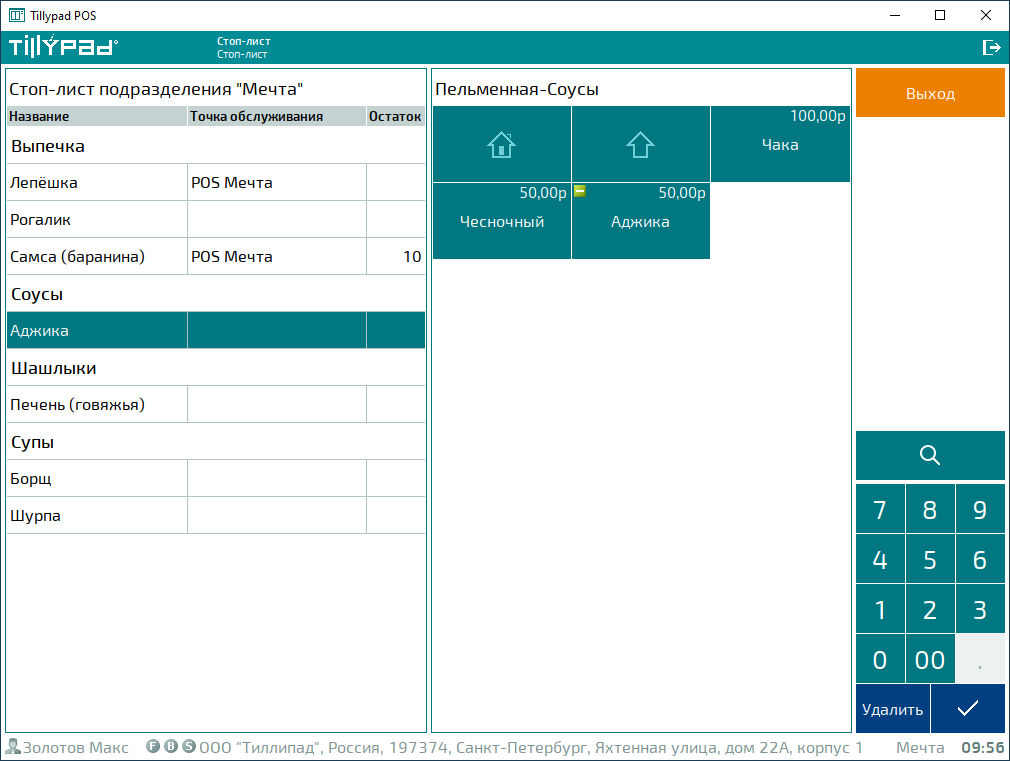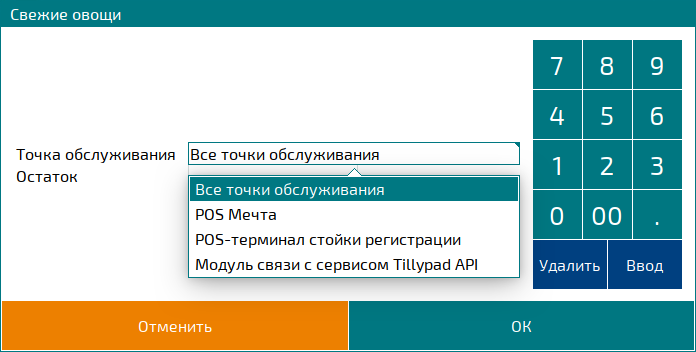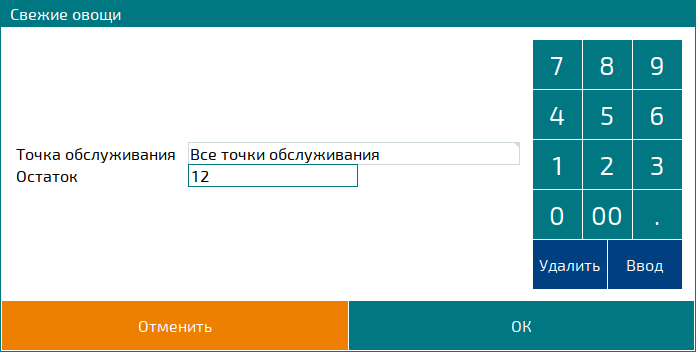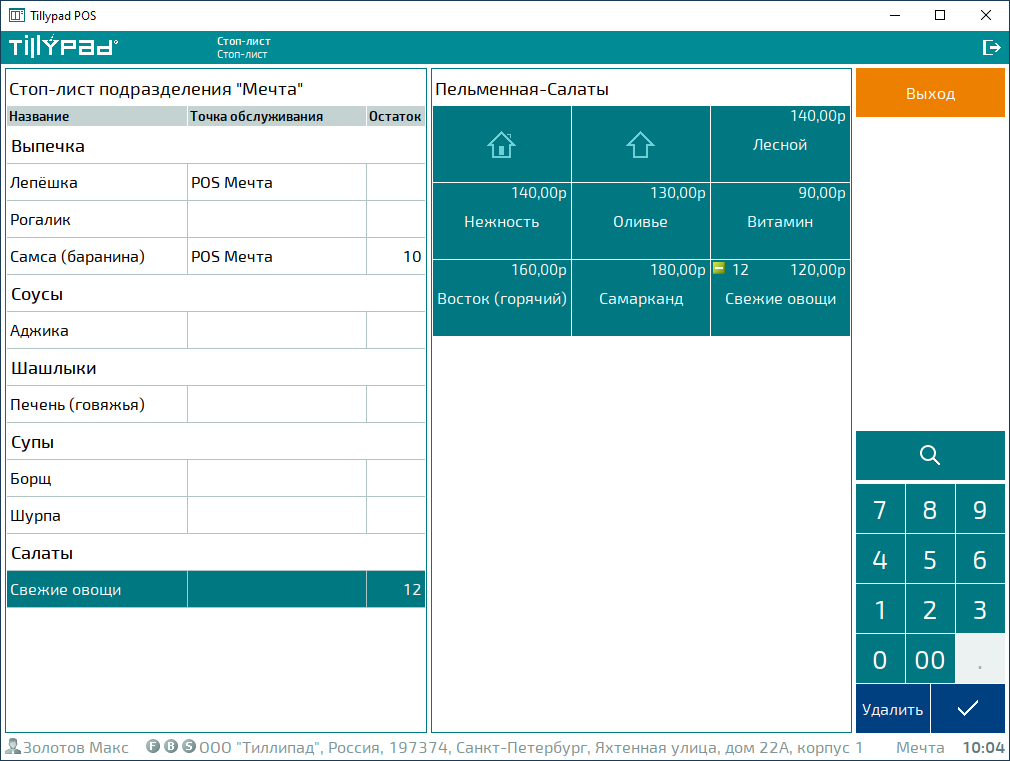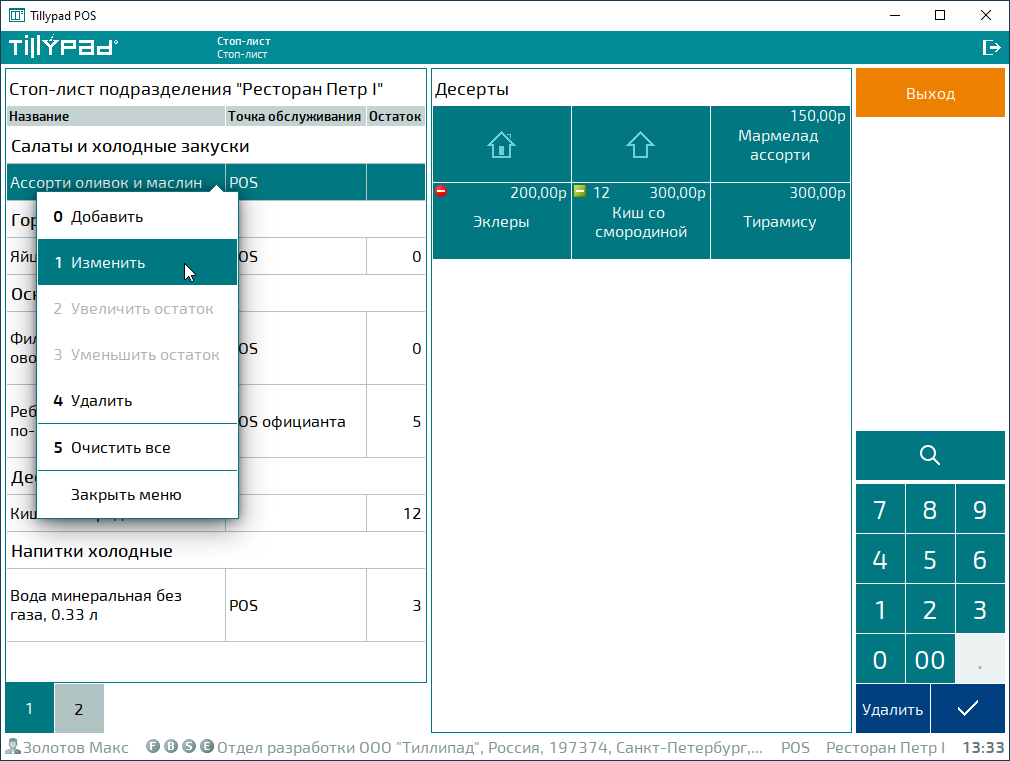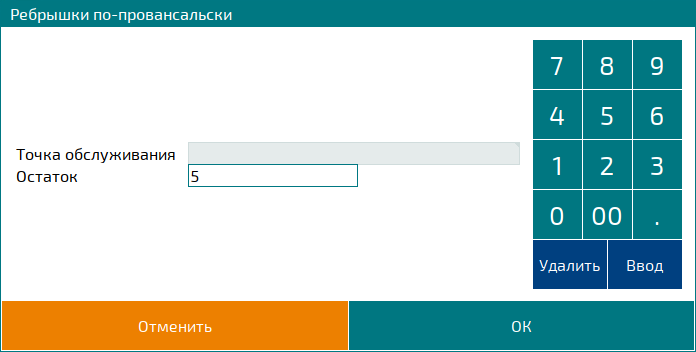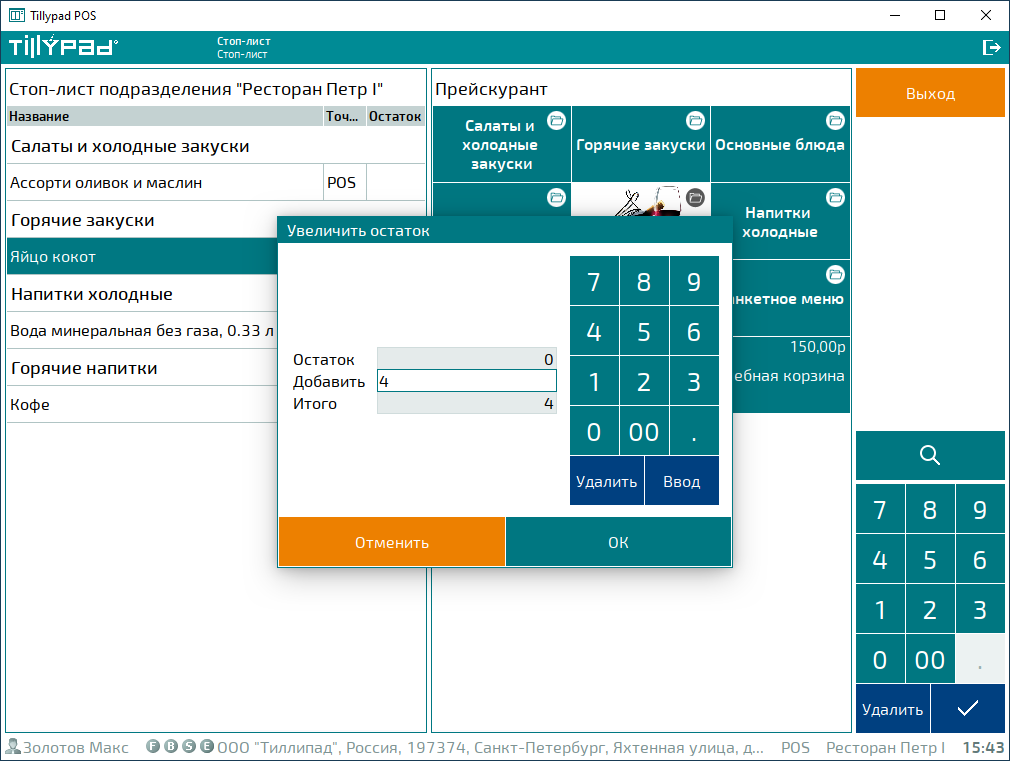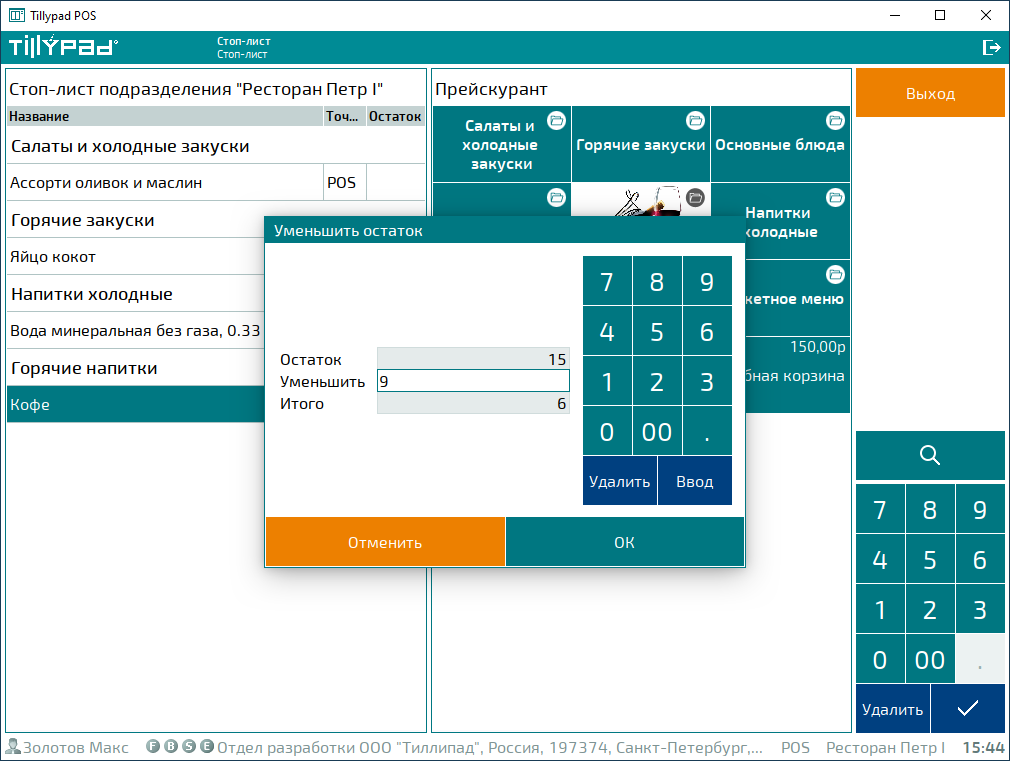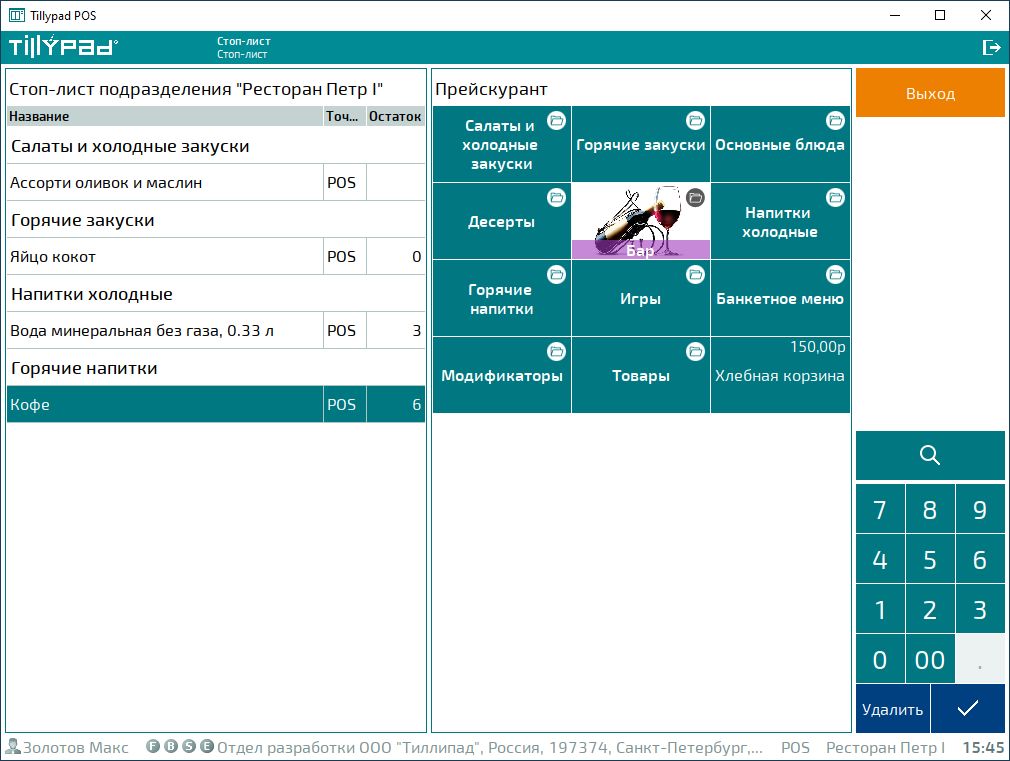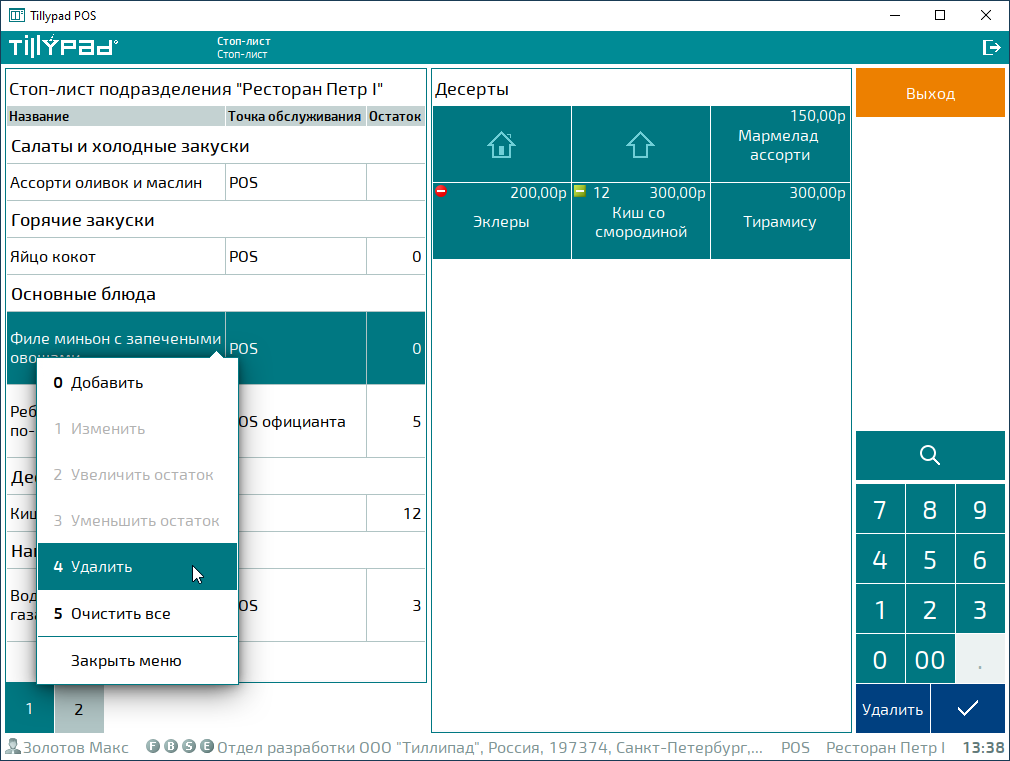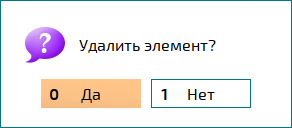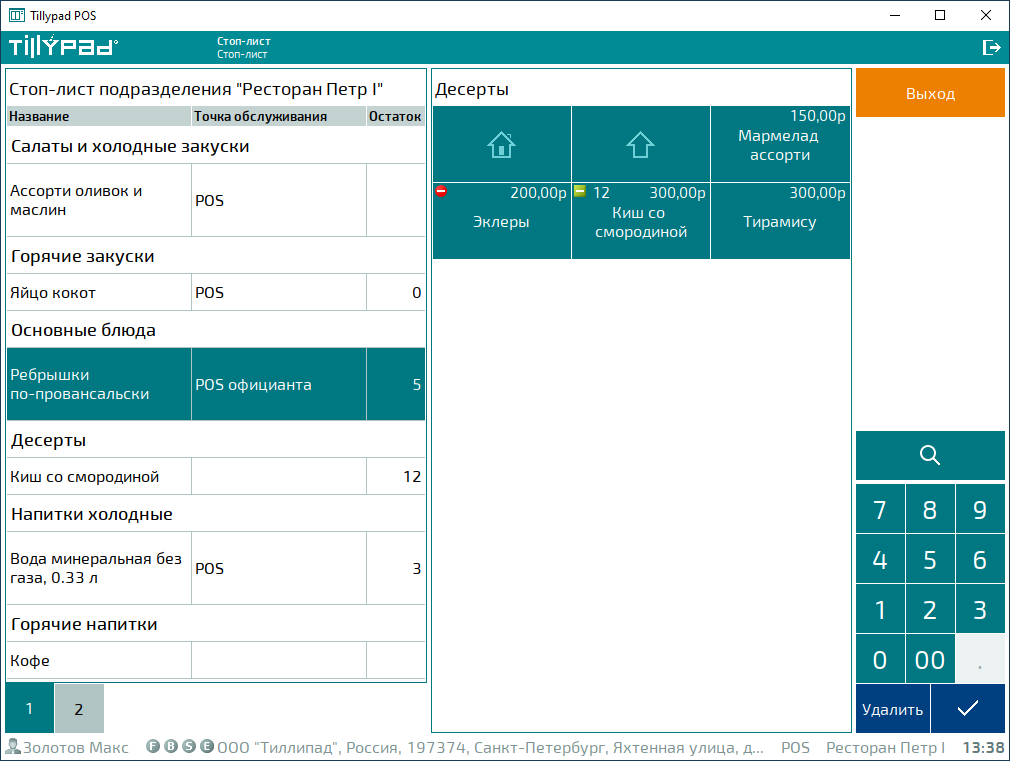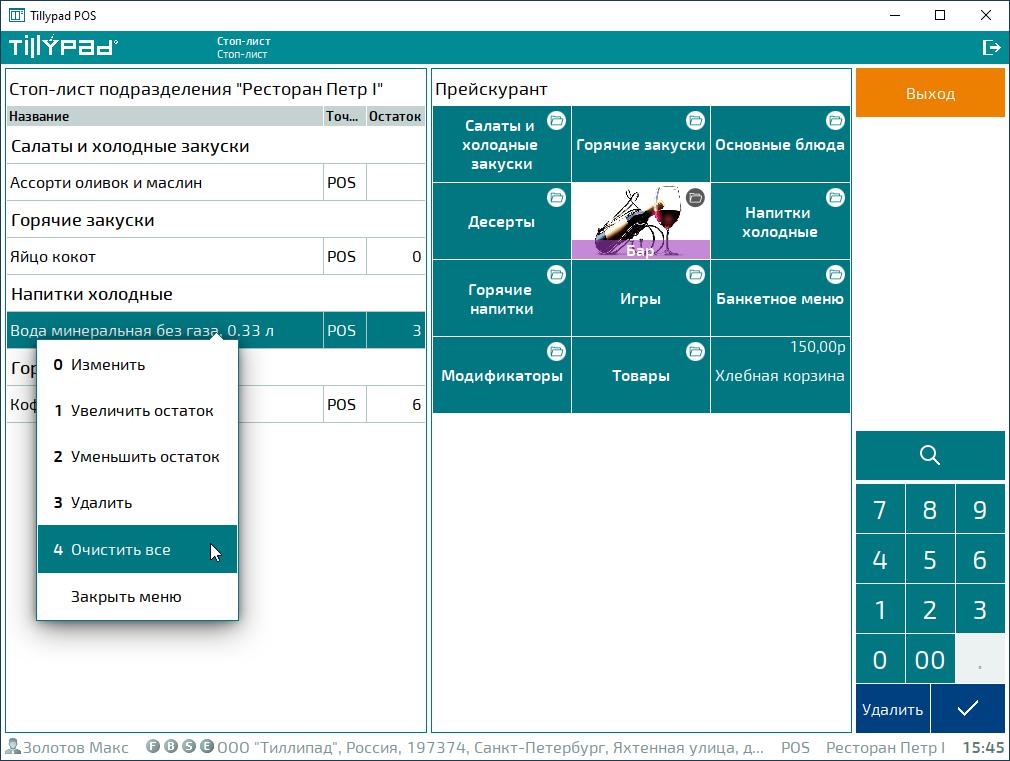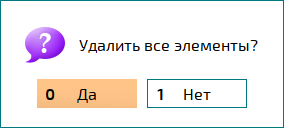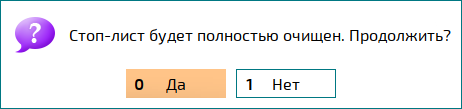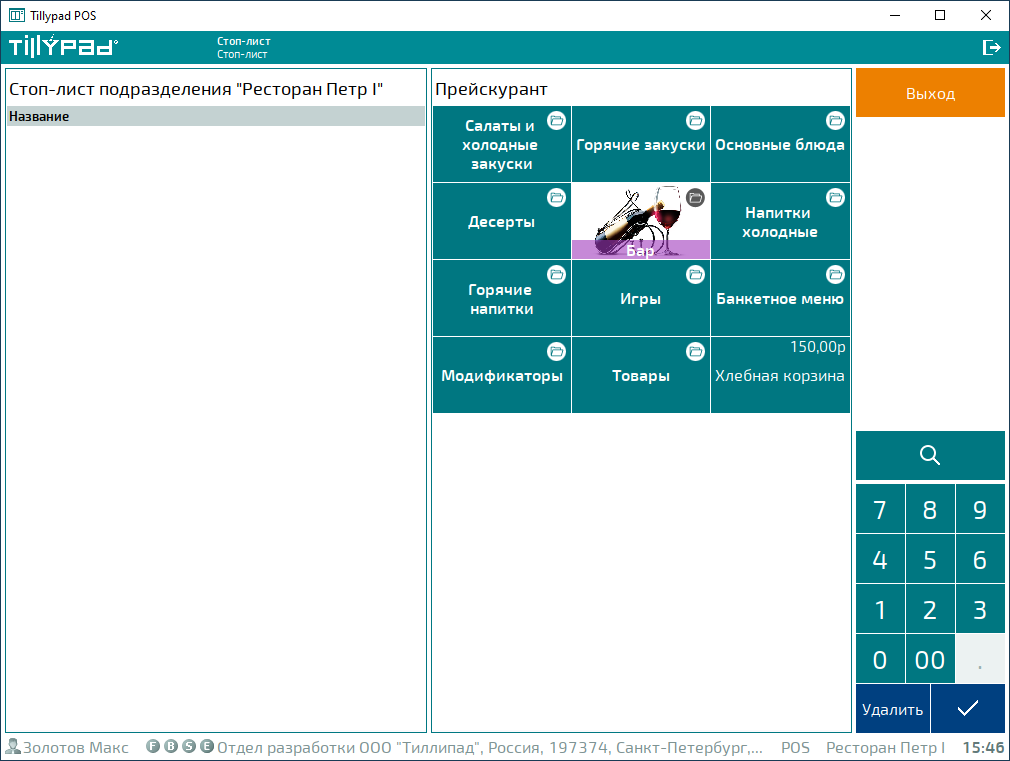© Tillypad, 2004-2024
В некоторых случаях элементы прейскуранта требуется временно исключить из продажи. Например, закончился товар на складе или не хватает продуктов, нужных для приготовления некоторых блюд, и в других случаях.
Исключить элемент прейскуранта из продажи можно разными способами:
Включить элемент прейскуранта в стоп-лист на POS-терминале в режиме работы .
В этом режиме работы можно исключить элемент из продажи на самой точке обслуживания или всех точках обслуживания подразделения, к которому относится POS-терминал.
Элемент прейскуранта из стоп-листа отмечается значком
 .
.Включить элемент прейскуранта в стоп-лист в справочнике настроек .
В этом справочник настроек можно выбрать подразделение и точки обслуживания, в стоп-листы которых будет включен этот элемент прейскуранта.
Установить признак Исключить из продажи в справочнике .
В этом справочнике можно исключить из продажи элемент прейскуранта во всех подразделениях и на всех точках обслуживания.
Элемент прейскуранта, исключенный из продажи в справочнике , отмечается значком
 .
.Присвоить значение Нет признаку Для продажи группы прейскуранта в справочнике .
Таким образом можно из продажи и группу прейскуранта, и все ее элементы во всех подразделениях и на всех точках обслуживания. Исключенная группа прейскуранта и ее элементы не выводится в списке групп и элементов прейскуранта на POS-терминале.
Установить признак Нет в продаже для тарифа в справочнике или в справочнике .
Это позволяет приостанавливать продажу элемента прейскуранта в определенные часы. Например, бизнес-ланч исключается из продажи утром и вечером, но становится доступным в обеденное время по будним дням.
Элемент прейскуранта, продажа которого приостановлена по расписанию, обозначается значком
 .
.Присвоить значение Да признаку Исключено из продажи элемента настройки продаж в справочнике .
Так можно остановить продажу элементов прейскуранта, относящихся к определенному сервису прейскуранта. Элемент прейскуранта, продажа которого заблокирована через настройку продаж, обозначается значком
 .
.
Если все элементы из группы прейскуранта исключены из продажи, она становится недоступной для выбора.
В режиме работы можно указать остатки элементов прейскуранта и выводить их в таблице прейскуранта на POS-терминале.
Примечание
Проще всего вводить и изменять остатки блюд на POS-терминале, если параметру AllowedPOS присвоено значение POS, а параметру AskWhenAdded - значение True.
Если параметр AllowedPOS получил значение Division или All, вводить и изменять остатки блюд можно только при совместной работе в подразделении точек обслуживания и координатора.
Когда все эти элементы будут включены в заказы, элемент прейскуранта будет исключен из продажи.
Внимание
Если в заказ был включен элемент прейскуранта с указанным остатком и этот заказа был зарегистрирован, то при удалении позиции из зарегистрированного заказа остаток такого элемента прейскуранта не будет автоматически увеличен.
Для исправления текущего остатка элемента прейскуранта следует изменить элемент стоп-листа в режиме работы .
Все операции со стоп-листом, выполненные в режиме работы , вносятся в справочник настроек . А изменения в справочнике настроек отражаются на POS-терминале.
В режиме можно добавить новые элементы в стоп-лист, изменить элементы стоп-листа, удалить элементы из стоп-листа, а также очистить стоп-лист целиком.
Предупреждение
Для работы в режиме нужна «F-лицензия (фронт-офис)».
С помощью параметра AllowedPOS можно настроить стоп-лист для конкретной точки обслуживания (POS-терминала), для всего подразделения целиком и для выбранной точки обслуживания в подразделении. Этому параметру можно присвоить значения POS, Division и All.
| Значение параметра AllowedPOS | Возможность исключения из продажи |
|---|---|
POS | Только для текущей точки обслуживания. |
Division | Для текущего подразделения в целом. |
All | Для выбранной точки обслуживания или для всех точек обслуживания в подразделении сразу. |
На стартовом экране режима выводится стоп-лист подразделения и список групп и элементов прейскуранта.
Выберите нужный элемент в таблице прейскуранта.
Если параметру AskWhenAdd присвоено значение False, независимо от значения параметра AllowedPOS выбранный элемент сразу вносится в стоп-лист.
Если же параметру параметру AskWhenAdd присвоено значение True, открывается карточка элемента стоп-листа. Дальнейшие действия зависят от значения параметра AllowedPOS.
AllowedPOS=POSВ поле просмотра «Точка обслуживания» выводится название текущего POS-терминала.
В поле «Остаток» можно указать оставшееся количество порций элемента прейскуранта.
Чтобы внести элемент в стоп-лист, нажмите на кнопку . Для отказа от добавления элемента в стоп-лист нажмите на кнопку .
AllowedPOS=DivisionПоля «Точка обслуживания» и «Остаток» становятся полями просмотра. Карточка позволяет только подтвердить добавление элемента в стоп-лист подразделения.
Предупреждение
Поле «Остаток» может быть доступно, если используется координатор.
Чтобы внести элемент в стоп-лист, нажмите на кнопку . Для отказа от добавления элемента в стоп-лист нажмите на кнопку .
AllowedPOS=AllПоле «Остаток» становится полем просмотра, в списке поля «Точка обслуживания» можно выбрать одну из точек обслуживания подразделения или вариант «Все точки обслуживания». В этом случае элемент прейскуранта становится недоступным для продажи на всех POS-терминалах подразделения.
Чтобы внести элемент в стоп-лист, нажмите на кнопку . Для отказа от добавления элемента в стоп-лист нажмите на кнопку .
У элемента стоп-листа можно увеличить или уменьшить его остатки, если параметру AllowedPOS присвоено значение POS или All.
Предупреждение
Элемент стоп-листа нельзя изменить, если у него уже указан остаток блюда.
Чтобы изменить количество порций элемента прейскуранта, доступных для отпуска на точке обслуживания, выделите его в таблице и выберите в контекстном меню одну из команд: , или .
Если выбрана команда , открывается карточка элемента стоп-лист.
По команде открывается окно .
А по команде открывается окно .
Введите нужное количество порций. Для сохранения выбранного значение нажмите на кнопку . Для отказа от изменения остатка блюда, нажмите на кнопку .
Чтобы удалить элемент стоп-листа, укажите его в таблице и выберите в контекстном меню команду .
В результате будет открыт диалог подтверждения операции.
Нажмите на кнопку для отмены операции. При нажатии на кнопку элемент будет удален из стоп-листа.
Чтобы полностью очистить стоп-лист, выберите в контекстном меню команду .
Эта команда позволяет исключить из стоп-листа все внесенные в него элементы. При выборе команды открывается диалог подтверждения выполнения операции.
Нажмите на кнопку для отмены операции. Так как эта операция необратимо изменит стоп-лист, при нажатии на кнопку откроется еще один диалог подтверждения.
Нажмите на кнопку для отказа от выполнения операции. При нажатии на кнопку стоп-лист будет полностью очищен.