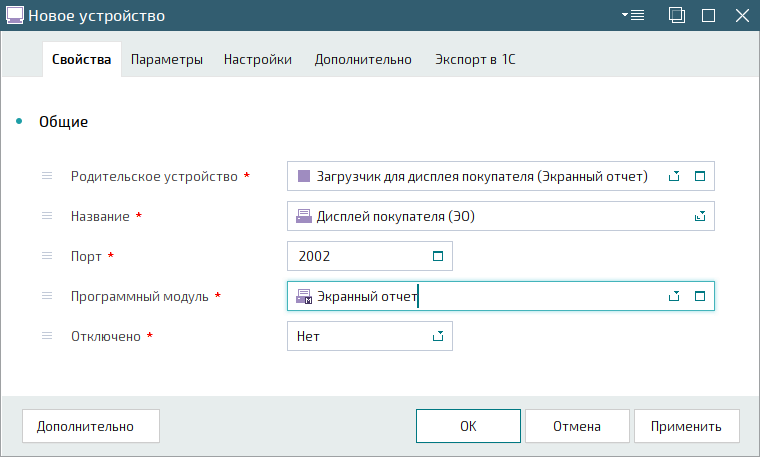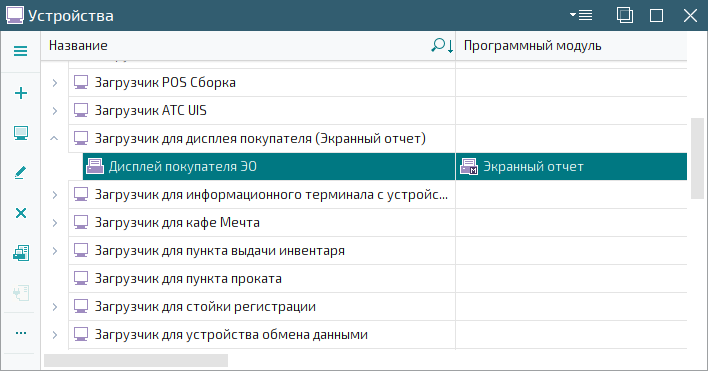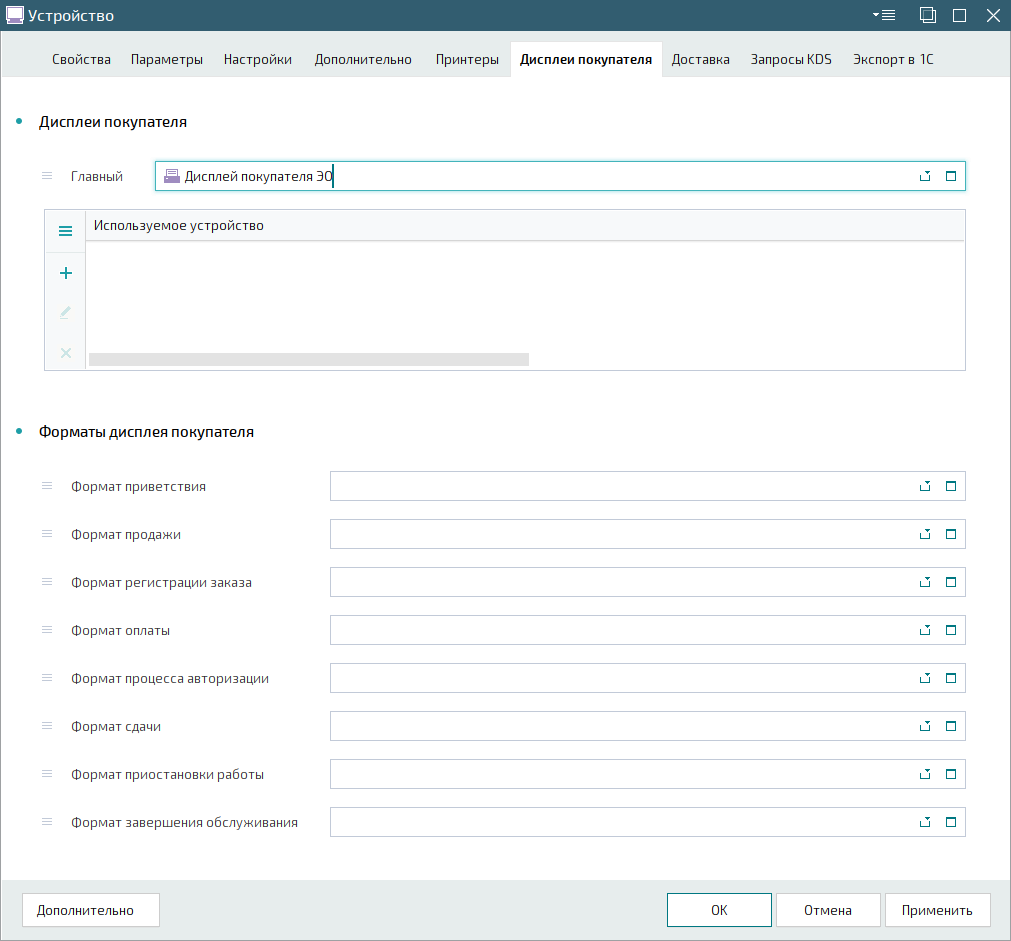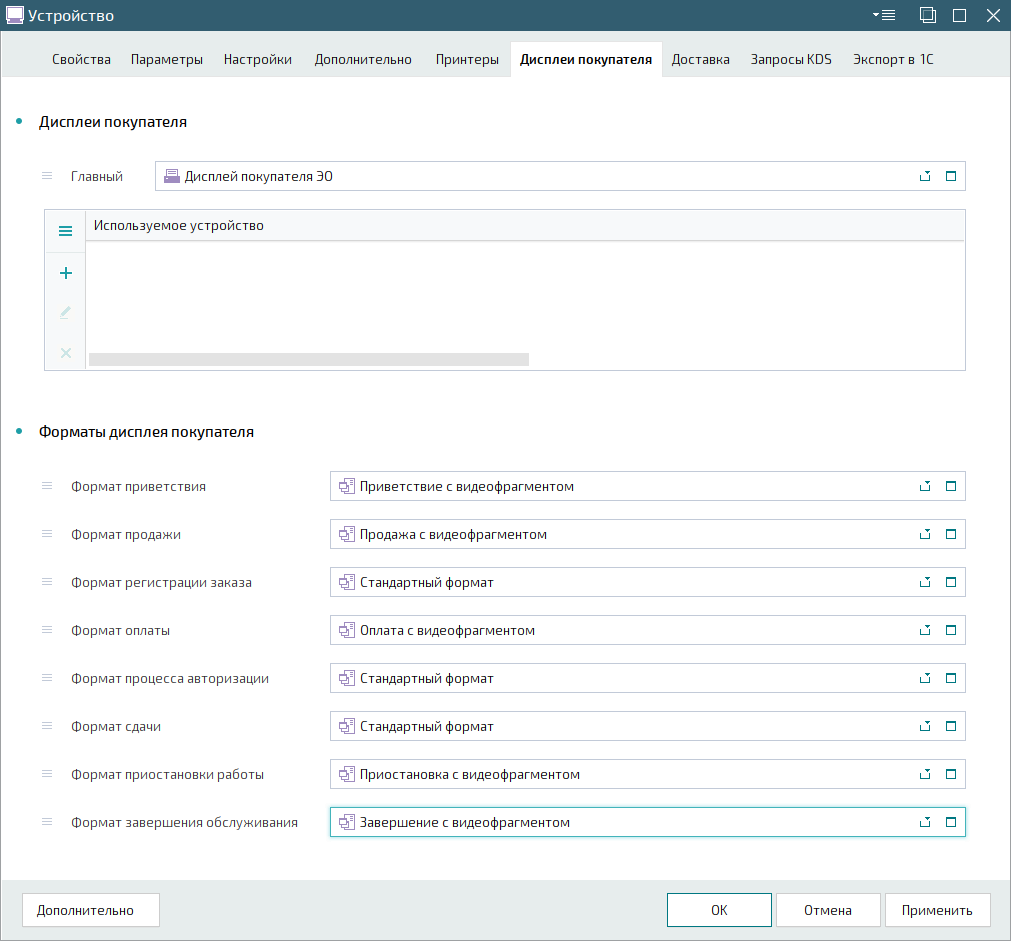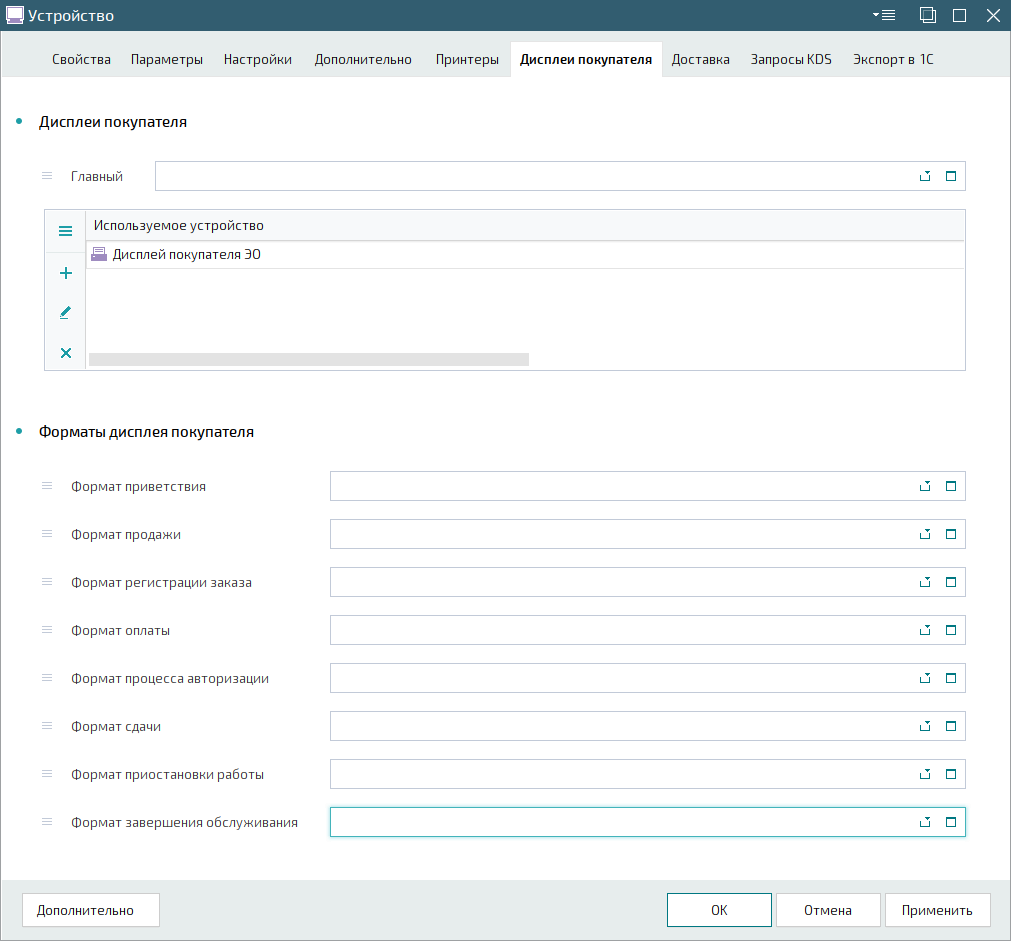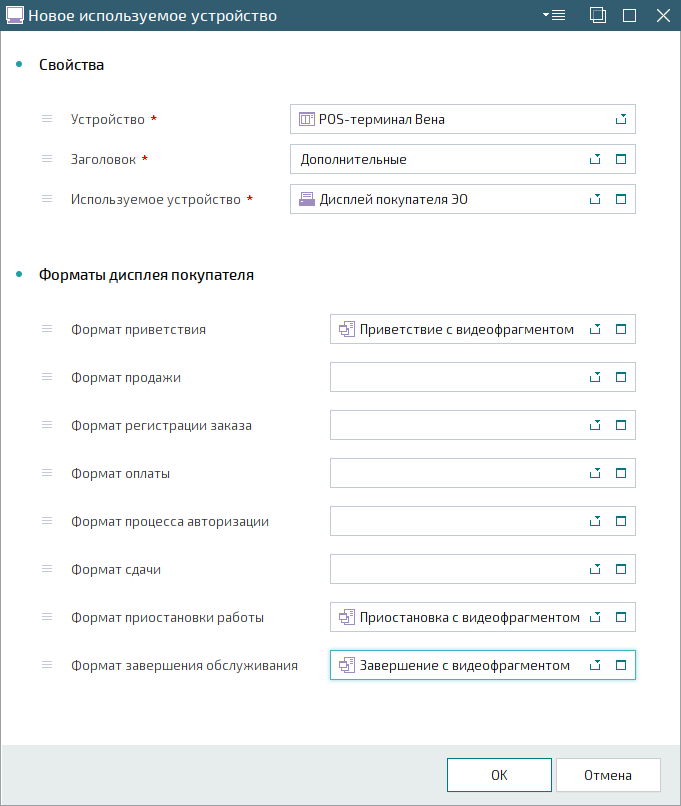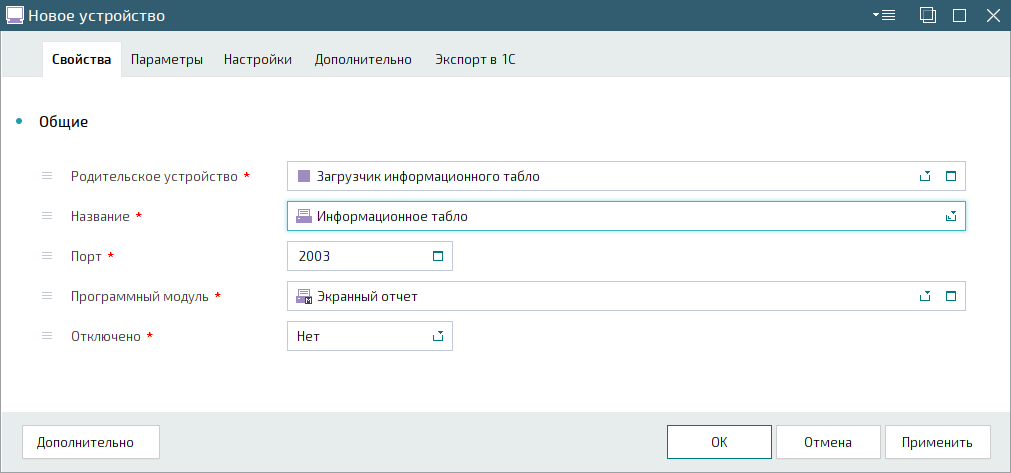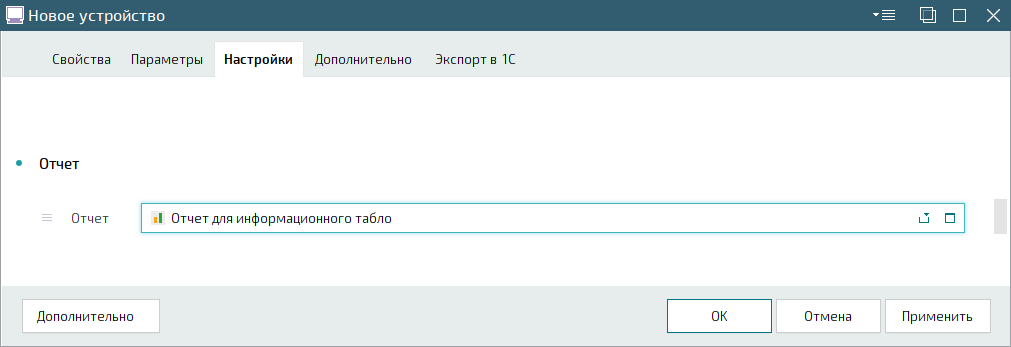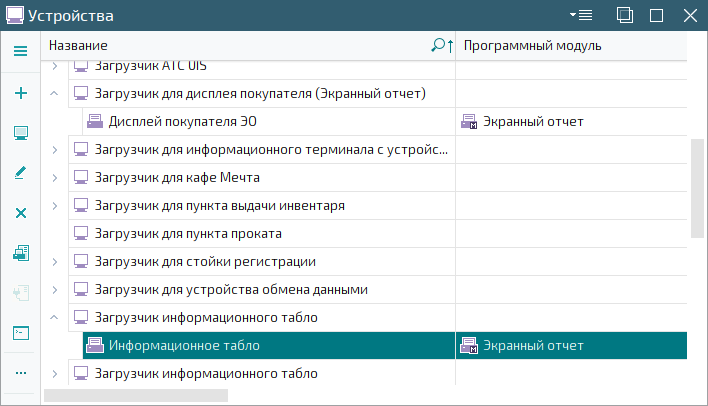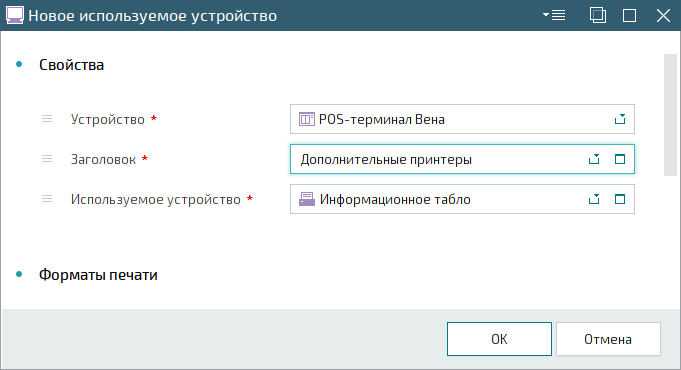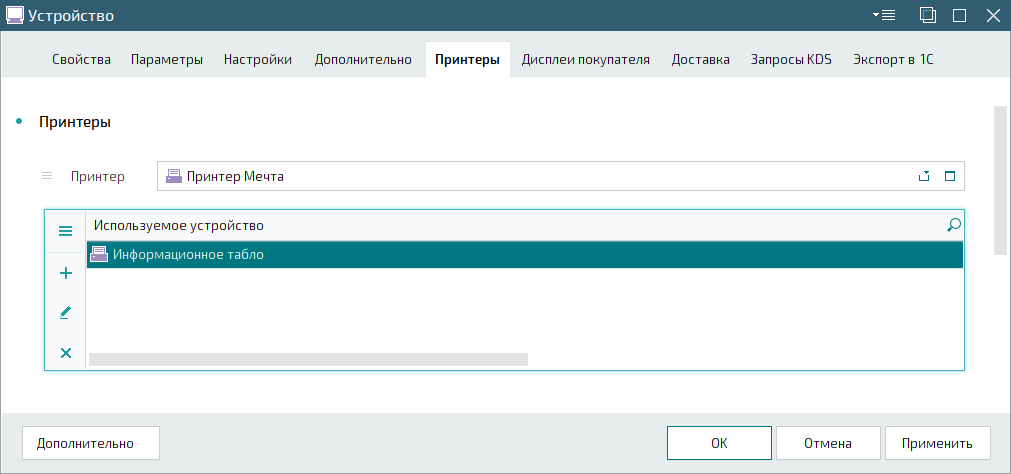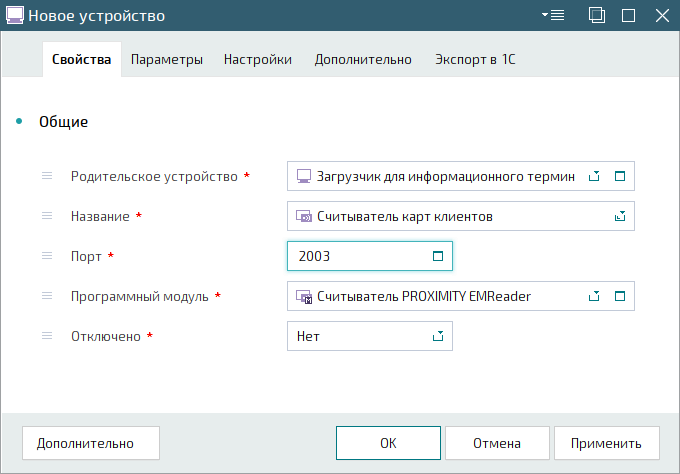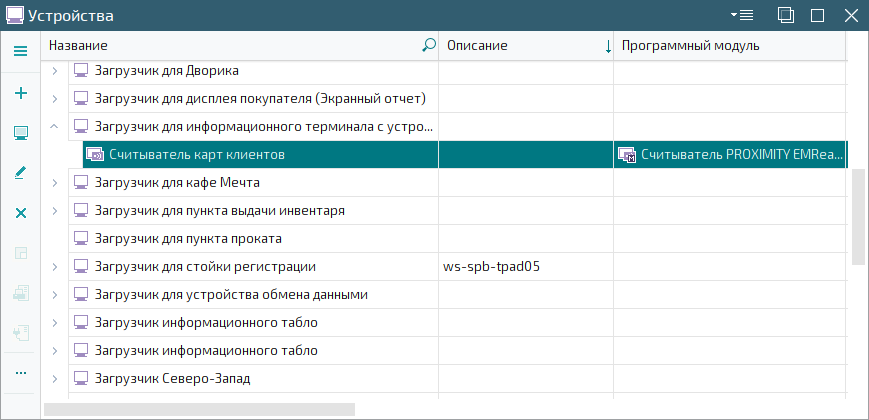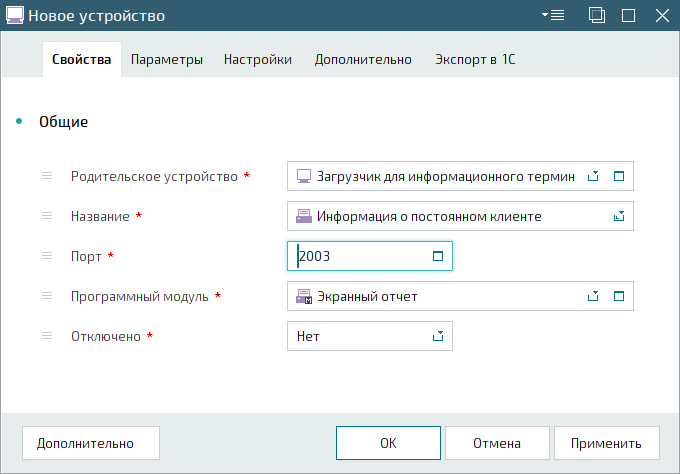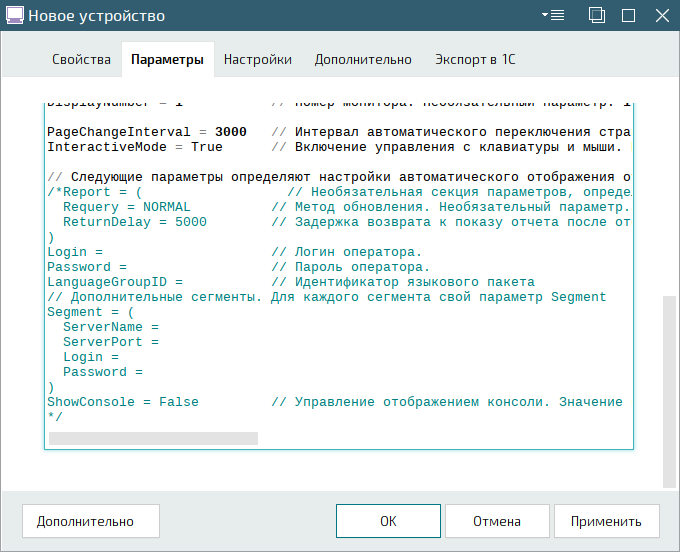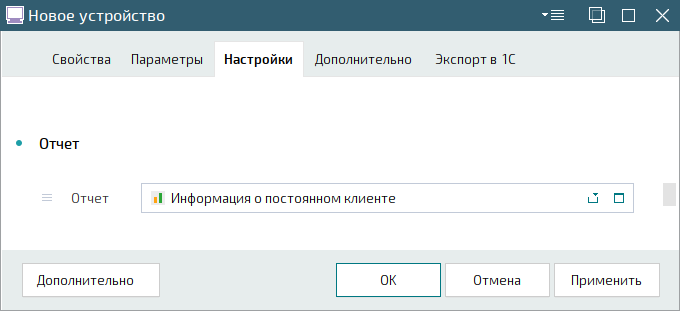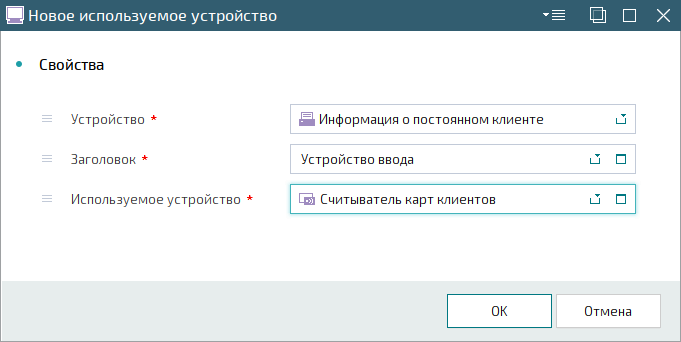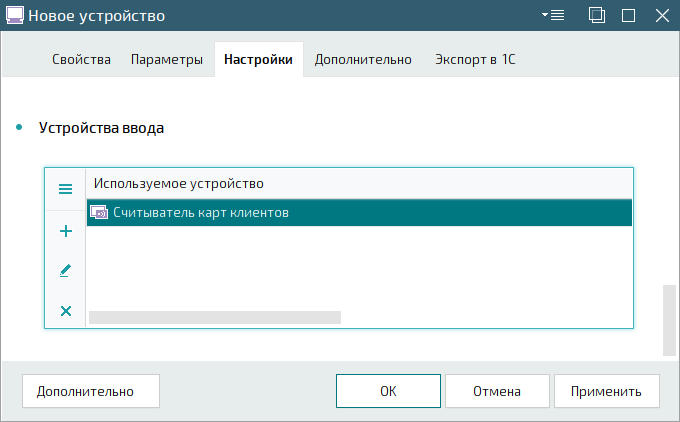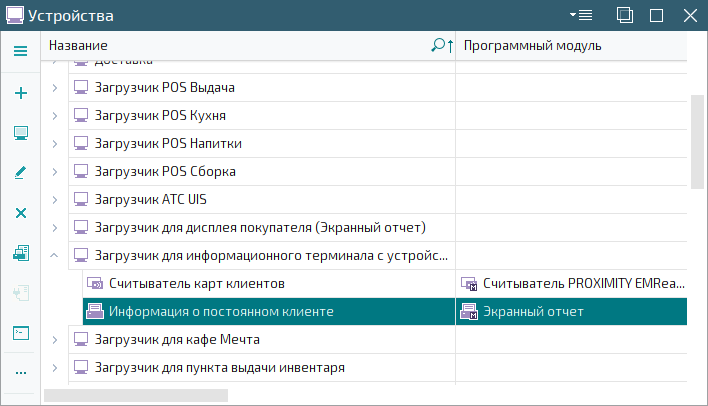© Tillypad, 2004-2024
Программный модуль Экранный отчет позволяет настраивать устройства с разными функциями: дисплей покупателя, информационное табло, а также информационное табло с возможностью считывания идентификаторов.
Рассмотрим три примера настройки устройств под управлением программного модуля Экранный отчет:
На дисплее покупателя обычно выводится информация для текущего обслуживаемого клиента. Если ни один из клиентов не обслуживается, на дисплее выводится информация, адресованная неопределенному кругу клиентов.
На дисплее покупателя с программным модулем Экранный отчет можно выводить печатные представления с картинками и фрагментами видео.
Условия примера по настройке дисплея покупателя
На точке обслуживания установлен POS-терминал, для которого выполнены базовые настройки.
Требуется создать дисплей покупателя и назначить его основным или дополнительным дисплеем покупателя для POS-терминала.
Создание дисплея покупателя
На этом этапе нужно создать новое устройство с программным модулем Экранный отчет .
Выделите загрузчик устройств и создайте новое устройство. В поле Программный модуль выберите программный модуль Экранный отчет. Заполните другие необходимые поля.
Нажмите на кнопку для сохранения введенных данных.
Устройство создано, теперь его можно назначить основным или дополнительным дисплеем покупателя для POS-терминала.
Назначение основного дисплея покупателя для POS-терминала
Выберите POS-терминал и откройте карточку редактирования. Переместитесь к панели «Дисплеи покупателя».
Чтобы настроить основной дисплей покупателя для POS-терминала, выберите устройство «Дисплей покупателя ЭО» в поле Главный.
Переместитесь на панель «Форматы дисплея покупателя». Выберите форматы сообщений для основного дисплея покупателя.
Нажмите на кнопку для сохранения введенных данных. Карточка POS-терминала будет при этом закрыта.
На этом настройка основного дисплея покупателя для POS-терминала завершена.
Назначение дополнительного дисплея покупателя для POS-терминала
Если для POS-терминала нужно настроить дополнительный дисплей покупателя, добавьте новое дополнительное устройство в спецификацию панели «Дисплеи покупателя». В карточке добавления выберите устройство «Дисплей покупателя ЭО» в поле Используемое устройство.
Переместитесь на панель «Форматы дисплея покупателя». Выберите форматы сообщений для дополнительного дисплея покупателя.
Нажмите на кнопку для сохранения введенных данных. Карточка используемого устройства будет при этом закрыта. Новый дополнительный дисплей покупателя будет добавлен в спецификацию дополнительных дисплеев покупателя POS-терминала.
На этом настройка дополнительного дисплея покупателя для POS-терминала завершена.
В режиме информационного табло Экранный отчет выполняет функции принтера и выводит на экран печатное представление отчета. Как правило, на информационном табло выводится информация для неопределенного круга посетителей.
Условия примера по настройке информационного табло
На точке обслуживания установлен POS-терминал, для которого выполнены базовые настройки.
Требуется создать информационное табло и назначить его дополнительным принтером POS-терминала.
Создание принтера
На этом этапе нужно создать устройство с программным модулем Экранный отчет .
Выделите загрузчик устройств и создайте новое устройство. В поле Программный модуль выберите программный модуль Экранный отчет. Заполните другие необходимые поля.
Переместитесь на панель «Отчет». Выберите отчет, который будет выводиться на информационном табло.
Нажмите на кнопку для сохранения введенных данных.
Устройство создано, теперь его можно назначить дополнительным принтером для POS-терминала.
Назначение дополнительного принтера для POS-терминала
Если для POS-терминала нужно настроить дополнительный принтер, добавьте новое дополнительное устройство в спецификацию панели «Принтеры». В карточке добавления выберите устройство «Информационное табло» в поле Используемое устройство.
Нажмите на кнопку для сохранения введенных данных. Карточка редактирования используемого устройства будет при этом закрыта. Новый дополнительный принтер будет добавлен в спецификацию дополнительных принтеров POS-терминала.
Нажмите на кнопку для сохранения введенных данных. Карточка редактирования POS-терминала будет закрыта. На этом настройка дополнительного принтера для POS-терминала завершена.
Если постоянные клиенты используют различные виды идентификаторов для получения особых условий обслуживания, то им можно предоставить возможность получить информацию о состоянии их счетов постоянных клиентов, о накопленных баллах, о сделанных ими заказах или о длительности предоставления повременных услуг.
С этой целью можно использовать информационные терминалы со считывающими устройствами. Такие устройства используют отчеты для получения и вывода необходимых данных и устройство для считывания идентификаторов постоянных клиентов.
Условия примера по настройке информационного табло
На точке обслуживания установлен компьютер. К нему подключен монитор и считывающее устройство Считыватель PROXIMITY EMReader.
В справочник включен несистемный отчет «Информация о постоянном клиенте».
В справочнике создан загрузчик устройств для информационного терминала.
Требуется настроить устройства информационного терминала.
Добавление считывателя идентификаторов
На этом этапе нужно создать новое устройство с программным модулем Считыватель PROXIMITY EMReader для считывателя идентификаторов.
Выделите загрузчик устройств и создайте новое устройство. В поле Программный модуль выберите программный модуль Считыватель PROXIMITY EMReader. Заполните другие необходимые поля.
Нажмите на кнопку для сохранения введенных данных.
Настройка считывателя идентификаторов завершена, перейдите к настройке информационного терминала.
Создание информационного терминала
На этом этапе нужно создать новое устройство с программным модулем Экранный отчет для информационного терминала.
Выделите загрузчик устройств и создайте новое устройство. В поле Программный модуль выберите программный модуль Экранный отчет. Заполните другие необходимые поля.
Для настройки группового параметра Report переместитесь на панель «Параметры».
Присвойте параметру Requery значение FORCE. Это позволит выводить информацию о постоянном клиенте сразу после считывания идентификатора.
Укажите в параметрах Login и Password логин и пароль одного из сотрудников, соответственно. Этот сотрудник должен обладать полномочиями по доступу к данным постоянного клиента.
Другие параметры устройства изменять не требуется.
Переместитесь на панель «Отчет». Выберите отчет для вывода на информационном табло.
Переместитесь на панель «Устройства ввода». Добавьте новое дополнительное устройство в спецификацию устройств ввода.
Нажмите на кнопку для сохранения введенных данных.
Нажмите на кнопку для сохранения введенных данных. Карточка добавления устройства будет закрыта и информационный терминал будет добавлен в справочник .
На этом настройка информационного терминала с устройством ввода идентификаторов завершена.