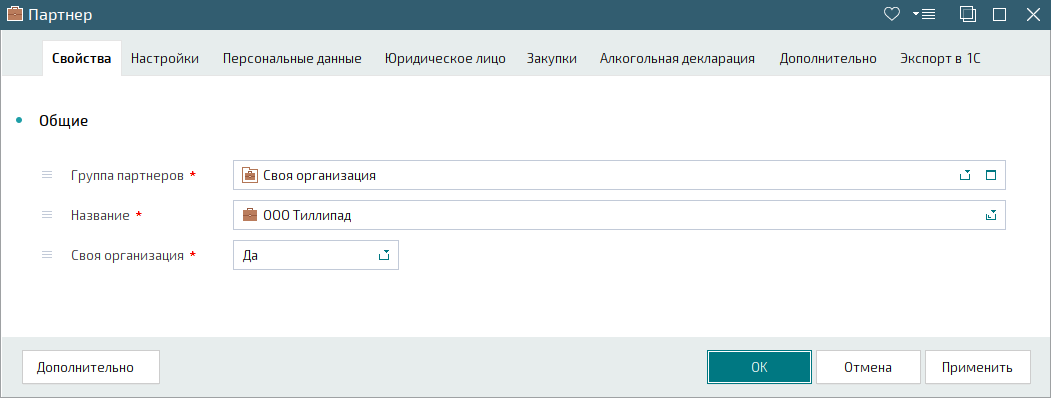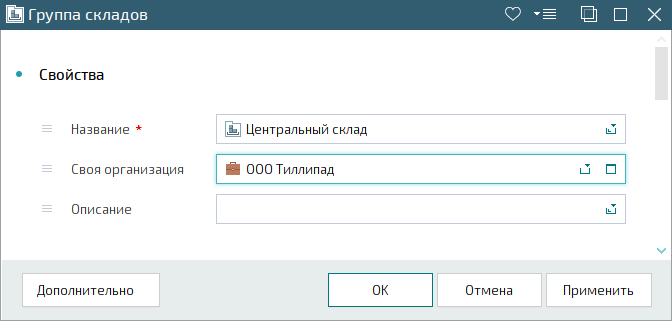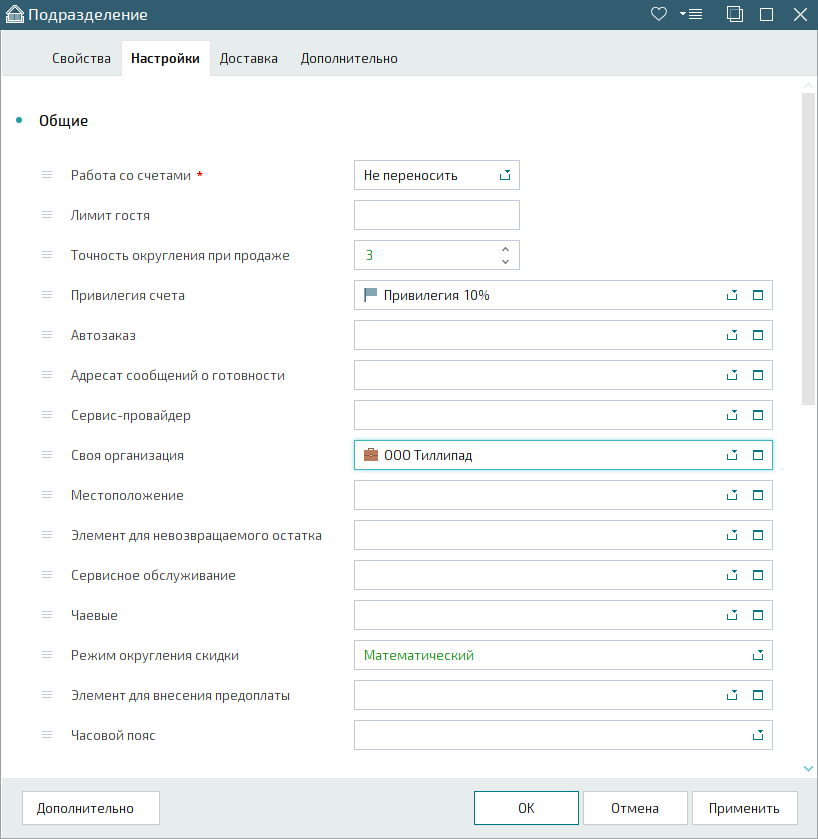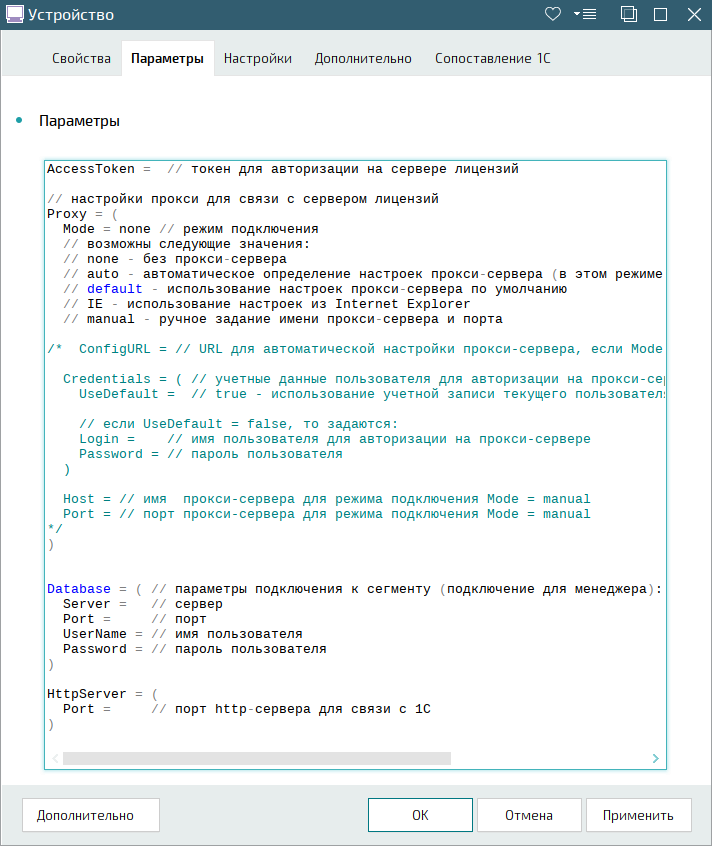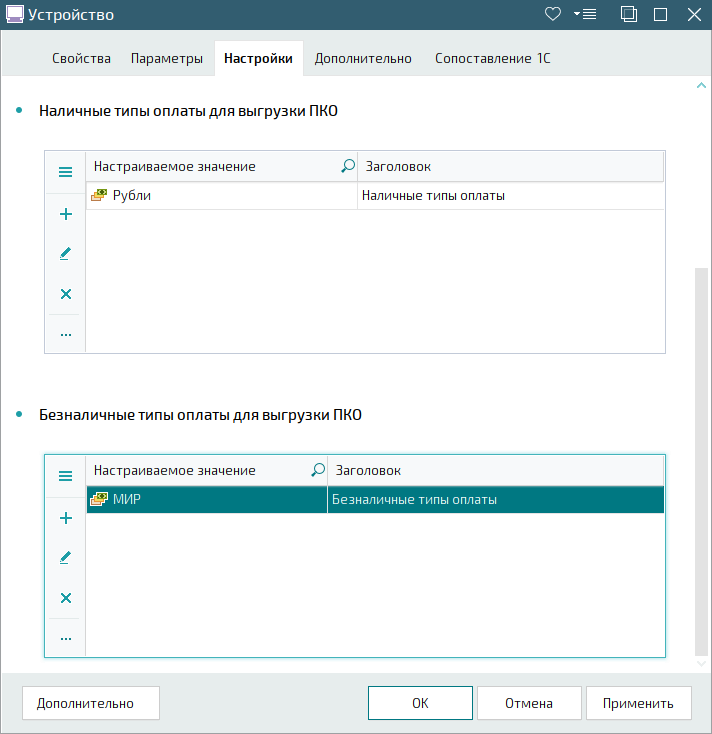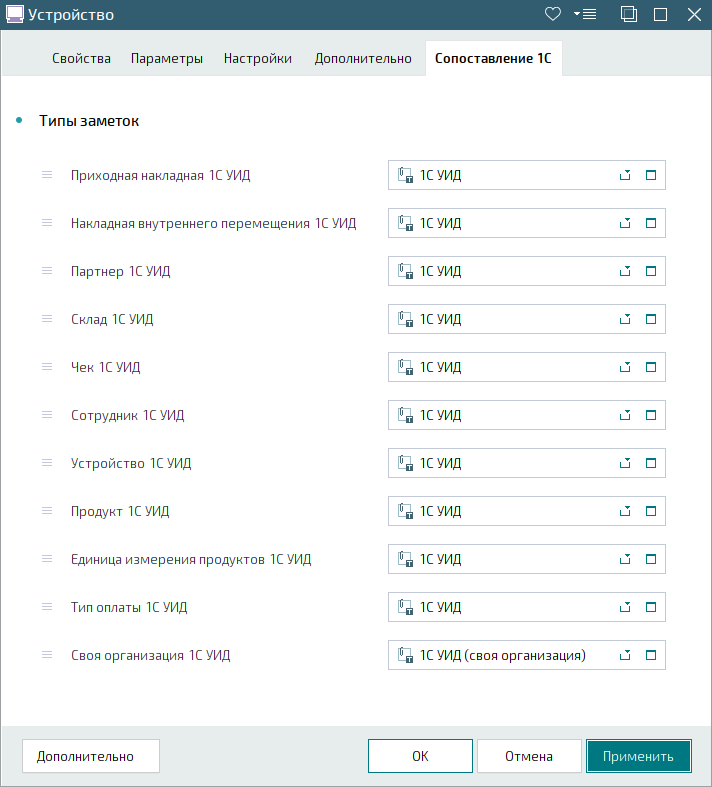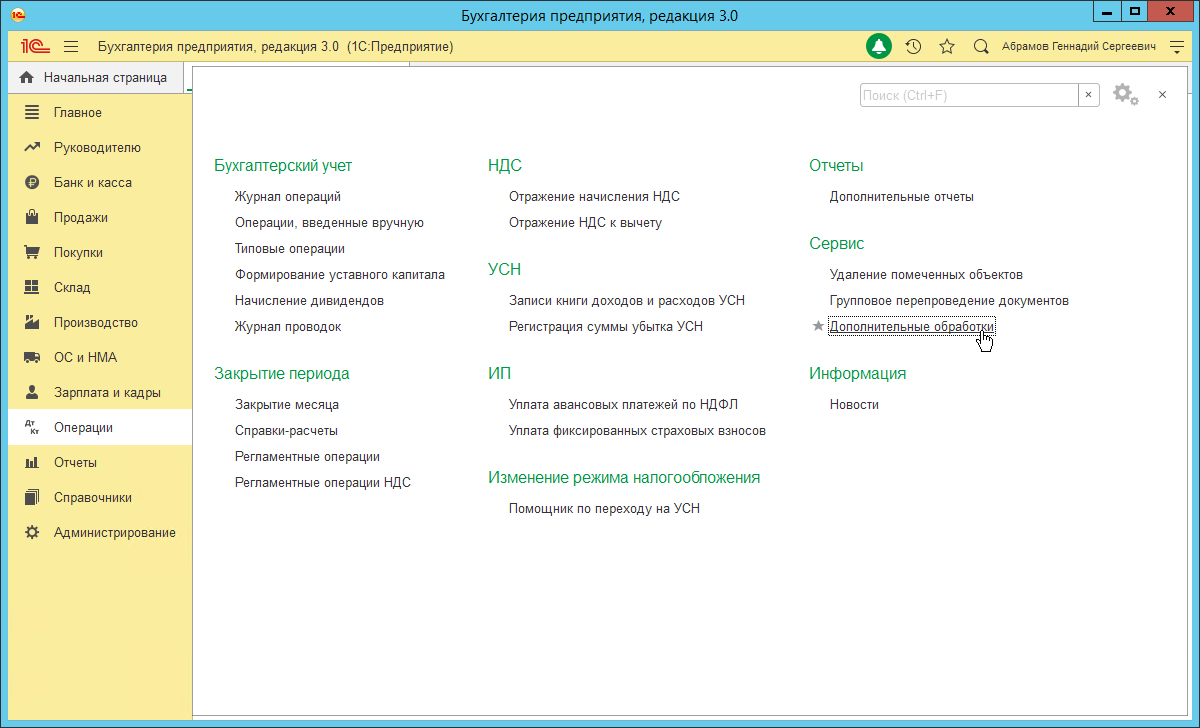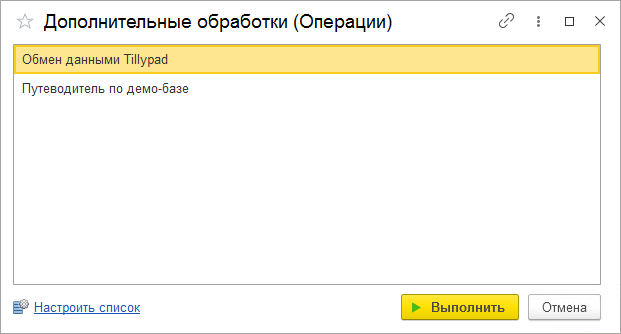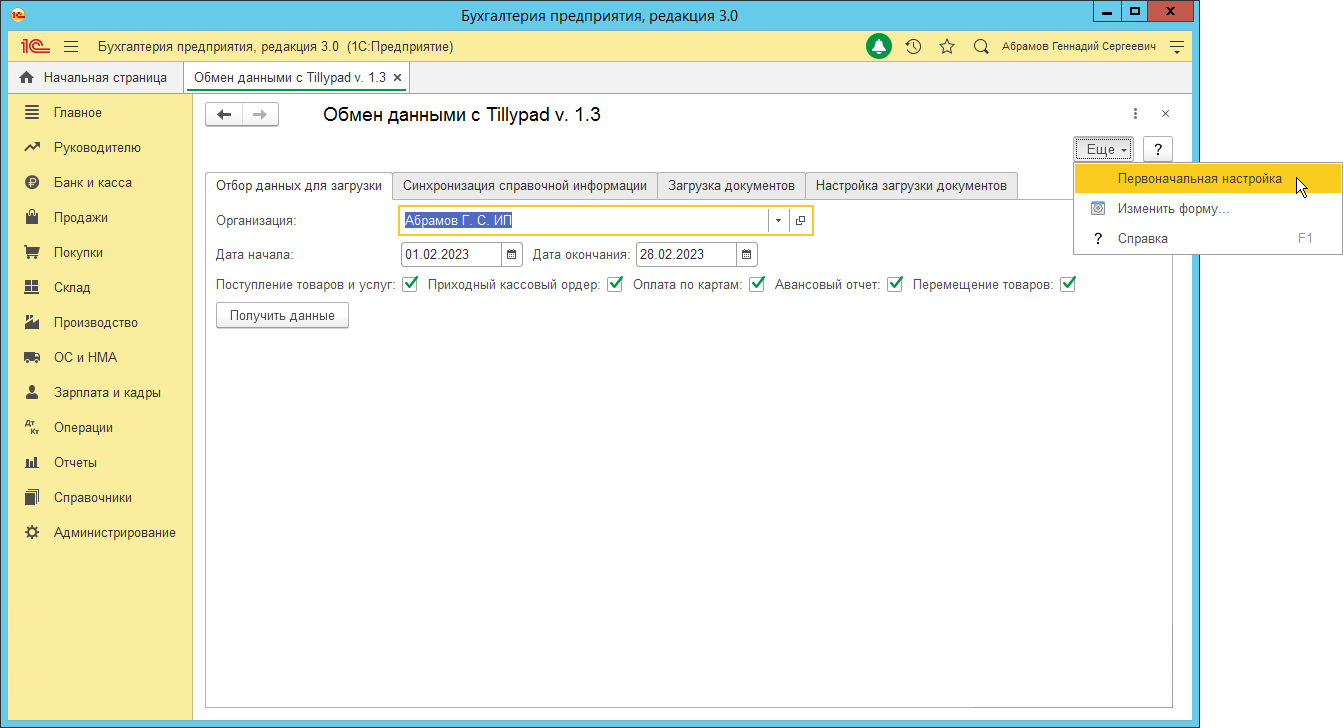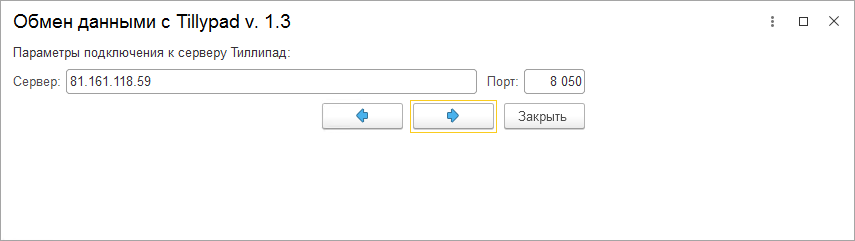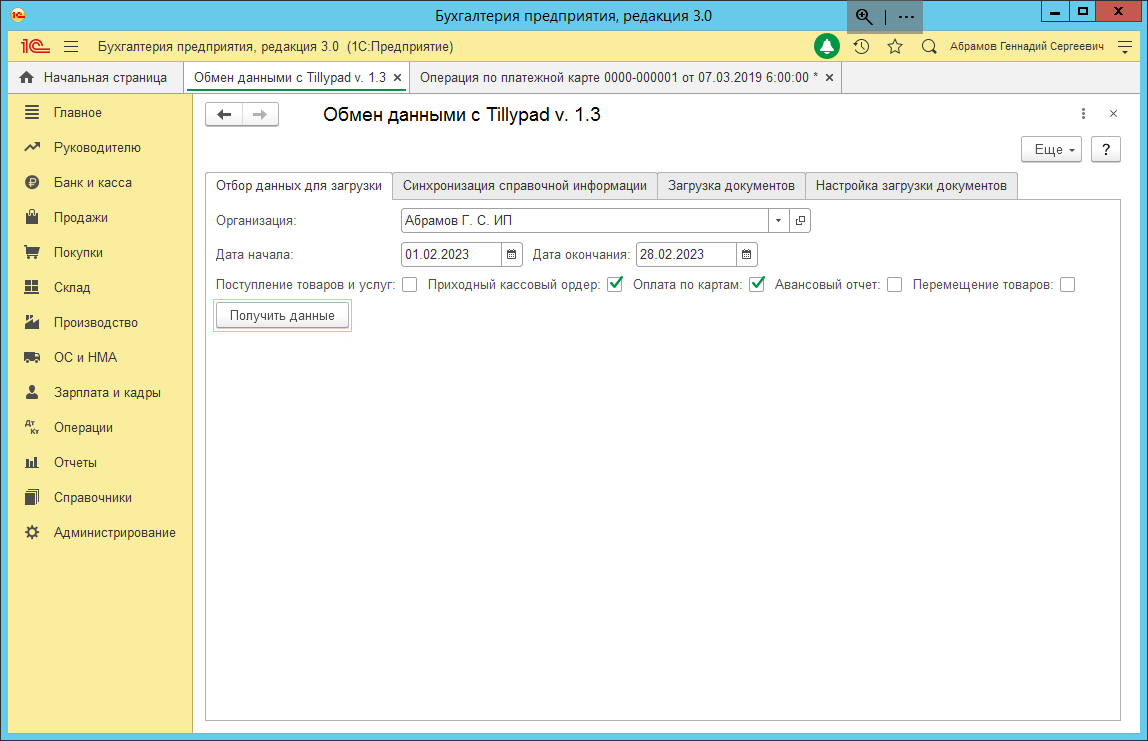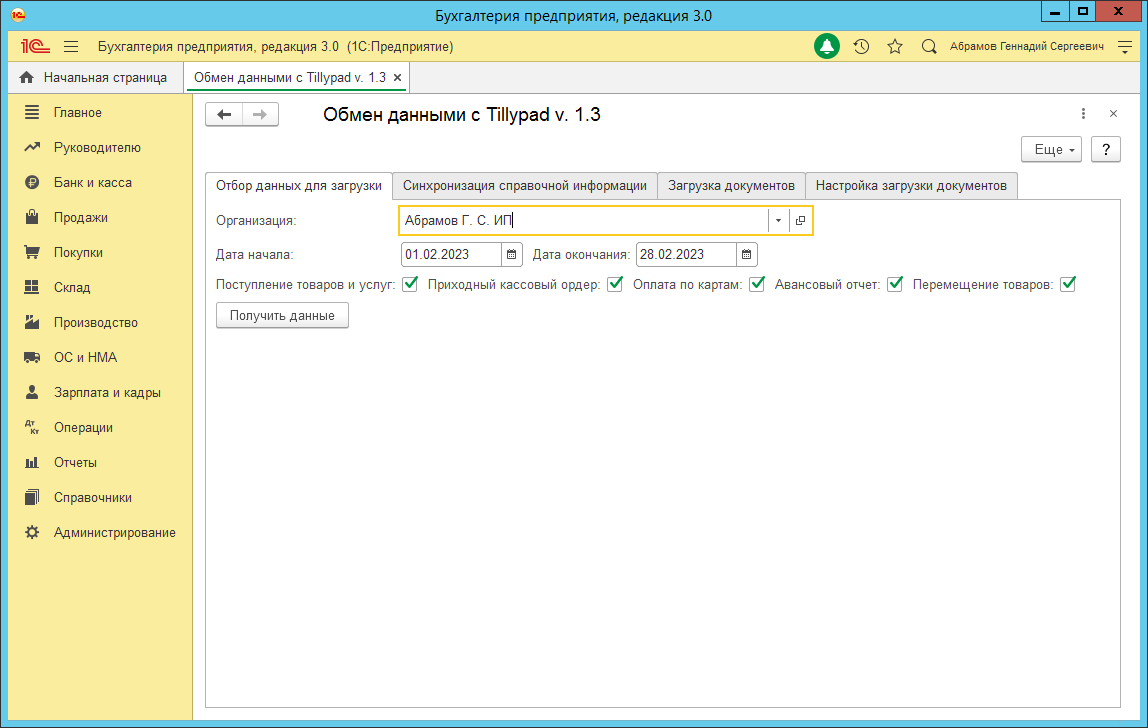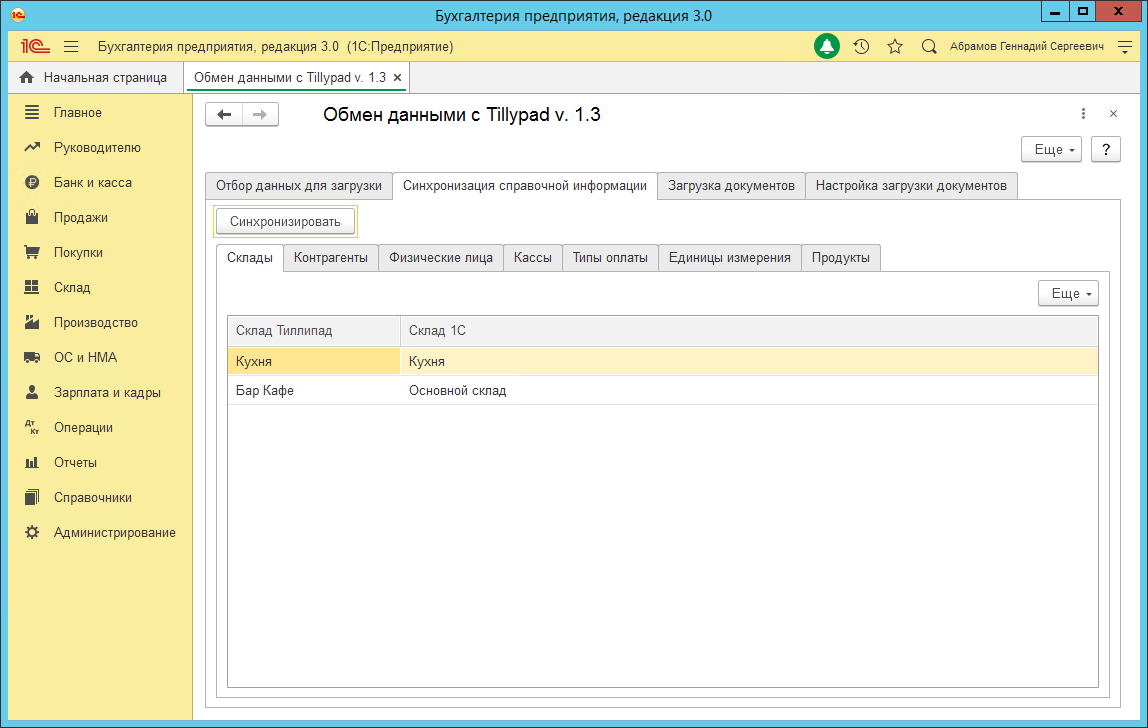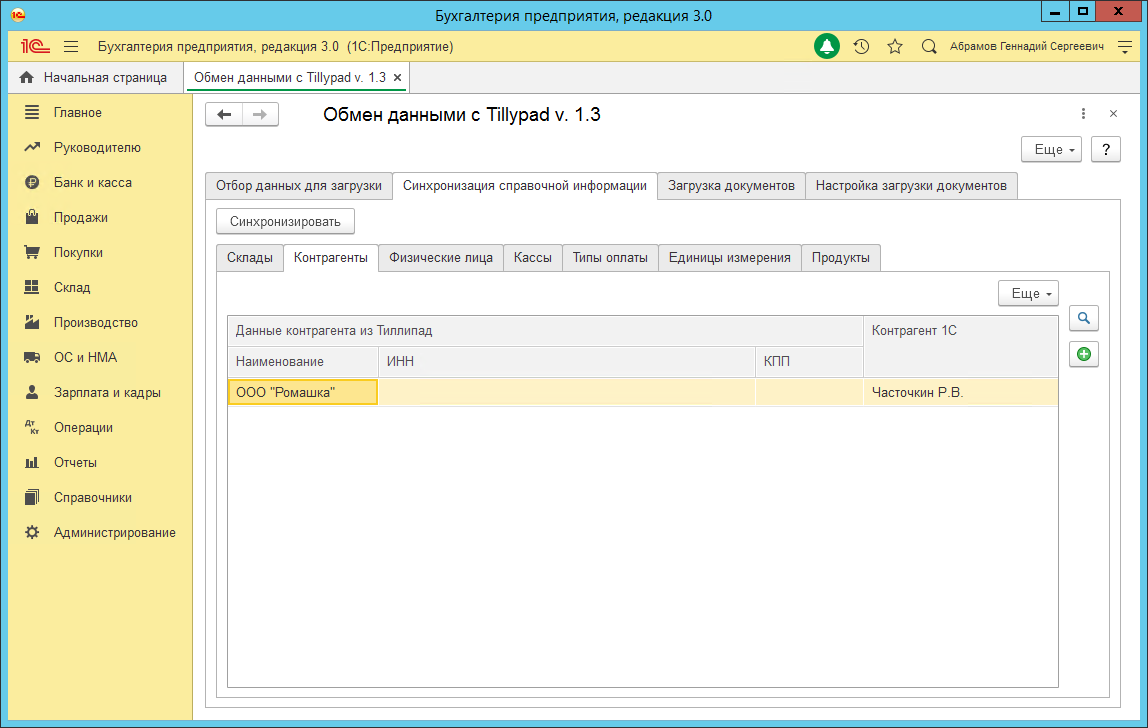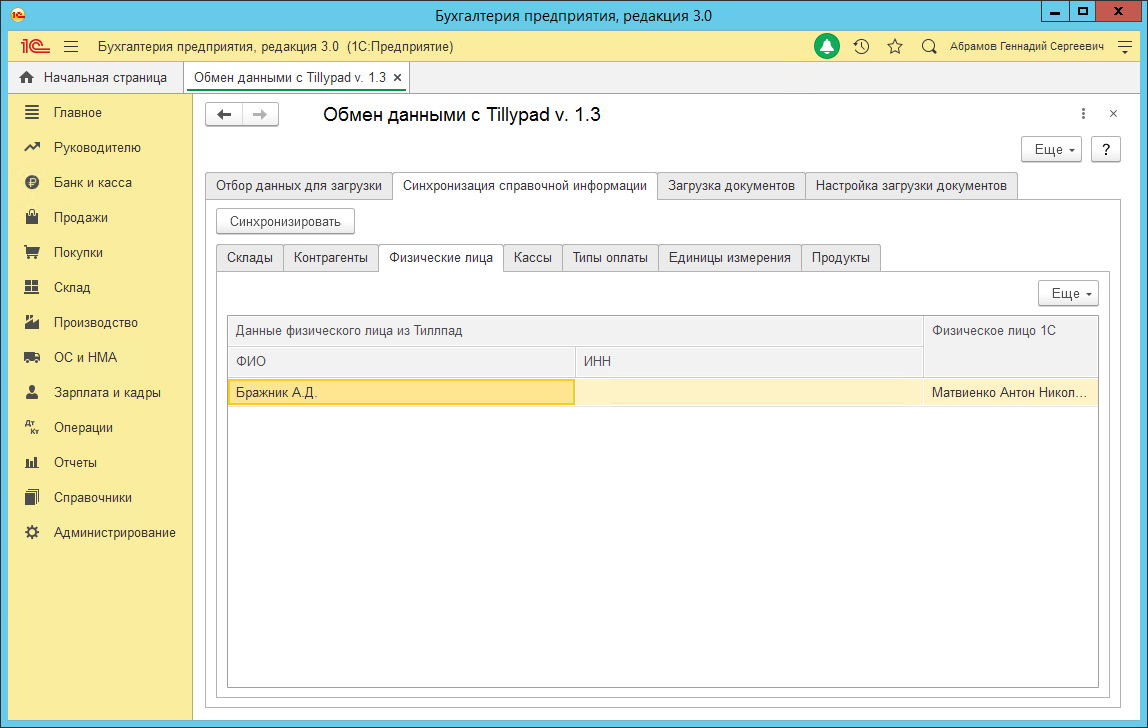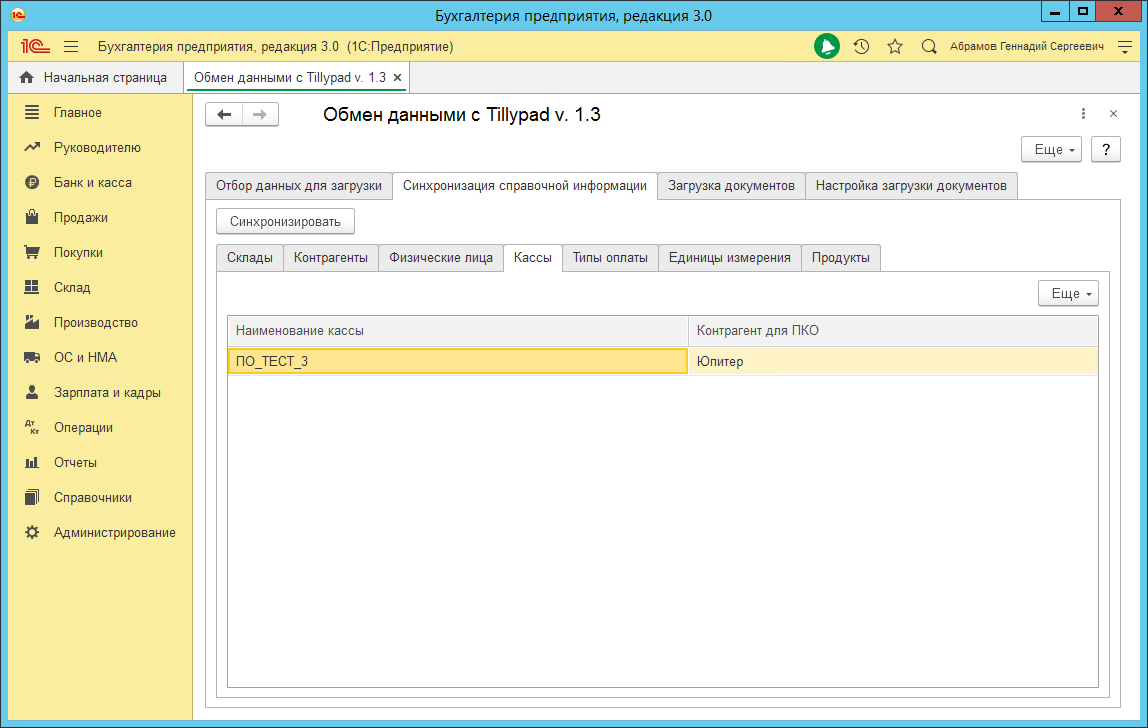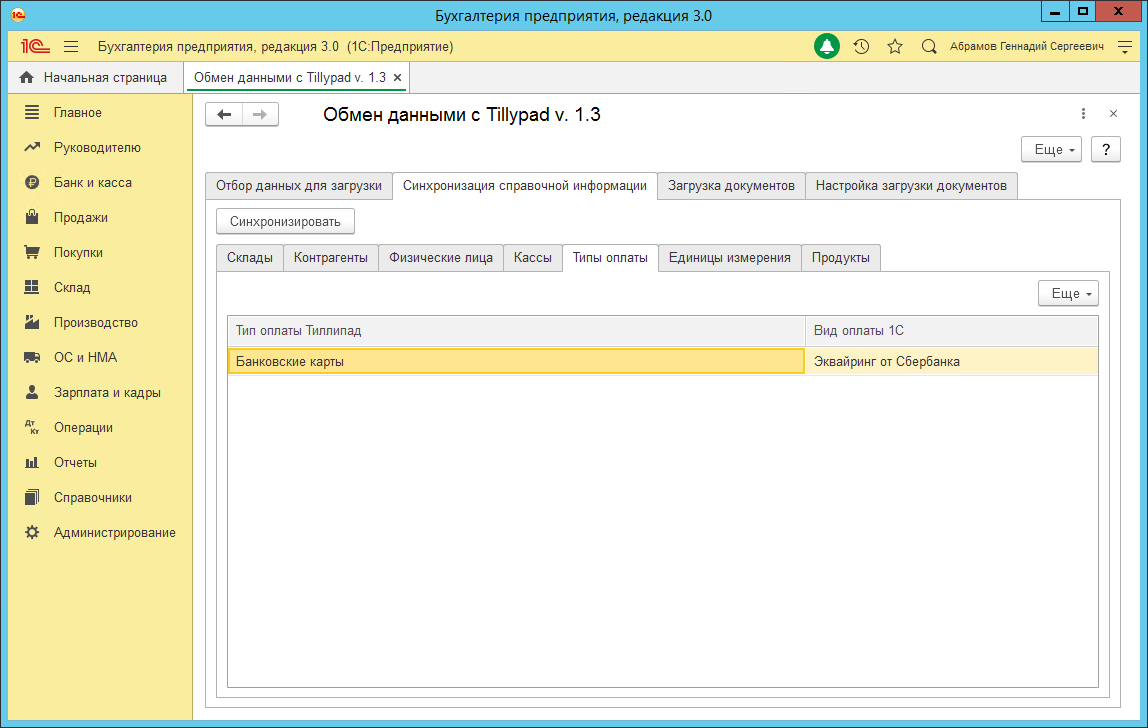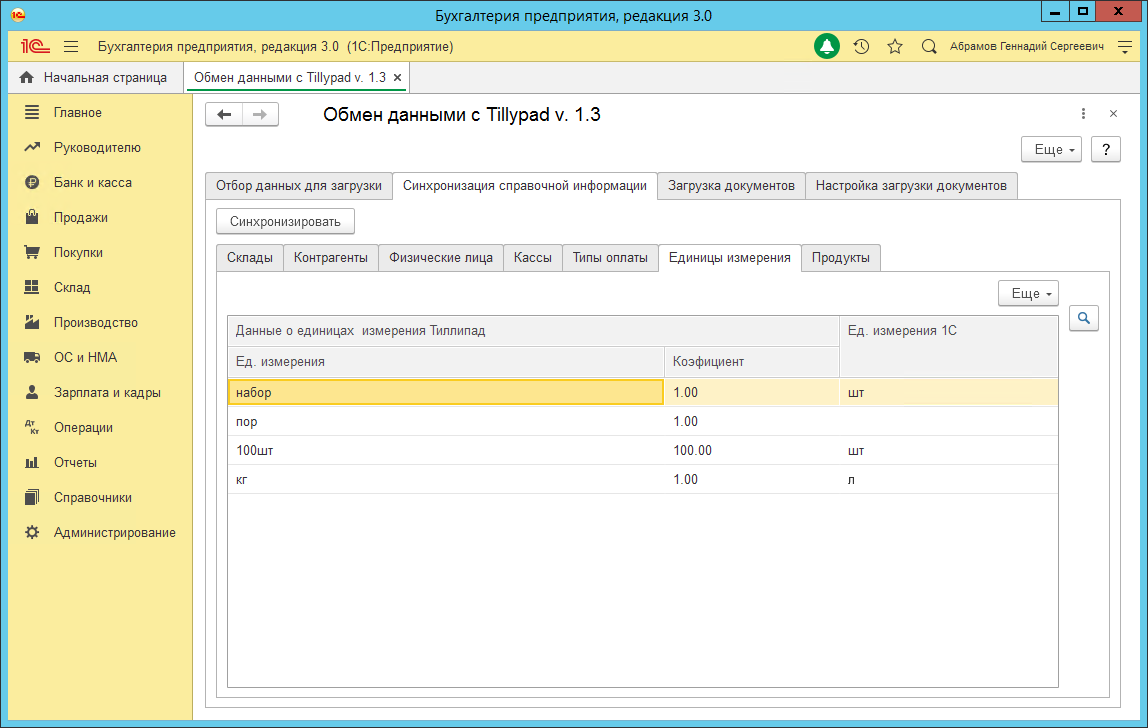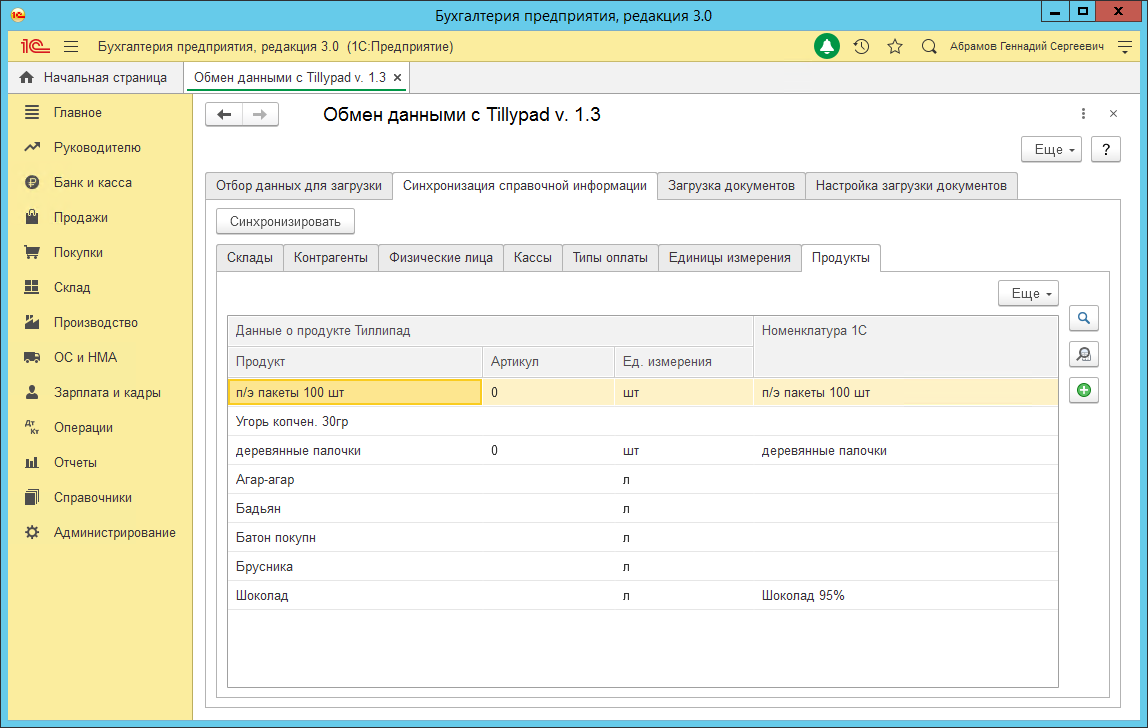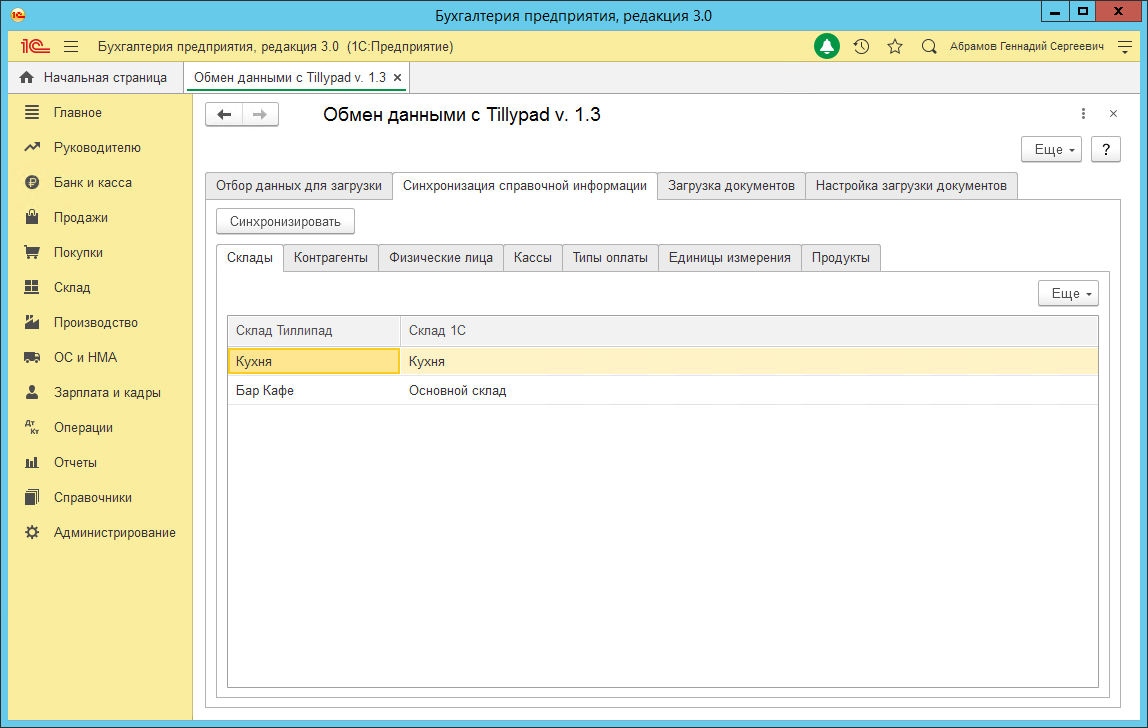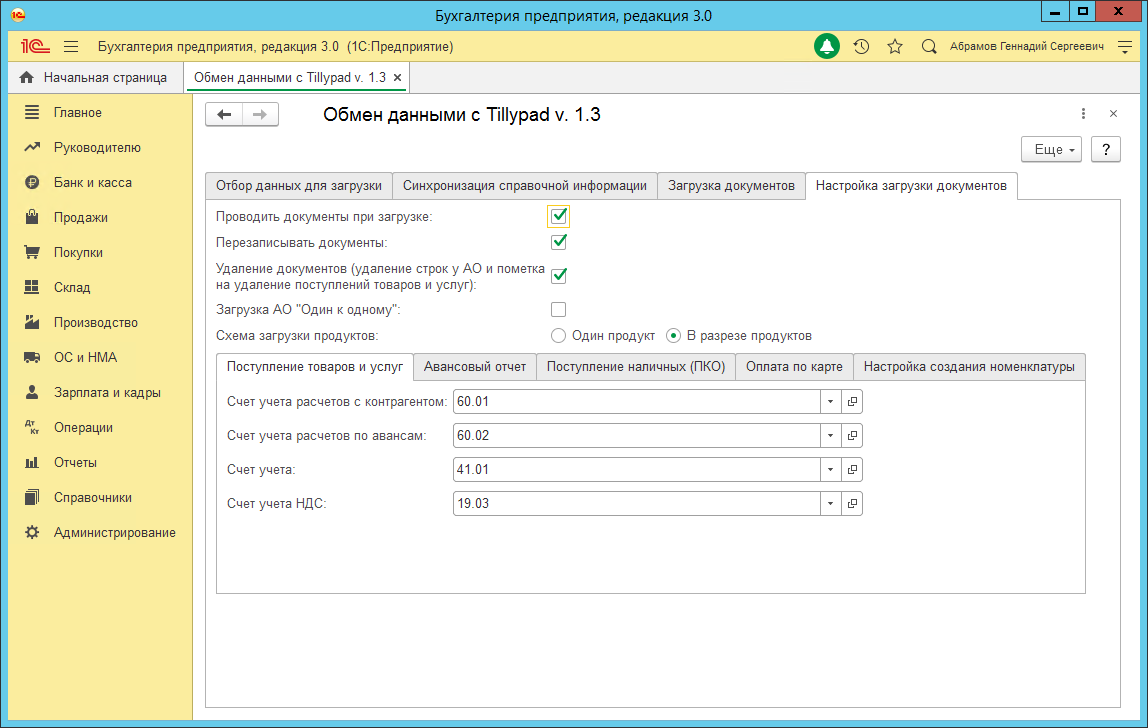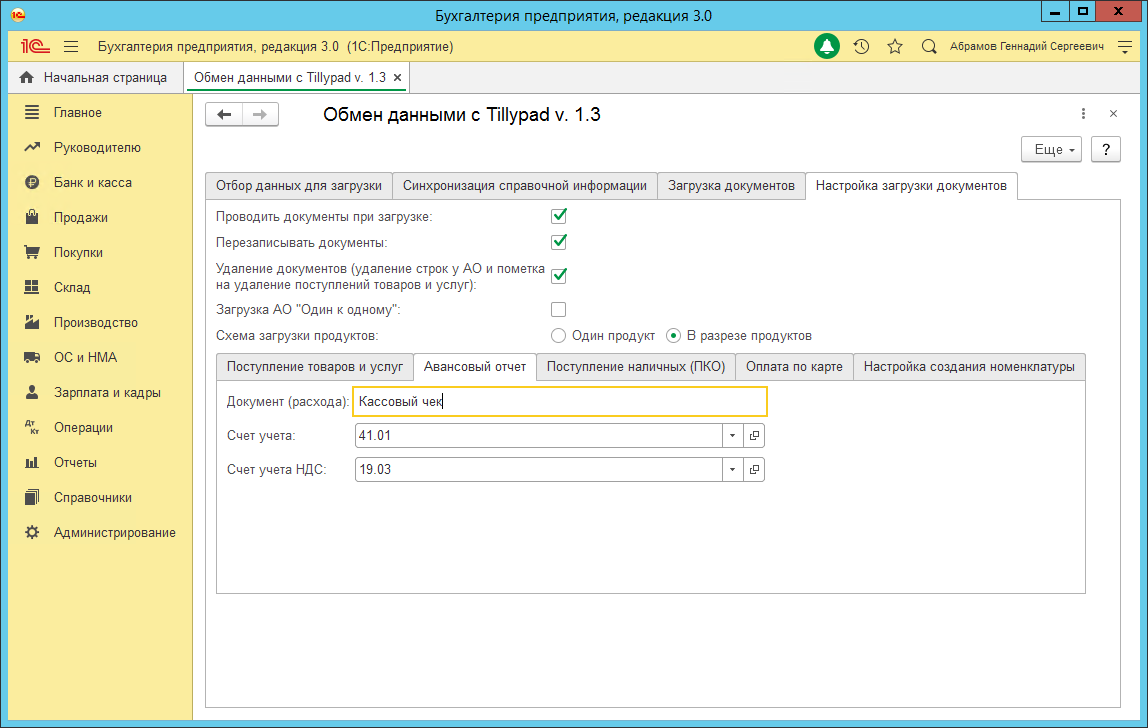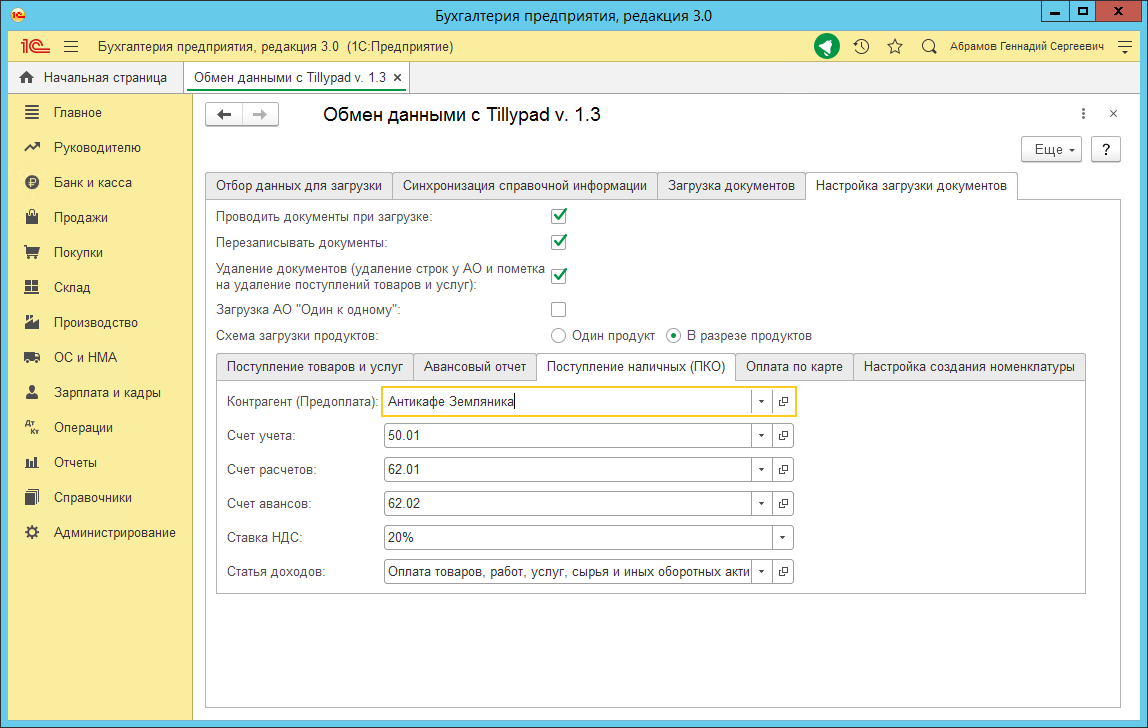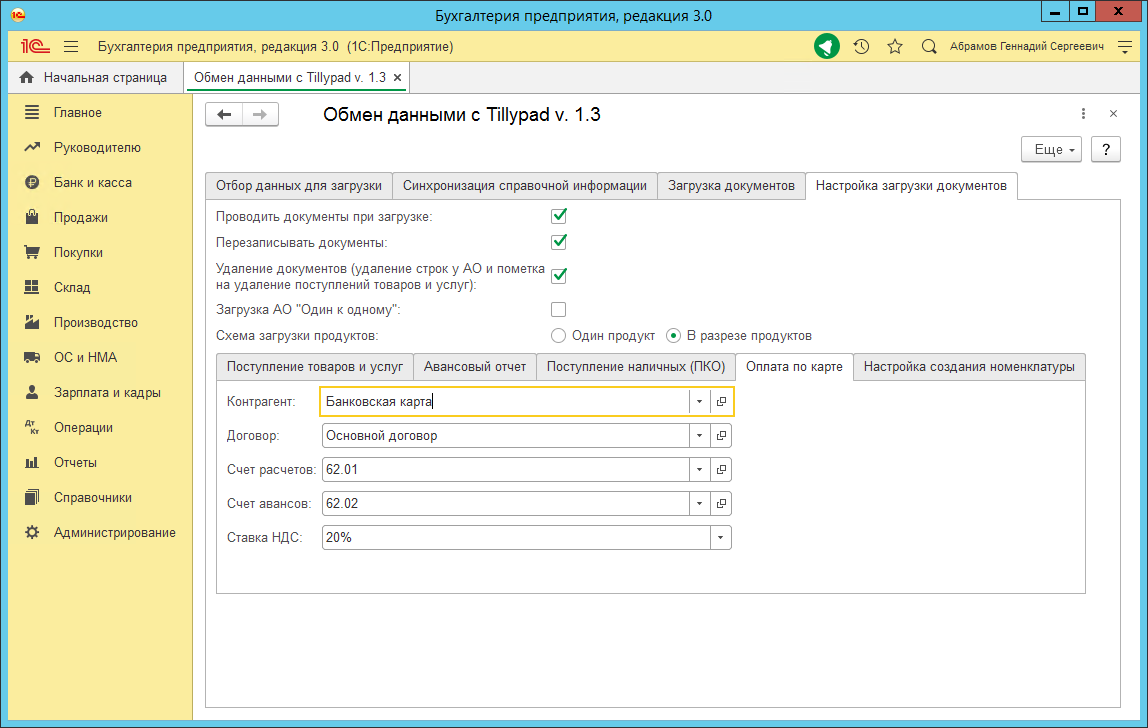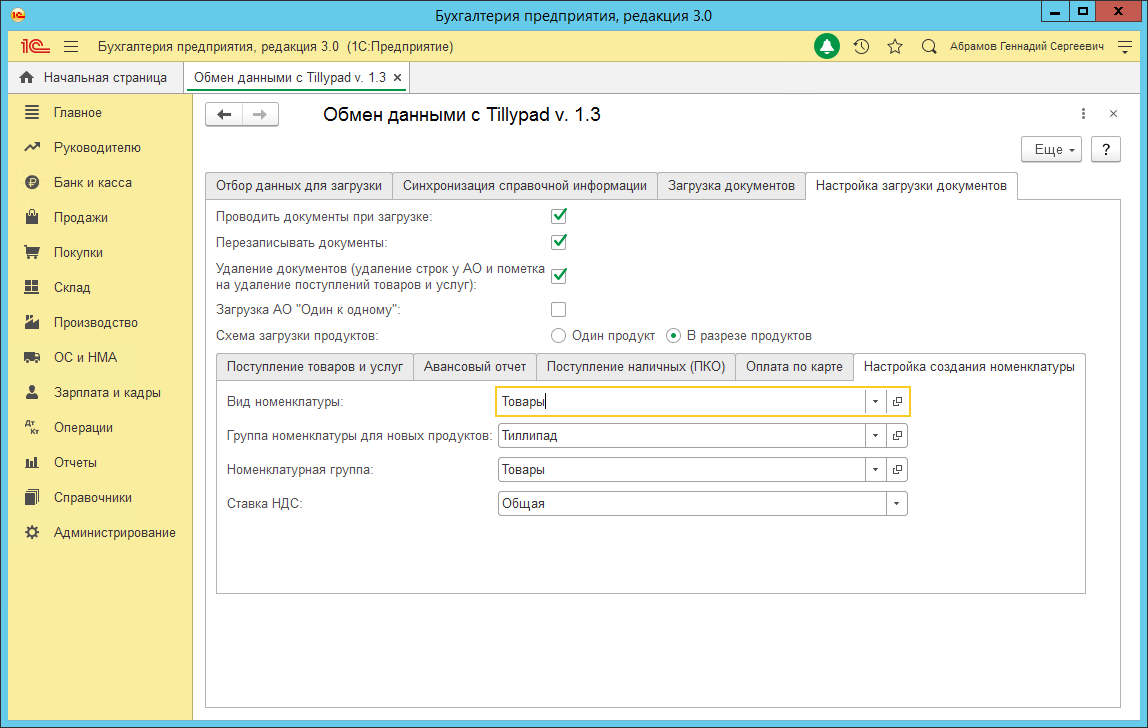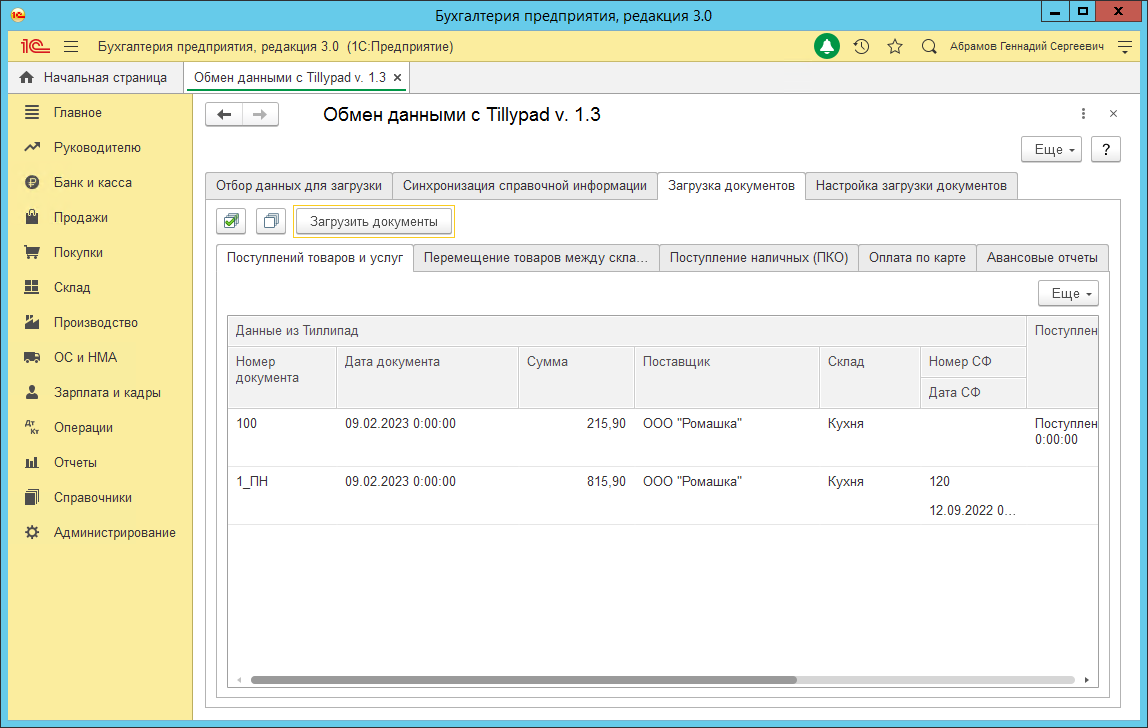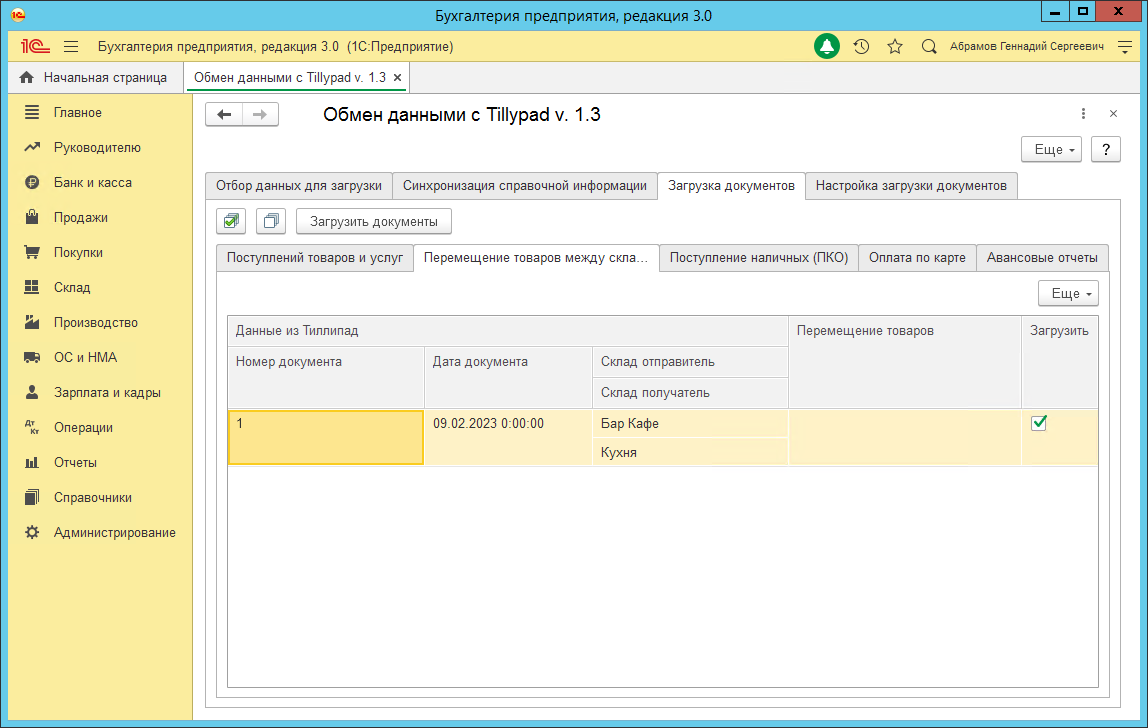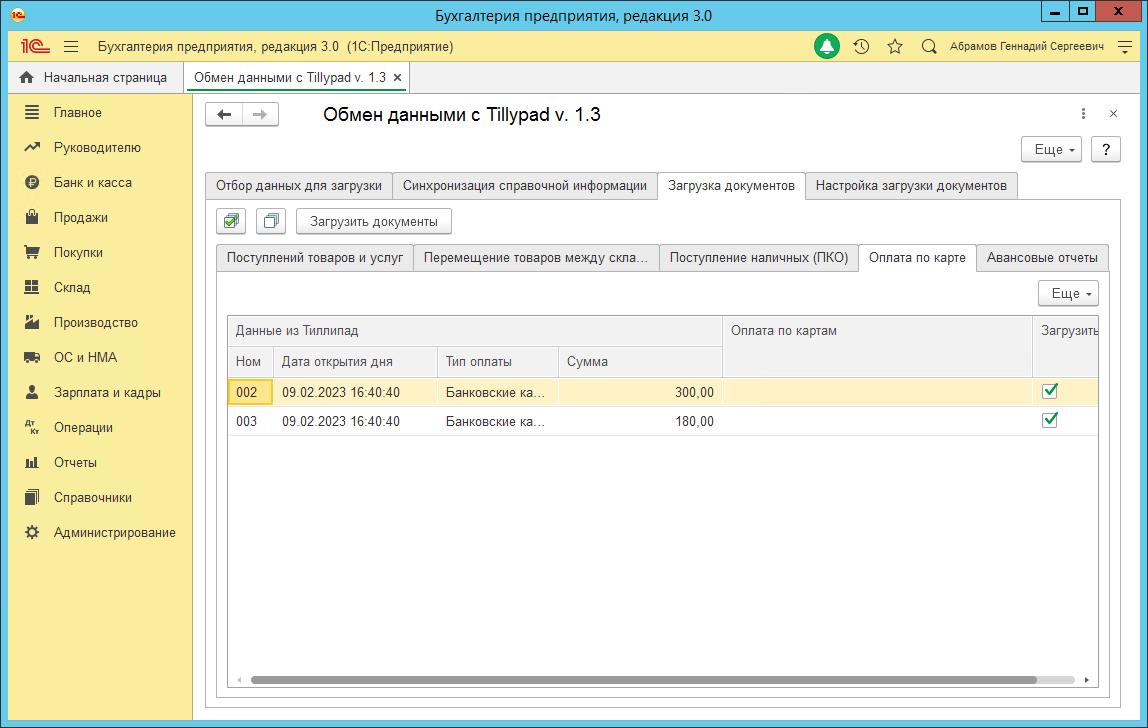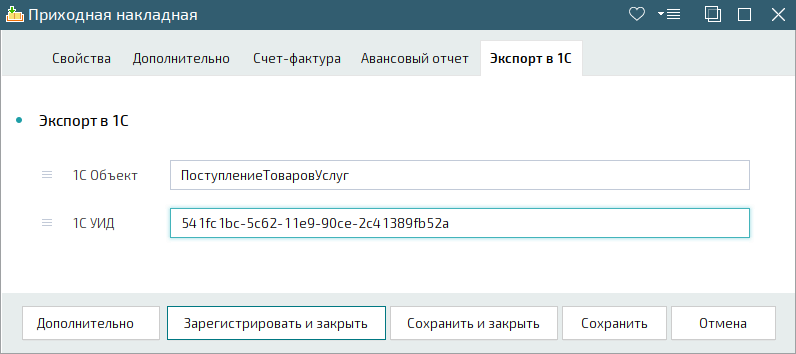© Tillypad, 2004-2024
Программа Tillypad Manager позволяет выгружать данные из своей базы данных в программу 1С.
Важно
Выгрузка данных возможна только в программу 1С Бухгалтерия с конфигурацией 3.0.
Требуется настроить подключение к программе 1С для выгрузки данных из программы Tillypad Manager.
Важно
В примере показана настройка, выполненная для релиза 10.1 программы Tillypad Manager.
Устройство связи с 1С включено в состав системных устройств.
Типы заметок включены в состав системных заметок.
Настройка выполнена для выгрузки данных из программы Tillypad Manager для единственной собственной организации и для одного экземпляра программы 1С.
Настройка выгрузки данных в программу 1С
Для настройки выгрузки данных в программу 1С необходимо сообщить в отдел внедрения и сопровождения Tillypad ключ сегмента и получить лицензию (access token).
Подсказка
Узнать больше про получение сведений о системе и их отправке в отдел внедрения и сопровождения можно в разделе Как получить информацию о программе и базе данных?.
Сведения о собственной организации нужно включить в справочник .
Для этого в списке поля Своя организация нужно выбрать вариант Да.
Организацию, выбранную собственной, нужно указать для группы складов и для подразделения.
В результате сведения о приходных накладных и накладных внутреннего перемещения, оформленных на складах этой группы, будут выгружаться в программу 1С.
В результате сведения об операциях в этом подразделении будут выгружаться в программу 1С.
На этом этапе нужно создать устройство для связи с программой 1С.
Создайте загрузчик, к которому будет подключено создаваемое устройство.
Примечание
Узнать больше про создание загрузчика устройств можно в разделе Как установить загрузчик устройств.
В окне справочника выберите загрузчик и создайте устройство. В карточке добавления выберите программный модуль Устройство связи с 1С и заполните поля на панели «Общие» вкладки «Свойства».
Перейдите на вкладку «Параметры».
Введите ключ лицензии в параметре AccessToken.
На этом этапе нужно выполнить настройку прокси-сервера для подключения к серверу лицензий.
Важно
Если точно известно, что прокси-сервер не используется для подключения к серверу лицензий, укажите значение none для параметра Mode из группового параметра Proxy.
Если прокси-сервер используется, укажите значение auto для параметра Mode из группового параметра Proxy.
Укажите для параметра ConfigURL адрес ресурса (URL) для автоматической настройки прокси-сервера.
Подсказка
Если после присвоения параметру Mode значения auto возникают проблемы с подключением, нужно вручную указать настройки подключения к прокси-серверу.
На этом этапе нужно выполнить настройки для подключения устройства к сегменту Tillypad.
В групповом параметре DataBase укажите настройку для подключению к сегменту Tillypad:
Server– сетевое имя или IP-адрес сегмента;Port– номер порта для подключения к базе данных сегмента;Login– пользовательское имя для подключения к базе данных сегмента;Password– пароль для подключения к базе данных сегмента.
В параметре Port группового параметра HttpServer введите номер порта для связи с программой 1С.
Подсказка
Этот номер нужно будет указать в настройках подключения в программе 1С.
Теперь нужно добавить наличные и безналичные типы оплаты для выгрузки приходных кассовых ордеров в программу 1С.
Перейдите на вкладку «Настройки».
Добавьте типы оплаты наличными в спецификацию панели «Наличные типы оплаты для выгрузки ПКО», а безналичные типы оплаты - в спецификацию на панели «Безналичные типы оплаты для выгрузки ПКО».
Предупреждение
Выбирать заметки нужно только в том случае, когда они должны отличаться от системных, например, если используется несколько устройств для связи с 1С.
На этом этапе нужно выбрать типы заметок, необходимые для выгрузки данных в программу 1С.
Перейдите на вкладку «Сопоставление 1С».
Выберите типы заметок, которые позволяют сопоставить объекты программы Tillypad Manager с объектами программы 1С.
Нажмите на кнопку для сохранения введенных данных в справочник .
На этом настройка устройства Устройство связи с 1С завершена.
На этом этапе нужно выполнить первоначальные настройки в программе 1С. Во время нее нужно задать параметры подключения к базе данных Tillypad и синхронизировать «свою организацию», по которой будут загружаться документы.
Откроется диалог выбора дополнительной обработки (операции). Выберите операцию Обмен данными с Tillypad.
Нажмите на кнопку кнопку (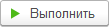 ), чтобы открыть окно обмена данными с Tillypad.
), чтобы открыть окно обмена данными с Tillypad.
В открывшемся окне нужно настроить подключение к серверу Tillypad. Для этого выберите в меню кнопки команду .
В окне укажите настройки подключения к серверу Tillypad.
В поле «Сервер» укажите IP-адрес компьютера, где запущен загрузчик к которому подключено Устройство связи с 1С. В поле «Порт» укажите тот же номер порта, что и в параметре Port (группового параметра HttpServer) устройства связи с 1С.
На этом этапе нужно сопоставить объекты Tillypad объектам в программе 1С.
На экране укажите организацию и даты начала и окончания периода для запроса документов. Также здесь нужно указать типы документов, которые будут формироваться в программе 1С.
Интеграция позволяет формировать типы документов «Поступление товаров и услуг», «Приходный кассовый ордер» и «Авансовый отчет».
В окне можно, какие типы документов будут выгружаться в программу 1С. Для выберите, какие из флагов Поступление товаров и услуг, Приходный кассовый ордер, Оплата по картам, Авансовый отчет, Перемещение товаров нужно установить.
В примере установлены флаги Приходный кассовый ордер, Оплата по картам и Авансовый отчет, соответственно, эти типы документов будут выгружаться из базы данных Tillypad в программу 1С.
Нажмите на кнопку , чтобы интеграция запросила данные за выбранный период.
Собранная информация будет выведена на вкладке «Синхронизация справочной информации».
На ней можно сопоставить данные, полученные программой 1С за выбранный период времени. Сопоставляются данные о складах, контрагентах, физических лицах, кассах. Эти данные сопоставляются один раз и не требуют повторного сопоставления при новых загрузках.
После сопоставления данных, информация о них хранится в базе данных Tillypad в специальных заметках в виде УИД объекта 1С.
Сопоставление складов
В спецификации вкладки «Склады» выведен список складов Tillypad, сопоставленных со складами 1С. Сопоставление можно сделать по схеме «один к одному» или «несколько к одному».
Важно
Несколько складов Tillypad можно сопоставить с одним складом 1С. Но несколько складов 1С сопоставить с одним складом Tillypad нельзя.
Сопоставление партнеров с контрагентами
На вкладке «Контрагенты» выведен список партнеров Tillypad, которым сопоставлены контрагенты 1С. Каждому партнеру из Tillypad можно сопоставить только одного контрагента в 1С.
Если в 1С нет контрагента, которого нужно сопоставить с партнером Tillypad, нажмите на кнопку  и добавьте сведения о новом контрагенте в программу 1С.
и добавьте сведения о новом контрагенте в программу 1С.
Сопоставление сотрудников и физических лиц
На вкладке «Физические лица» выведен список сотрудников Tillypad, которым сопоставлены физические лица из программы 1С. Каждому сотруднику из Tillypad можно сопоставить единственное физическое лицо в 1С. В этот список включены сотрудники, которым выдаются подотчетные деньги для формирования документов типа «Авансовый отчет».
Сопоставление касс и контрагентов
На вкладке «Кассы» кассы из Tillypad сопоставляются контрагентам 1С. Эти сопоставления нужно выполнить для формирования приходных кассовых ордеров. Каждая касса Tillypad сопоставляется единственному контрагенту 1С.
Сопоставление типов оплаты и видов оплаты
На вкладке «Типы оплаты» сопоставляются типы оплаты Tillypad с видами оплаты 1С.
Сопоставление единиц измерения продуктов
На вкладке «Единицы измерения» сопоставляются единицы измерения продуктов из Tillypad и единицы измерения 1С.
Сопоставление складов
На вкладке «Продукты» сопоставляются продукты из Tillypad и элементы номенклатуры 1С.
Если в 1С нет элемента номенклатуры, которого нужно сопоставить с продуктом Tillypad, нажмите на кнопку  и добавьте сведения о новом элементе номенклатуры в программу 1С.
и добавьте сведения о новом элементе номенклатуры в программу 1С.
На этом этапе нужно настроить счета для проводок загруженных документов.
Перед первой загрузкой документов или во время нее нужно указать счета учета для бухгалтерских проводок в формируемых документах. Для каждого типа документов указываются свои настройки, которые затем используются при дальнейших загрузках документов.
Дополнительно можно указать, какие операции будут выполнены с загруженными документами и какие предусмотрены варианты обработки загруженных документов.
Установка флага Проводить документы при загрузке позволяет начинать проводку документов после загрузки.
С помощью флага Перезаписывать документы определить, перезаписывать или нет документы при их повторной загрузке.
При установленном флаге Удаление документов (удаление строк у АО и пометка на удаление поступлений товаров и услуг) документы, удаленные из базы данных Tillypad также удаляются из программы 1С.
Флаг Загрузка АО "Один к одному" позволяет определить, как будут загружены авансовые отчеты: каждый документ по отдельности или в виде единого итогового документа.
С помощью радиокнопки можно опередить, загружать сведения о каждом продукте из спецификации документа по отдельности или учитывать только суммарную стоимость продуктов в документе.
Счета для учетов расчетов с контрагентами и учета расчетов по авансам, а также счету учета и учета НДС можно выбрать на вкладке «Поступление товаров и услуг».
Выбрать счета для учета и для учета НДС, а также документ расхода можно на вкладке «Авансовый отчет».
Счета учетов, расчетов и авансов, а также статью доходов можно выбрать на вкладке «Поступление наличных (ПКО)».
Контрагента, договор, счета расчетов и авансов, а также ставку НДС можно выбрать на вкладке «Оплата по карте».
Вид номенклатуры, группу номенклатуры для новых продуктов, номенклатурную группу и ставку НДС можно выбрать на вкладке «Настройка создания номенклатуры».
Чтобы загрузить документы, на вкладке «Отбор данных для загрузки» нажмите на кнопку . Все загруженные документы за выбранный период времени, выводятся в спецификациях на вкладке «Загрузка документов».
Загруженные приходные накладные выводятся на вкладке «Загрузка документов». Каждой приходной накладной Tillypad будет соответствовать один приходный документ в 1С.
Загруженные накладные внутреннего перемещения выводятся на вкладке «Загрузка документов». Каждой накладной перемещения Tillypad будет соответствовать один документ в 1С.
Важно
Приходная накладная при выгрузке в 1С может выгружаться как документ «Поступлений товаров и услуг» или как документ «Авансовый отчет».
Приходная накладная выгружается как документ «Авансовый отчет», если в приходной накладной на вкладке «Авансовый отчет» указан сотрудник.
Эта вкладка появляется в карточке, если используется тип заметок «Подотчетное лицо 1С».
Сведения о поступлении наличных денежных средств формируются в суммарный приходный кассовый ордер за каждый день, по каждой кассе. С ними можно ознакомиться на вкладке «Поступление наличных (ПКО)».
Информация об оплатах по картам выводится на вкладке «Оплата по карте».
В программе 1С авансовые отчеты формируются в едином документе за месяц с выборкой по складу и подотчетному лицу. Список сформированных авансовых отчетов выводится на вкладке «Авансовые отчеты».
Подсказка
При настройке выгрузки документов можно выбрать вариант, при котором в программу 1С будет выгружаться столько же документов, сколько их было выбрано в программе Tillypad.
После загрузки документов информация об УИД 1С созданных объектов фиксируется в специальных заметках. Это нужно для проверки данных при повторных загрузках документов.
Если установлен релиз 9.7 программы Tillypad Manager , перед настройкой выгрузки данных в программу 1С нужно:
импортировать программный модуль Устройство связи с 1С,
импортировать типы заметок, необходимых для выгрузки данных.
Системные программный модуль и типы заметок можно получить в отделе внедрения и сопровождения Tillypad.
Для каждой собственной организации нужно создать свое устройство связи с 1С и свой набор типов заметок. То есть для одной организации можно использовать системные типы заметок, а для других дополнительно создать необходимые типы заметок.
В параметрах каждого устройства связи с 1С нужно указать уникальный номер порта в групповом параметре HttpServer.