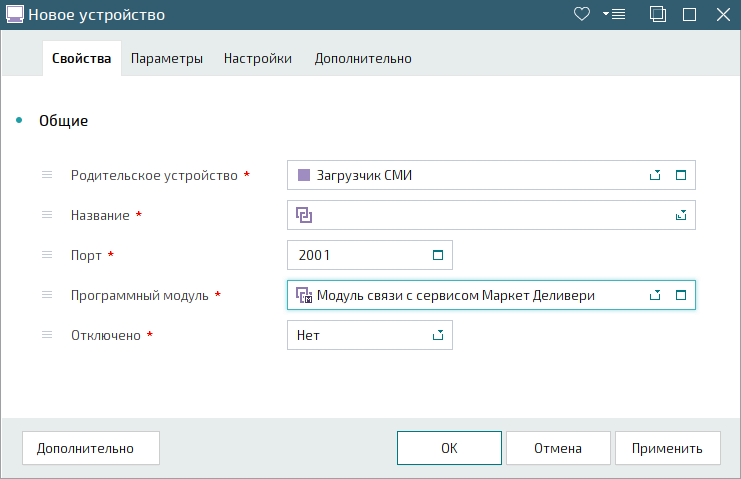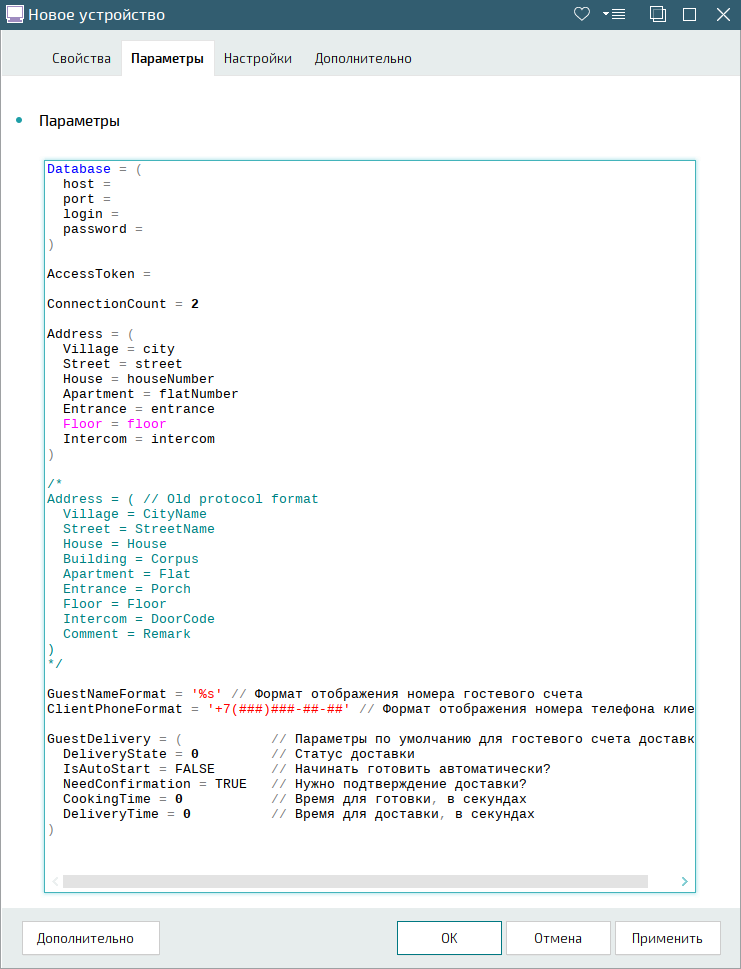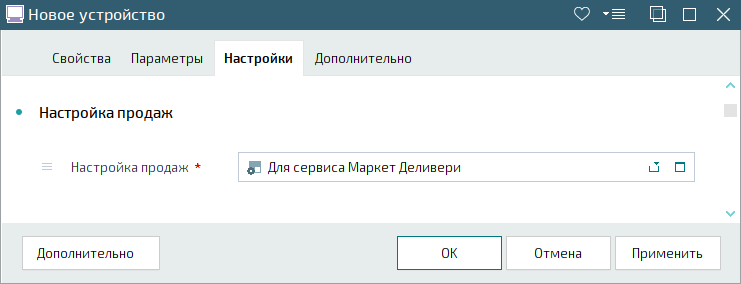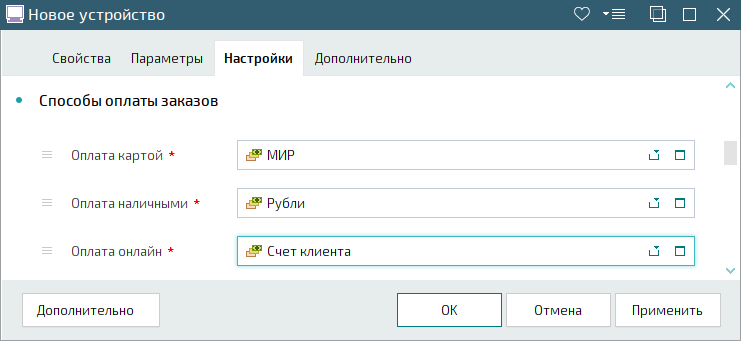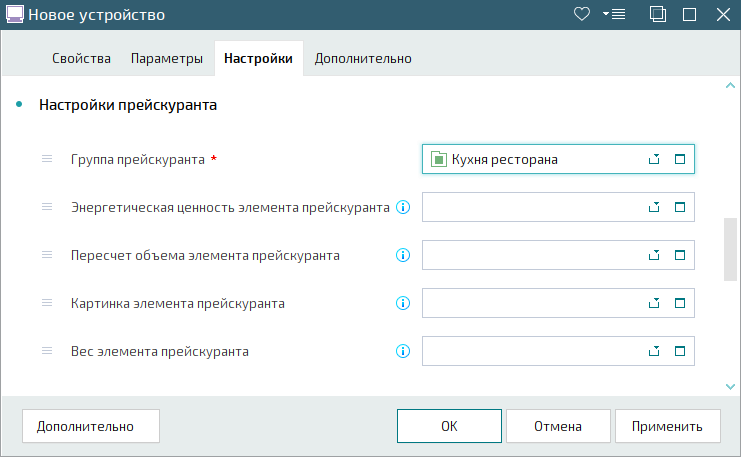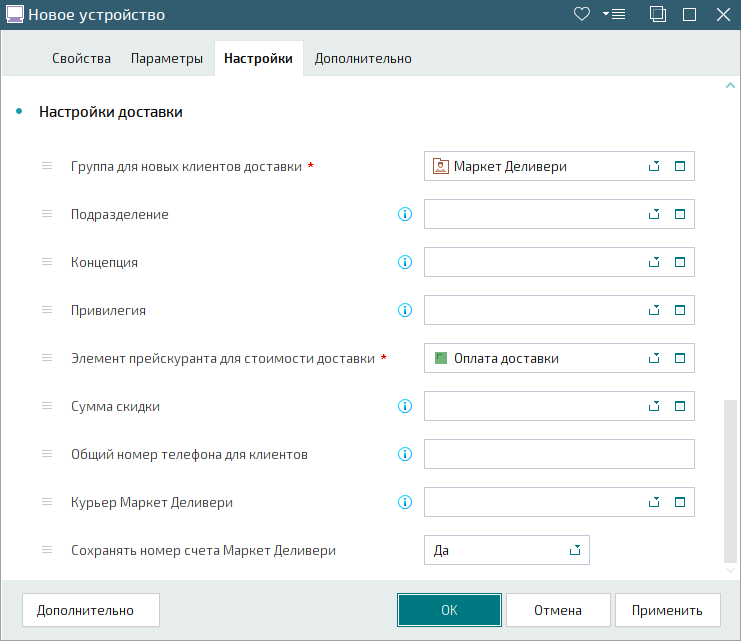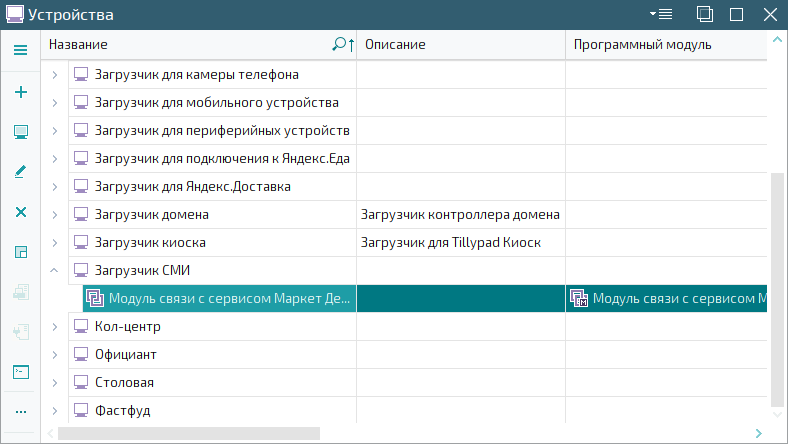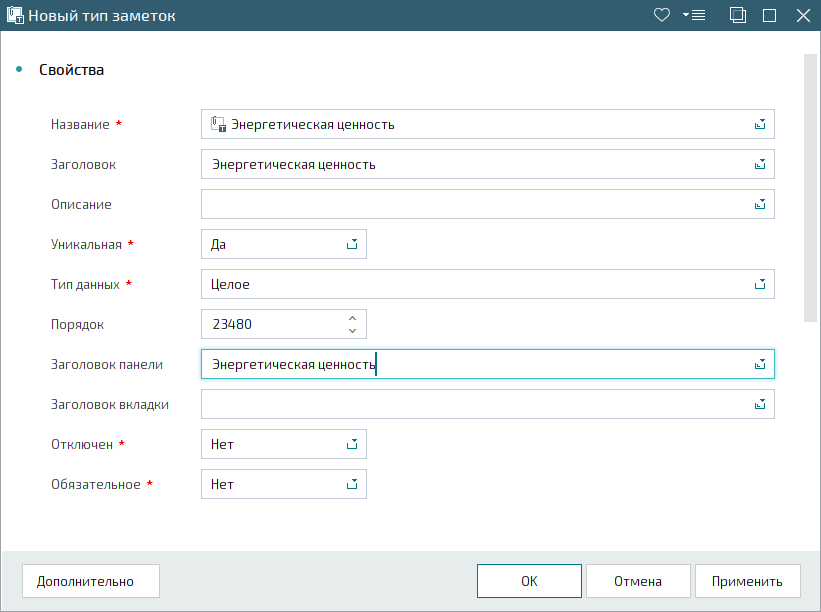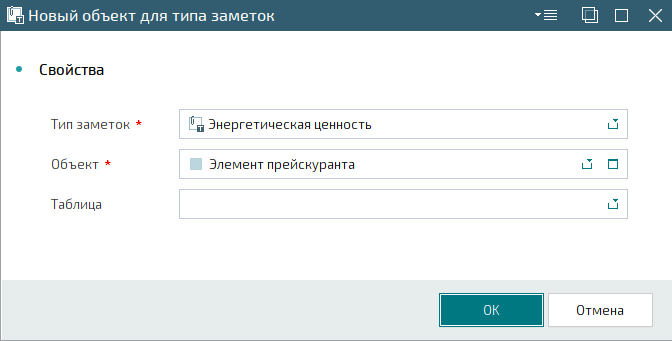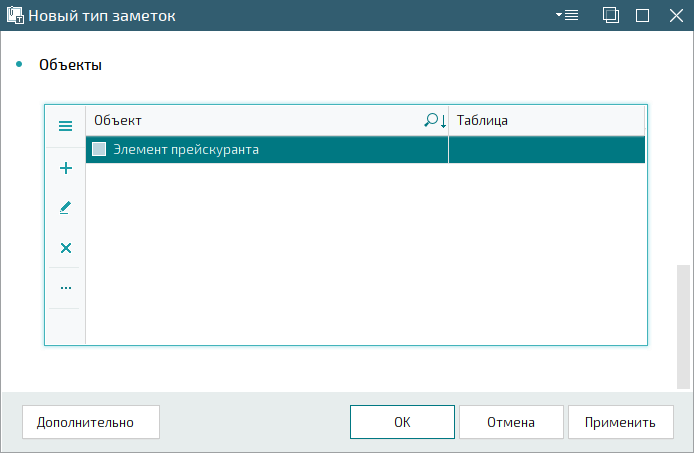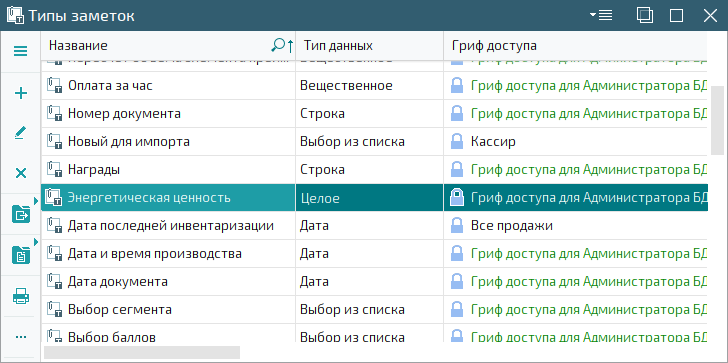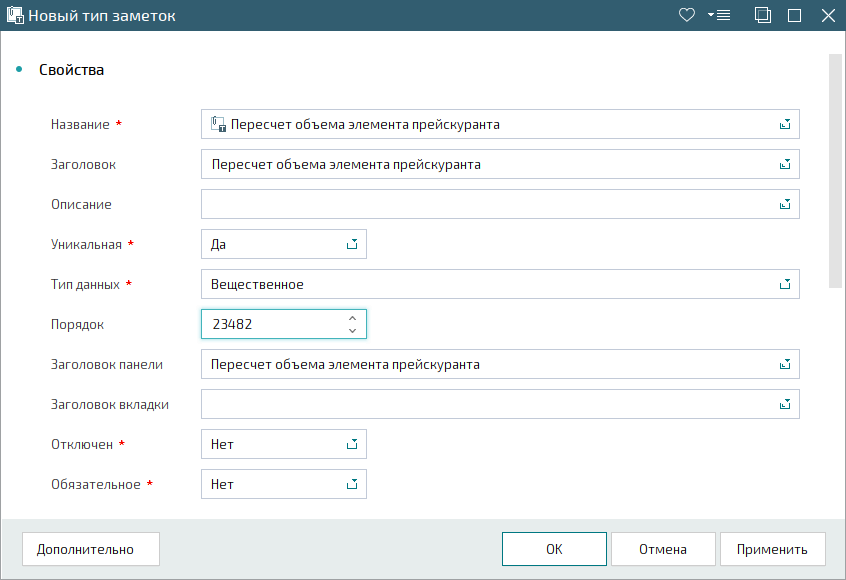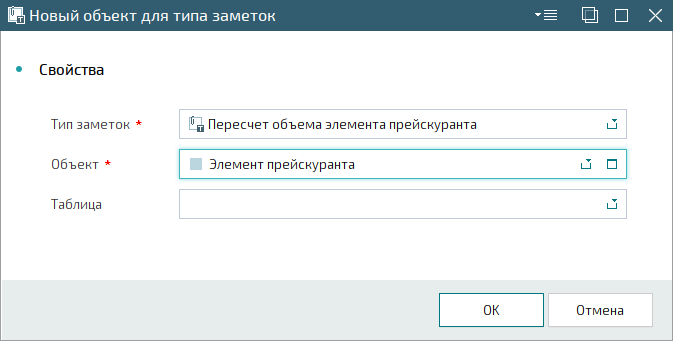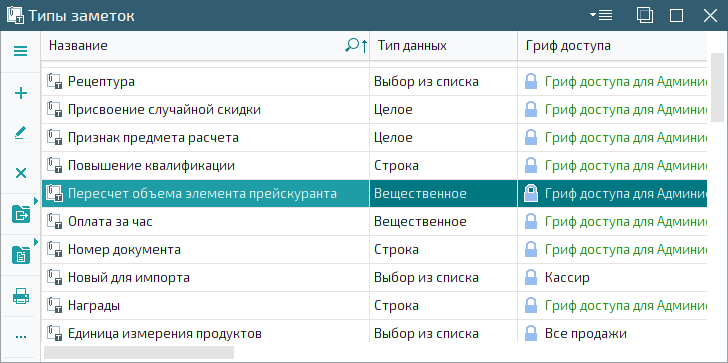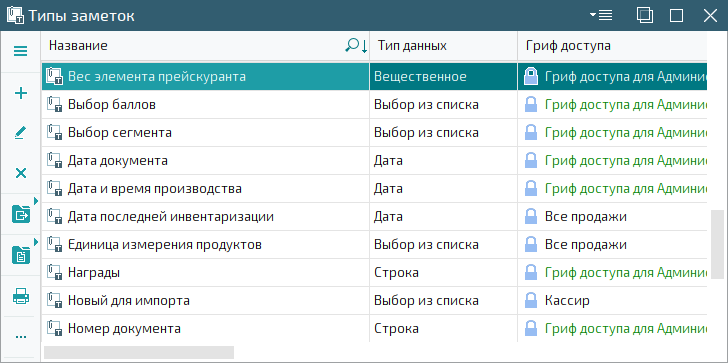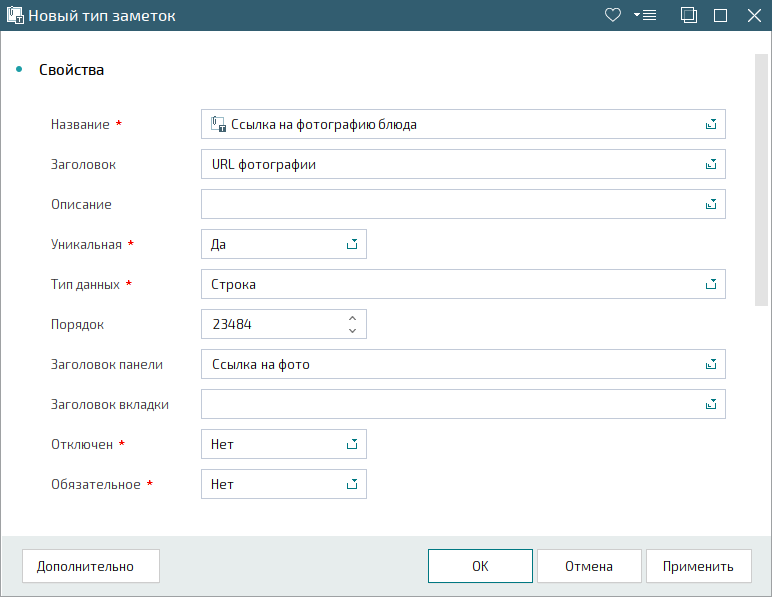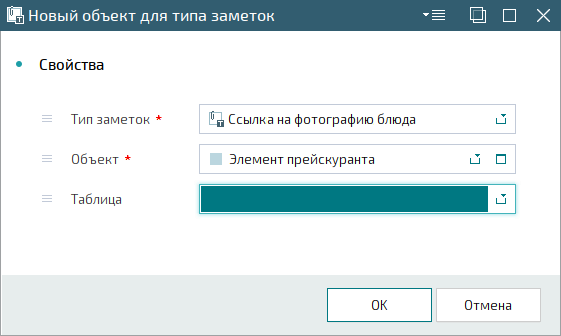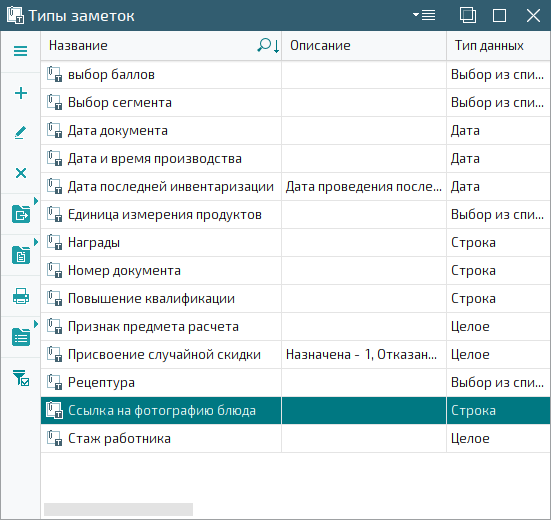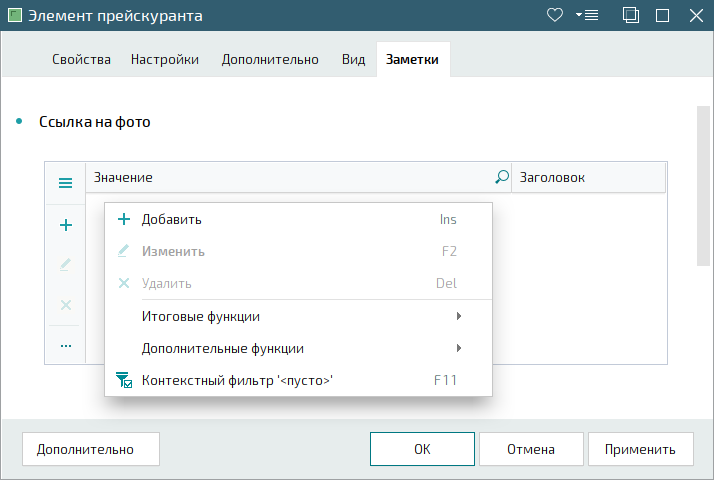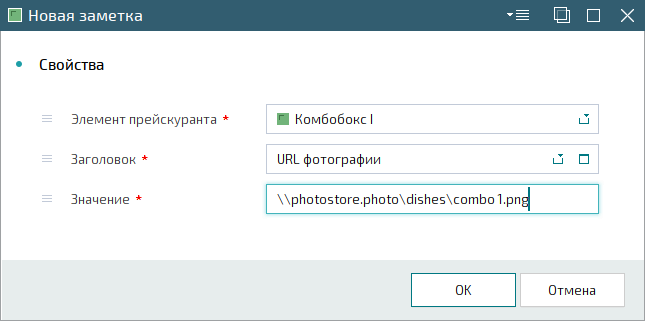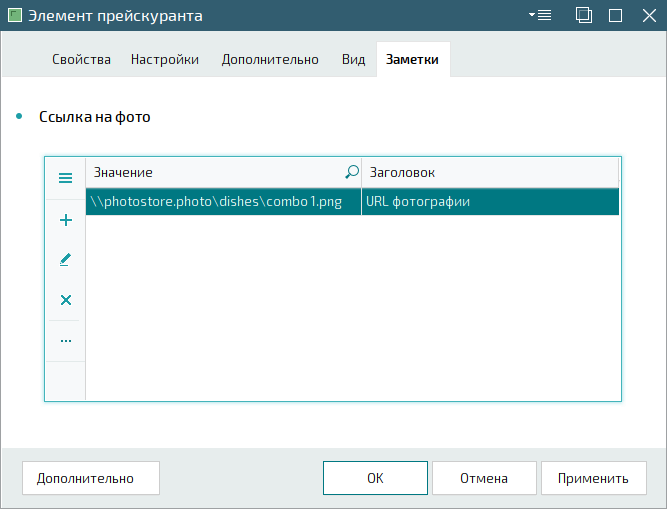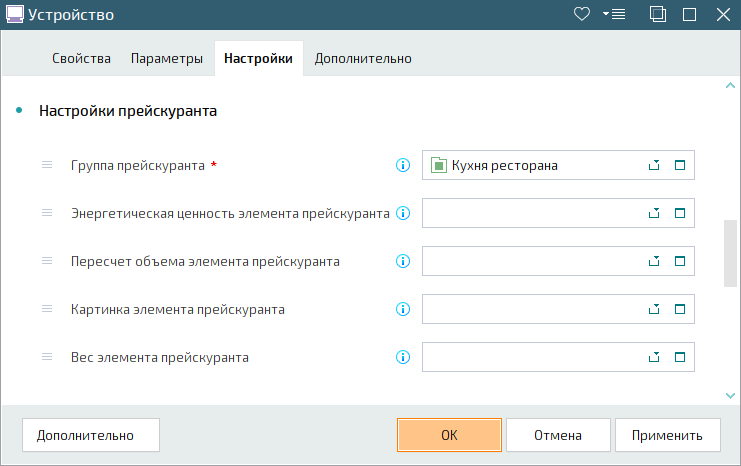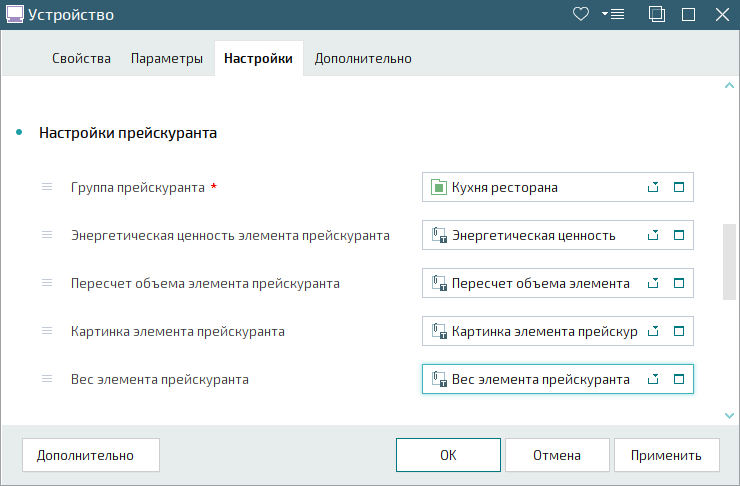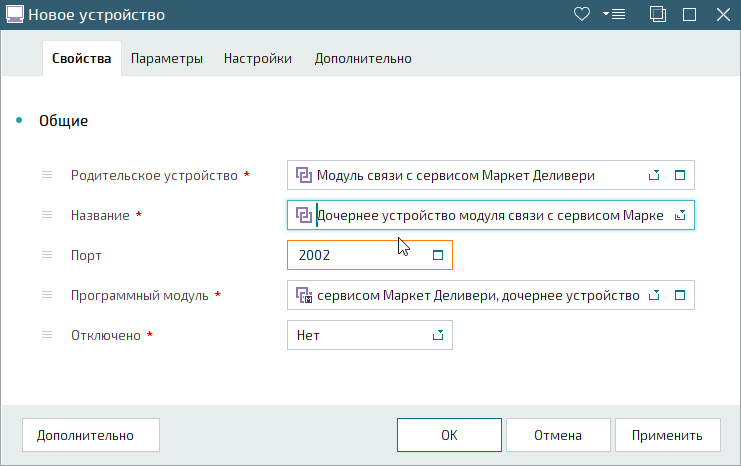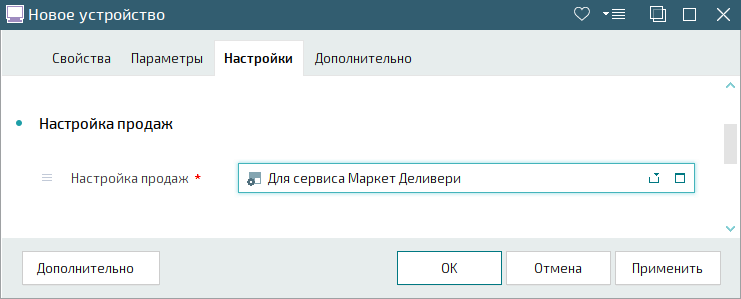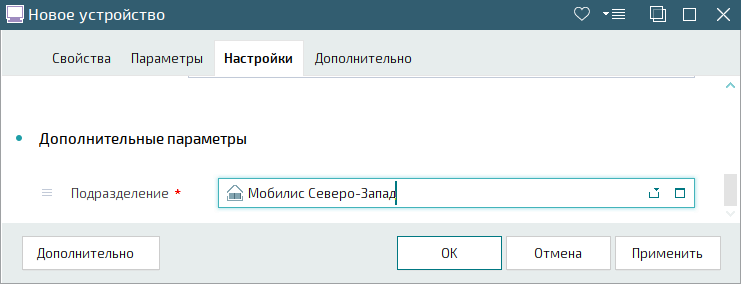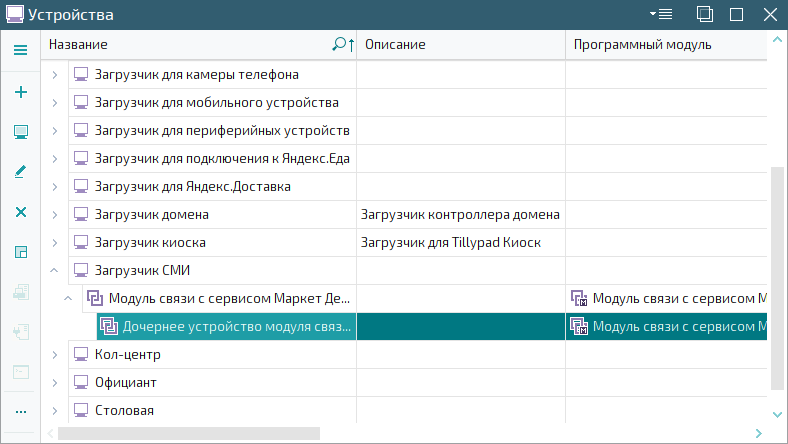© Tillypad, 2004-2024
Сервис интеграции с платформой Маркет Деливери, далее – сервис интеграции, позволяет получать информацию о заявках на доставку, оставленных пользователями на сайте Маркет Деливери, в мобильном приложении или в виджете SMART-TV, а также отправлять сведения о текущих изменениях в прейскуранте.
Примечание
Маркет Деливери – новое название сервиса Delivery Club.
Сервис интеграции позволяет:
Передавать данные об изменениях в прейскуранте.
Создавать гостевые счета на основе заявок.
Преобразовывать скидки из заявок в привилегии и назначение их гостевым счетам.
Передавать данные стоп-листа из подразделения.
Подключение к сервису интеграции Маркет Деливери
Требуется настроить подключение к сервису интеграции.
В примере будет рассмотрена настройка устройства для одного подразделения с одной настройкой продаж.
Предупреждение
Если для службы доставки требуется большее количество настроек продаж, то для каждой из последующих настроек нужно выбрать другое подразделение и настроить дополнительное устройство.
Прейскурант службы доставки находится в группе прейскуранта «Веб-служба доставки». При отображении меню в интерфейсе Маркет Деливери используются картинки, хранящиеся в интернете.
В справочники и уже внесены необходимые подразделение и настройка продаж.
Порядок подключения к сервису интеграции с Маркет Деливери
Создать тип заметок для ввода энергетической ценности элементов прейскуранта.
Создать типы заметок для пересчета объема элементов прейскуранта.
Создать типы заметок для ввода ссылок на адреса изображений блюд для элементов прейскуранта.
Указать адреса картинок, иллюстрирующих блюда в меню Маркет Деливери.
На этом этапе нужно настроить устройство для связи с сервисом интеграции. С помощью этого устройства сервис интеграции получит возможность подключения к базе данных заведения.
Выберите загрузчик для устройства связи с сервисом интеграции и добавьте к нему устройство.
В поле Название введите название устройства.
В поле Программный модуль выберите Модуль связи с сервисом Маркет Деливери .
Выберите вкладку «Параметры» и введите значения параметров устройства:
Host– сервер базы данных.Port– номер порта, используемого устройством связи с сервисом интеграции.Login– логин пользователя.Password– пароль пользователя.AccessToken– код подключения.
Предупреждение
Данные учетной записи: Login и Password, а также AccessToken – предоставляются разработчиком после настройки функциональности.
Остальные параметры можно оставить без изменений.
Выбор настройки продаж для веб-сервиса доставки
Перейдите на вкладку «Настройки». На панели «Настройка продаж» выберите настройку продаж для службы доставки.
Настройка оплат для веб-сервиса доставки
Для связи типа оплаты, выбранного клиентом на сайте Маркет Деливери, с типом оплаты в программе Tillypad Manager, нужно выполнить настройку оплат.
Заполните поля на панели «Способы оплаты заказов».
В поле Оплата картой выберите тип оплаты для оплаты картой.
Выберите тип оплаты для наличных средств в поле Оплата наличными.
В поле Оплата онлайн выберите тип оплаты для оплаты на сайте доставки.
Настройки прейскуранта
На панели «Настройки прейскуранта» выберите группу прейскуранта с меню для службы доставки.
Настройки параметров доставки
На панели «Настройки доставки» выберите группу постоянных клиентов, в которую будут заноситься данные новых клиентов службы доставки.
В поле Подразделение выберите подразделение, к которому относится служба доставки.
Если в заведении используются концепции, в поле Концепция выберите концепцию для службы доставки.
Примечание
Если нужно присваивать привилегию всем гостевым счетам, созданным по заявкам веб-сервиса доставки, выберите ее в поле Привилегия.
В поле Элемент прейскуранта для стоимости доставки выберите элемент прейскуранта, который будет включаться в гостевой счет клиента для оплаты доставки.
В поле Сумма скидки нужно выбрать тип заметки, с помощью которого при необходимости будет скорректирована сумма гостевого счета доставки.
Если во всех счетах, созданных по заявкам, полученным из сервиса Маркет Деливери, нужно указать номер телефона, введите его в поле Общий номер телефона для клиентов.
В поле Курьер Маркет Деливери выберите, если нужно, курьера внешней службы доставки.
Чтобы назначать гостевому счету номер заказа, оформленный в Маркет Деливери, выберите значение «Да» в поле Сохранять номер счета Маркет Деливери. Если в нем выбрать значение «Нет», номер гостевого будет формироваться нумератором.
Все необходимые данные для создания устройства связи с сервисом доставки введены. Нажмите на кнопку для внесения устройства связи с сервисом доставки в справочник .
Чтобы в заказе отображались атрибуты позиций меню, нужно создать типы заметок для этих атрибутов.
В справочник добавьте новый тип заметок.
Введите название типа заметок в поле Название. Введите название поля энергетической ценности в поле Заголовок.
В поле Уникальная выберите значение «Да». Выберите значение «Целое» в поле Тип данных.
Название дополнительной панели в карточке укажите в поле Заголовок панели.
Значения остальных полей на панели «Свойства» можно оставить без изменений.
Перейдите на панель «Объекты» и добавьте новый объект.
В поле Объект выберите значение .
Нажмите на кнопку для добавления объекта в спецификацию.
Нажмите на кнопку для сохранения нового типа заметок.
В справочник добавьте тип заметок.
Введите название типа заметок в поле Название. Введите название поля для пересчета объема в поле Заголовок.
В поле Уникальная выберите значение «Да».
Выберите значение «Вещественное» в поле Тип данных. Название дополнительной панели в карточке укажите в поле Заголовок панели.
Значения остальных полей на панели «Свойства» можно оставить без изменений.
Перейдите на панель «Объекты» и добавьте новый объект.
В поле Объект выберите значение .
Нажмите на кнопку для добавления объекта в спецификацию.
Нажмите на кнопку для сохранения нового типа заметок.
В справочник добавьте тип заметок.
Введите название типа заметок в поле Название. Введите название поля для пересчета объема в поле Заголовок.
Остальные поля заполните таким же образом, как и при создании типа заметок для пересчета объема элементов прейскуранта.
В качестве объекта так же добавьте .
Для иллюстрации блюд службы доставки можно использовать картинки в системе Tillypad или ссылки на хранящиеся в интернете картинки. Картинку для блюда, хранящуюся в системе Tillypad, можно выбрать на панели «Фотография».
По условиям примера картинки хранятся в интернете и доступны по ссылкам. Чтобы их использовать, нужно создать тип заметок для элементов прейскуранта. После этого для каждого элемента прейскуранта можно будет указать ссылку на размещенный в интернете файл.
В справочник добавьте тип заметок.
Введите название типа заметок в поле Название. Выберите значение «Строка» в поле Тип данных. Введите название поля для адреса картинки в поле Заголовок. Название дополнительной панели в карточке укажите в поле Заголовок панели.
Значения остальных полей на панели «Свойства» можно оставить без изменений.
Перейдите на панель «Объекты» и добавьте новый объект.
В поле Объект выберите значение .
Нажмите на кнопку для добавления объекта в спецификацию.
Нажмите на кнопку для сохранения нового типа заметок.
Так как созданный тип заметок используется элементами прейскуранта, в карточке выводится вкладка «Заметки».
На панели со спецификацией заметок для адресов изображений блюд выберите в контекстном меню команду .
В карточке добавления заметки введите ссылку на изображение для блюда в поле Значение.
Нажмите на кнопку для сохранения заметки со ссылкой на изображение блюда.
Повторите эту операцию для всех необходимых элементов прейскуранта.
После создания типов заметок вернитесь к настройкам устройства.
Откройте карточку устройства, созданного на первом шаге. Перейдите на панель «Настройки прейскуранта» вкладки «Настройки».
В поле Энергетическая ценность элемента прейскуранта выберите тип Энергетическая ценность.
Выберите Ссылка на фотографию блюда в поле Картинка элемента прейскуранта - один из созданных выше вариантов.
В поле Пересчет объема элемента прейскуранта выберите Пересчет объема элемента прейскуранта.
Выберите Вес элемента прейскуранта в поле Вес элемента прейскуранта.
Нажмите на кнопку для сохранения внесенных изменений.
Настройка устройства завершена. Если для работы службы доставки нужны разные настройки продаж, то можно приступить к созданию дочернего устройства.
Если заявки службы доставки будут обрабатываться не в одном, а в нескольких подразделениях, то помимо основного устройства потребуется создать дочернее устройство или несколько дочерних устройств. У каждого дочернего устройства кроме своего подразделения должна быть указана своя настройка продаж.
На этом этапе нужно настроить дочернее устройство для связи с сервисом интеграции. С помощью этого устройства сервис интеграции получит возможность подключения к базе данных заведения, относящегося к другому подразделению и с другой настройкой продаж.
Откройте справочник , выберите устройство связи с сервисом интеграции и добавьте к нему новое устройство.
В поле Название введите название устройства.
В поле Программный модуль выберите Модуль связи с сервисом Маркет Деливери, дочернее устройство .
Выбор настройки продаж для веб-сервиса доставки
Перейдите на вкладку «Настройки».
На панели «Настройка продаж» выберите в поле настройку продаж для доставки.
Выбор подразделения
На панели «Дополнительные параметры» выберите подразделение в поле Подразделение, к которому относится служба доставки.
Все необходимые данные для создания дочернего устройства введены. Нажмите на кнопку для внесения дочернего устройства в справочник .