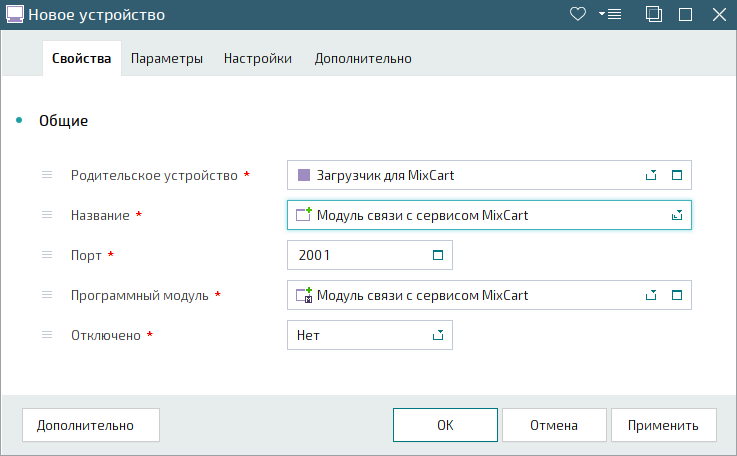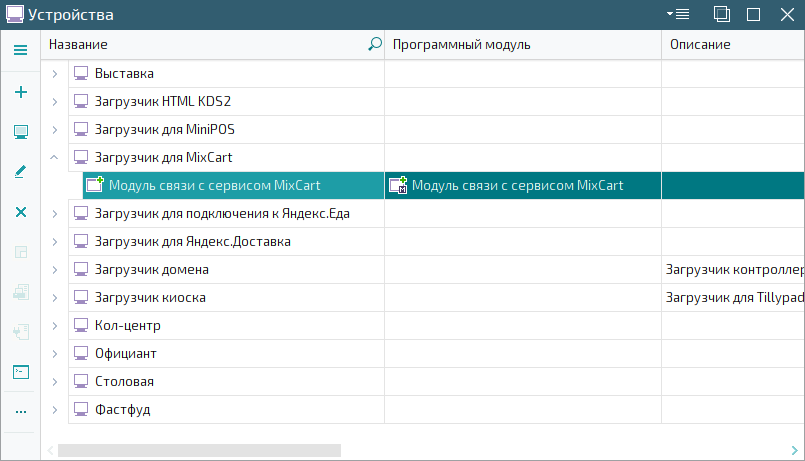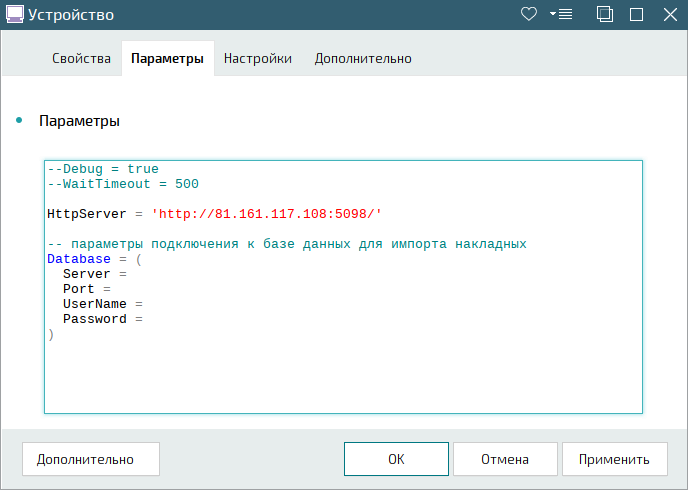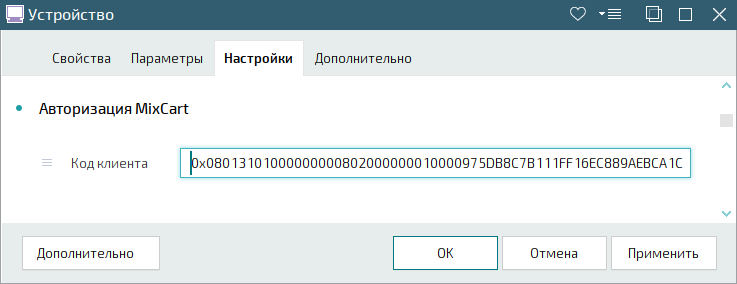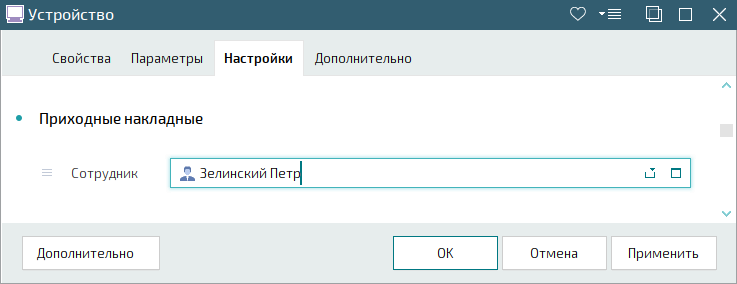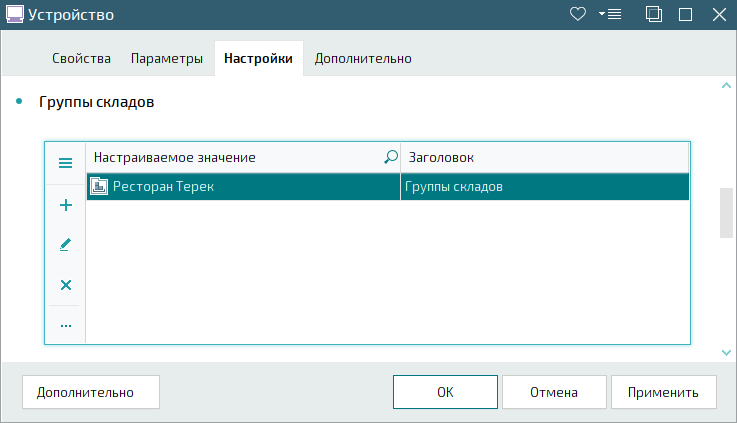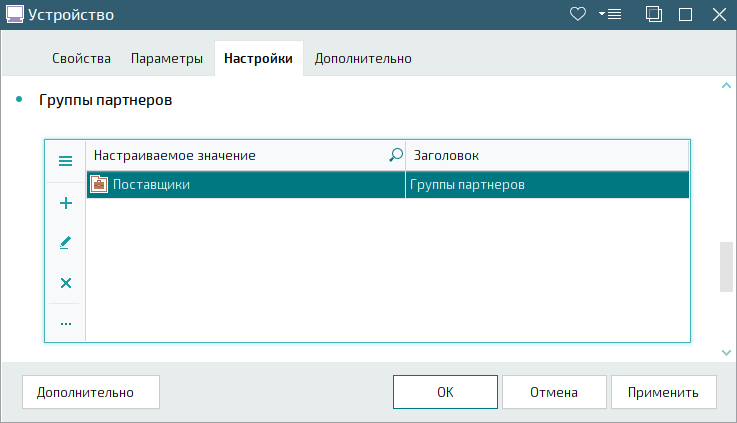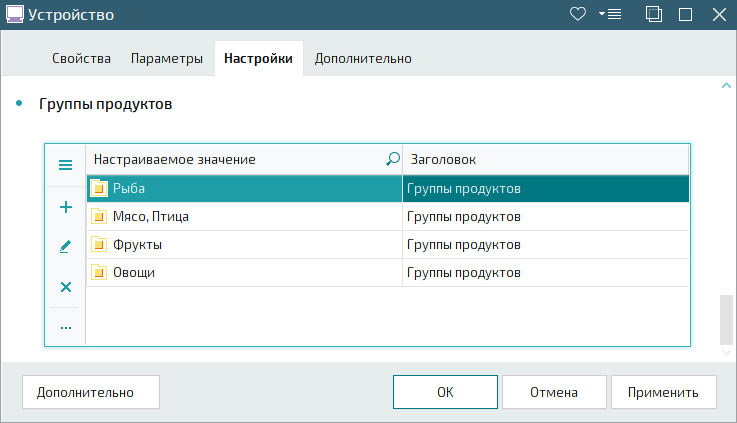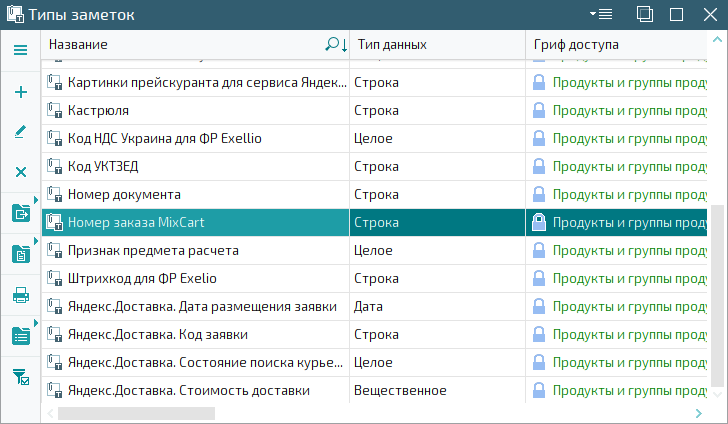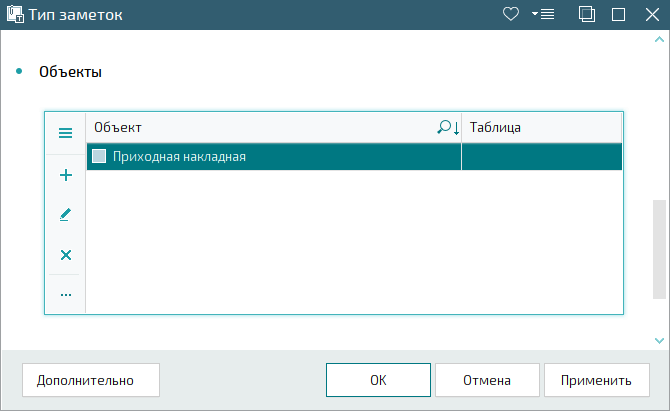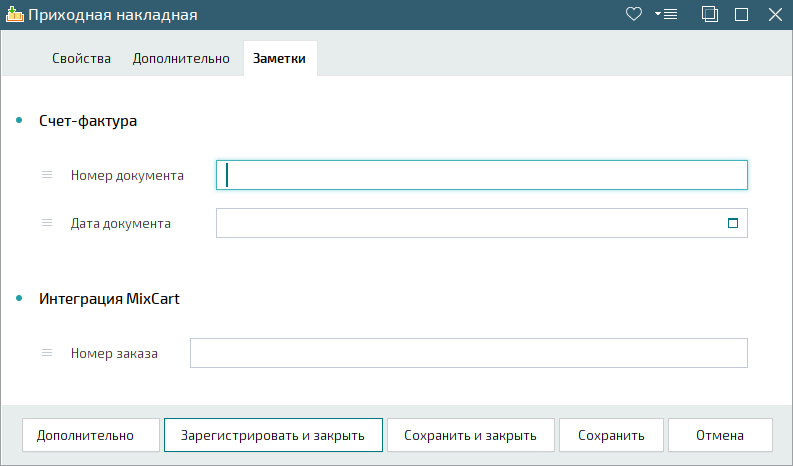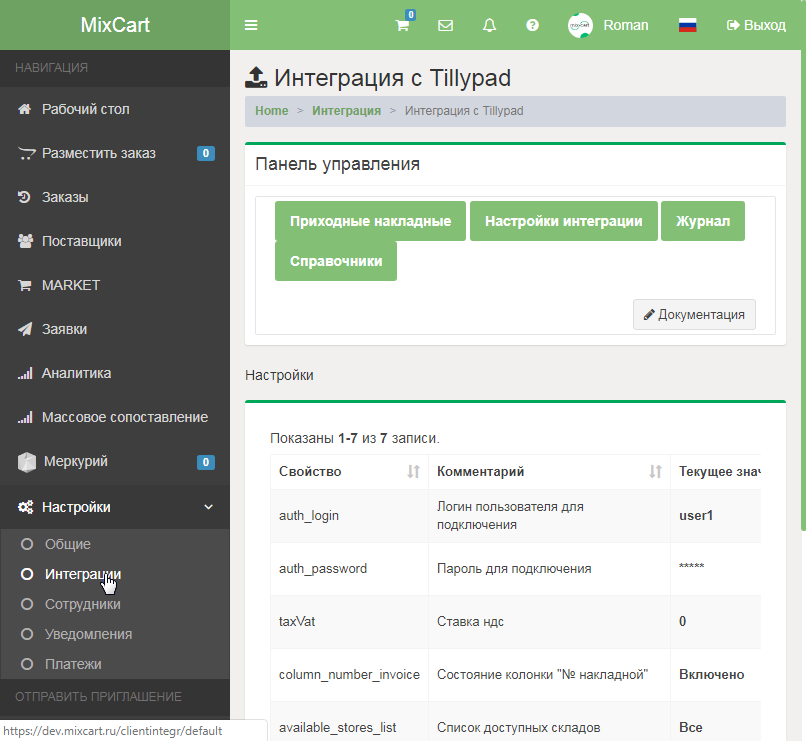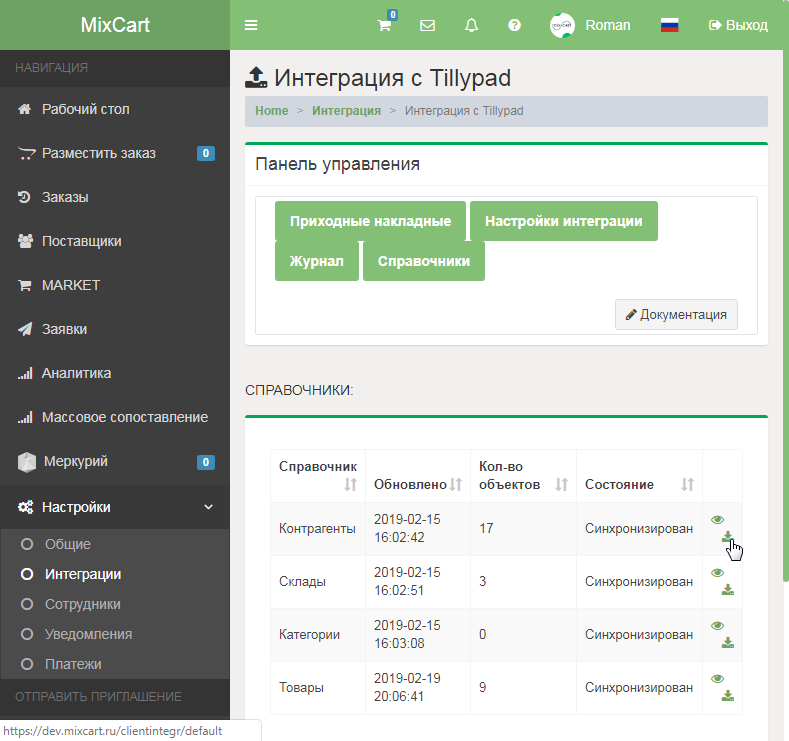© Tillypad, 2004-2024
MixCart - это сервис для закупок и документооборота с поставщиками. У сервиса MixCart есть клиентское приложение: веб-страница, для доступа к которой нужно обладать лицензией, а также указать логин и ввести пароль.
На этой странице пользователь может сопоставить товары, склады, контрагентов и единицы измерения из своей учетной системы с данными системы MixCart.
Стыковка разработана для передачи информации из Заказов MixCart в список документов программы Tillypad Manager.
Рассмотрим пример настройки соединения с системой MixCart.
Настройка соединения с системой MixCart
Для работы с системой MixCart нужно настроить устройство для подключения к сервису MixCart и выполнить настройки в личном кабинете системы MixCart.
Выберите загрузчик устройств для подключения нового устройства, и создайте устройство с программным модулем Модуль связи с сервисом MixCart .
Подсказка
Узнать больше про создание и настройку загрузчика устройств можно в разделе «Как установить загрузчик устройств».
Для сохранения введенных данных нажмите на кнопку . Устройство будет добавлено в справочник .
В карточке устройства перейдите на вкладку «Параметры».
В параметре HttpServer уже указан адрес сервера, через который система Tillypad обменивается данными с сервисом MixCart: http://81.161.117.108:5098. Изменять его не нужно.
Предупреждение
Для работы сервера нужна «S-лицензия (складской учет)». Код лицензии указывается в файле настроек сервера.
В групповом параметре Database укажите настройки для подключения к базе данных сегмента Tillypad. В эту базу данных будут загружаться приходные накладные.
У менеджера продаж MixCart нужно запросить код для каждого отдельного клиента. Для этого передайте менеджеру логин и пароль,а также ключ сегмента.
Менеджер в ответ вышлет код авторизации клиента, например,
0x08013101000000000802000000010000975DB8C7B111FF16EC889AEBCA1C9A1BAF5A67EBC2579FB741FA850F83D001084B74A1BDE27254 CF1F03B572A35C155D9C4AB71B8978A0E73410E1F0FCE13833CBC2234F35E84B1DD80C5D387AD4484B04B3207251C64DA23F0451FAB748F87 617D27C3970B68DA41286EC302EEB4D483AFA7D6622D413ED801E23E6B8F3E89CB7B1E16982B16E6A88206C5A39DB70D3ECF5F1C3A365EE87 B36795C3554448B398581B04FD9508E4FDB3C32A6E94E479FE8B80F0D0C3FBFDE3CF74F35E9A65B98EE3DA2F8461F90629FD844498E01C3F6 191C53EDB30C45271F3CAA29A4FABCADC158CFA7F20E3D8F6C47A270938DE236AFB8F0C85AE5ND3O5DDFF7BF51C6D0600010000C5675CA5FF C6451A5EC89B4C38222D297FD751C8C199A8FCD6BE1D46FA009B14B78EED3CEFB109DCA1621100276DE7B3C0C97853361C46E58533AB71980 AD997E067259C7CA382EA5179BA940E28F63FE926AABDE2F38EB501B26C9B4434F572F68DC3BE72A415F574E0A5DFF45039A3EA63608FBCC6 8354AC1B47FC5D1AD2F5B93661B6E9BE74524921D7ED33354F808E3CD672BDAF8D7DFFC93260C524AA2695A4C6BFDEDC6916DEF81D86E5808 36E93327A68409BACAABA28AC8DC47963924994A11E8CC95917071CC30C5A9BA4BEE76B10E11AB58CDD9BABC1655D26C8A9DF239623952C6A 139AFEBC9560ED26CD4868FEF863551F5FDC481403CE666D400801320100000000400000003FECBC559623F4833FE0B37173631AA33F962CA 87223DC773FE8AAF34787BE703FD1BC40229C326D3FD8609F5EA5C1393FE39D479EF82A533FD3DB5DF6948E99
Позднее этот логин и пароль нужно будет указать в личном кабинете MixCart в разделе в атрибутах auth_login и auth_password.
Подсказка
Чтобы заполнить атрибуты auth_login и auth_password выберите в главном меню: →→.
Этот логин и пароль далее будет использоваться при обмене данными с сервером интеграции Tillypad.
В карточке устройства выберите вкладку «Настройки» и перейдите на панель «Авторизация MixCart».
Введите полученный код в поле Код клиента.
Нажмите на кнопку или для сохранения введенных данных.
В карточке устройства выберите вкладку «Настройки» и перейдите на панель «Приходные накладные».
Выберите сотрудника в поле Сотрудник. Этот сотрудник будет указываться в приходных накладных, полученных от сервиса MixCart.
Нажмите на кнопку или для сохранения введенных данных.
В карточке устройства выберите вкладку «Настройки» и перейдите на панель «Группы складов».
Внесите группы складов в спецификацию на панели. Со складов, относящихся к этим группам, будут выгружаться приходные накладные.
Предупреждение
Если не задано ни одной группы складов, в MixCart ничего не будет выгружено.
Нажмите на кнопку или для сохранения введенных данных.
В карточке устройства выберите вкладку «Настройки» и перейдите на панель «Группы партнеров».
Внесите группы партнеров в спецификацию на панели. Партнеры из этих групп будут указываться в выгружаемых приходных накладных.
Нажмите на кнопку или для сохранения введенных данных.
В карточке устройства выберите вкладку «Настройки» и перейдите на панель «Группы продуктов».
Внесите группы партнеров в спецификацию на панели. Продукты из этих групп продуктов можно будет выбирать для сопоставления с товарами MixCart перед выгрузкой приходных накладных.
Нажмите на кнопку или для сохранения введенных данных.
Откройте окно справочника и убедитесь, что в нем есть тип заметок Номер заказа MixCart.
Предупреждение
Если типа заметок нет в справочнике, его нужно импортировать из пакета обновлений.
Откройте карточку заметки и добавьте приходные накладные в спецификацию объектов типа заметок.
Нажмите на кнопку для сохранения типа заметок в справочнике.
В результате в карточке приходной накладной появится панель с полем для ввода номер заказа MixCart.
Для настройки интеграции с Tillypad войдите в личный кабинет MixCart. Перейдите в раздел (→→).
В свойствах auth_login и auth_password укажите логин и пароль, отправленные менеджеру по работе с клиентами MixCart. Эти данные будут использоваться для обмена данными с сервером интеграции Tillypad.
Предупреждение
Запустите загрузчик устройств, к которому подключено ранее созданное устройство с программным модулем Модуль связи с сервисом MixCart.
На следующем этапе нужно выполнить первичную загрузку справочников для сопоставления.
В личном кабинете MixCart перейдите в раздел (→→→).
Загрузите каждый из справочников в систему MixCart. Для загрузки справочника нажмите на кнопку  .
.
Содержимое групп, указанных в настройках устройства Тиллипад, выгружается в MixCart вручную, через личный кабинет MixCart'а, с учетом вложенности.
Выгрузить приходные накладные в базу данных Tillypad можно в личном кабинете системы MixCart.
Для выгрузки приходных накладных перейдите в раздел (→→).
В открывшемся списке Завершенные заказы можно создать документ накладной, для позиции, где в поле «Статус накладной» содержится значение «Не сформирована».
С помощью кнопки раскрытия дополнительного меню, справа в позиции, выполняется команда . В открывшемся окне заполните атрибуты шапки документа.
Соответствие заполняемых атрибутов в окне и будущей приходной накладной в системе Тиллипад следующее:
Атрибут документа MixCart | Атрибут приходной накладной Tillypad |
|---|---|
Заказ | Номер заказа (панель «Интеграция с MixCart» вкладки «Заметки», ) |
Счет-фактура | Номер документа (панель «Счет-фактура» вкладки «Счет-фактура») |
Номер документа | Номер приходной накладной, а также поле Номер ТТН на панели «Общие» вкладки «Дополнительно» |
Дата документа | Дата документа (панель «Счет-фактура» вкладки «Счет-фактура») |
Партнер | Партнер |
Склад | Склад |
Примечание | Описание |
Поле Сотрудник заполняется значением, указанным в настройках устройства связи с сервисом MixCart.
Сообщение об ошибке | Причина |
|---|---|
[EssSQLException][Microsoft][ODBC SQL Server Driver][SQL Server] INSERT statement conflicted with the FIREIGN KEY constraint “FK_TableName”. The conflict occurred in database “DATABASE_NAME”, table “dbo.TableName”, column “ColumnName” | Ошибка возникает, если при сопоставлении данных для выгружаемого документа указан объект, которого нет в целевой базе данных Tillypad. Это может произойти, если выгрузка первичных данных для сопоставления производилась из другой базы данных Tillypad. |
Этот хост неизвестен | Введен неверный адрес обращения к базе данных. |