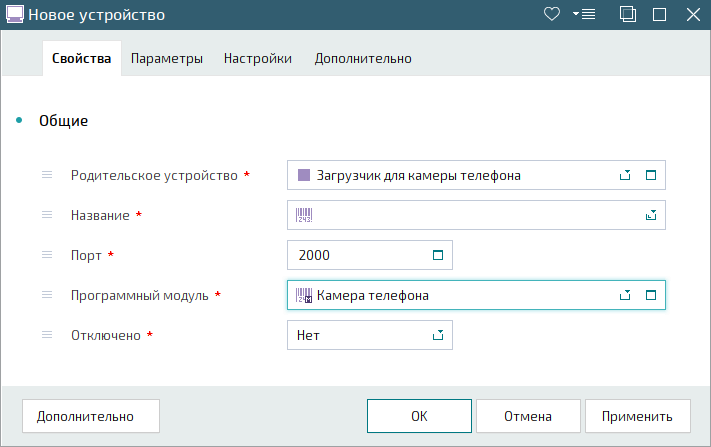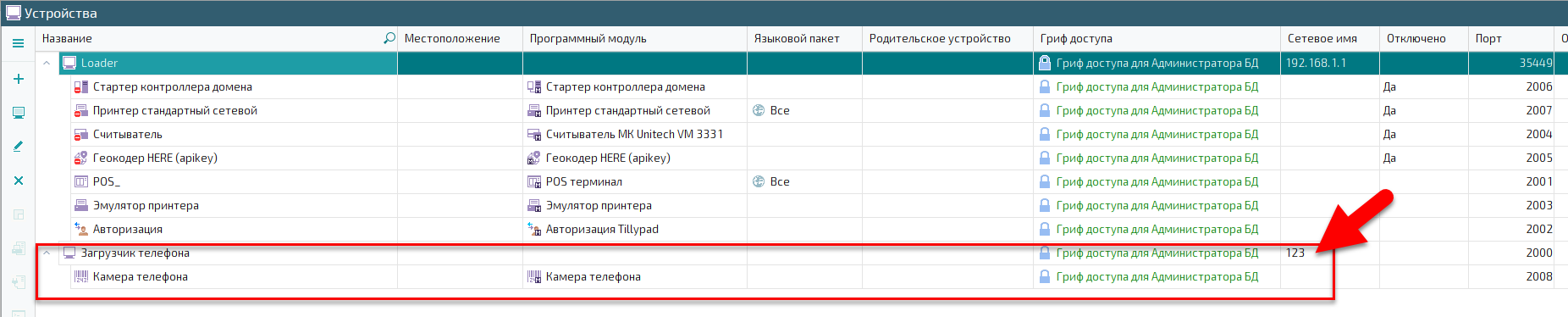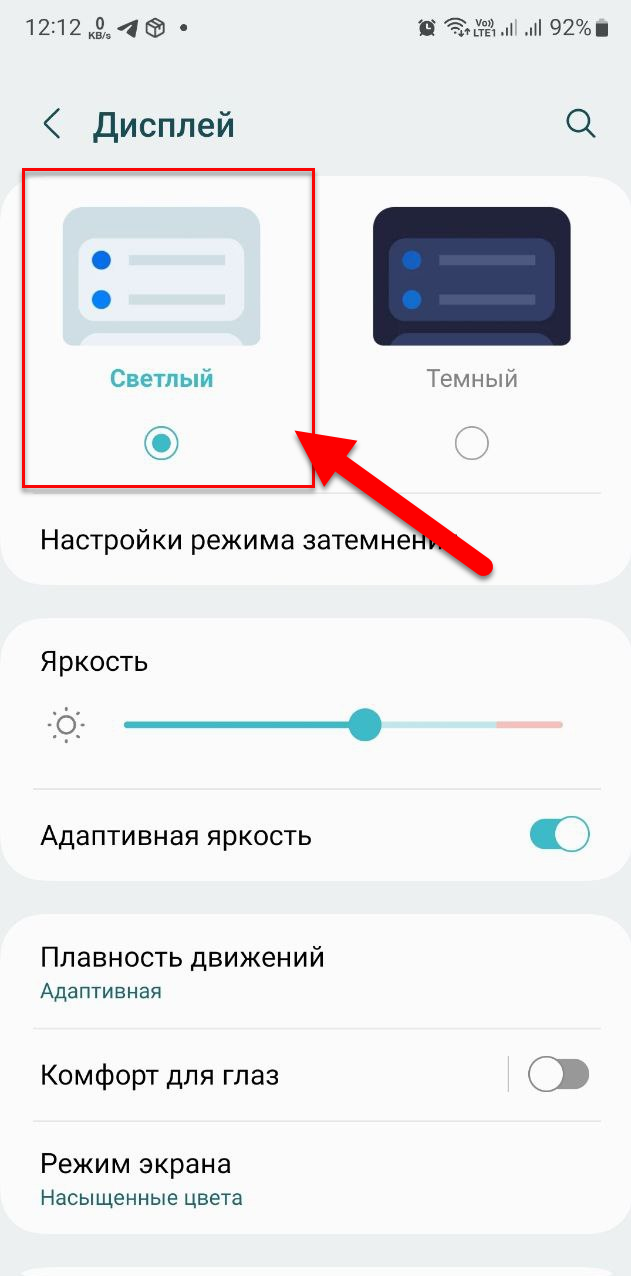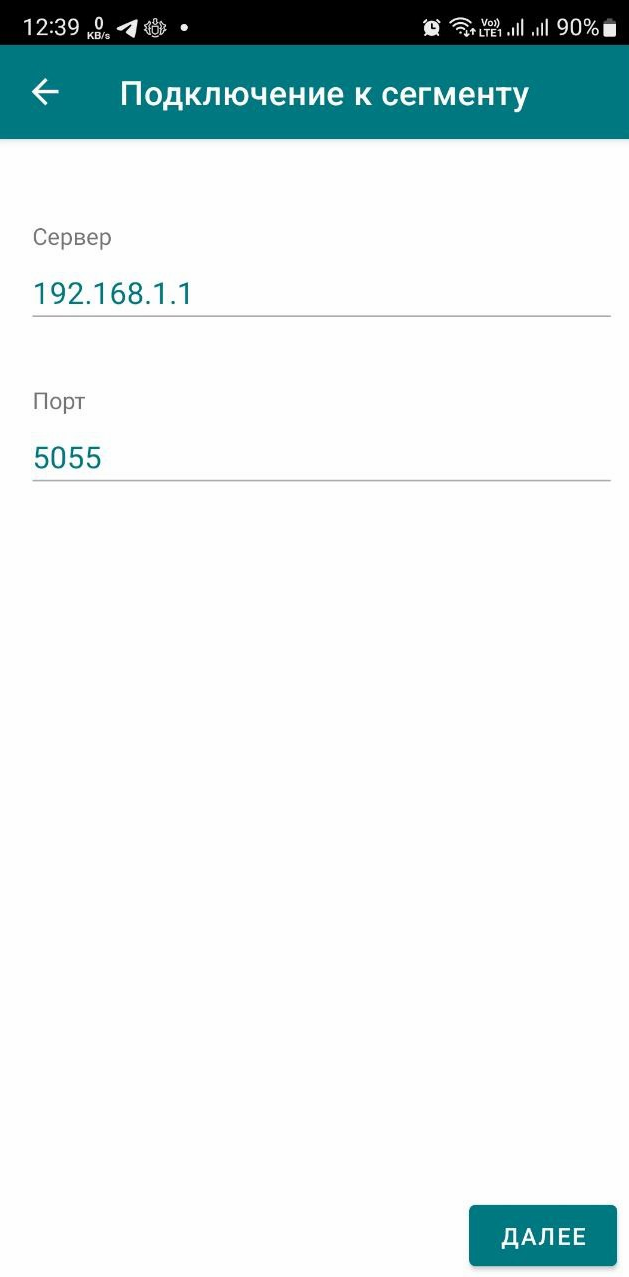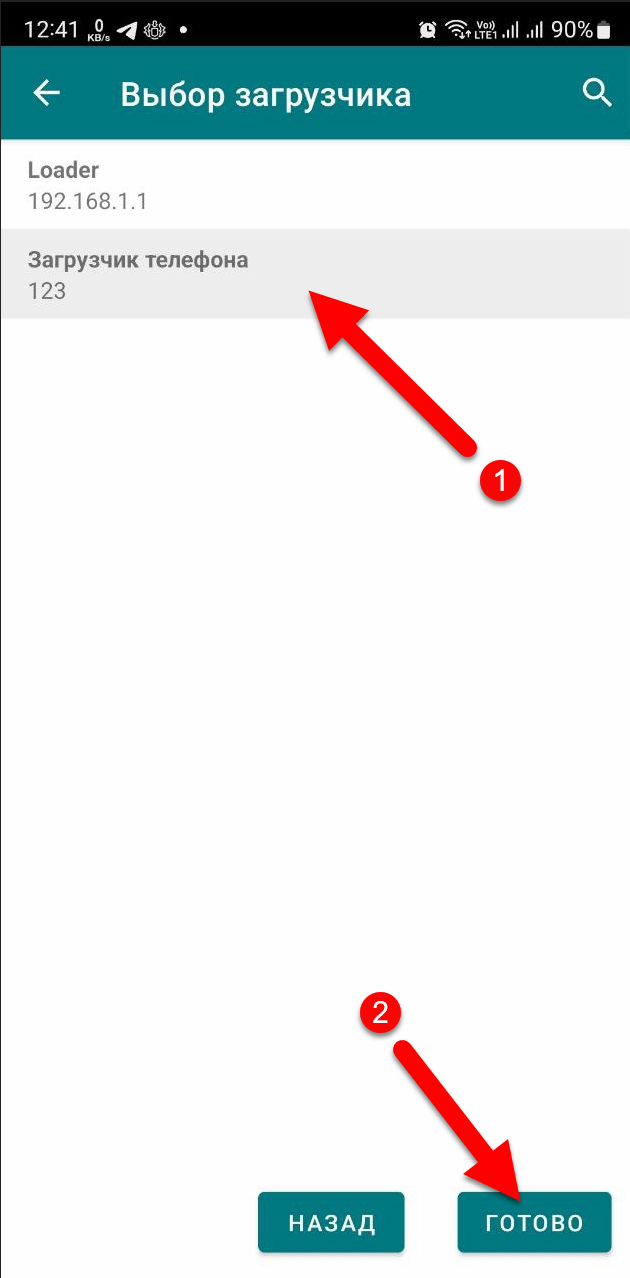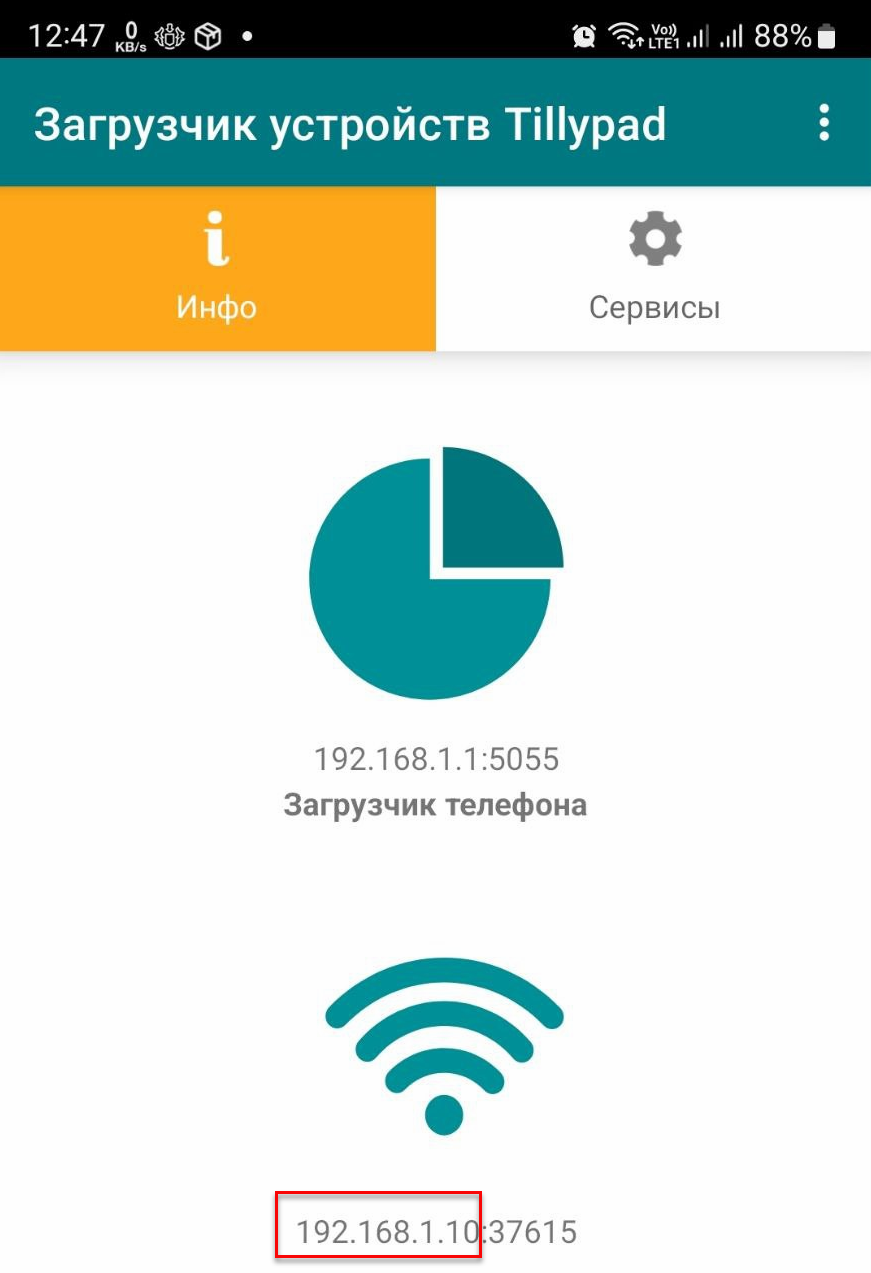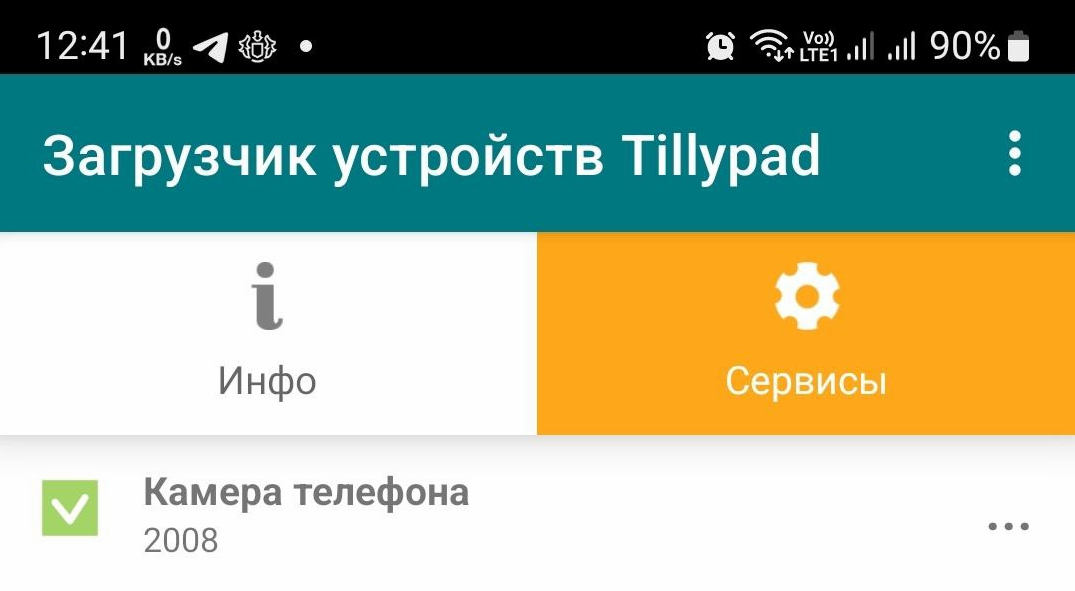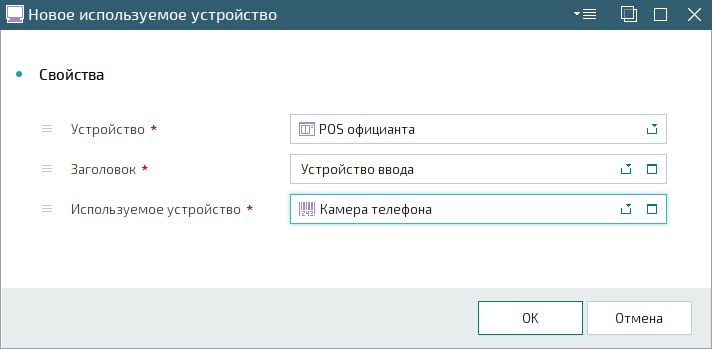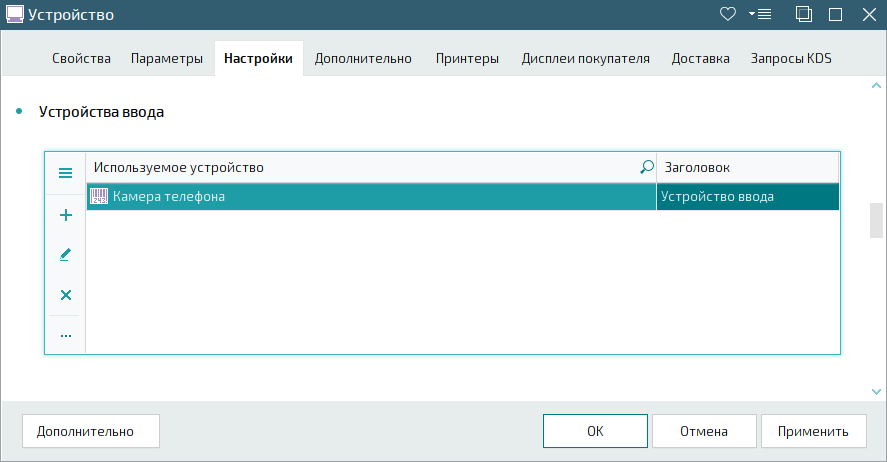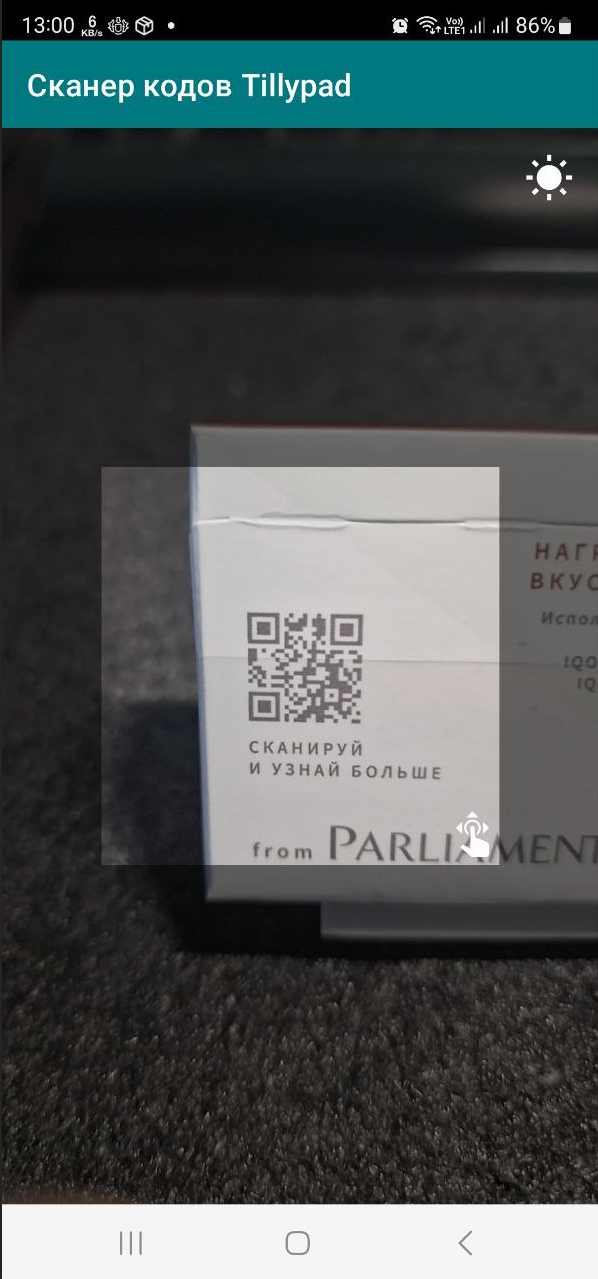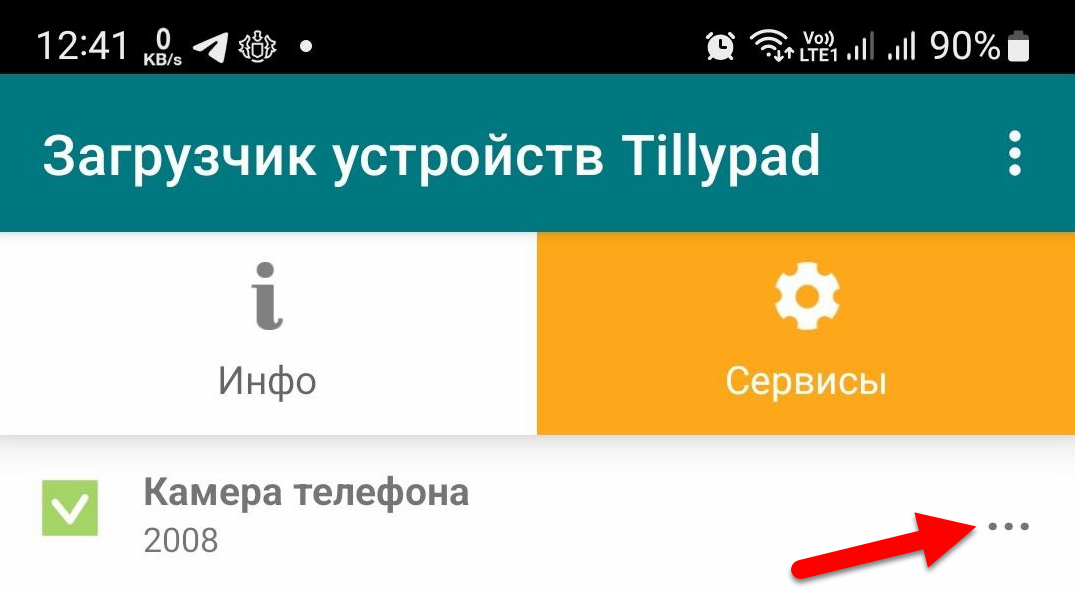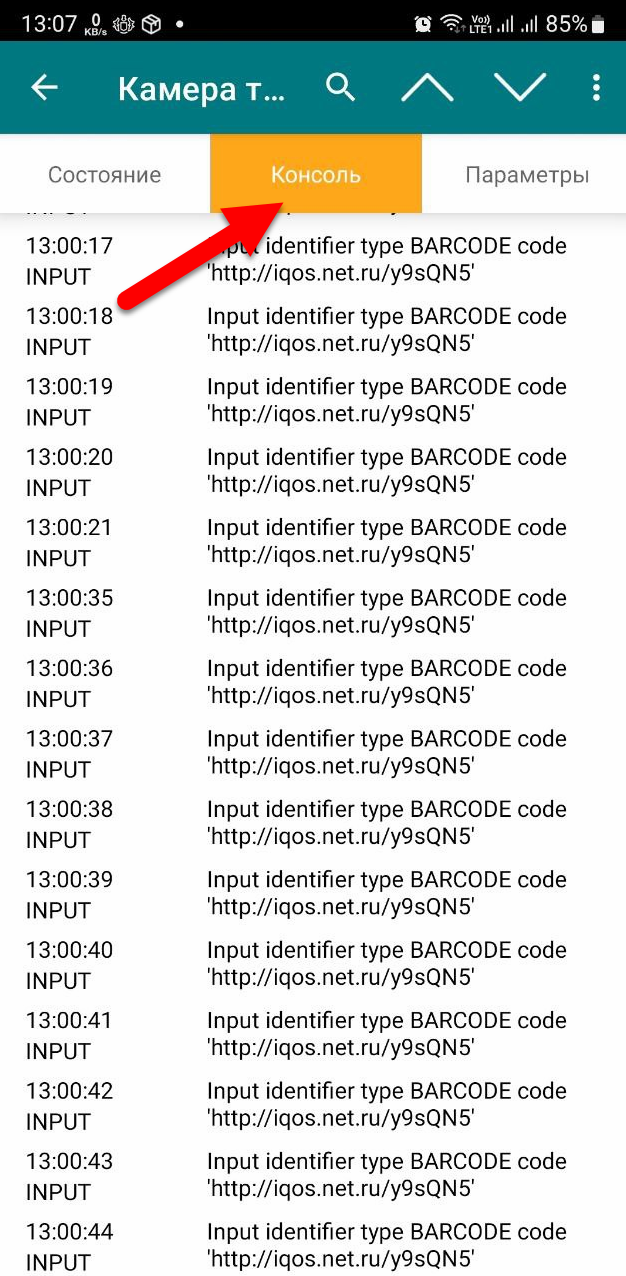© Tillypad, 2004-2024
Камеру смартфона или планшета с операционной системой Android (далее – камеру смартфона) можно использовать для считывания различных типов идентификаторов: штрихкодов, QR-коды, RFC-меток, а также NFC. Такой считыватель идентификаторов можно назначить устройством ввода для POS-терминала.
Примечание
В этой инструкции под термином смартфон понимается устройство с операционной системой Android: смартфон, планшет, устройство MSPOS и другие устройства.
Настройка камеры смартфона
Рассмотрим пример настройки камеры смартфона для считывания идентификаторов различных типов на POS-терминале.
На смартфоне еще не установлены приложения Tillypad barcode & NFC reader и Tillypad Device Loader.
Важно
При работе с программой Tillypad Manager версии 10.1.18 или более ранней на базе данных сегмента нужно выполнить скрипты:
EXTERNAL_DevLoader_PostData.sql,EXTERNAL_DevLoader_SelectDevices.sql,EXTERNAL_DevLoader_SelectLoaders.sql.
Чтобы получить эти скрипты, обратитесь в службу поддержки.
Приложения Tillypad barcode & NFC reader и Tillypad Device Loader можно скачать в магазине приложений или получить в службе поддержки.
После настройки камеры можно проверить работу приложения приложения Tillypad barcode & NFC reader.
В справочнике
создайте загрузчик устройств («Загрузчик для камеры телефона»).
Важно
Обязательно нужно создать новый загрузчик устройств.
Загрузчику можно назначить любое сетевое имя, которое не совпадает с сетевыми именами других рабочих загрузчиков.
Выберите этот загрузчик устройств и создайте новое устройство с программным модулем Камера телефона .
Важно
При работе с программой Tillypad Manager версии 10.1.18 или более ранней нужно импортировать этот программный модуль из файла Камера телефона.tpxl_exp.
Чтобы получить этот файл, обратитесь в службу поддержки.
Все необходимые данные для создания устройства введены. Нажмите на кнопку . В результате новое устройство будет добавлено в справочник.
Установите на смартфоне приложение Tillypad barcode & NFC reader.
Установите приложение Tillypad Device Loader на смартфоне. Приложение можно установить из файла TillypadDeviceLoader_1.0.apk.
После запуска приложения введите имя сервера и номер порта для соединения с сегментом. Имя сервера и номер порт должны быть те же, что и в программе Tillypad Manager.
Если удалось успешно установить соединение, выберите ранее созданный загрузчик и нажмите на кнопку .
Запустите на смартфоне (планшете) приложение Tillypad Device Loader.
Если соединение успешно установлено, то сетевое имя загрузчика в справочнике изменится на его IP-адрес.
На смартфоне нужно проверить, правильно ли работает сервис. Если возле названия устройства Камера телефона стоит значок  , значит сервис работает нормально.
, значит сервис работает нормально.
В окне справочника откройте карточку POS-терминала и перейдите на панель «Устройства ввода» (вкладка «Настройки»). Добавьте камеру смартфона в спецификацию устройств ввода POS-терминала.
Нажмите на кнопку для сохранения введенных данных.
Настройка камеры смартфона завершена, теперь можно использовать ее для сканирования штрихкодов и QR-кодов на POS-терминале.
Запустите приложение Tillypad barcode & NFC reader и просканируйте штрихкод или QR-код. После успешного сканирования смартфон выдаст короткий звуковой сигнал, а на POS-терминале будет выполнена аутентификация по настройкам считанного идентификатора.
Чтобы открыть консоль камеры смартфона, нажмите на кнопку  .
.
Перейдите на вкладку Консоль. В ней можно посмотреть считанный код идентификатора.