Printing a bill
In a standard sales processing scenario, bills are printed automatically as soon as they are generated, i.e. when sending a guest tab for payment in or mode, or when submitting an order in mode. If necessary, a bill can be re-printed in mode.
Any open bill can be printed.
Note
The main terminal printer will be used by default, but any printer connected to the terminal may be used.
To print bills, a bill printing format must be configured for the printer.
Select the bill you want to print and press in the context menu.
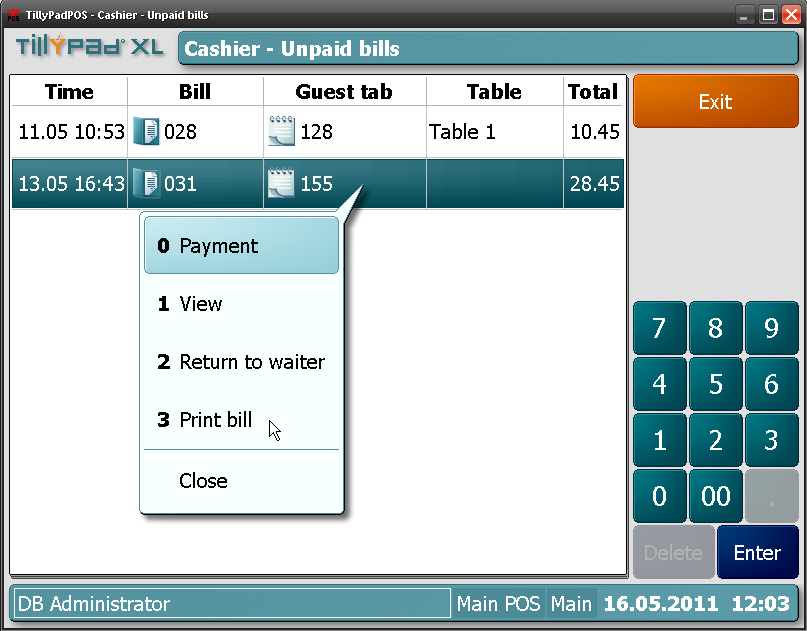
Printing a bill
A must be specified when re-printing a bill. Operations of this type are restricted and are logged in the report in Tillypad XL Manager.

Bill re-print reason selection window
After you select a reason, the print bill prompt will open. The default printer name is displayed in the prompt header.

Print bill prompt
Pressing will close the prompt without printing the bill.
Pressing Select printer will open the printer selection window.

Printer selection window
After you have selected the printer, the will open with the selected printer's name displayed in its header.

Print bill prompt after changing printer
Pressing will print the bill on the default printer. This will open the device status window. If the device is not ready, the status window will display a message indicating that the system is waiting for the device to be ready.
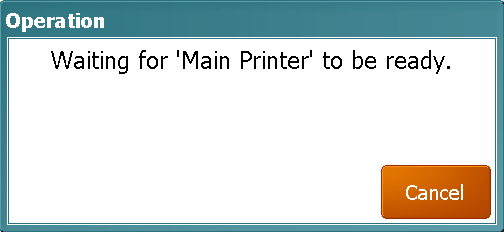
Status window. Printer not ready
If the printer is ready, the status window will display a message indicating that printing is in progress.

Status window during bill printing
Pressing the button in the status window will cancel the print job.
