Submitting an order
Once you have added all the required items to an order, the next step is to save the order in the system.
Note
If you need to save an unfinished order (draft order), press on the order entry screen and then in the save changes prompt.
The order must be submitted before it can be completed. To submit an order, press on the order entry screen, or enter the client's ID (in this case, the client's information will be added to the order along with any privileges assigned to that client).
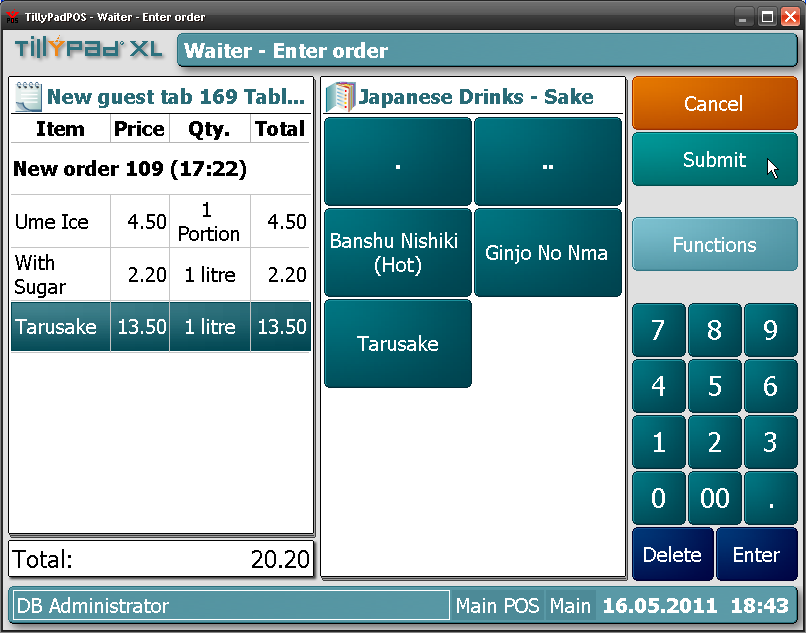
Submitting an order
Note
When the order is submitted, will be sent to remote printers for any menu items in the order that are configured for . The terminal will return to the last opened seating plan.
After you have submitted an order, you can add another order to the guest tab. To add another order to a guest tab, return to the order entry screen by selecting a table in the seating plan (or a guest tab from the guest tab list) and pressing in the context menu.
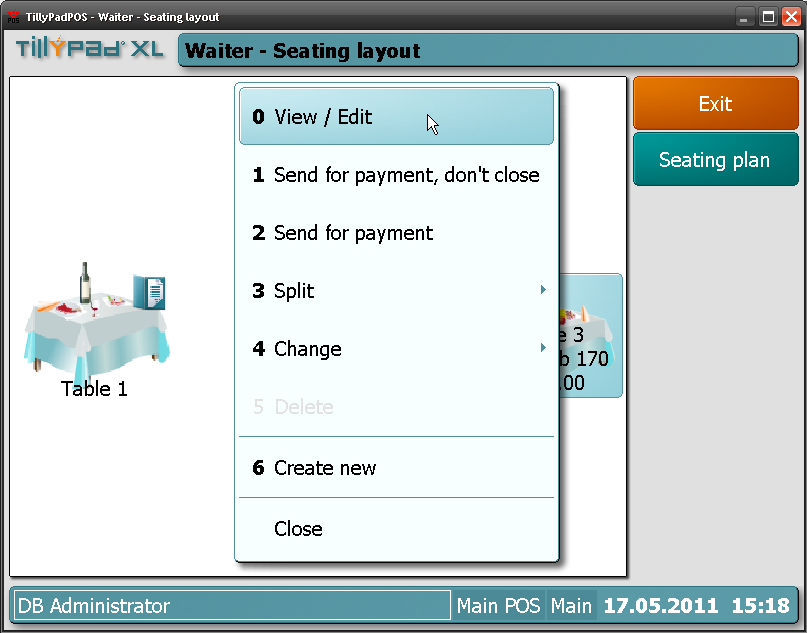
Returning to the order entry screen
If all orders of the guest tab are submitted, you can by pressing in the context menu.
Once you have closed the guest tab, it will no longer be accessible in mode.
Note
If you want to partially settle a guest tab, you can send it for payment without closing it by pressing in the context menu. You can also split the orders into two guest tabs by pressing in the context menu, and then send one of the resulting guest tabs for payment.
