Client ID windows
Windows used with client IDs: New client ID entry window, Client ID and Client IDs editor windows.
he entry window is opened by the command from the context menu in the panel.
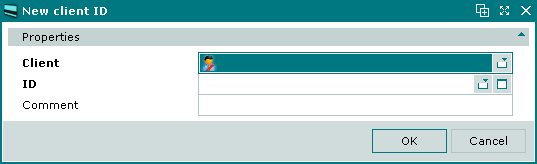
New client ID entry window
Form fields:
-
Client — name of the client to whom the ID belongs.
-
Comment — short comment.
Selecting will add the ID to the IDs panel and close the entry window. Selecting will close the window without saving any changes.
Note
If the selected ID is assigned to another client, a confirmation prompt will be displayed:

Confirmation prompt
Selecting will assign the ID to the current client and remove it from the previous client. Selecting will close the confirmation prompt without saving changes.
The editor window is opened by the command in the context menu when one or more client IDs are selected.
If one client ID is selected, the editor window will open.

editor window
The fields are the same as in the New client ID window.
The multiple client IDs editor window opens when multiple client IDs are selected for editing.
The title in the window header is . It has a panel displaying a list of selected client IDs with the client they belong to in brackets to the right of each client ID.

Client IDs multiple editor window
When multiple client IDs are selected for editing, any changes that are made will be applied to all of the selected client IDs.
IDs panel in the Client window
The IDs panel contains a list of IDs that are assigned to the client.

IDs panel in the New client window
Data grid columns:
-
ID — client ID.
-
Issued on — date the ID was issued.
-
Comment — brief comment
-
Client — name of the client.
Note
The Issued on field is populated automatically when changes are saved. It is not editable and its value does not change when the ID is edited.
Context menu commands:
-
— add a new client ID.
-
— edit selected client IDs.
-
— permanently delete selected client IDs.
-
,
and the commands in the submenu.
The New client ID window is used for adding client IDs. The Client ID and Client IDs windows are used for editing.
The permanent delete confirmation prompt is used when deleting client IDs.
