Stock item windows
Windows used with stock items:
All these windows can be opened from the directory. The and windows can also be opened from the operational report.
The editor window is opened by the command in the context menu when one or more stock items are selected.
Editor window
If one stock item is selected, the editor window will open.
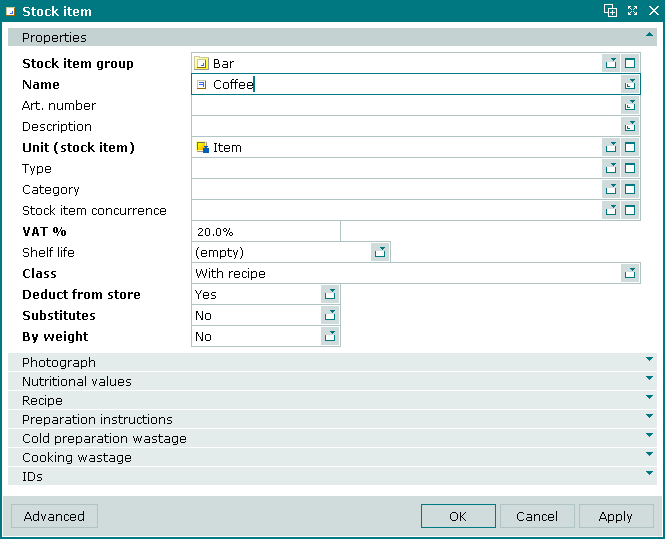
Stock item editor window
Window panels:
| Panel name | Panel contents | Field types |
| Properties | General attributes of stock item. | Contains required and optional fields. |
| Photograph | Stock item photograph file. Displays the photograph. | Optional |
| Stock item nutrition values. | Optional | |
| Cold processing options. | Optional | |
| Hot processing options. | Optional | |
| Stock item IDs | Optional |
Other panels are displayed depending on:
-
stock item class,
-
whether substitution is allowed,
-
whether different containers can be used for storage.
| Stock item class | Substitute | Sold by weight | Additional panels |
| None | No | No | - |
| Yes | No | Substitutes | |
| No | Yes | Weight | |
| Yes | Yes | Substitutes, Weight | |
| With recipe | No | No | |
| Yes | No | Recipe, Preparation instructions, Substitutes | |
| No | Yes | Recipe, Preparation instructions, Weight | |
| Yes | Yes | Recipe, Preparation instructions, Weight, Substitutes | |
| For butchering | No | No | Butchering |
| Yes | No | Butchering, Substitutes | |
| No | Yes | Butchering, Weight | |
| Yes | Yes | Butchering, Substitutes, Weight |
The Properties panel contains the following stock item parameters:
-
Stock item group — name of the stock item group to which the stock item is being added. Required field.
-
Name — Name of the stock item. Required field.
Note
It is strongly advisable to make all stock item names unique. If they represent different varieties of the same item, the different varieties should be reflected in the name.
-
Art. number — stock item article number.
-
Description — brief description.
-
Unit (stock item) — name of the stock item unit of measurement. Required field.
Selection is made in the window.
See for more information on stock item units of measurement.
Note
If the stock item has already been used in storekeeping operations, the unit of measurement cannot be changed by simply changing its name. It can be changed only by using the command from the context menu of the directory.
-
Type — stock item type.
Selection is made in the window.
Stock item types can be used for grouping information in the directory and in various reports.
-
Category — stock item category.
Selection is made in the window.
Stock item categories can be used for grouping information in the directory and in various reports.
-
Stock item concurrence — stock item concurrence.
-
VAT % — VAT amount in percent. Required field.
-
Shelf life — shelf life of the stock item.
If less than 24 hours, the shelf life is in the format HH:MM:SS. If more than 24 hours, it is in the format DD days HH:MM:SS.
-
Class — stock item class. Required field.
The value is selected from:
-
None — this is the default value. Stock items with this class are illustrated with the
 icon.
icon. -
With recipe — the stock item has a recipe. Stock items with this class are illustrated with the
 icon. Selecting this class adds the Recipe and Preparation instructions panels to the window.
icon. Selecting this class adds the Recipe and Preparation instructions panels to the window. -
For butchering — the stock item is to be divided into smaller parts (i.e. butchering large cuts of meat). Stock items with this class are illustrated with the
 icon. Selecting this class adds the Butchering panel to the window.
icon. Selecting this class adds the Butchering panel to the window.
-
-
Deduct — defines whether the stock item should be deducted from store inventory.
The value is selected from No or Yes.
-
Substitutes — defines whether the stock item can be substituted by another stock item.
The value is selected from No or Yes.
If Yes is selected, the Substitutes panel is added to the window.
-
By weight — defines whether the volume of the stock item can be determined by weighing (e.g. measuring liquid volume of spirits by weighing them in their bottles).
The value is selected from No or Yes.
If Yes is selected, the Weight panel is added to the window. This panel is used to enter tares (containers) and their weights and define the weight-to-volume ratio of the stock item.
When the None class is selected, the Properties, Photograph, Nutritional values, Cold preparation wastage, Cooking wastage and IDs panels are displayed.
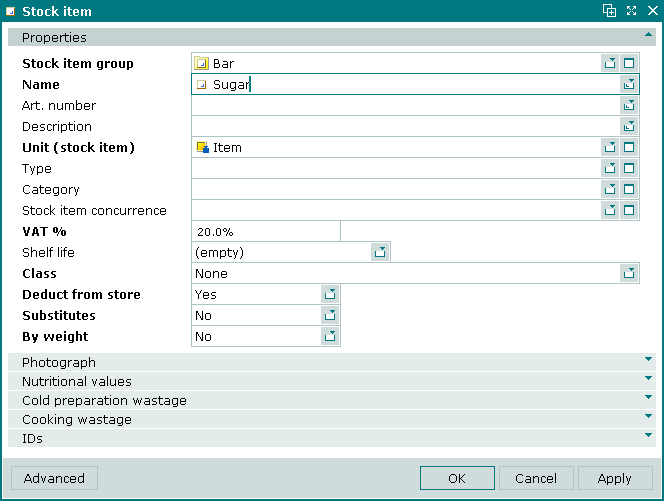
Stock item class selected
Selecting With recipe adds the Recipe and Preparation instructions panels:
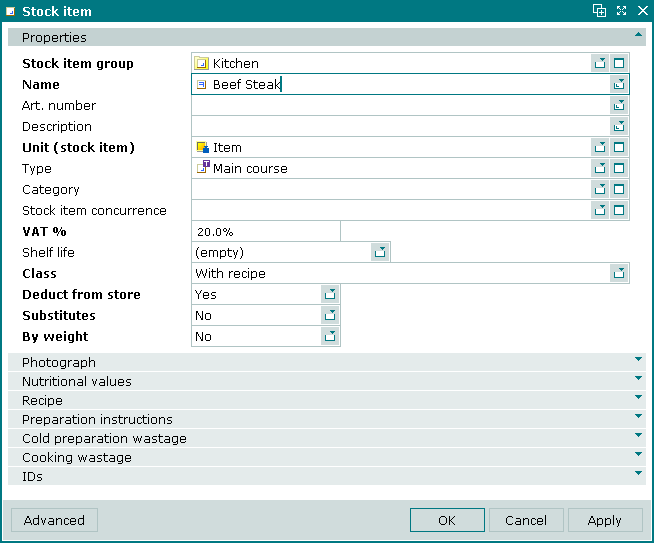
With recipe class selected
Selecting For butchering adds the Butchering panel:
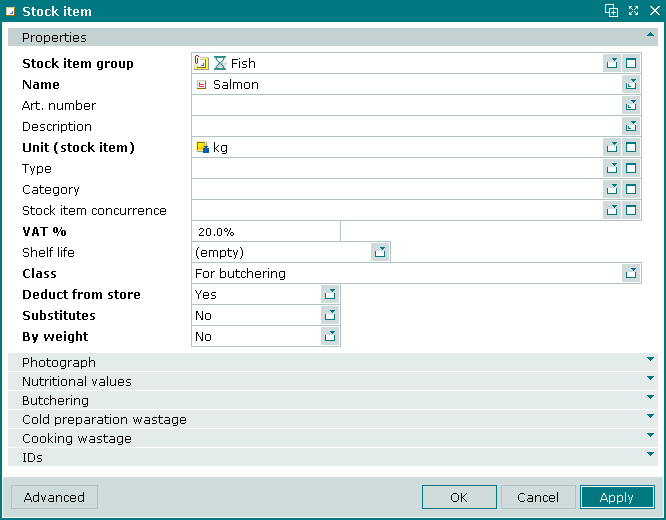
For butchering class selected
Enabling Substitutes adds the Substitutes panel:
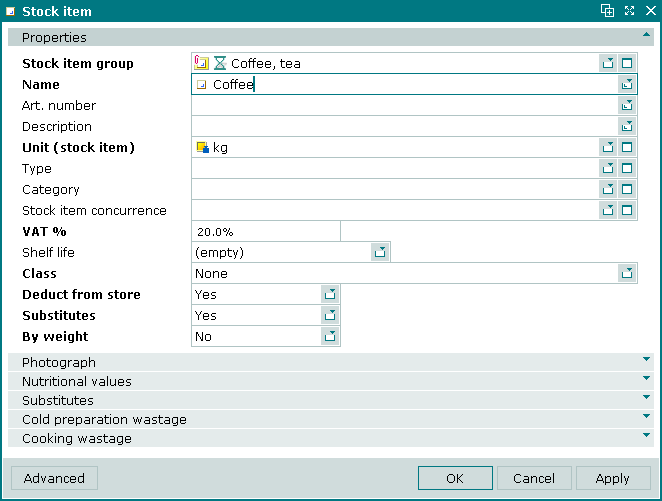
Substitutes enabled
Enabling By weight adds the Weight panel:
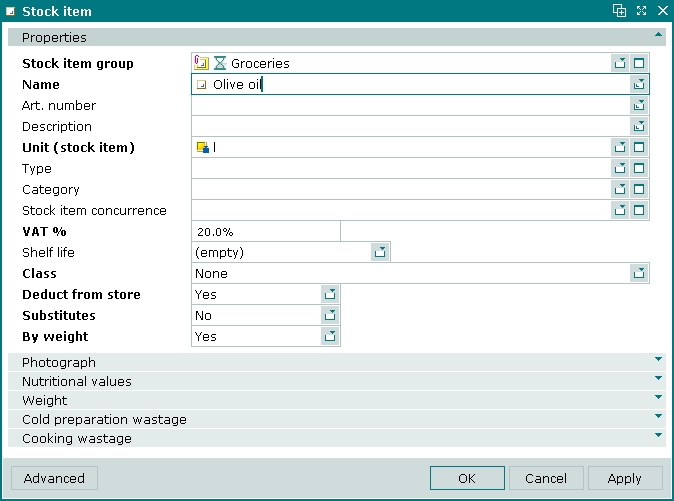
By weight enabled
Selecting will add the changes to the directory and close the entry window. Selecting will close the window without saving the item. Selecting will add the changes to the directory without closing the window.
Multiple editor window
When two or more stock items are selected for editing, the multiple editor window will open. It has a panel displaying a list of the selected stock items. The title in the window header is .
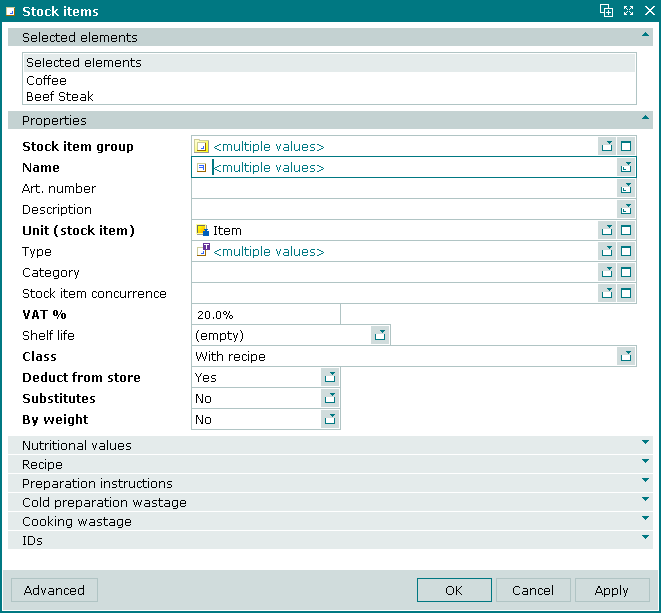
Multiple stock items editor window
The viewer window contains only the panels that are common to all selected stock items.
When multiple stock items are selected for editing, any changes that are saved will be applied to all of the selected stock items.
The fields and panels are the same as in the window.
The stock item entry window can be used to add one or more stock items to the directory simultaneously. The single entry window is opened by the command in the directory context menu, or when adding a single stock item from the clipboard. The multiple entry window opens only when adding multiple stock items from the clipboard.
Entry window
The window is used to add a new stock item to the directory.
The window is opened by the command from the directory context menu.
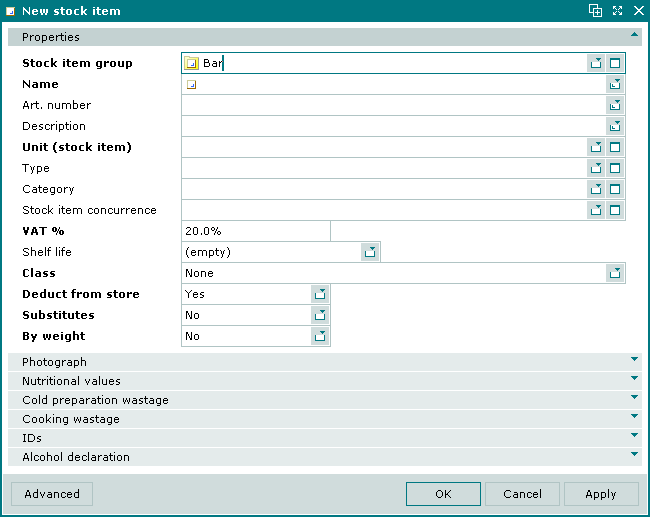
Stock item entry window
The window opens with the class None selected by default.
Multiple entry window
The multiple stock item entry window is opened when more than one stock item is added to the directory from the clipboard.
The name of the window is . The window includes a panel with a list of the copied stock items.
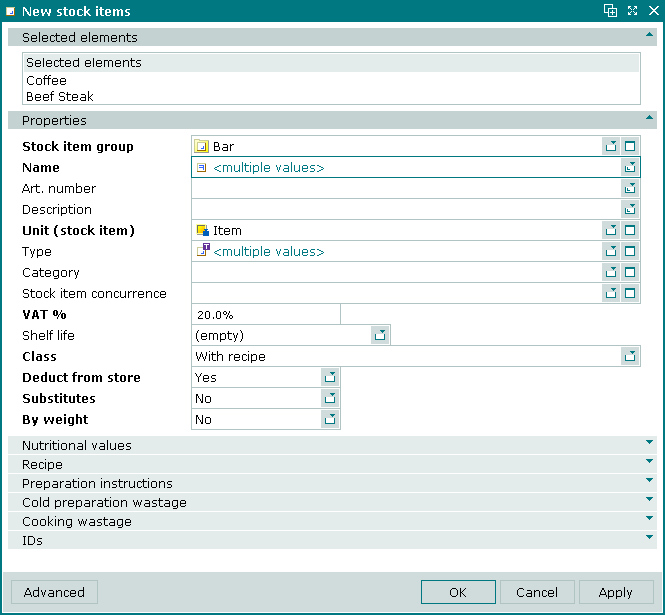
Multiple stock item entry window
The fields and panels are the same as in the window.
Панель Photograph карточки Stock item
Панель Photograph позволяет выбрать фотографию для иллюстрации продукта.

Панель Photograph
На панели выводится комбинированное поле, используемое для выбора и просмотра фотографии продукта.
Выбор производится в окне . В этом поле отображается название файла, размер файла и размеры хранящегося в нем изображения (разрешение).
Имя выбранного файла указывается в таблице элементов справочника .
Nutritional value panel in the Stock item window
The Nutritional values panel is used to enter nutritional information for the stock item. Typically the values entered are for 100 grams of the stock item. The format for displaying nutritional values is configured in the directory.
All of the fields in this panel are optional.
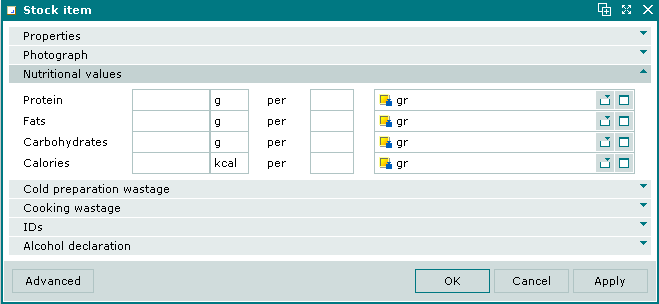
Nutritional value panel for a stock item with no recipe
Nutritional values panel fields:
-
Protein — quantity of protein in the specified volume of the stock item.
-
Fats — quantity of fats in the specified volume of the stock item.
-
Carbohydrates — quantity of carbohydrates in the specified volume of the stock item.
-
Calories — calories in the specified quantity of the stock item.
If the stock item has a recipe (class With recipe), the nutritional values section can be automatically filled using information from its ingredients. The Nutritional values panel has an additional field group named Recalculate.
The protein, fat and carbohydrate and calorific values are calculated using a percentage ratio.
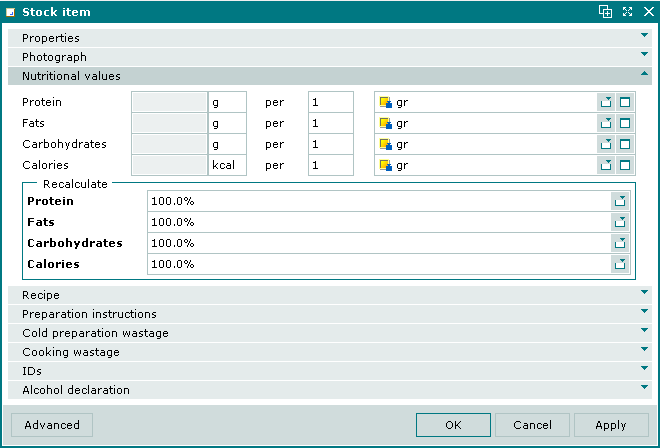
Nutritional value panel for a stock item with a recipe
Fields in the Recalculate group:
-
Protein — ratio for recalculating protein content. Selecting Recalculate from the drop-down list enters 100% in the field. This value can then be edited. Selecting Don't recalculate from the drop-down list results in no recalculation.
-
Fats — ratio for recalculating fat content. Selecting Recalculate from the drop-down list enters 100% in the field. This value can then be edited. Selecting Don't recalculate from the drop-down list results in no recalculation.
-
Carbohydrates — ratio for recalculating carbohydrate content. Selecting Recalculate from the drop-down list enters 100% in the field. This value can then be edited. Selecting Don't recalculate from the drop-down list results in no recalculation.
-
Calories — ratio for recalculating calorific content. Selecting Recalculate from the drop-down list enters 100% in the field. This value can then be edited. Selecting Don't recalculate from the drop-down list results in no recalculation.
Cold preparation wastage panel of the Stock item window
The Cold preparation wastage panel contains cold preparation wastage types representing different methods of preparing the stock item.
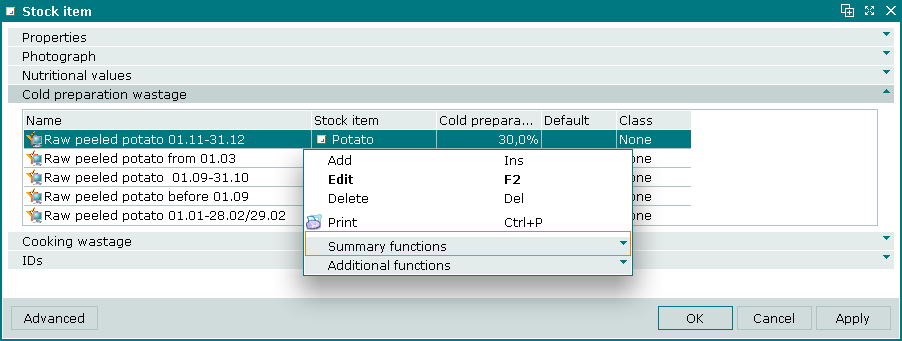
Cold preparation wastage panel
Data grid columns:
-
Name — name of the cold preparation wastage type.
-
Cold preparation wastage % — percentage of stock item lost during cold preparation.
-
Default — defines the cold preparation wastage type as the default selection.
-
Stock item — name of the stock item that the cold preparation wastage type is specified for.
-
Class — class of the stock item that the cold preparation wastage type is specified for.
Context menu commands:
-
— add new cold preparation wastage type.
-
— edit cold preparation wastage types.
This command is only available in populated data grids.
-
— delete cold preparation wastage types.
This command is only available in populated data grids.
-
— print out.
-
— contains additional commands for working with data grids.
New cold preparation wastage types are added using the window. The and windows are used for editing.
The permanent delete confirmation prompt is used when deleting cold preparation wastage types.
Cooking wastage panel of the Stock item window
The Cooking wastage panel contains cooking wastage types representing different methods of preparing the stock item.
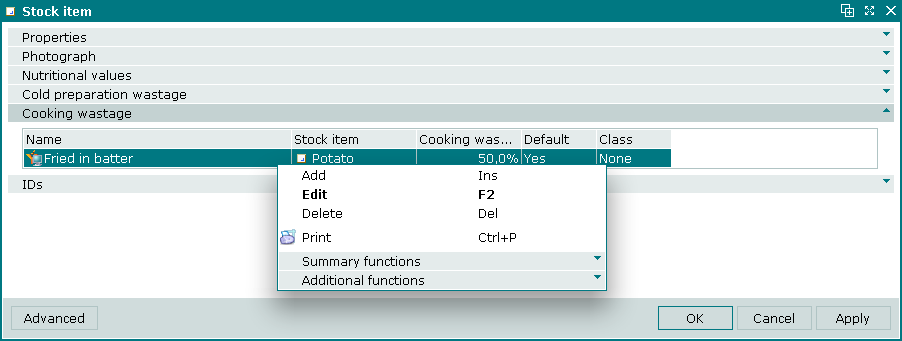
Cooking wastage panel
Data grid columns:
-
Name — name of the cooking wastage type.
-
Cooking wastage % — percentage of stock item lost during cooking.
-
Default — defines the cooking wastage type as the default selection.
-
Stock item — name of the stock item that the cooking wastage type is specified for.
Context menu commands:
-
— add new cooking wastage type.
-
— edit cooking wastage types.
This command is only available in populated data grids.
-
— delete cooking wastage types.
This command is only available in populated data grids.
-
— print out.
-
— contains additional commands for working with data grids.
New cooking wastage types are added using the window. The and windows are used for editing.
The permanent delete confirmation prompt is used when deleting cooking wastage types.
IDs panel of the Stock item window
The IDs panel contains a data grid with identifiers (such as barcodes) that are used to identify stock items in the store (for example when stocktaking).
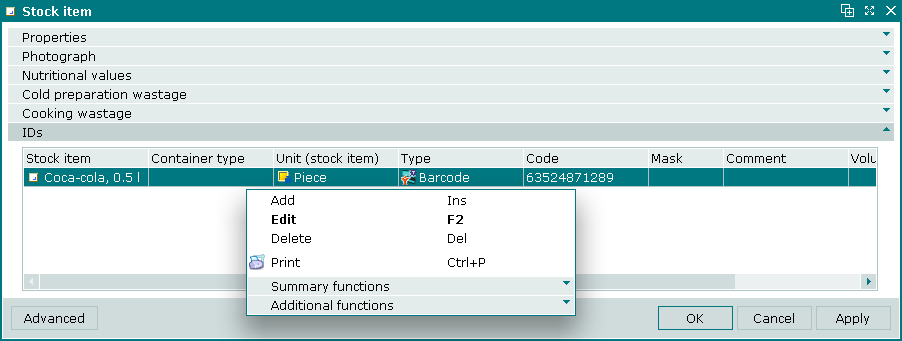
IDs panel
Data grid columns:
-
Stock item — name of the stock item.
-
Container type — type of container in which the stock item is stored.
-
Volume — volume of the stock item represented by the ID.
-
Unit (stock item) — unit of measurement used for the stock item.
-
Code — code of the ID.
-
Type — type of ID.
-
Mask — flag for using ID code mask.
-
Comment — short comment.
-
Class — name of the class the stock item belongs to.
Context menu commands:
-
— add new stock item ID.
-
— edit stock item IDs.
This command is only available in populated data grids.
-
— delete stock item IDs.
This command is only available in populated data grids.
-
— print out.
-
— contains additional commands for working with data grids.
The , and windows are used for adding, viewing and editing stock item IDs.
The permanent delete confirmation prompt is used when deleting stock item IDs.
Substitutes panel of the Stock item window
The Substitutes panel is displayed when Yes is selected in the Substitutes field of the Properties panel.
The Substitutes panel is used to specify items that can substitute the stock item if it is out of stock. Substitutes are indexed in order of preference.
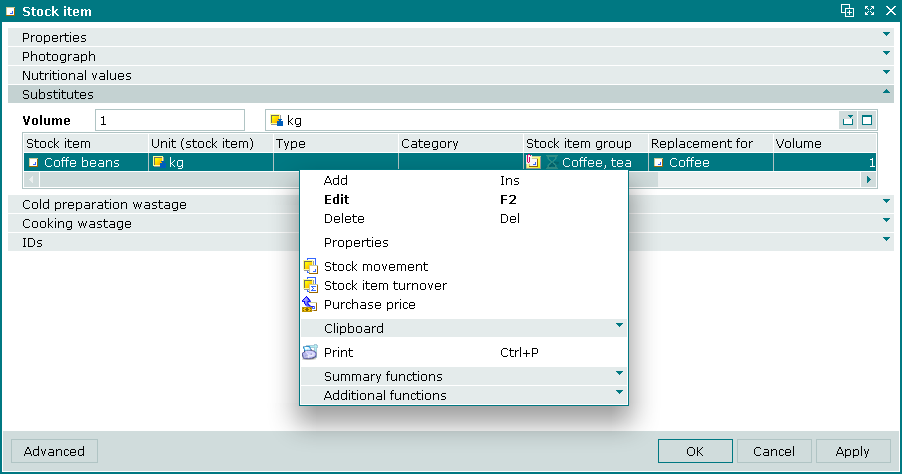
Substitutes panel
Fields in the panel:
-
Volume — volume of the main stock item that is replaced by the specified amounts of substitute stock items. Required field.
-
Unit (stock item) — unit of measurement for the stock item volume. Field name is not displayed. Required field.
The value is selected in the window. The value of this field defaults to that specified in the directory.
Data grid columns:
-
Stock item — name of the substitute stock item.
-
Unit (stock item) — unit of measurement for the substitute stock item.
-
Volume — volume of the substitute stock item that replaces the specified volume of the original stock item.
-
Index — order of preference of substitute stock items.
-
Description — brief description.
-
Replacement for — name of the stock item that the substitute replaces.
-
Type — stock item type of the substitute stock item.
-
Category — stock item category of the substitute stock item.
-
Stock item group — stock item group of the substitute stock item.
-
Class — stock item class of the substitute stock item.
Context menu commands:
-
— add a substitute stock item.
-
— edit substitute stock items.
This command is only available in populated data grids.
-
— delete substitute stock items.
This command is only available in populated data grids.
-
— open stock item editor window for selected stock item(s).
This command is only available in populated data grids.
-
— view operational report on movement of the selected stock items.
This command is only available in populated data grids.
-
— view operational report on stock turnover of the selected stock items.
This command is only available in populated data grids.
-
— view operational report on purchase prices of the selected stock items.
This command is only available in populated data grids.
-
— contains commands for clipboard operations.
-
— print out.
-
— contains additional commands for working with data grids.
The , , and windows are used for adding, viewing and editing substitute stock items.
The permanent delete confirmation prompt is used when deleting substitute stock items.
Weight panel in the Stock item window
The Weight panel is displayed when Yes is selected in the By weight field of the Properties panel.
The information entered in the Weight panel is used for determining the stock item volume by weighing it on scales with or without its container.
Weighing a stock item to determine its volume is often useful, for example, to measure volume or quantity of loose items in boxes, or liquids in containers when stocktaking.
The relationship between weight and volume or quantity is specified in the Weight panel along with the tare weights of various containers:
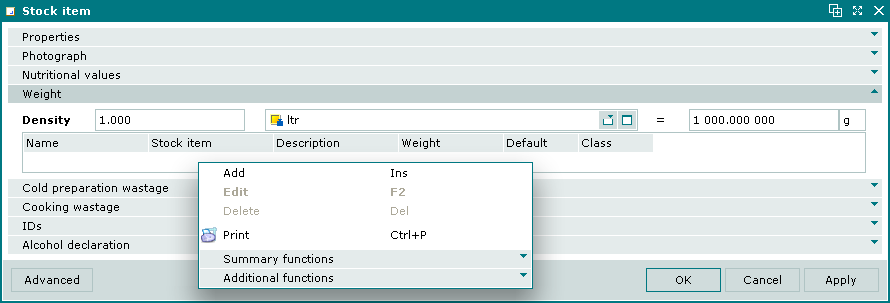
Weight panel in the Stock item window
Weight panel fields:
-
Density (volume) — stock item volume for conversion.
-
Unit (stock item) — unit of measurement for the stock item volume. Field name is not displayed. Required field.
The value is selected in the window. The value of this field defaults to that specified in the directory.
-
= — weight in grams of the specified volume of the stock item. Required field.
Data grid columns:
-
Container type — name of the container type.
-
Description — brief description of the container type.
-
Weight — weight of the container type.
-
Default — whether the container type is the default type.
-
Stock item — name of the stock item kept in the container type.
-
Class — name of the class the stock item belongs to.
Context menu commands:
-
— add new container type.
-
— edit selected container types.
This command is only available in populated data grids.
-
— delete selected container types.
This command is only available in populated data grids.
-
— print out.
-
— contains additional commands for working with data grids.
The , and windows are used for adding, viewing and editing container types.
The permanent delete confirmation prompt is used when deleting container types.
Recipe panel in the Stock item window
The Recipe panel is displayed when With recipe is selected in the Class field.
The Recipe panel contains a list of the ingredients that are included in the stock item recipe. The ingredients are also stock items from the directory.
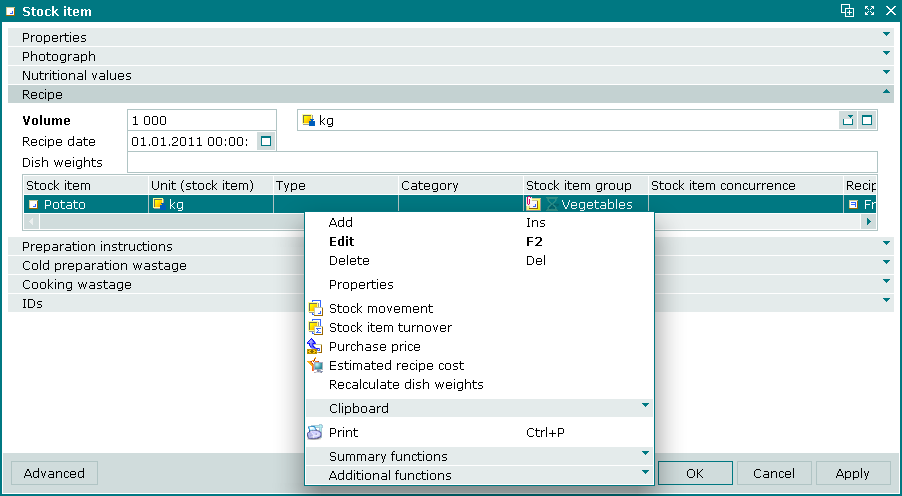
Recipe panel
Panel fields:
-
Volume — volume of the stock item produced by the recipe.
-
Unit (stock item) — name of the stock item unit of measurement. The value is selected in the window. The value of this field defaults to that specified in the Unit (stock item) field in the Properties panel.
-
Recipe date — date of creation or last update.
-
Dish weights — optional field to display weights of the 'component' parts of a complete dish (meat, garnish, sauce, etc.) separated by a forward slash, e.g. 300/100/10. Useful for health food settings and special dietary requirements.
Data grid columns:
-
Stock item — name of ingredient stock item.
-
Unit (stock item) — unit of measurement for ingredient stock item.
-
Gross — gross volume of ingredient stock item.
-
Cold preparation wastage — percentage of gross volume lost in cold processing.
-
Nett — volume of ingredient stock item after cold processing.
-
Cooking wastage — percentage of nett volume lost in cooking.
-
Result — volume after cold processing and cooking.
-
Comment — short comment.
-
Type — type of ingredient stock item.
-
Class — class of ingredient stock item.
-
Recipe for — name of the stock item whose recipe the ingredient stock item is included in.
-
Stock item concurrence — stock item concurrence of ingredient stock item.
-
Index — order of inclusion of ingredient stock item in recipe.
-
Category — category of ingredient stock item.
-
Stock item group — stock item group of ingredient stock item.
-
Protein — protein content of ingredient stock item.
-
Fats — fat content of ingredient stock item.
-
Carbohydrates — carbohydrate content of ingredient stock item.
-
Nutritional values — calorific content of ingredient stock item in kcal.
Context menu commands:
-
— add new ingredient stock item.
-
— edit ingredient stock items.
This command is only available in populated data grids.
-
— delete ingredient stock item.
This command is only available in populated data grids.
-
— open stock item editor window for selected stock item(s).
This command is only available in populated data grids.
-
— view operational report on movement of the selected stock items.
This command is only available in populated data grids.
-
— view operational report on stock turnover of the selected stock items.
-
— view operational report on purchase prices of the selected stock items.
This command is only available in populated data grids.
-
This command is only available in populated data grids.
-
— recalculate the dish weights value based on ingredients in the recipe.
This command is only available in populated data grids.
-
— contains commands for clipboard operations.
-
— print out.
-
— contains additional commands for working with data grids.
New ingredient stock items are added using the and windows. The and windows are used for editing.
The permanent delete confirmation prompt is used when deleting recipe ingredient stock items.
Preparation instructions panel in the Stock item window
The Preparation instructions panel is displayed when With recipe is selected in the Class field.
The Preparation instructions panel is used to enter written instructions for preparing the stock item.
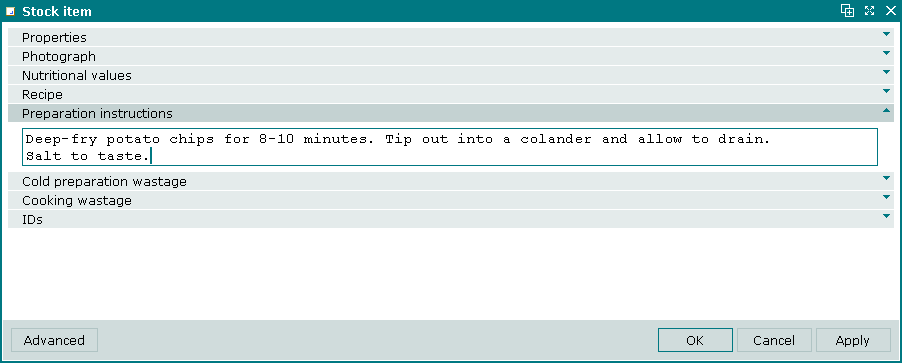
Preparation instructions panel
Butchering panel of the Stock item window
The Butchering panel is displayed when With recipe is selected in the Class field.
The Butchering panel contains a list of the new stock items that are produced when the stock item is butchered.
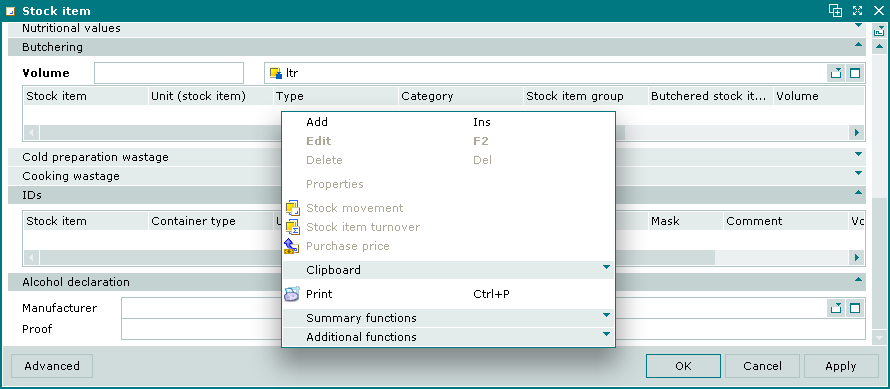
Butchering panel
Fields in the panel:
-
Volume — volume of the stock item for butchering. Required field.
-
Unit (stock item) — name of the stock item unit of measurement. Field name is not displayed. Required field.
The value is selected in the window. The value of this field defaults to that specified in the Unit (stock item) field in the Properties panel.
Data grid columns:
-
Stock item — name of the new stock item produced by butchering.
-
Unit (stock item) — unit of measurement for the new stock item.
-
Volume — volume of the new stock item.
-
Cost, % — percentage of the cost of the original stock item.
-
Butchered stock item — the initial stock item that is butchered to produce the new stock items.
-
Comment — short comment.
-
Type — type of the new stock item.
-
Category — category of the new stock item.
-
Stock item group — group of the new stock item.
-
Class — class of the new stock item.
Context menu commands:
-
— add new butchering stock item.
-
— edit selected butchering stock items.
This command is only available in populated data grids.
-
— delete butchering stock items.
This command is only available in populated data grids.
-
— open stock item editor window for selected stock item(s).
This command is only available in populated data grids.
-
— view operational report on movement of the selected stock items.
This command is only available in populated data grids.
-
— view operational report on stock turnover of the selected stock items.
This command is only available in populated data grids.
-
— view operational report on purchase prices of the selected stock items.
This command is only available in populated data grids.
-
— contains commands for clipboard operations.
-
— print out.
-
— contains additional commands for working with data grids.
New butchering stock items are added using the and windows. The and windows are used for editing.
The permanent delete confirmation prompt is used when deleting butchering stock items.
