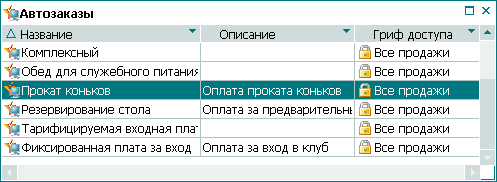В качестве примера работы со справочником создадим, отредактируем и удалим автозаказ.
Внесем в справочник информацию о новом автозаказе. Допустим, необходимо включать в гостевые счета посетителей катка оплату за прокат коньков.
Откройте окно просомтра справочника из главного меню: .
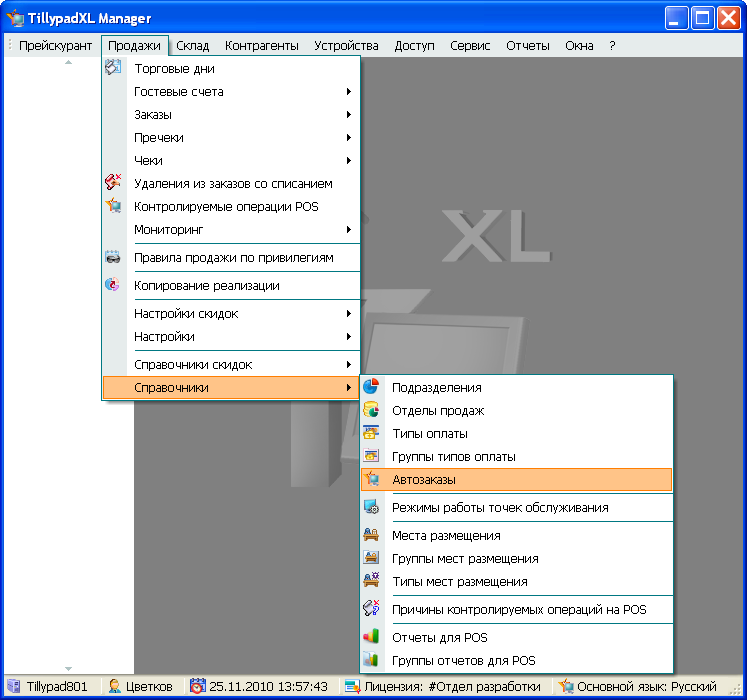
В результате будет открыто окно просмотра справочника .
Для добавления нового автозаказа вызовите команду в контекстном меню окна просмотра справочника .

В результате будет открыта карточка добавления автозаказа.
Введите название автозаказа: «Прокат коньков» и его описание: «Оплата проката коньков».
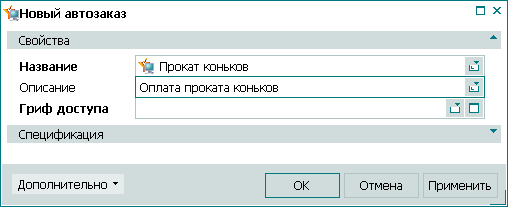
Для указания грифа доступа, присваиваемого автозаказу, откройте окно выбора грифа доступа. Выделите в нем строку, содержащую название грифа доступа «Все продажи».
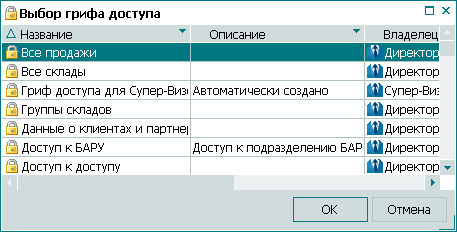
Нажмите на кнопку . В результате название выбранного грифа доступа будет указано в поле «Гриф доступа».
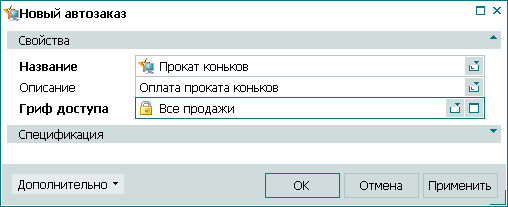
Для продолжения работы разверните панель «Спецификация».
В спецификацию создаваемого автозаказа необходимо добавить ярлык элемента прейскуранта «Прокат коньков». Для этого вызовите в контекстном меню таблицы элементов спецификации автозаказа .
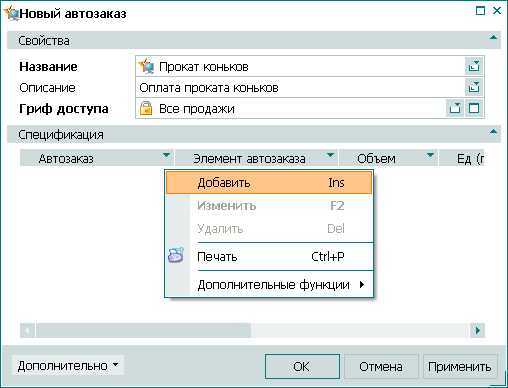
В результате будет открыта карточка добавления элемента спецификации автозаказа. В поле «Автозаказ» по умолчанию указано название добавляемого автозаказа.
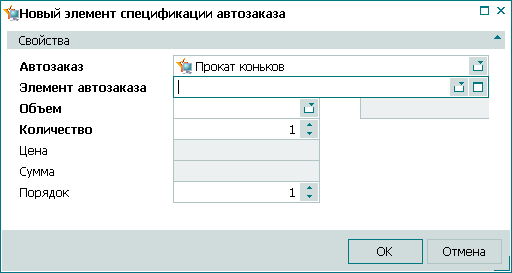
Откройте окно выбора элемента прейскуранта из поля «Элемент автозаказа». Выделите в древовидном списке строку, содержащую название ярлыка элемента прейскуранта «Прокат коньков» из группы прейскуранта «Вход».

Для подтверждения выбора ярлыка элемента прейскуранта нажмите на кнопку . В результате навзание выбранного ярлыка элемента прейскуранта будет выведено в поле «Элемент автозаказа».
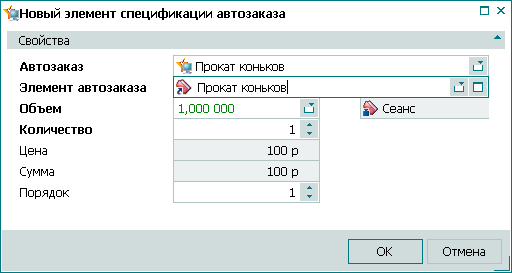
Не изменяйте значение 1 в поле «Количество», введеное по умолчанию . Это значение соответствует прокату 1 пары коньков (для 1 гостя ).
Все необходимые данные для создания элемента спецификации автозаказа были введены. Нажмите на кнопку . Выбранный элемент прейскуранта будет добавлен в спецификацию автозаказа. Карточка добавления элемента спецификации автозаказа будет при этом закрыта.

Все необходимые данные для создания автозаказа были введены. Для добавления в справочник атрибутов нового автозаказа нажмите на кнопку . Карточка добавления автозаказа будет при этом закрыта.

Рассмотрим пример внесения изменений в атрибуты автозаказа. Допустим, необходимо изменить описание автозаказа «Входной кредит».
Выделите в таблице элементов окна просмотра строку, содержащую название автозаказа «Входной кредит». Для корректировки атрибутов выбранного автозаказа вызовите команду контекстного меню .

В результате будет открыта карточка редактирования автозаказа.
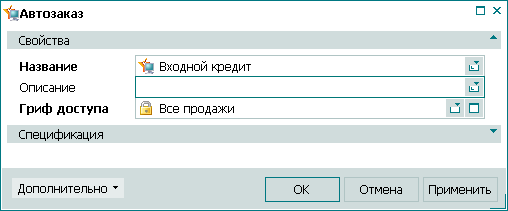
Введите«Входной кредит для постоянных клиентов» в качестве описания выбранного автозаказа.
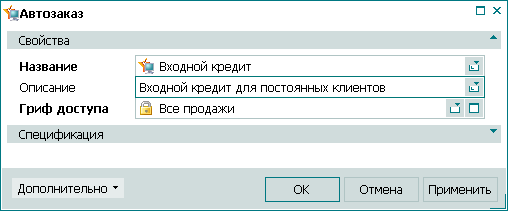
Все необходимые изменения в атрибуты автозаказа были внесены. Нажмите на кнопку . В результате откорректированные атрибуты выбранного автозаказа будут занесены в справочник.

Рассмотрим пример удаления выбранного автозаказа из справочника . Допустим, необходимо удалить из справочника автозаказ «Плата за вход».
Выделите в таблице элементов окна просмотра строку, содержащую название автозаказа «Плата за вход». Для удаления выбранного автозаказа из справочника вызовите команду контекстного меню .

В результате будет открыто окно подтверждения удаления выбранного автозаказа.
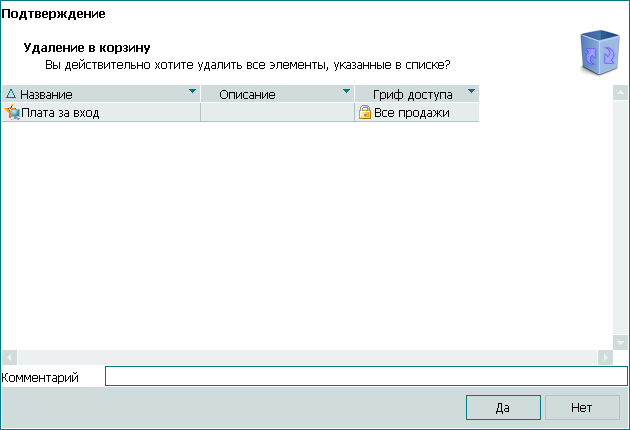
Нажмите на кнопку . В результате выбранный автозаказ будет удален из справочника . Окно подтверждения удаления будет при этом закрыто.