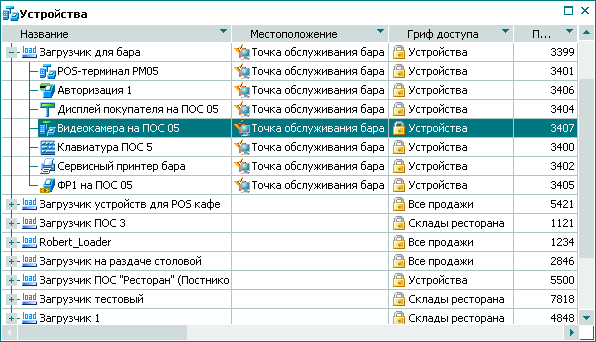Допустим, что на точке обслуживания, расположенной в баре ресторана
«Терек» будут использоваться:
видеокамера для наблюдения за действиями оператора POS-терминала.
Родительским элементов для всех этих устройств будет загрузчик устройств
«Загрузчик для бара». Пусть у POS-терминала на точке обслуживания бара недостаточно последовательных портов для подключения всех необходимых устройств, и нужно подключить принтер к POS-терминалу другой точки обслуживания через
шлюз портов.
Последовательно рассмотрим добавление в справочник сведений об этих устройствах.
Допустим, необходимо добавить в справочник информацию о клавиатуре, которая будет использоваться на точке обслуживания бара.
Выделите в таблице элементов строку, содержащую название загрузчика устройств
«Загрузчик для бара». Вызовите команду
контекстного меню таблицы справочника .

Введите атрибуты устройства, указанные на панели «Свойства», выбрав тип устройств, к которому относится клавиатура, добавляемая в справочник. При этом в карточке появится дополнительная панель «Раскладка».
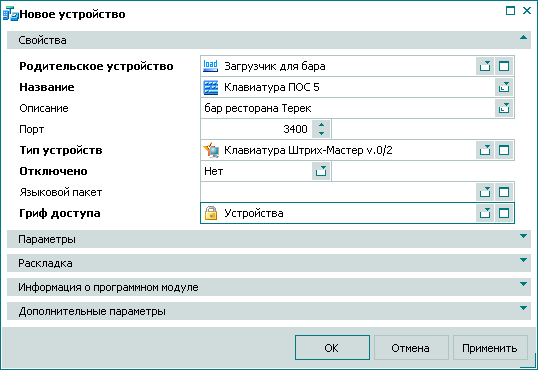
На панели «Параметры» будут выведены параметры устройства, полученные из справочника .
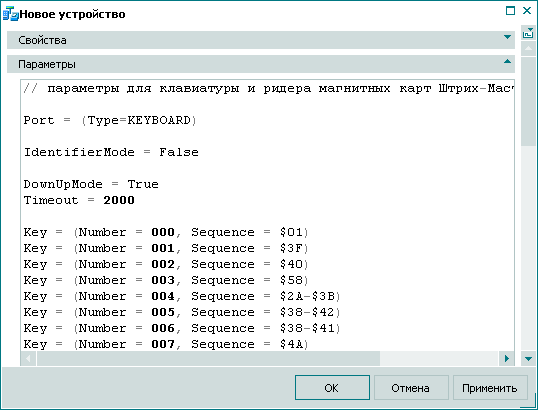
Для продолжения работы разверните панель «Раскладка».
Чтобы указать настройку клавиатуры, которая будет использоваться устройством
«Клавиатура ПОС05», откройте окно выбора из поля
«Раскладка клавиатуры» и выделите в таблице элементов окна выбора строку, содержащую название раскладки клавиатуры
«Касса бара».
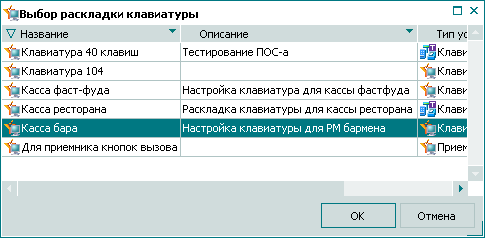
Нажмите на кнопку . В результате название выбранной раскладки клавиатуры будет выведено в поле «Раскладка клавиатуры». Окно выбора будет при этом закрыто.
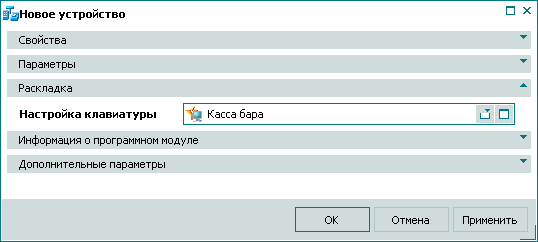
Все данные, необходимые для добавления информации об устройстве
«Клавиатура ПОС05»в справочник , были введены. Нажмите на кнопку . В результате информация об устройстве
«Клавиатура ПОС05» будет добавлена в справочник
. Карточка добавления устройства будет при этом закрыта.
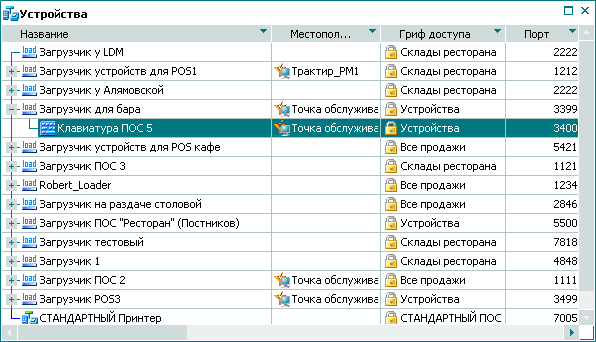
Рассмотрим пример добавления в справочник информации об устройстве, относящемся к типу устройств
«POS-терминал». Устройства этого типа являются не физическими устройствами, а ссылками на программу, исполняемую на персональном или специализированном компьютере, установленном на точке обслуживания.
Допустим, необходимо добавить в справочник информацию о POS-терминале
РМ05, используемом на точке обслуживания в баре.
Выделите в таблице элементов строку, содержащую название
«Загрузчик для бара». Вызовите команду контекстного меню
.
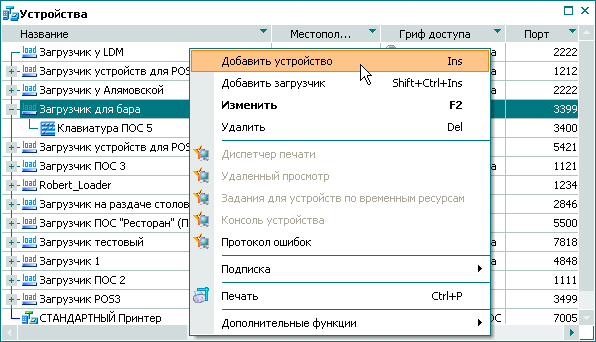
В результате будет открыта карточка добавления устройства.
В поле «Родительское устройство» указано название загрузчика устройств, который будет являться родительским элементом для устройства, добавляемого в справочник.
Введите
«POS-терминал РМ05» в качестве названия устройства и
«Бар. Рабочее место 5» в качестве его описания.

Введите номер TCP/IP порта, используемого для связи с устройством:
«3401».
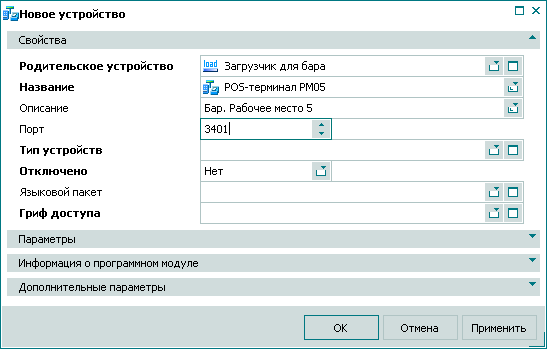
Откройте окно выбора типа устройств и выделите в нем строку, содержащую название типа устройств
«POS терминал».
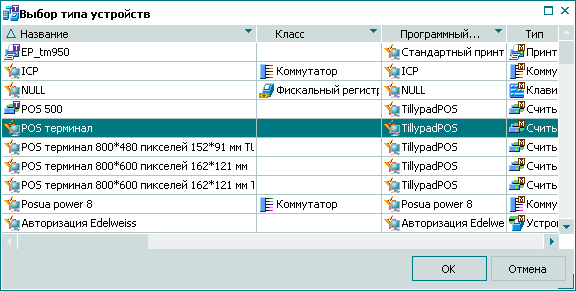
Подтвердите выбор типа устройств нажатием на кнопку . В результате название выбранного типа устройств будет выведено в поле . При этом в карточке появятся дополнительные панели , , «Объекты наблюдения», и .
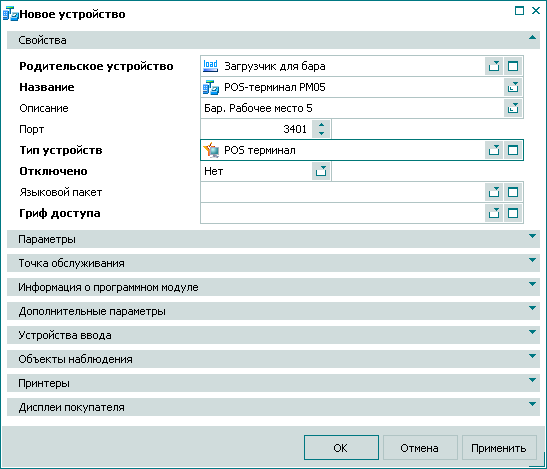
Так как устройство
«POS-терминал РМ05» не должно быть отключено, значение
«Нет», указанное в поле
«Отключено», изменять не требуется.
Откройте окно выбора грифа доступа и выделите в нем строку, содержащую название грифа доступа
«Устройства».

Нажмите на кнопку . В результате название выбранного грифа доступа будет выведено в поле «Гриф доступа».
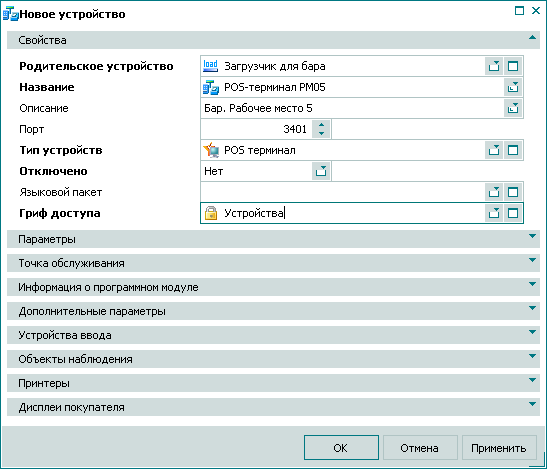
Допустим, POS-терминал будет использоваться русскоязычными и англоязычными пользователями. Поэтому требуется установить языковой пакет «Русский и английский» с приоритетом русского языка.
Откройте окно выбора языкового пакета и выделите в нем строку, содержащую название языкового пакета
«Русский и английский».

Нажмите на кнопку . В результате название выбранного языкового пакета будет выведено в поле «Языковой пакет».
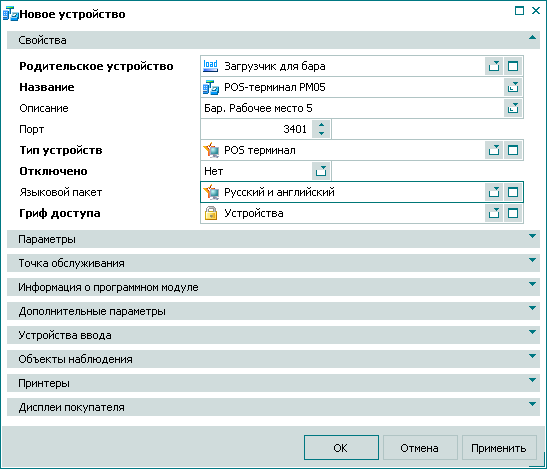
Для продолжения работы разверните панель «Параметры».
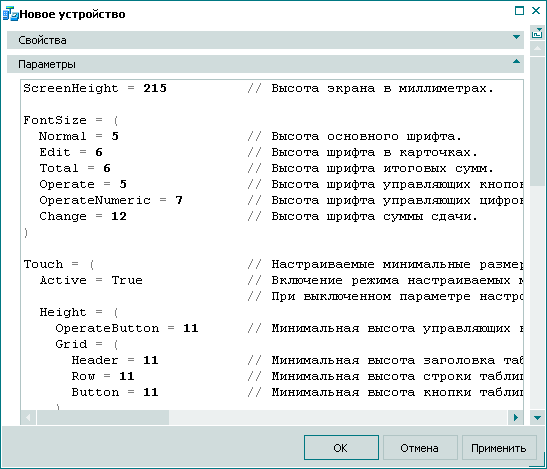
В многострочном поле ввода закладки указаны параметры, определенные для POS-терминала в справочнике .
По условиям примера изменять эти параметры не требуется, поэтому для продолжения работы разверните панель .
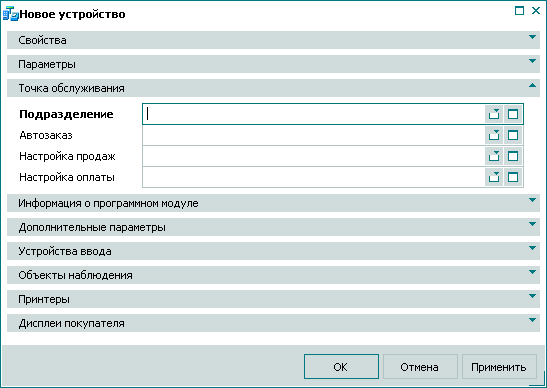
Чтобы выбрать подразделение, к которому будет относиться устройство
«POS-терминал РМ05», откройте окно выбора из поля
«Подразделение» и выделите в таблице элементов строку, содержащую название подразделения
«Терек».

Нажмите на кнопку . В результате название выбранного подразделения будет выведено в поле «Подразделение». Окно выбора будет при этом закрыто.
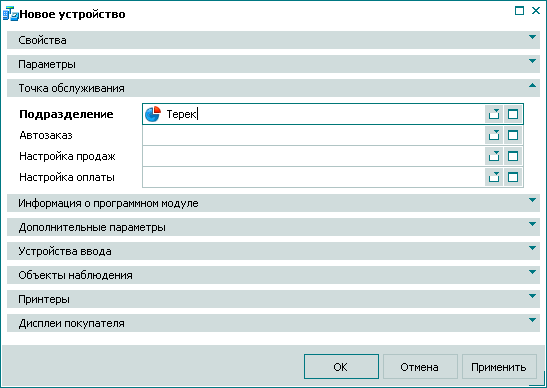
Далее нужно указать настройки продаж и оплаты для создаваемой точки обслуживания.
Чтобы выбрать настройку продаж, откройте окно выбора из поля
и выделите в таблице элементов строку, содержащую название настройки продаж
«Стандартный ПОС».
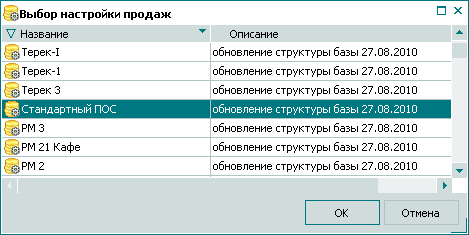
Нажмите на кнопку . В результате название выбранного подразделения будет выведено в поле . Окно выбора будет при этом закрыто.
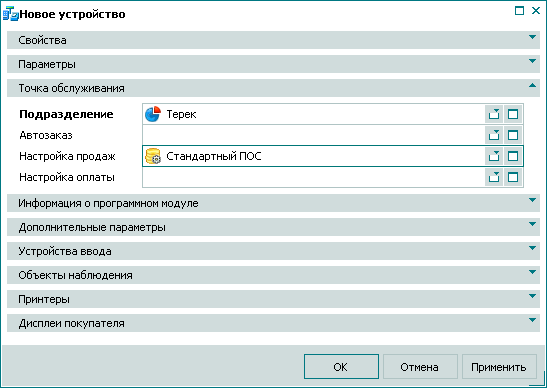
Чтобы выбрать настройку оплаты, откройте окно выбора из поля
и выделите в таблице элементов строку, содержащую название настройки оплаты
«Оплата в баре».
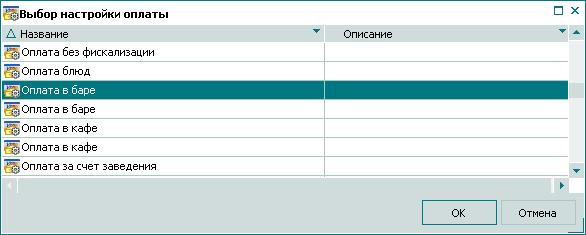
Нажмите на кнопку . В результате название выбранного подразделения будет выведено в поле . Окно выбора будет при этом закрыто.
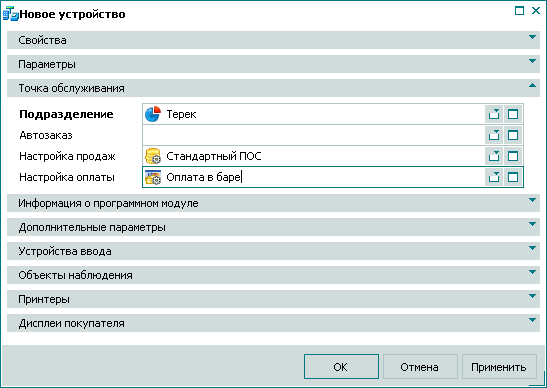
Автозаказ не будет добавляться в счета на данной точке обслуживания, поэтому это поле заполнять не нужно. Панель «Информация о программном модуле» не требует заполнения.
Допустим, указывать саму точку обслуживания в качестве объекта наблюдения не нужно, поскольку она будет объектом наблюдения видеокамеры. Тогда эту панель можно пропустить.
Пусть не требуется вводить дополнительные параметры для данного устройства, то есть эту панель тоже можно пропустить.
Далее нужно указать устройства ввода данных, которые будут использоваться на данной точке обслуживания. А затем необходимо указать используемые принтеры и дисплеи покупателя. Внесем клавиатуру в перечень устройств ввода, а остальные устройства будем указывать после их добавления в справочник , при корректировке атрибутов точки обслуживания.
Для указания устройства ввода, которое будет использоваться на создаваемой точке обслуживания, разверните панель .
Для добавления клавиатуры в перечень устройств ввода данной точки обслуживания вызовите контекстное меню таблицы элементов на панели и выберите в нем команду .
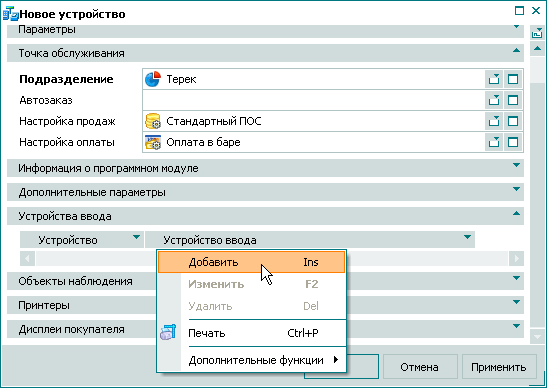
В результате будет открыта карточка добавления устройства ввода.

В поле «Устройство» выведено название основного устройства точки обслуживания, на которой будет использоваться выбранное устройство ввода.
Чтобы выбрать устройство ввода, откройте окно выбора из поля «Устройство ввода» и выделите в таблице элементов строку, содержащую название устройства
«Клавиатура ПОС05».
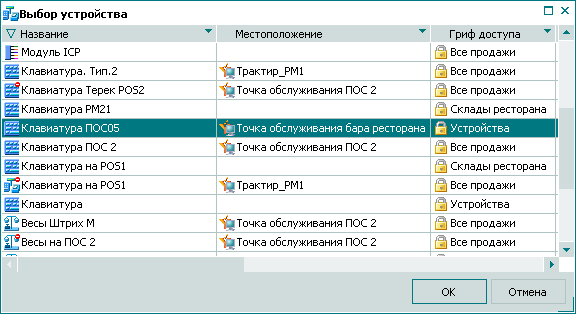
Нажмите на кнопку . В результате название выбранной клавиатуры будет выведено в поле «Устройство ввода». Окно выбора будет при этом закрыто.
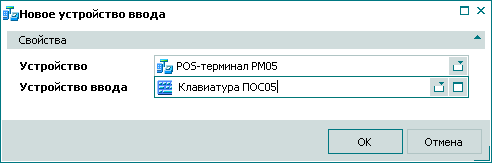
Нажмите на кнопку в карточке. В результате выбранное устройство будет добавлено в таблицу элементов на панели .
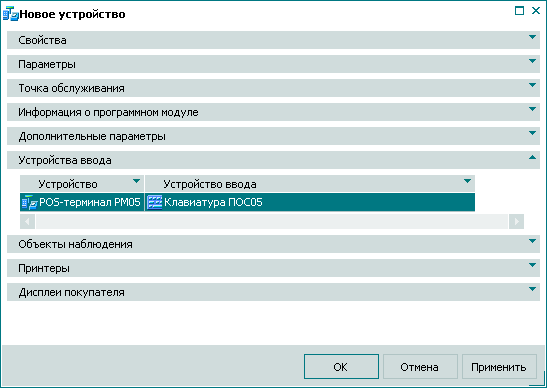
Итак, основные данные, необходимые для добавления информации о точки обслуживания в справочник
, были введены. Нажмите на кнопку
. В результате информация об устройстве
«POS-терминал РМ05» будет добавлена в справочник
. Карточка добавления устройства будет при этом закрыта.
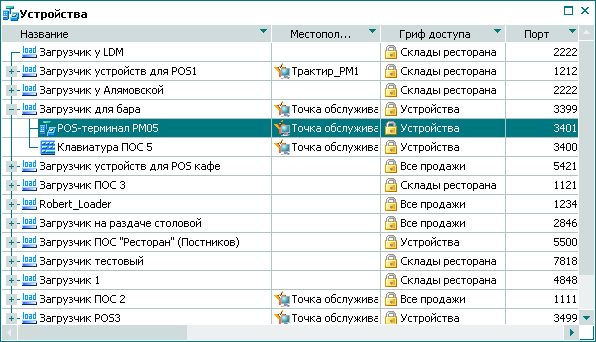
Далее добавим в справочник остальные устройства, используемые POS-терминалом. Пусть для принтера, который подключается через последовательный порт, не хватает свободных портов. Тогда нужно подключить принтер к другому компьютеру, а связь принтера с данной точкой обслуживания обеспечивать через шлюз портов.
Допустим, необходимо добавить в справочник
информацию об устройстве
«Шлюз портов на ПОС 3», используемом на точке обслуживания
«ПОС 3». Это устройство позволит подключать устройства, относящиеся к загрузчику для бара, к свободным портам компьютера, относящегося к загрузчику
«Загрузчик ПОС 3».
Выделите в таблице элементов строку, содержащую название загрузчика устройств
«Загрузчик ПОС 3». Вызовите команду контекстного меню
.
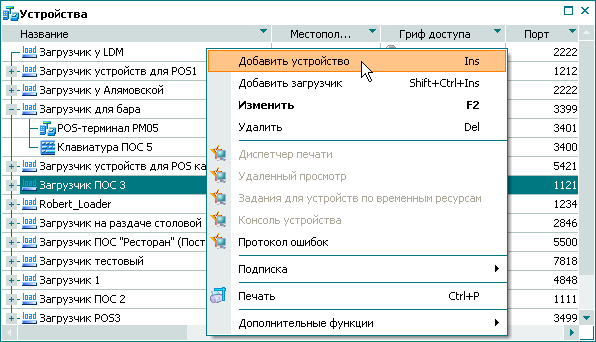
В результате будет открыта карточка добавления устройства.
Введите атрибуты устройства, указанные на панели «Свойства», выбрав тип устройств, к которому относится устройство, добавляемое в справочник.
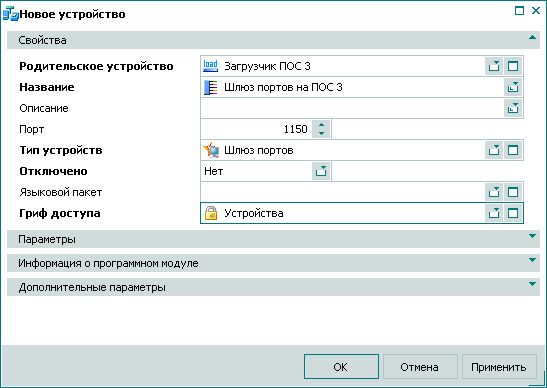
На панели «Параметры» будут выведены параметры устройства, полученные из справочника .
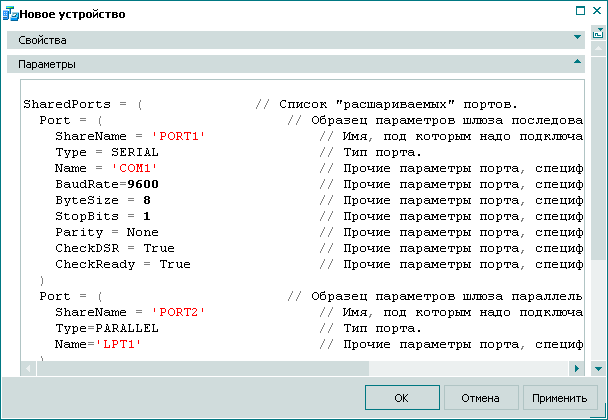
Допустим, шлюз портов будет использоваться для подключения устройства к последовательному портам
‘COM1’и
‘COM2’ компьютера, на котором эти порты свободны. Тогда секцию параметров последовательного порта нужно повторить, присвоив порту
‘COM2’ значение параметра
ShareName = 'PORT2'
Остальные параметры можно закрыть комментариями.
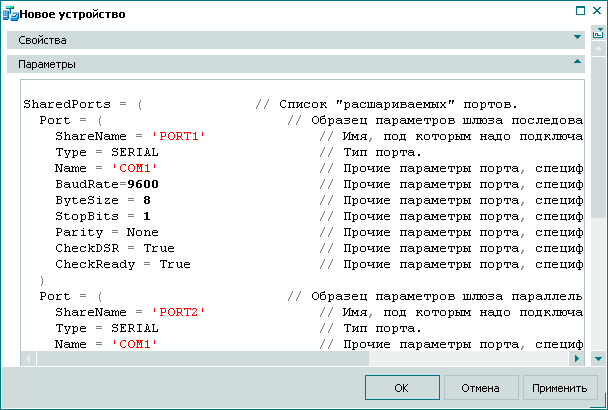
Все данные, необходимые для добавления информации об устройстве
«Шлюз портов на ПОС 3» в справочник , были введены. Нажмите на кнопку
. В результате информация об устройстве
«Шлюз портов на ПОС 3» будет добавлена в справочник
. Карточка добавления устройства будет при этом закрыта.
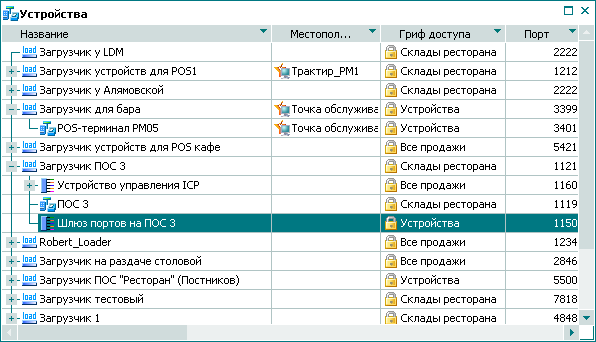
Допустим, необходимо добавить в справочник
информацию о сервисном принтере, используемом на точке обслуживания
«ПОС05». Пусть нужно подключить принтер к последовательному порту
’COM2’ другого компьютера через шлюз портов. Принтер будет использоваться для печати марок продажи, марок отмены заказов и пречеков.
Выделите в таблице элементов строку, содержащую название загрузчика устройств
«Загрузчик для бара». Вызовите команду контекстного меню
.
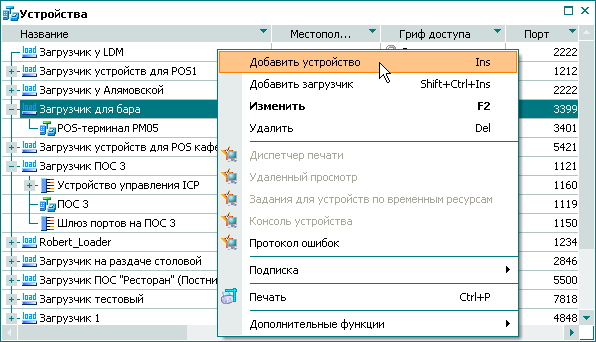
В результате будет открыта карточка добавления устройства.
Введите атрибуты устройства, указанные на закладке «Свойства», выбрав тип устройств, соответствующий необходимому принтеру. При этом в карточке появятся дополнительные панели и .
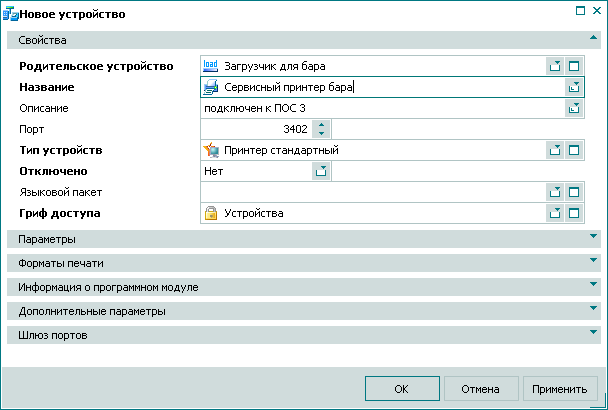
Для продолжения работы разверните панель .
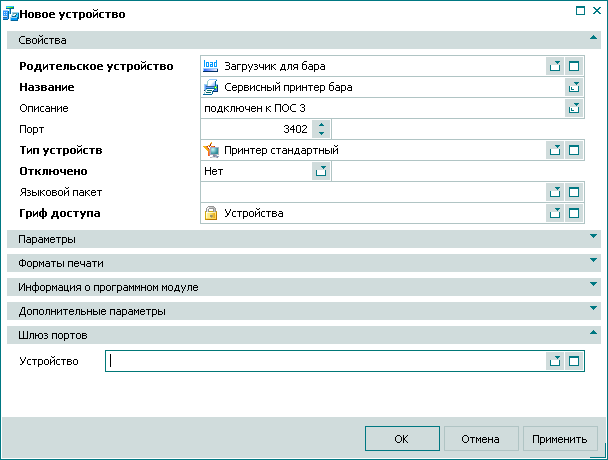
Поскольку для подключения принтера должен использоваться шлюз портов, необходимо указать его на закладке .
Откройте окно выбора из поля
«Устройство» и выделите в таблице элементов окна выбора строку, содержащую название устройства
«Шлюз портов на ПОС3».
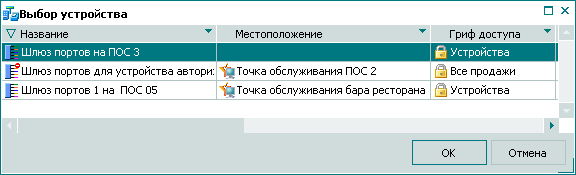
Нажмите на кнопку . В результате название выбранного шлюза портов будет выведено в поле «Устройство». Окно выбора будет при этом закрыто.
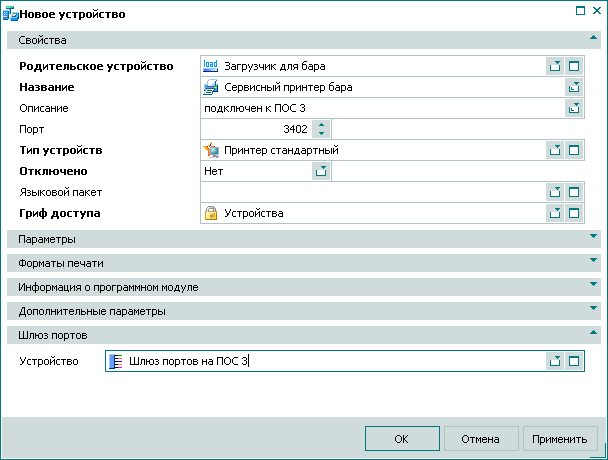
На панели «Параметры» будут выведены параметры устройства, полученные из справочника .
Т.к. принтер будет подключен к порту другого компьютера, измените тип порта на
«SHARED», а название порта подключения на
‘PORT2’.
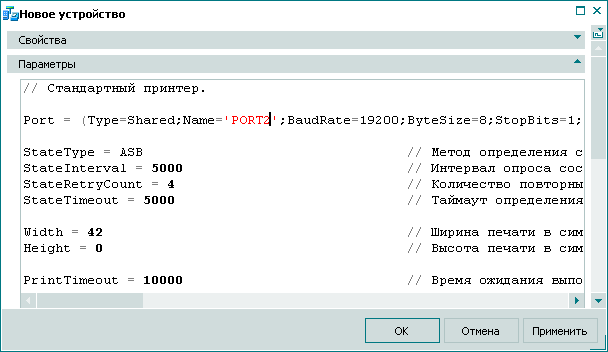
Для продолжения работы разверните панель .
Чтобы указать формат сервисной печати и формат отмены сервиса, которые будут использоваться принтером, откройте окно выбора из поля
. Выделите в таблице элементов строку, содержащую название формата сервисной печати
«Стандартная сервисная печать».
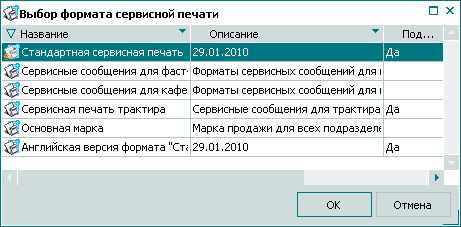
Нажмите на кнопку . В результате название выбранного формата будет выведено в поле . Окно выбора будет при этом закрыто.
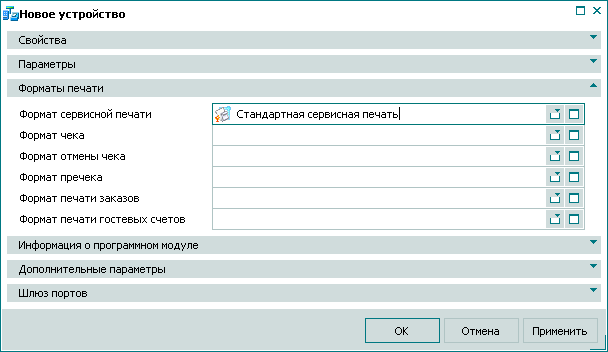
Чтобы указать формат пречеков, который будет использоваться принтером, откройте окно выбора из списка поля
и выделите в таблице элементов строку, содержащую название формата
«Формат пречека».

Нажмите на кнопку . В результате название выбранного формата будет выведено в поле . Окно выбора будет при этом закрыто.
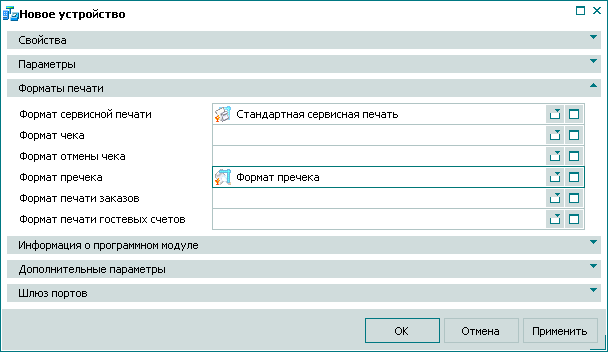
Все данные, необходимые для добавления информации об устройстве
«Сервисный принтер»в справочник , были введены. Нажмите на кнопку
. В результате информация об устройстве
«Сервисный принтер бара»будет добавлена в справочник . Карточка добавления устройства будет при этом закрыта.
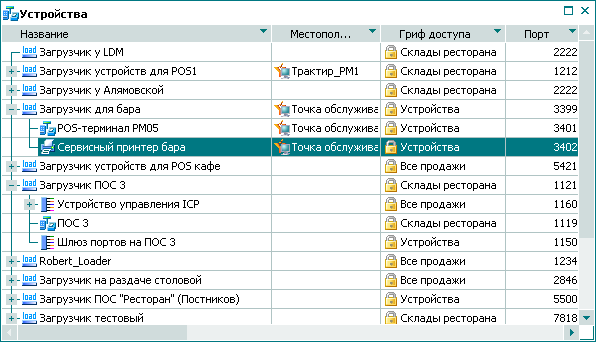
Допустим, необходимо добавить в справочник
информацию о дисплее покупателя, используемом на точке обслуживания в баре. Дисплей покупателя будет использоваться для отображения сообщений текущего режима работы POS-терминала. Пусть нужно подключить принтер к последовательному порту
’COM3’.
Выделите в таблице элементов строку, содержащую название загрузчика устройств
«Загрузчик для бара». Вызовите команду контекстного меню
.
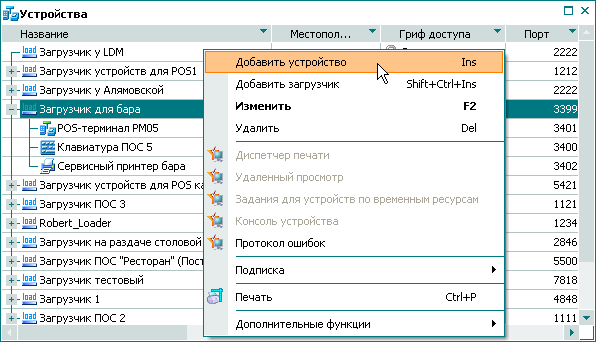
В результате будет открыта карточка добавления устройства.
Введите атрибуты устройства, указанные на панели «Свойства», выбрав тип устройства, соответствующий необходимому дисплею покупателя. При этом в карточке появится дополнительные панели и .
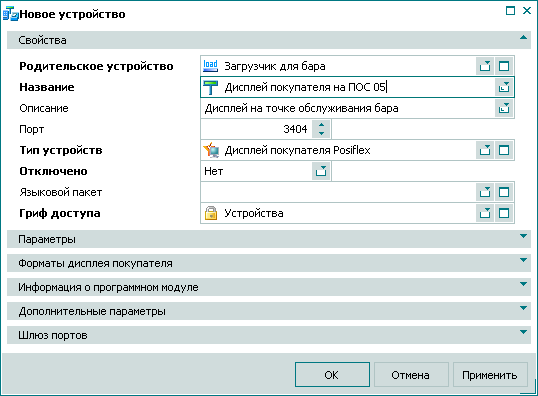
На панели
«Параметры» будут выведены параметры устройства, полученные из справочника
. Согласно условиям примера измените номер порта подключения на
«COM3».
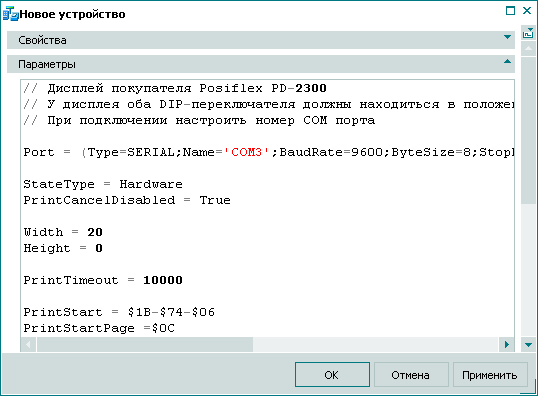
Для продолжения работы разверните панель .
Чтобы указать формат приветствия, который будет использоваться дисплеем покупателя, откройте окно выбора из поля
. Выделите в таблице элементов строку, содержащую название формата приветствия
«Стандартный формат».

Нажмите на кнопку . В результате название выбранного формата будет выведено в поле . Окно выбора будет при этом закрыто.
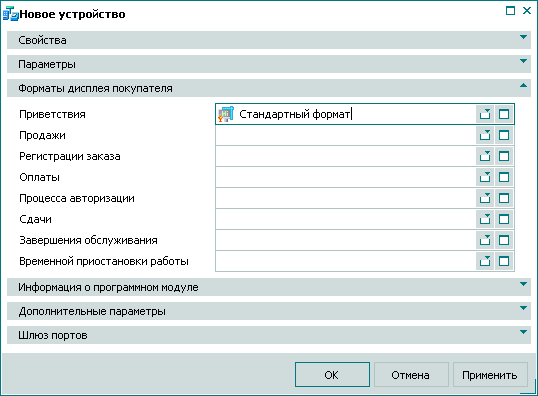
Внесите в поля на этой панели остальные форматы дисплея покупателя путем открытия соответствующих окон выбора и указания в них нужных названий форматов.
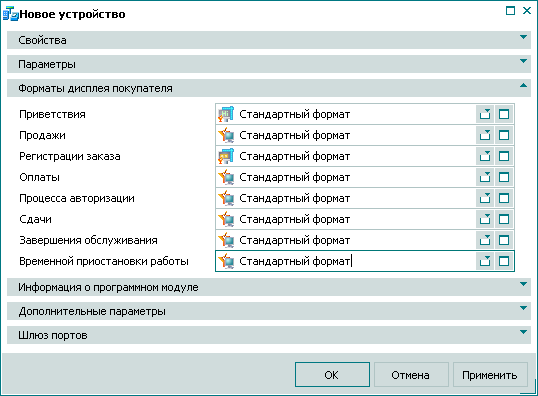
Все данные, необходимые для добавления информации о дисплее покупателя в справочник , были введены. Нажмите на кнопку
. В результате информация об устройстве
«Дисплей покупателя на ПОС 05» будет добавлена в справочник . Карточка добавления устройства будет при этом закрыта.
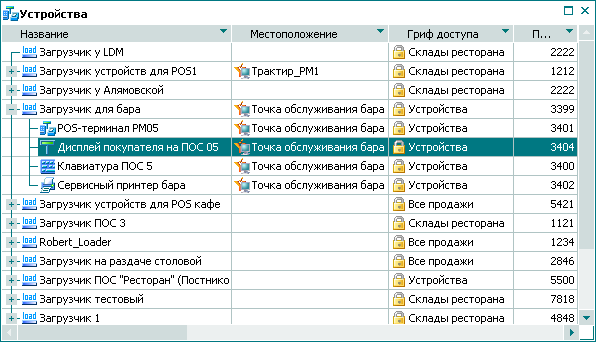
Допустим, необходимо добавить в справочник
информацию о фискальном регистраторе
«ФР1 на ПОС 05», используемом на точке обслуживания
«ПОС05».
Выделите в таблице элементов строку, содержащую название загрузчика устройств
«Загрузчик для бара». Вызовите команду
контекстного меню таблицы справочника
.
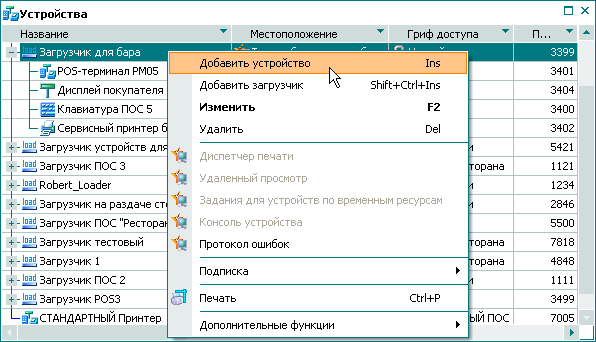
В результате будет открыта карточка добавления устройства.
Введите атрибуты устройства, указанные на панели «Свойства», выбрав тип устройств, к которому относится фискальный регистратор, добавляемый в справочник. При этом в карточке появятся дополнительные панели , и .
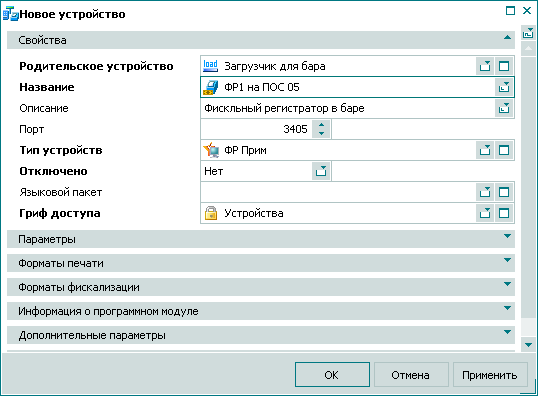
На панели «Параметры» будут выведены параметры устройства, полученные из справочника .
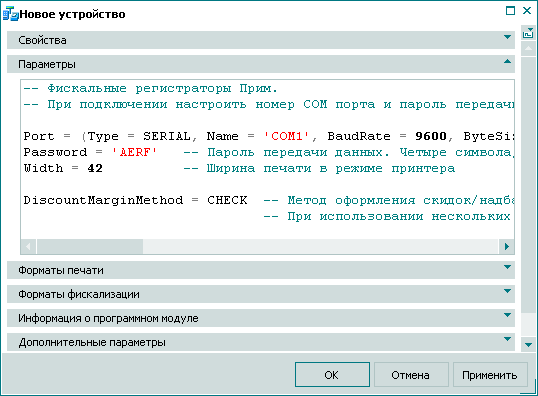
Поскольку порт
«COM1» свободен, то не изменяйте номер применяемого последовательного порта. Измените пароль передачи данных.
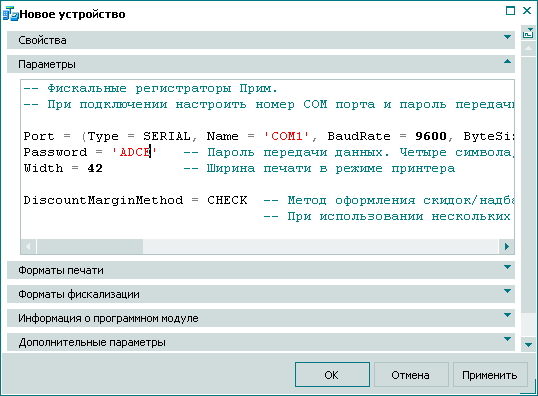
Для продолжения работы разверните панель .
Укажите форматы чеков и отмены чеков, открыв соответствующие окна выбора.
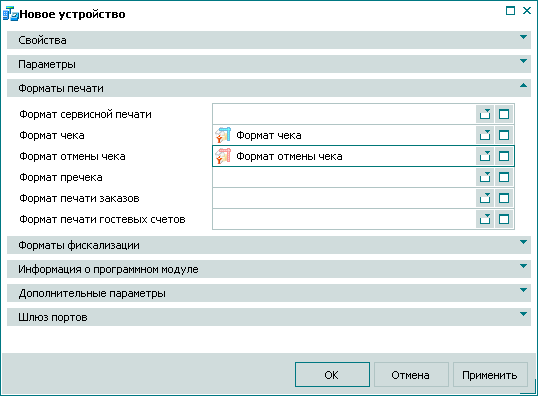
Разверните панель .
Укажите форматы фискализации и отмены фискализации, открыв соответствующие окна выбора.
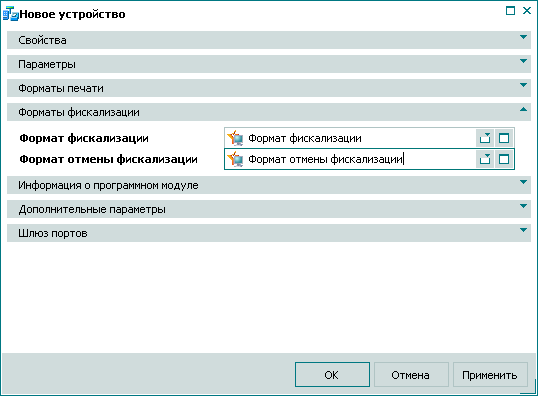
Все данные, необходимые для добавления информации об устройстве
«ФР1 на ПОС 05»в справочник , были введены. Нажмите на кнопку
. В результате информация об устройстве
«ФР1 ПОС 05» будет добавлена в справочник . Карточка добавления устройства будет при этом закрыта.
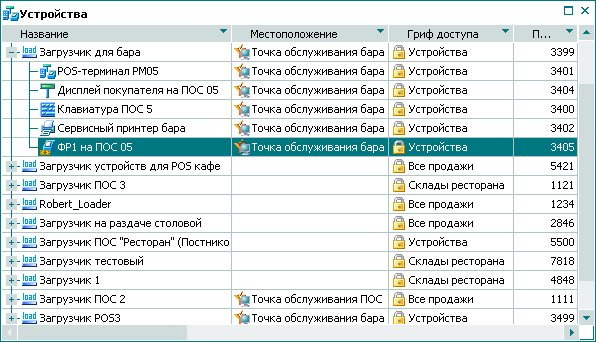
Допустим, необходимо добавить в справочник
информацию об устройстве авторизации
«Авторизация 1», используемом на точке обслуживания
«ПОС 05».
Выделите в таблице элементов строку, содержащую название загрузчика устройств
«Загрузчик для бара». Вызовите команду контекстного меню
.

В результате будет открыта карточка добавления устройства.
Введите атрибуты устройства, указанные на панели «Свойства», выбрав тип устройств, к которому относится устройство авторизации, добавляемое в справочник. Поскольку этот тип устройств поддерживает как интерфейс авторизации оплат, так и интерфейс авторизации привилегий, то в карточке появятся дополнительные панели , и .
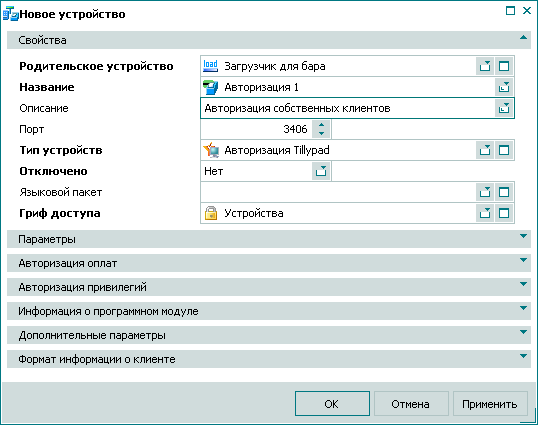
На панели «Параметры» будут выведены параметры устройства, полученные из справочника . Поскольку настройки, выполненные по умолчанию (просмотр информации о клиенте по вводу идентификатора, поиск клиента или привилегии выбором из списка, авторизация и преавторизация оплаты по вводу идентификатора), удовлетворяют условиям примера, то эти параметры изменять не нужно.
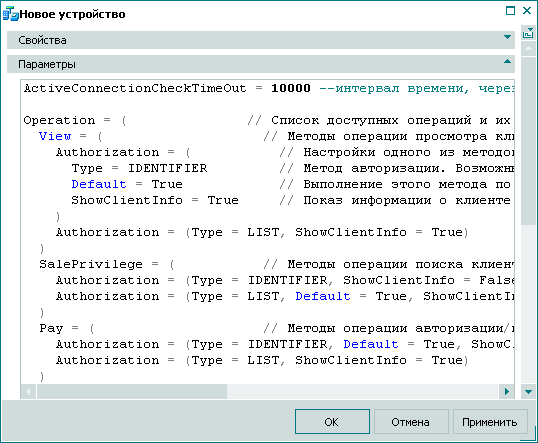
Перейдите на панель .
Укажите форматы авторизации и отмены авторизации, открыв соответствующие окна выбора.
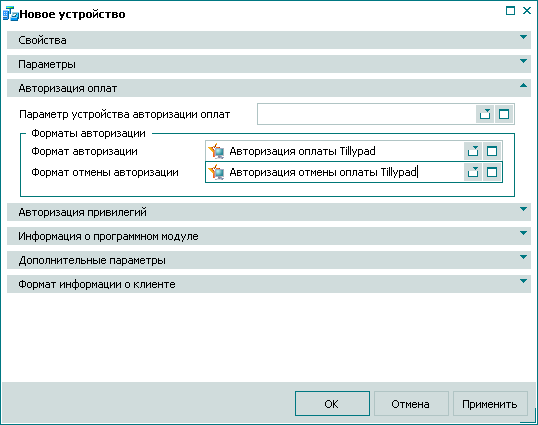
Откройте окно выбора поля
«Параметр устройства авторизации оплат». Выделите в таблице элементов строку, содержащую название параметра
«Для клиентов системы Tillypad».

Откройте окно выбора из поля
«Параметр устройства авторизации оплат». Выделите в таблице элементов строку, содержащую название параметра
«Для клиентов системы Tillypad».

Нажмите на кнопку . В результате название выбранного параметра устройства авторизации оплат будет выведено в поле «Параметр устройства авторизации оплат». Окно выбора будет при этом закрыто.
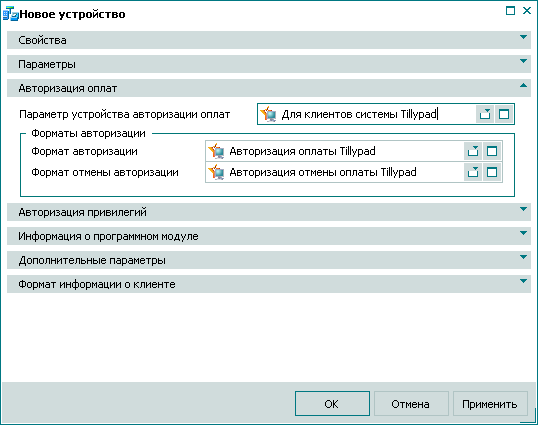
Для продолжения работы перейдите на панель .
Откройте окно выбора поля
«Параметр устройства авторизации привилегий». Выделите в таблице элементов строку, содержащую название параметра
«Для клиентов системы Tillypad».
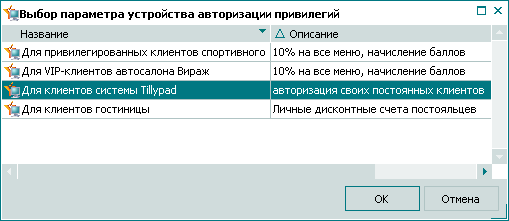
Нажмите на кнопку . В результате название выбранного параметра устройства авторизации привилегий будет выведено в поле «Параметр устройства авторизации привилегий». Окно выбора будет при этом закрыто.
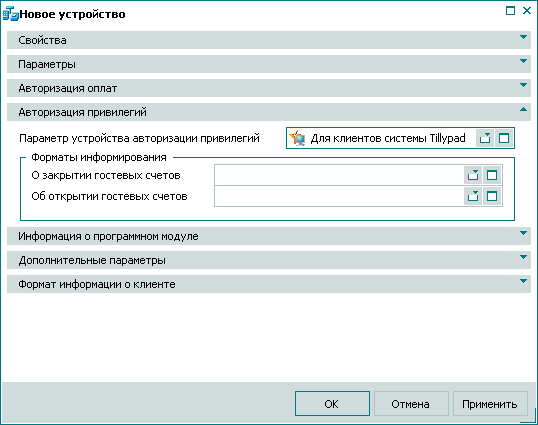
Внесите в поля выбора форматы информирования путем открытия соответствующих окон выбора и указания в них нужных названий форматов.
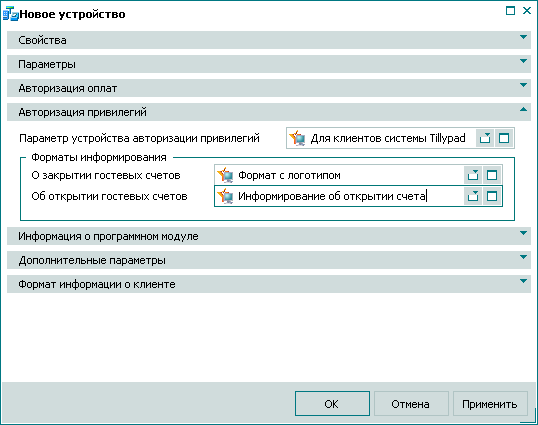
Разверните панель .
Откройте окно выбора из поля
. Выделите в таблице элементов строку, содержащую название системного формата
«Формат информации о клиенте».

Нажмите на кнопку . В результате название выбранного формата информации о клиенте будет выведено в поле . Окно выбора будет при этом закрыто.
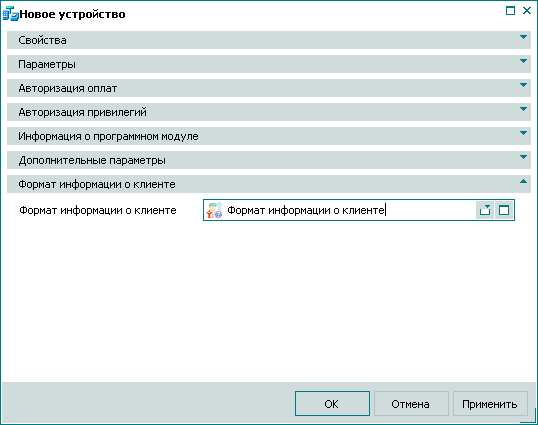
Все данные, необходимые для добавления информации об устройстве
«Авторизация 1» в справочник , были введены. Нажмите на кнопку
. В результате информация об устройстве
«Авторизация 1» будет добавлена в справочник . Карточка добавления устройства будет при этом закрыта.
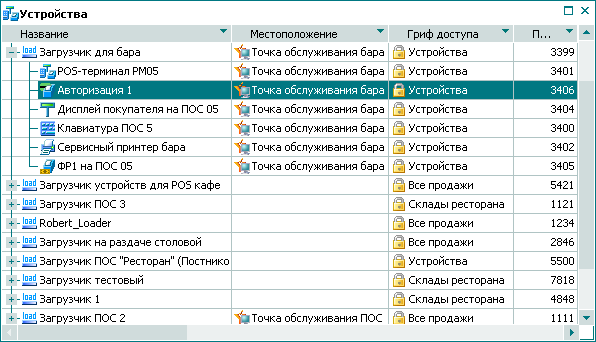
Допустим, необходимо добавить в справочник информацию о видеокамере, используемой для наблюдения за действиями оператора на точке обслуживания в баре. Видеокамера будет использоваться для непрерывной записи изображения POS-терминала.
Выделите в таблице элементов строку, содержащую название загрузчика устройств
«Загрузчик для бара». Вызовите команду контекстного меню
.
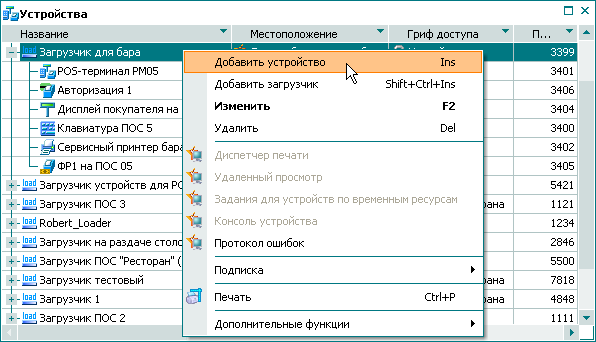
В результате будет открыта карточка добавления устройства.
Введите атрибуты устройства, указанные на панели «Свойства», выбрав тип устройства, соответствующий применяемой видеокамере. При этом в карточке появится дополнительная панель «Объекты наблюдения».
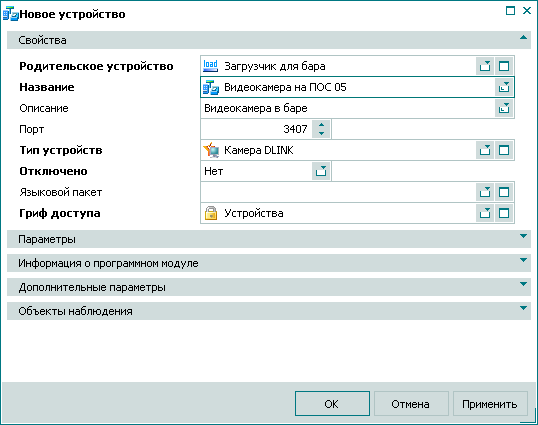
На панели «Параметры» будут выведены параметры устройства, полученные из справочника . Если необходимо, измените логин и/или пароль администратора в соответствии с настройками самой видеокамеры.
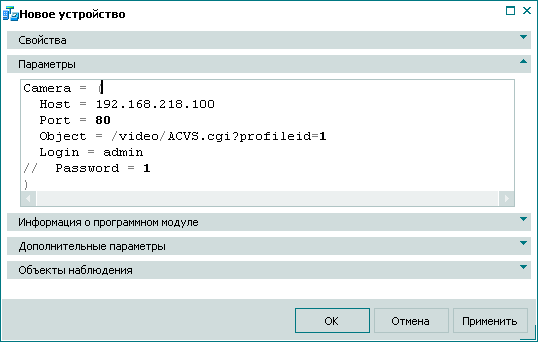
Для продолжения работы разверните панель .
Для добавления объекта наблюдения, на который будет направлена видеокамера, вызовите контекстное меню таблицы элементов на панели и выберите в нем команду .
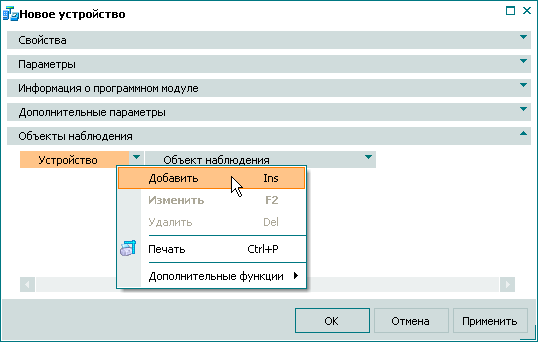
В результате будет открыта карточка добавления объекта наблюдения. Выберите из списка типов объекта наблюдения значение «Устройство»
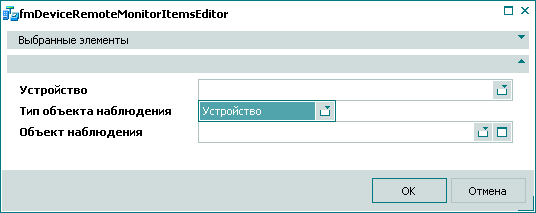
В поле «Устройство» выведено название основного устройства точки обслуживания, на которой будет использоваться выбранное устройство ввода.
Чтобы выбрать устройство - объект наблюдения, откройте окно выбора из поля «Устройство ввода» и выделите в таблице элементов строку, содержащую название устройства
«POS-терминал РМ05».
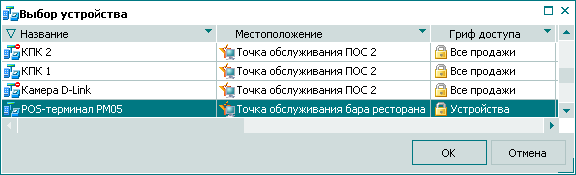
Нажмите на кнопку . В результате название выбранного устройства будет выведено в поле «Устройство ввода». Окно выбора будет при этом закрыто.
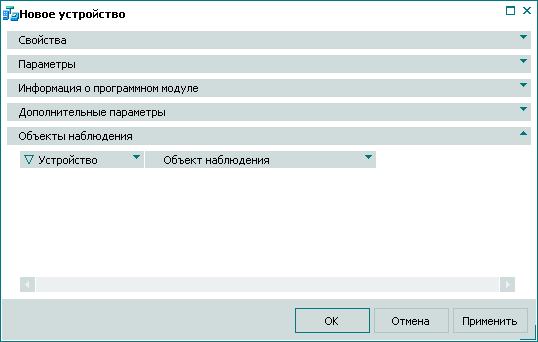
Нажмите на кнопку в карточке. В результате выбранное устройство будет добавлено в таблицу элементов на панели .