В качестве примера работы с ярлыками групп прейскуранта рассмотрим добавление ярлыка, корректировку его атрибутов и удаление ярлыка.
Рассмотрим пример добавления ярлыка для группы прейскуранта. Допустим, нужно предусмотреть возможность быстрого вызова элементов прейскуранта, принадлежащих группе «Бар», из группы прейскуранта «Игры». Для этого необходимо добавить ярлык для группы прейскуранта «Бар» и поместить его в группу «Игры».
Выделите в таблице групп справочника группу «Бар». Для добавления ярлыка группы прейскуранта вызовите команду контекстного меню .
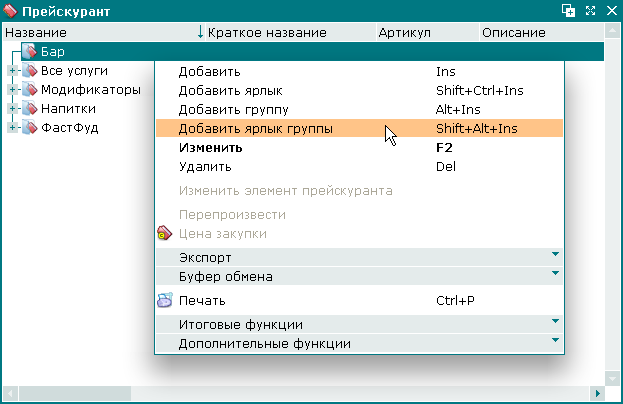
В результате будет открыта карточка добавления ярлыка группы прейскуранта. Заполните поля, расположенные на панели «Свойства».

Все данные, необходимые по условиям задачи для создания ярлыка группы прейскуранта были введены. Для записи введенных данных в справочник нажмите на кнопку . Ярлык группы прейскуранта «Бар» будет добавлен в группу прейскуранта «Игры» в качестве дочернего элемента. Карточка добавления ярлыка группы прейскуранта будет при этом закрыта.
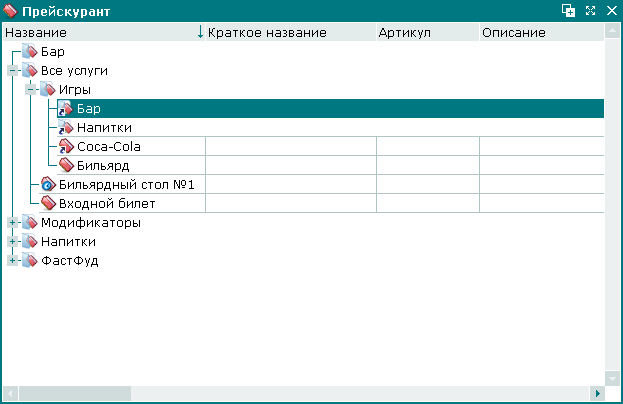
В результате на POS-терминале точки обслуживания вызов группы прейскуранта «Бар» можно будет осуществлять из группы прейскуранта «Игры».
На следующем этапе рассмотрим пример корректировки атрибутов ярлыка группы прейскуранта. Допустим, необходимо указать картинку прейскуранта для ярлыка группы прейскуранта «Напитки».
Выделите в таблице групп справочника ярлык группы прейскуранта «Напитки. Для корректировки атрибутов выбранного ярлыка группы прейскуранта вызовите команду контекстного меню .

В результате будет открыта карточка редактирования ярлыка группы прейскуранта. Разверните панель «Картинка» и выберите картинку для иллюстрации ярлыка группы прейскуранта.
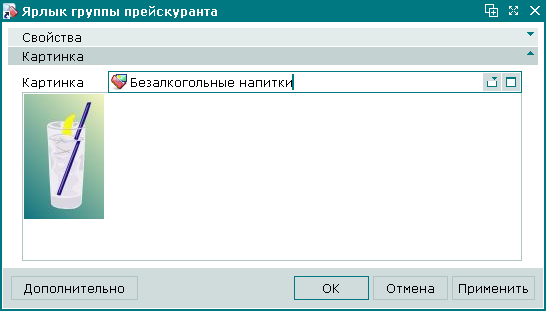
Все необходимые изменения в атрибуты ярлыка группы прейскуранта были введены. Для записи введенных данных в справочник нажмите на кнопку . Введенные данные будут при этом записаны в справочник, карточка редактирования ярлыка группы прейскуранта будет при этом закрыта.
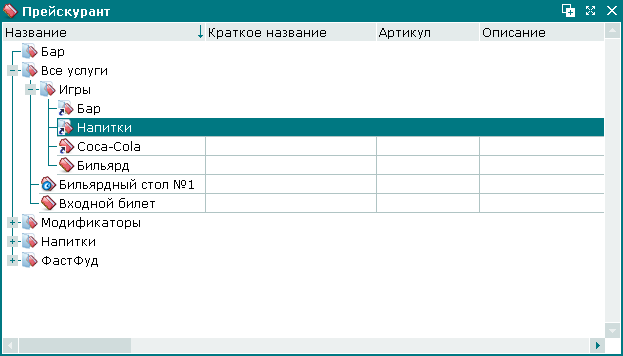
В результате на POS-терминале точки обслуживания ярлык группы прейскуранта «Напитки» будет сопровождаться выбранной картинкой прейскуранта.
На следующем этапе рассмотрим пример удаления ярлыка группы прейскуранта. Допустим, необходимо удалить ярлык группы прейскуранта «Игры» из группы «Напитки».
Выделите в таблице групп прейскуранта ярлык группы прейскуранта «Игры», входящую в группу «Напитки». Для удаления выбранного ярлыка группы прейскуранта вызовите команду контекстного меню .

В результате будет открыто окно подтверждения удаления.
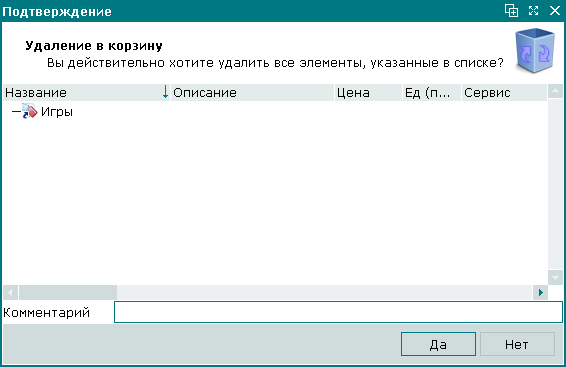
Нажмите на кнопку . В результате выбранный ярлык группы прейскуранта будет удален из справочника. Окно подтверждения удаления будет при этом закрыто.
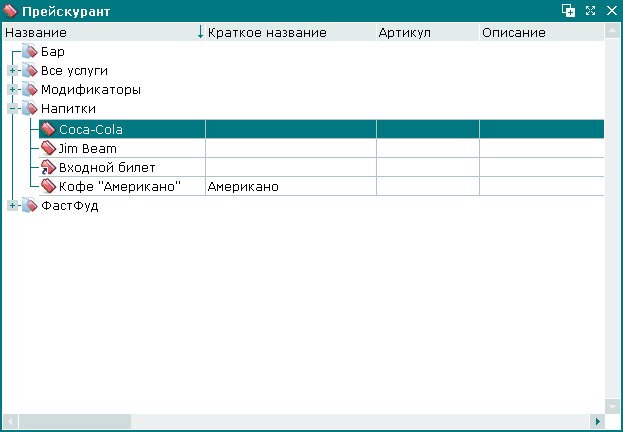
В результате на POS-терминале точки обслуживания группу прейскуранта «Игры» нельзя будет вызвать из группы «Напитки».