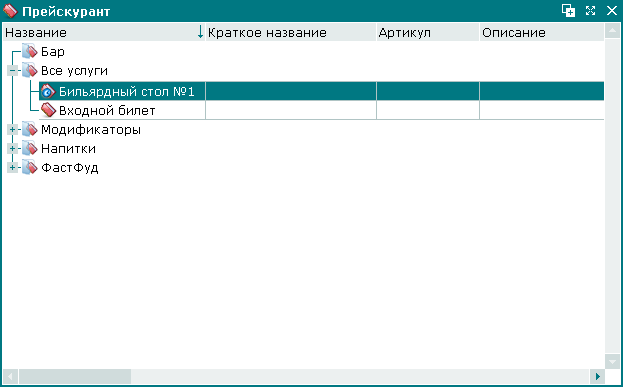В качестве примера работы с группами прейскуранта рассмотрим добавление группы прейскуранта, корректировку ее атрибутов и удаление группы прейскуранта.
Допустим, требуется создать группу прейскуранта «Бар».
Откройте вызовите справочник из главного меню: -> .
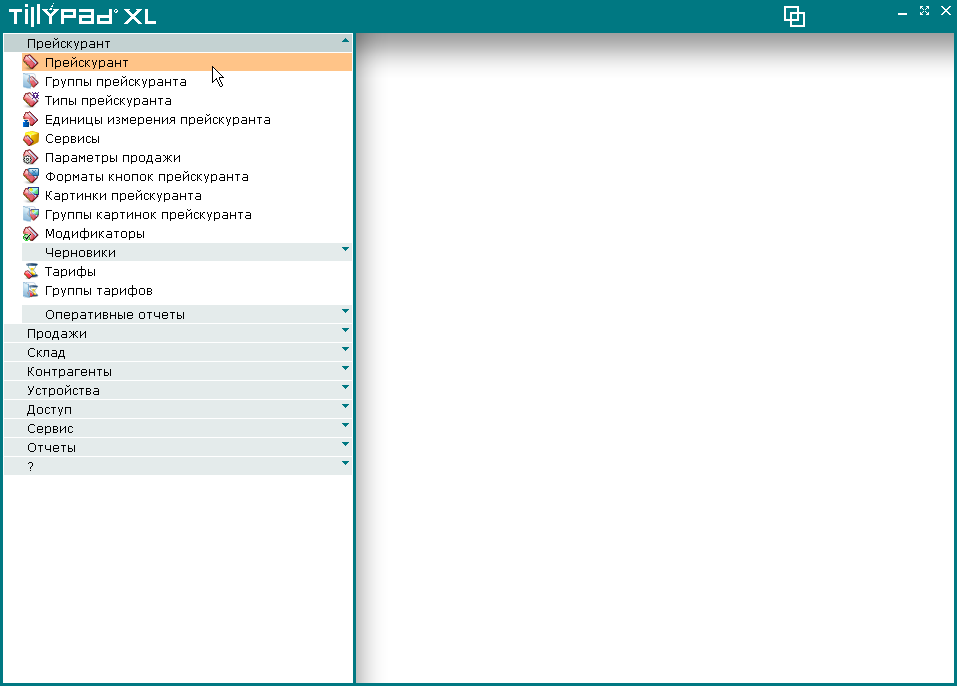
В результате будет открыто окно просмотра справочника .
Для добавления группы прейскуранта в справочник выберите в контекстном меню команду .
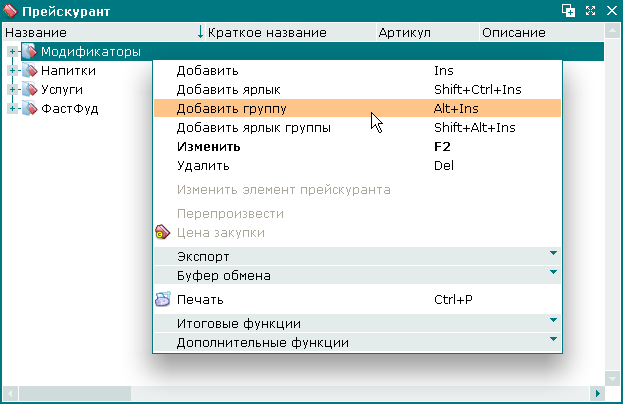
В результате этого откроется карточка добавления группы прейскуранта. Заполните поля, расположенные на панели «Свойства».

Для продолжения работы разверните панель «Картинка» и выберите картинку для создаваемой группы прейскуранта. Эта картинка будет обозначать данную группу прейскуранта на экране POS-терминала точки обслуживания.
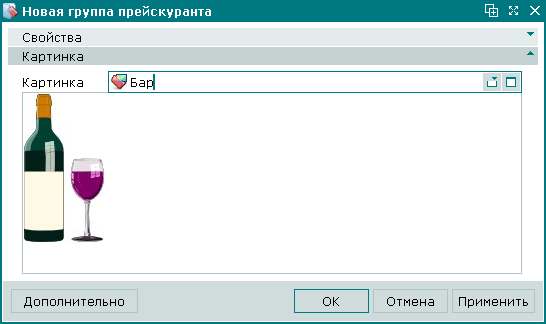
Все данные, необходимые для добавления группы прейскуранта в справочник , были введены. Нажмите на кнопку чтобы введенные данные были занесены в справочник. Карточка добавления группы прейскуранта будет при этом закрыта.
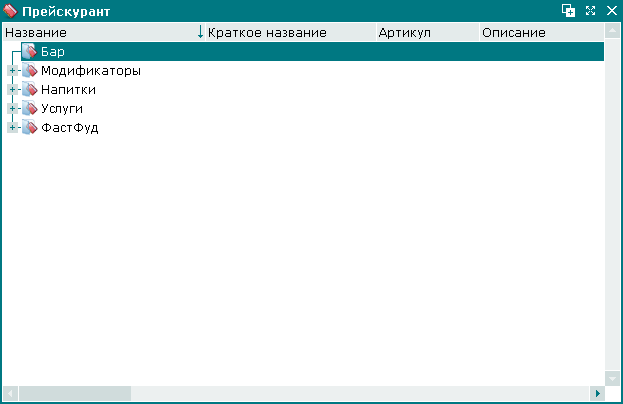
Допустим, необходимо изменить название группы прейскуранта «Услуги» и добавить ее описание.
Выделите группу прейскуранта «Услуги». Для корректировки атрибутов выбранной группы прейскуранта вызовите команду контекстного меню .
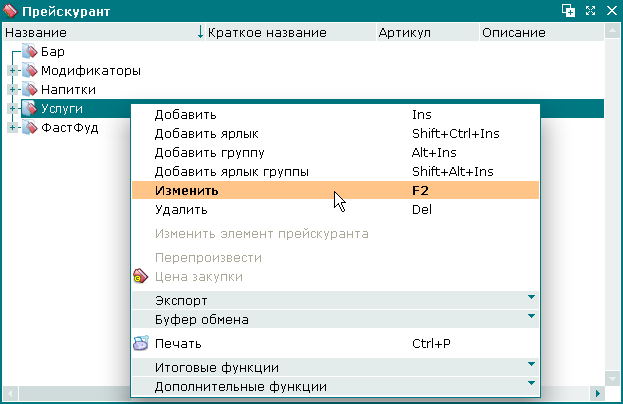
В результате будет открыта карточка редактирования группы прейскуранта.
Измените название группы прейскуранта на «Услуги» и добавьте «Простые и повременные услуги» в качестве ее описания.
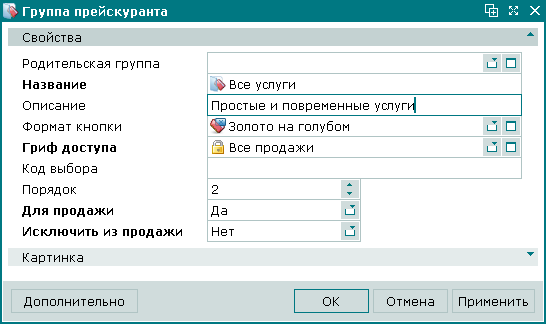
Все необходимые изменения в атрибуты группы прейскуранта были внесены. Нажмите на карточку . В результате введенные данные будут записаны в справочник. Карточка редактирования группы прейскуранта будет при этом закрыта.
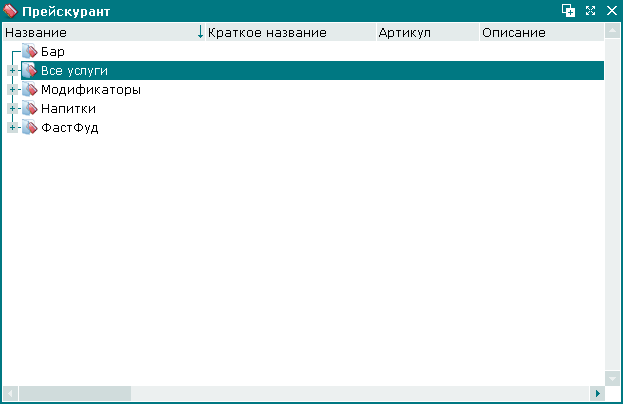
Допустим, необходимо удалить из справочника группу «Игры», входящую в группу «Все услуги».
Выделите в таблице элементов справочника группу прейскуранта «Все услуги». Для удаления выбранной группы прейскуранта выберите в контекстном меню команду .
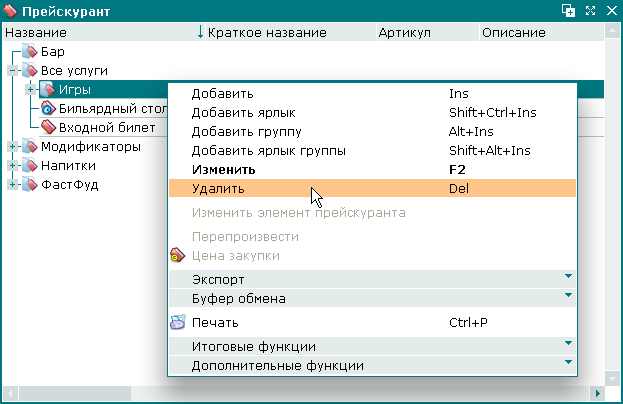
В результате будет открыто окно подтверждения удаления группы прейскуранта.
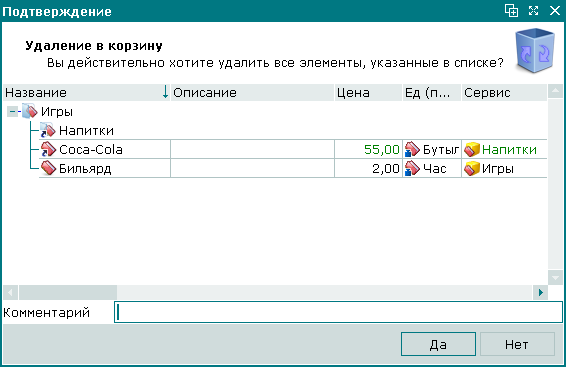
Нажмите на кнопку . В результате группа прейскуранта «Игры» будет удалена из справочника вместе с элементами прейскуранта, включенными в эту группу. Окно подтверждения удаления будет при этом закрыто.