Далее рассмотрим примеры добавления, редактирования и удаления картинок прейскуранта. Пусть требуется добавить в справочник картинку прейскуранта, отредактировать атрибуты картинки, а также удалить из справочника картинку.
Допустим, картинка прейскуранта
«Сок морковный» должна входить в состав группы картинок прейскуранта
«Напитки».
Выделите группу картинок прейскуранта
«Напитки, в которую нужно добавить картинку. Для добавления картинки в выбранную группу выберите в контекстном меню таблицы элементов команду
.
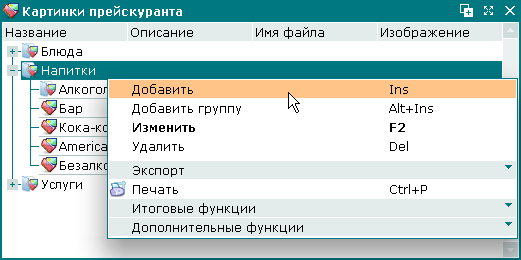
В результате откроется карточка добавления картинки прейскуранта. Заполните поля, расположенные на панели «Свойства».

Все данные, необходимые для добавления в справочник картинки прейскуранта, были введены. Для записи атрибутов картинки прейскуранта в справочник нажмите на кнопку . Карточка добавления картинки прейскуранта будет при этом закрыта.

На следующем этапе рассмотрим пример корректировки атрибутов картинки прейскуранта. Предположим, что необходимо изменить название и описание картинки
«Бар», входящей в группу
«Напитки», а также перенести ее в группу «Алкогольные напитки».
Выделите нужную картинку прейскуранта и вызовите команду контекстного меню .

В результате будет открыта карточка редактирования картинки прейскуранта
«Бар». Внесите изменения в атрибуты картинки прейскуранта.

Нажмите на кнопку . В результате изменения, внесенные в атрибуты картинки прейскуранта, будут записаны в справочник . Карточка редактирования картинки прейскуранта будет при этом закрыта.

На заключительном этапе рассмотрим пример удаления выбранной картинки из справочника
. Допустим, что необходимо удалить картинку прейскуранта
«Пул», находящуюся в группе картинок
«Игры».
Для удаления картинки из справочника выберите группу картинок
«Игры», а затем выделите картинку прейскуранта
«Пул» и выберите в контекстном меню команду
.

В результате будет открыто окно подтверждения удаления.

Нажмите на кнопку
. В результате картинка прейскуранта
«Пул» будет удалена из справочника. Окно подтверждения удаления при этом закроется.
