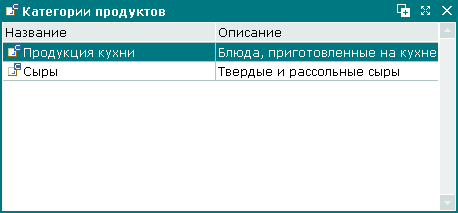В качестве примера работы со справочником рассмотрим добавление, корректировку атрибутов и удаление категории продуктов.
Допустим, для облегчения поиска нужных записей в перечне продуктов решено расширить список применяемых категорий. Поэтому надо добавить категорию продуктов «Сыры» в справочник .
Вызовите справочник из главного меню: -> -> .

В результате будет открыто окно просмотра справочника .
Вызовите контекстное меню и выберите в нем команду .
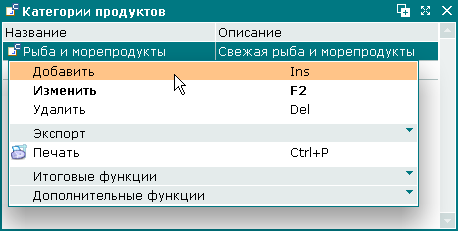
В результате будет открыта карточка добавления категории продуктов. Введите название категории продуктов: «Сыры» и его описание: «Твердые и рассольные сыры».

Все данные, необходимые для добавления в справочник категории продуктов, были введены. Нажмите на кнопку . В результате введенные данные будут занесены в справочник. Карточка добавления категории продуктов будет при этом закрыта.
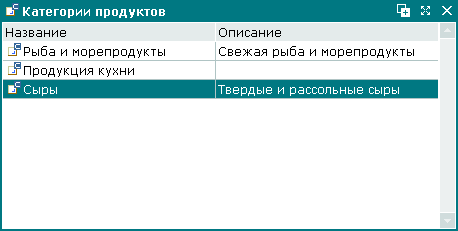
На следующем этапе рассмотрим пример корректировки атрибутов выбранной категории продуктов. Допустим, необходимо изменить описание категории продуктов «Продукция кухни».
Для корректировки атрибутов категории продуктов «Продукция кухни» выделите в таблице элементов строку, содержащую название требуемой категории продуктов, вызовите команду контекстного меню.

Введите «Блюда, приготовленные на кухне» в качестве описания категории продуктов.

Все необходимые изменения в атрибуты категории продуктов были внесены. Для записи введенных данных нажмите на кнопку . В результате карточка редактирования категории продуктов будет закрыта, а изменения будут внесены в справочник.
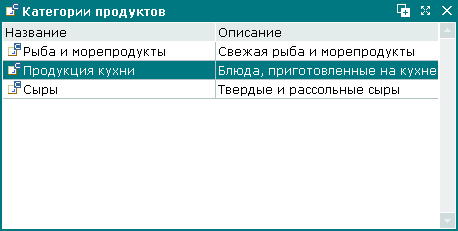
На завершающем этапе рассмотрим пример удаления категории продуктов. Допустим, из справочника необходимо удалить категорию продуктов «Рыба и морепродукты».
Для удаления категории продуктов «Рыба и морепродукты» выделите в таблице элементов строку, содержащую название этой категории продуктов, и выберите в контекстном меню команду .
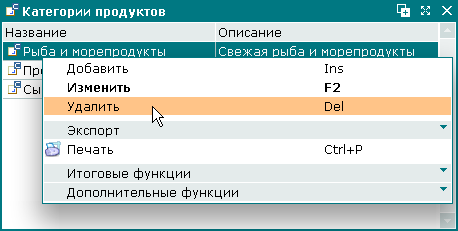
В результате откроется окно подтверждения удаления:
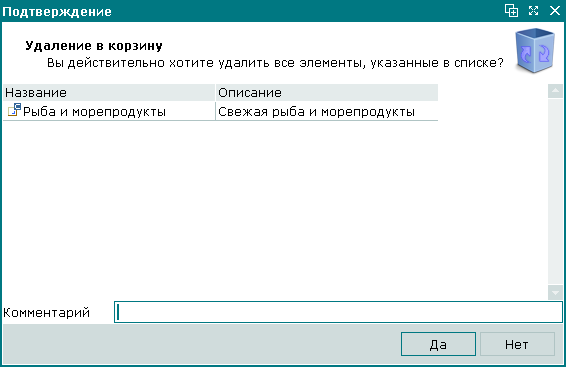
Нажмите на кнопку . В результате окно подтверждения удаления будет закрыто, а выбранная категория продуктов будет удалена из справочника в корзину: