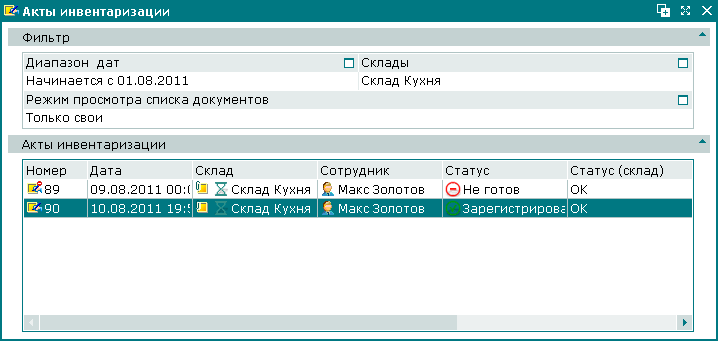В качестве примера работы со списком актов инвентаризации создадим, отредактируем и удалим акт инвентаризации.
Допустим, на складе «Склад Кухня» нужно провести частичную инвентаризацию следующих продуктов:
Капуста пекинская – учетный остаток 11 кг.
Картофель – учетный остаток 10 кг,
Масло оливковое – учетный остаток 0,5 л,
Откройте окно просмотра списка документов из главного меню: -> .
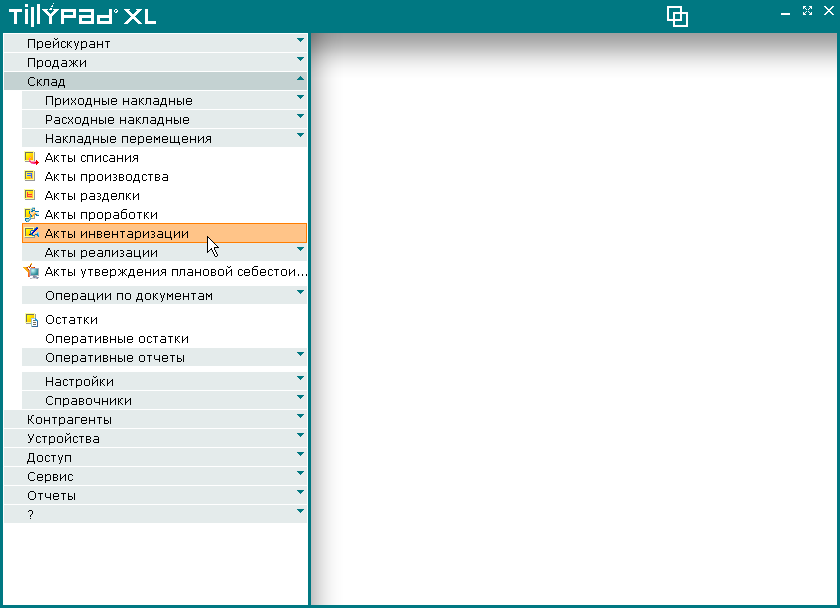
В результате будет открыто окно просмотра актов инвентаризации. Для добавления нового акта инвентаризации выберите в контекстном меню окна команду
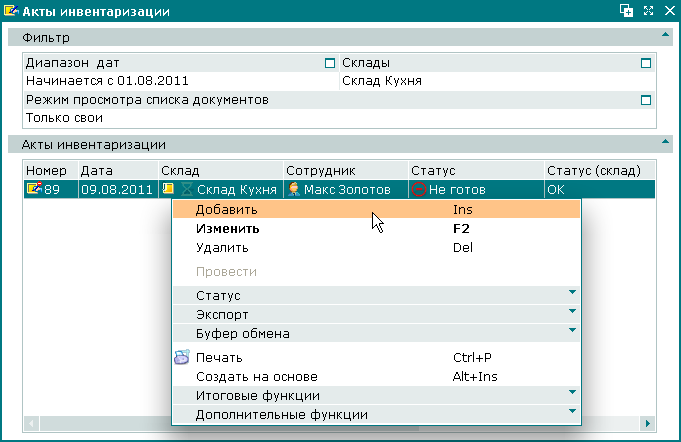
В результате будет открыта карточка добавления . Заполните поля, расположенные на панели «Свойства».

Для заполнения сведений о фактических остатках требуемых продуктов разверните панель «Сличительная ведомость». Чтобы добавить новый элемент в сличительную ведомость акта инвентаризации выберите в контекстного меню команду .
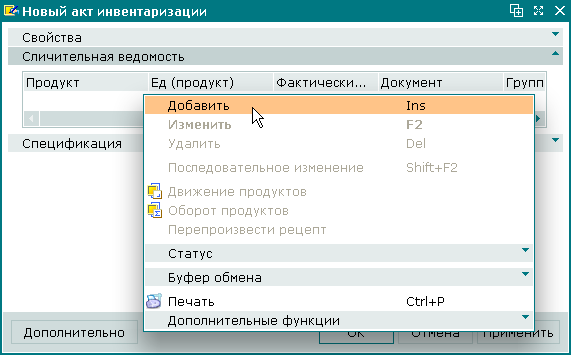
В результате откроется карточка добавления элемента сличительной ведомости акта инвентаризации. Заполните поля, расположенные на панели «Свойства».
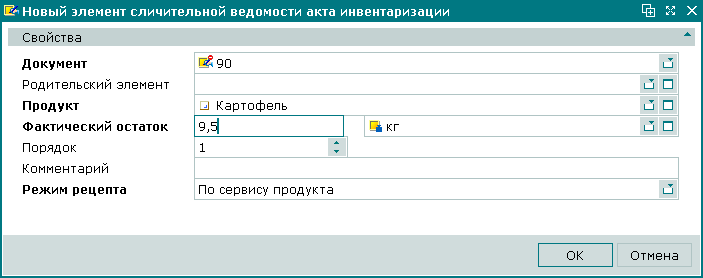
Все данные, необходимые для добавления продукта в сличительную ведомость акта инвентаризации, были введены. Нажмите на кнопку . Введенные данные будут занесены в сличительную ведомость акта инвентаризации. Карточка добавления элемента сличительной ведомости акта инвентаризации будет при этом закрыта.

После добавления в сличительную ведомость других необходимых продуктов, для проверки соответствия фактического наличия продуктов на складе учетным остаткам этих продуктов выберите в меню команду .

В результате будет открыто окно подтверждения изменения статуса документа.

Для подтверждения изменения статуса нажмите на кнопку .

Все данные, необходимые для добавления в список документов нового акта инвентаризации, были введены. Нажмите на кнопку . Введенные данные будут занесены в список документов . Карточка добавления акта инвентаризации будет при этом закрыта.
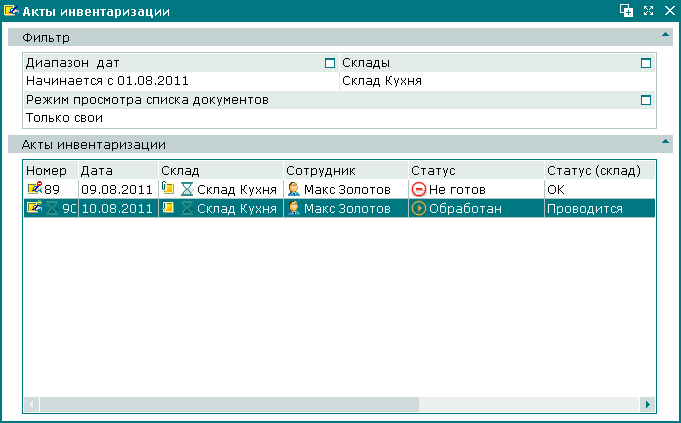
После присвоения акту инвентаризации статуса «Обработан», документ обрабатывается складским механизмом. Так как в результате статус документа в поле «Статус (склад)» принимает значение «ОК», значит, проводка акта инвентаризации по складу завершена успешно.
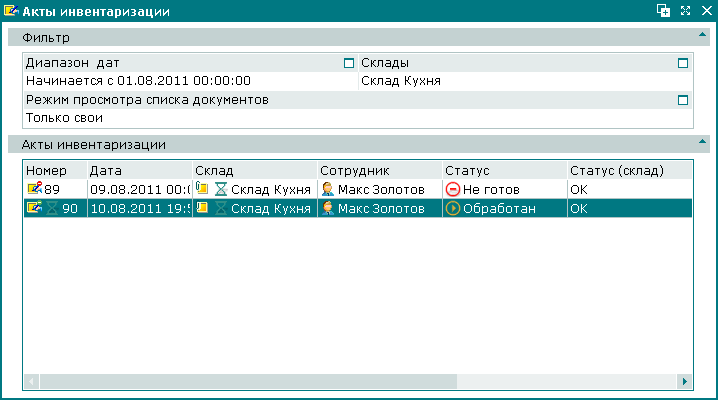
На следующем этапе продолжим работу с актом инвентаризации «90». Допустим, требуется ввести цену для оприходования продукта «Картофель», входящего в спецификацию акта инвентаризации, а также провести акт инвентаризации по складу.
Выделите в таблице элементов, расположенной в окне просмотра актов инвентаризации строку, содержащую название документа «90». Для корректировки атрибутов акта инвентаризации выберите в контекстном меню команду .
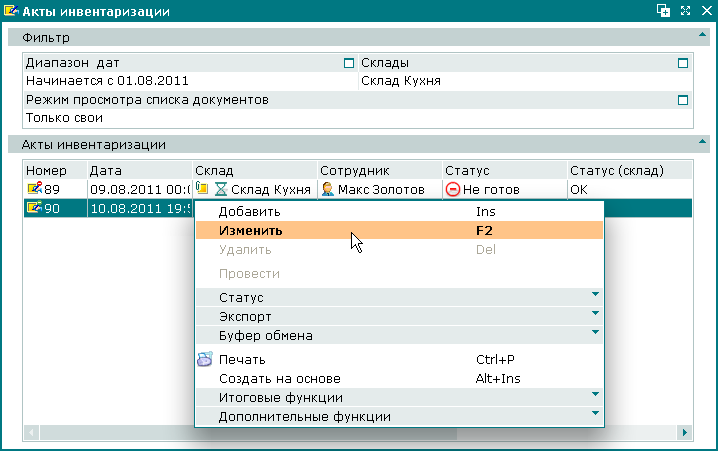
В результате будет открыта карточка редактирования акта инвентаризации. Разверните панель «Спецификация».
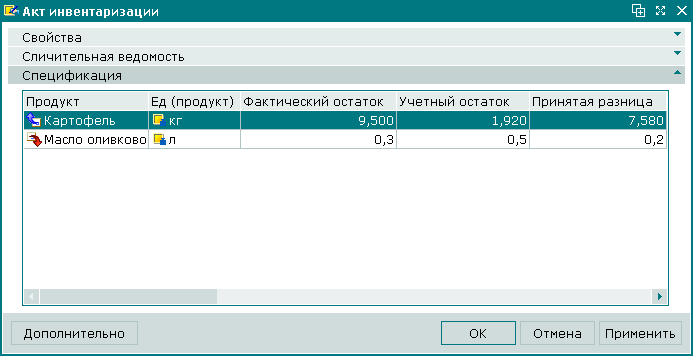
Таблица элементов панели заполнена данными о продуктах, фактические остатки которых отличаются от данных по учету.
В ходе составления акта инвентаризации были обнаружены недостача продукта «Оливковое масло» а также излишки продукта «Картофель».
При оприходовании излишков продукта «Картофель» требуется указать цену, по которой будет учитываться этот продукт. Для этого выделите в таблице элементов спецификации строку, содержащее название продукта и выберите в контекстном меню команду .
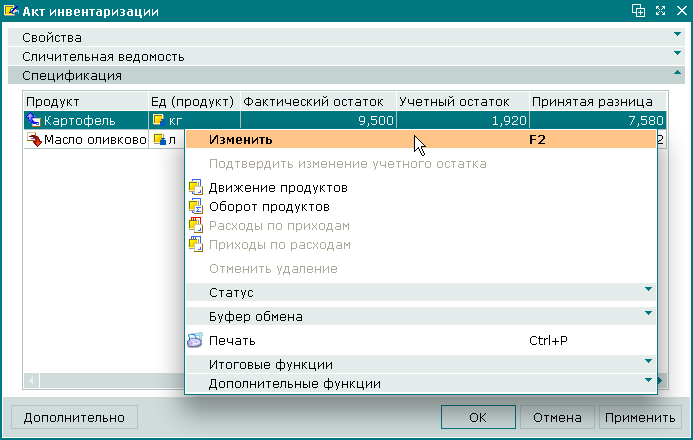
В результате будет открыта карточка редактирования элемента спецификации акта инвентаризации.
Укажите цену, по которой данный продукт должен быть оприходован на складе, 65 руб. за килограмм.
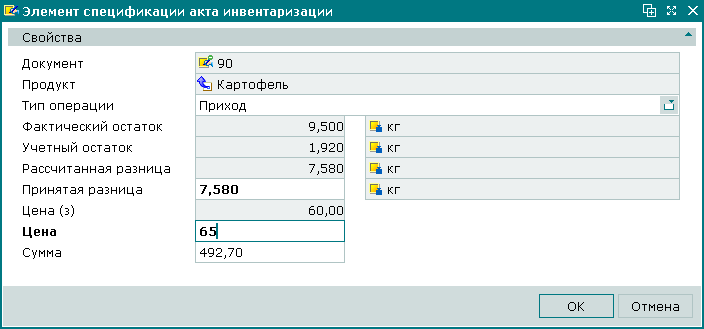
Для записи введенных данных нажмите на кнопку . Карточка редактирования элемента спецификации акта инвентаризации будет при этом закрыта.
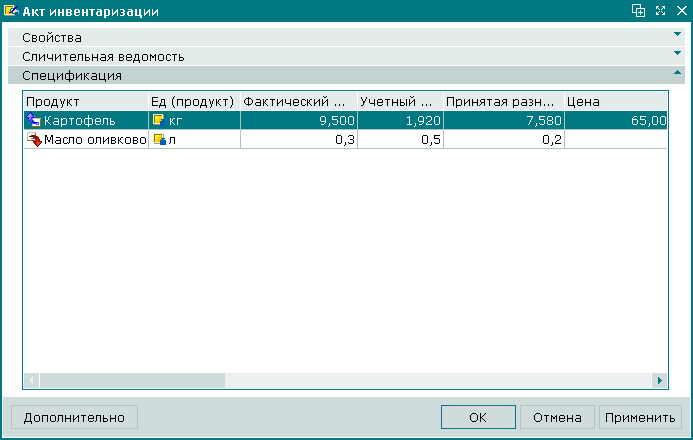
На следующем этапе необходимо привести учетные остатки продуктов, включенных в спецификацию акта инвентаризации, в соответствие с фактическими остатками продуктов.
Для продолжения работы выберите в меню команду .
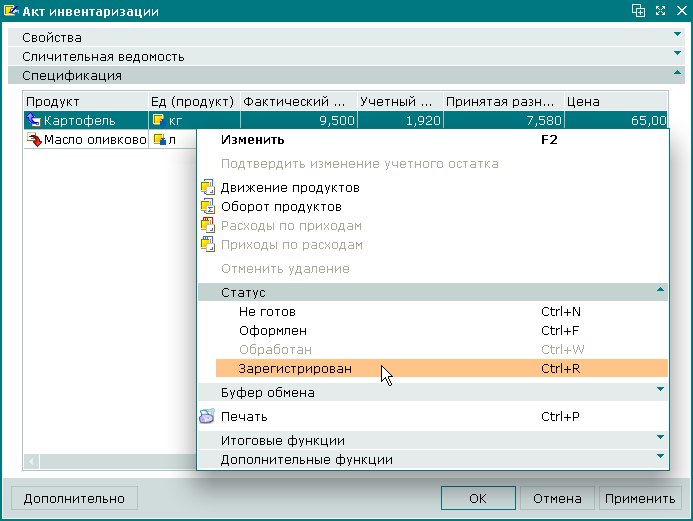
В результате будет открыто окно подтверждения изменения статуса документа.
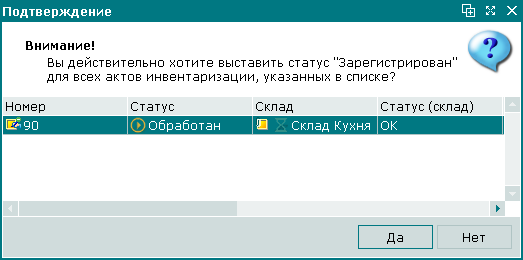
Для подтверждения изменения статуса нажмите на кнопку .
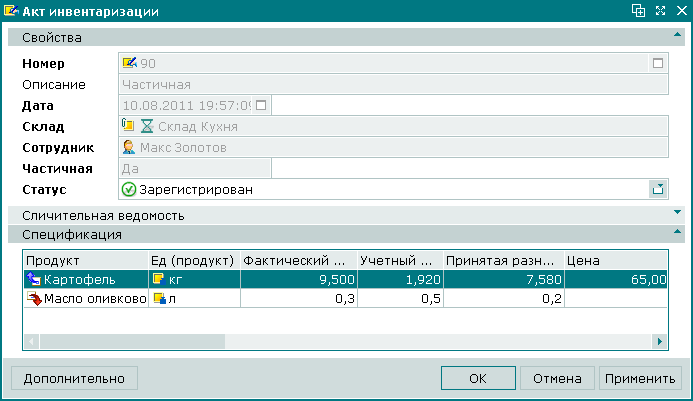
Все данные, необходимые для добавления в список документов нового акта инвентаризации, были введены. Нажмите на кнопку . Введенные данные будут занесены в список документов . Карточка редактирования акта инвентаризации будет при этом закрыта.
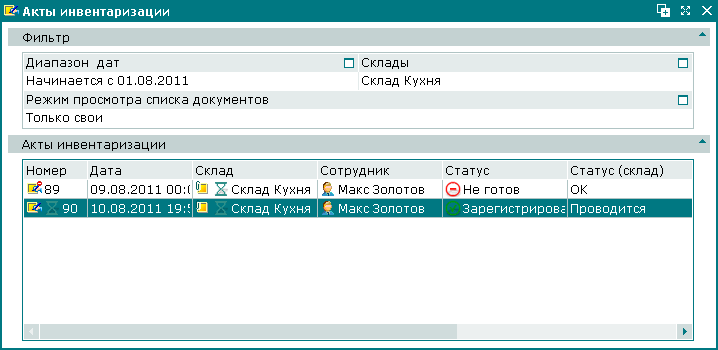
После присвоения акту инвентаризации статуса «Зарегистрирован», документ обрабатывается складским механизмом. Т.к. в результате статус документа в поле «Статус (склад)» принимает значение «ОК», значит, проводка акта инвентаризации завершена успешно.
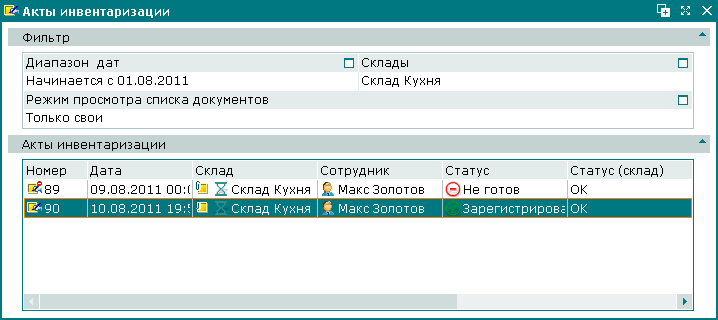
На завершающем этапе рассмотрим пример удаления акта инвентаризации из списка документов.
Допустим, необходимо удалить из списка акт инвентаризации «93», созданный на складе «Склад Кухня».
Акт инвентаризации «93» обладает статусом «Не готов», поэтому его можно удалить непосредственно из окна просмотра списка документов.
Выделите в таблице элементов строку, содержащую номер акта инвентаризации «93» и выберите в контекстном меню команду .
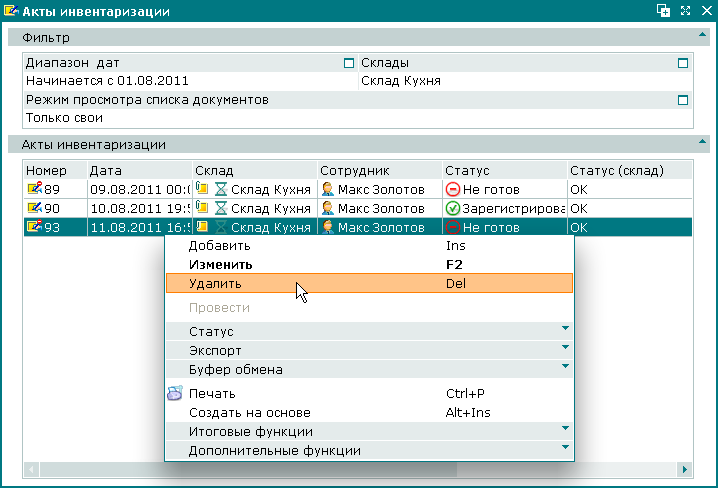
В результате откроется окно подтверждения удаления:
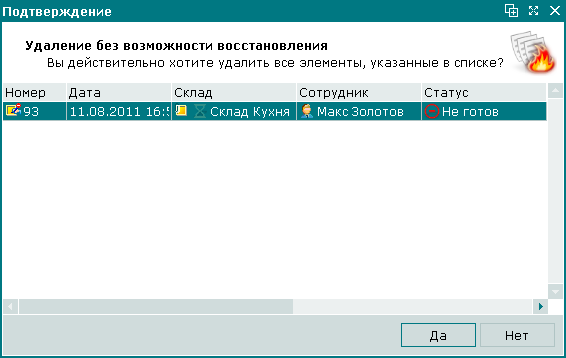
Нажмите на кнопку . Окно подтверждения удаления закроется. Акт инвентаризации будет удален из списка документов без возможности последующего восстановления.
В процессе удаления статусы документа изменятся.
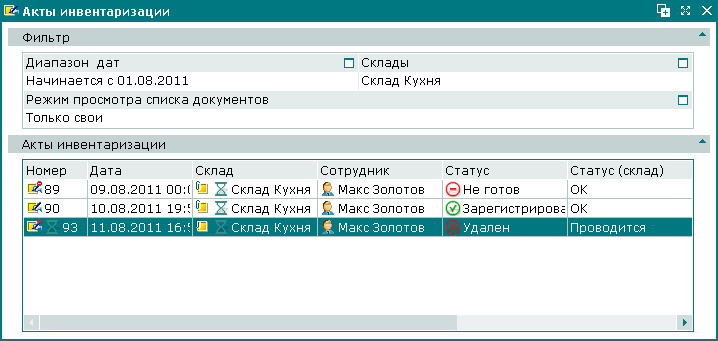
После проводки по складу акт инвентаризации будет удален из списка документов вместе со спецификацией: