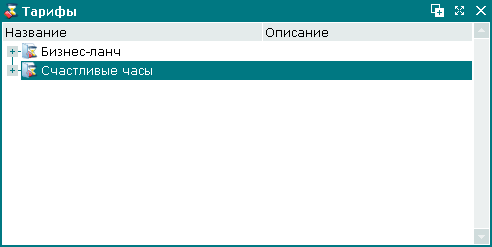В качестве примера работы с группами тарифов рассмотрим добавление группы тарифов, корректировку атрибутов группы и удаление группы тарифов.
Допустим, требуется создать группу тарифов
«Счастливые часы».
Для этого откройте окно просмотра справочника из главного меню -> .
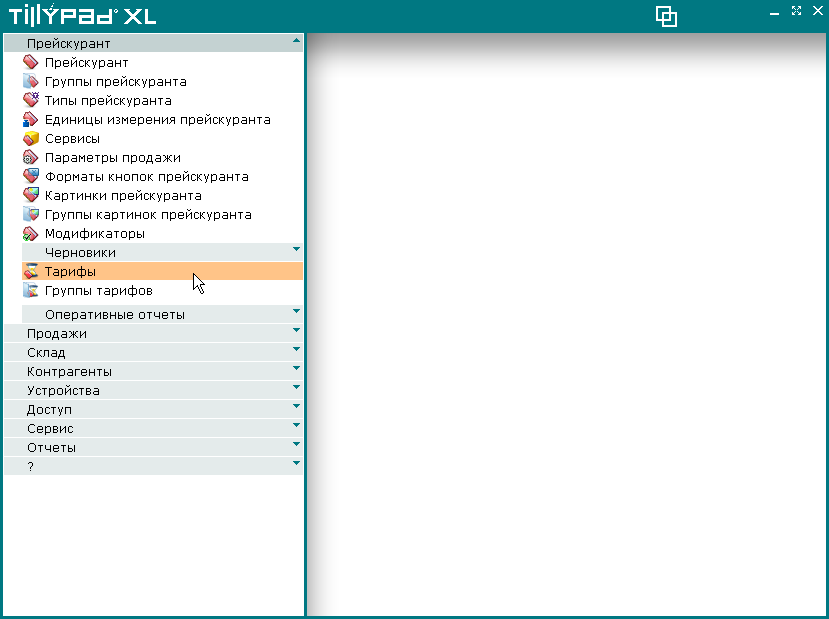
В результате будет открыто окно просмотра справочника . Для добавления группы тарифов в структуру справочника выберите команду в контекстном меню таблицы окна просмотра справочника .
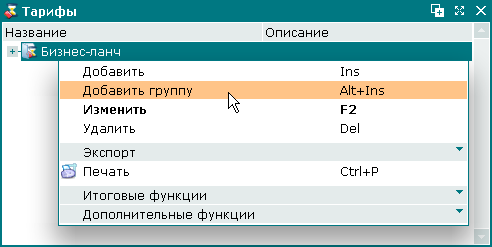
В результате этого откроется карточка добавления группы тарифов. Заполните поля, расположенные на панели «Свойства».

Все данные, необходимые для добавления группы тарифов в справочник , были введены. Нажмите на кнопку чтобы введенные данные были занесены в справочник. Карточка добавления группы тарифов будет при этом закрыта.
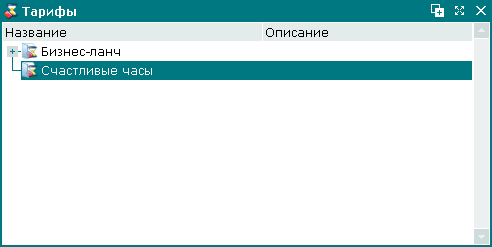
Допустим, необходимо изменить название группы тарифов
«Уикенд», входящей в группу тарифов
«Счастливые часы», на «Счастливые часы выходного дня».
Выделите в таблице элементов строку, содержащую название группы тарифов «Уикенд». Для корректировки атрибутов выбранной группы тарифов вызовите команду контекстного меню
.
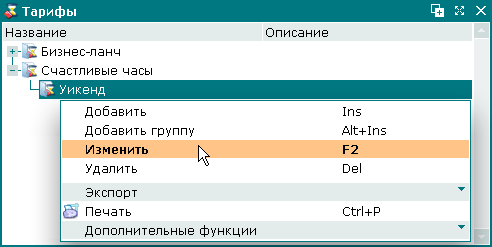
В результате будет открыта карточка редактирования группы тарифов. Измените название группы тарифов на
«Счастливые часы выходного дня».
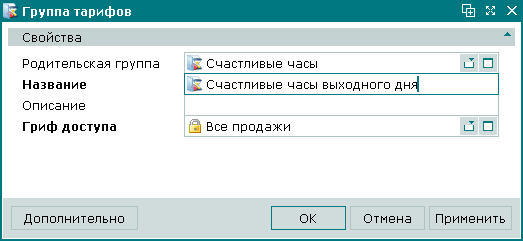
Все необходимые изменения в атрибуты группы тарифов были внесены. Для записи введенных данных в справочник нажмите на карточку . В результате введенные данные будут записаны в справочник. Карточка редактирования группы тарифов будет при этом закрыта.
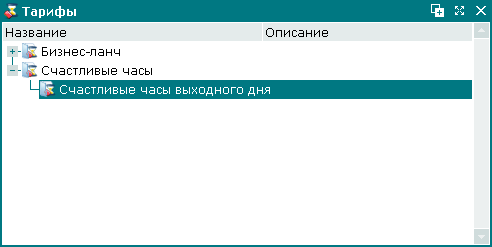
Допустим, необходимо удалить из справочника группу
«Прокат».
Выделите в таблице в таблице элементов строку, содержащую название группы тарифов «Прокат». Для удаления выбранной группы тарифов вызовите команду контекстного меню .
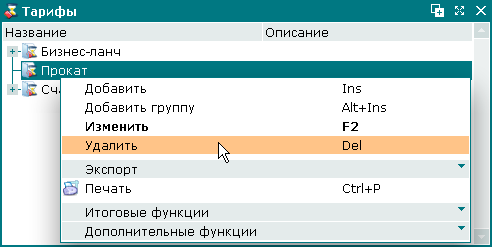
В результате будет открыто окно подтверждения удаления группы тарифов.
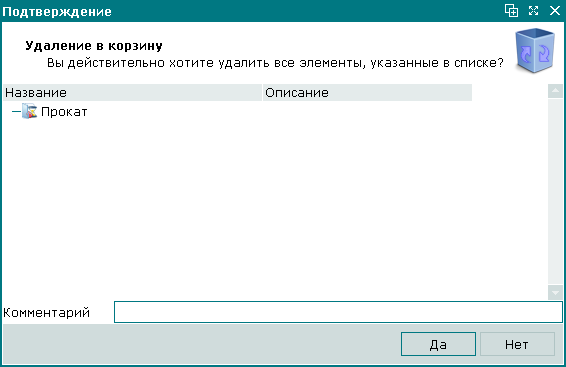
Нажмите на кнопку . В результате группа тарифов «Прокат» будет удалена из справочника вместе с тарифами, включенными в эту группу. Окно подтверждения удаления будет при этом закрыто.