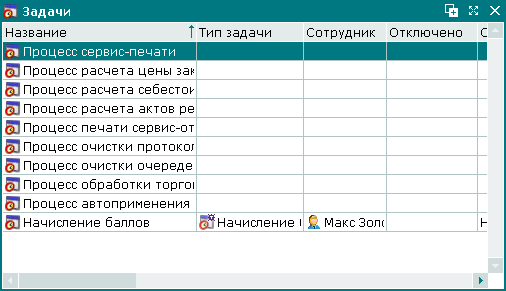В качестве примера работы со списком создадим, отредактируем и удалим информацию о задаче, которая может использоваться для автоматического копирования реализации.
На первом этапе рассмотрим пример добавления задачи в список . Допустим, необходимо добавить в список новую задачу «Рассылка отчетов».
Вызовите список из главного меню: -> .
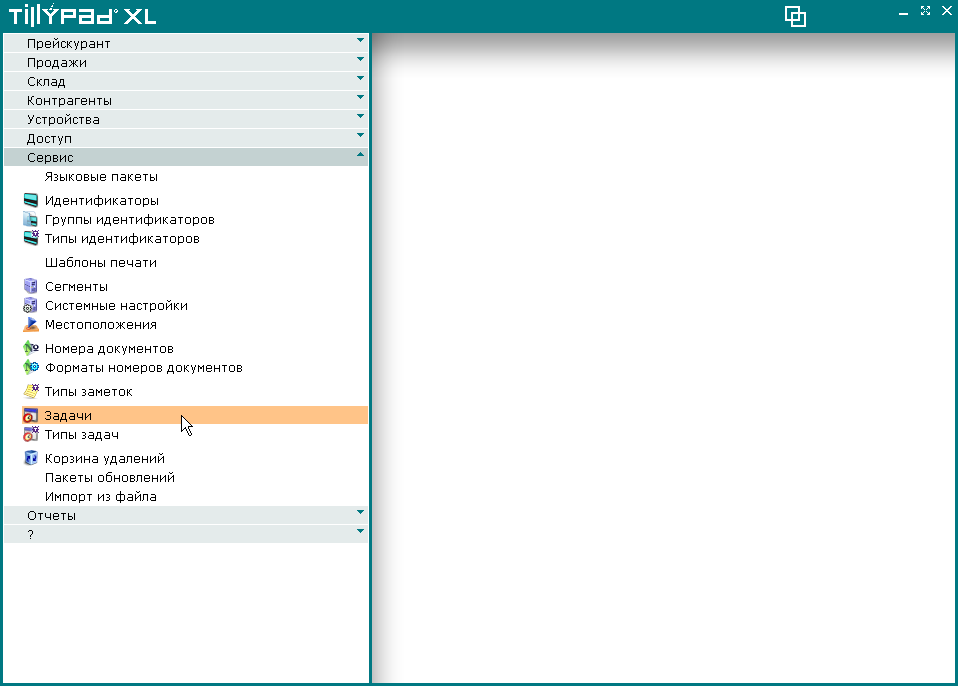
В результате будет открыто окно просмотра списка .
Для добавления в список нового типа задач вызовите команду контекстного меню .
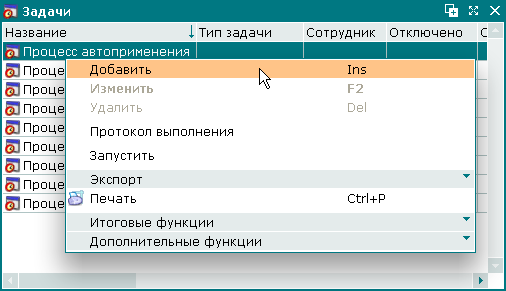
В результате будет открыта карточка добавления задачи. Заполните поля, расположенные на панели «Свойства».
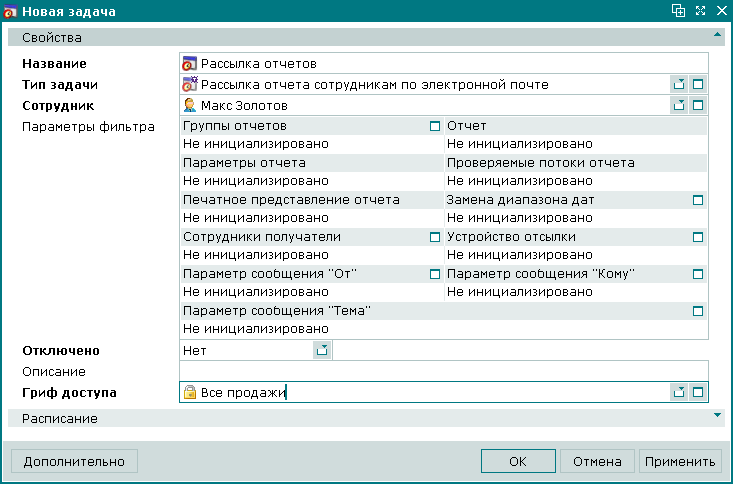
Для продолжения работы разверните панель «Расписание».
Для добавления расписания запуска задачи вызовите команду в контекстном меню панели «Расписание».
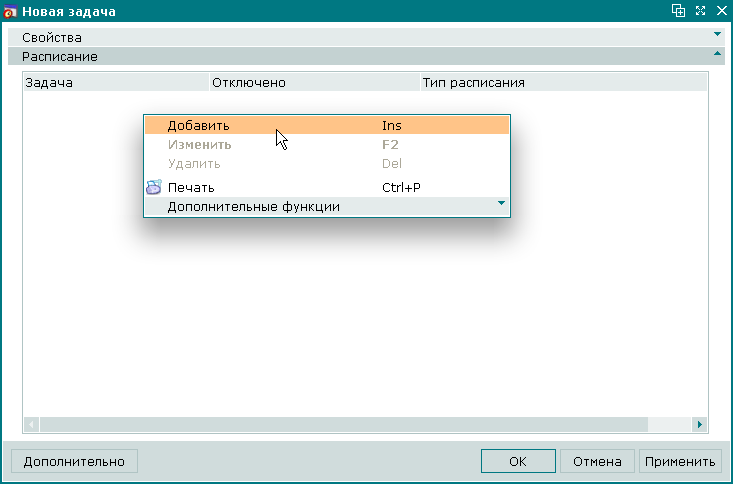
В результате будет открыта карточка добавления расписания. Заполните поля, расположенные на панели «Свойства».
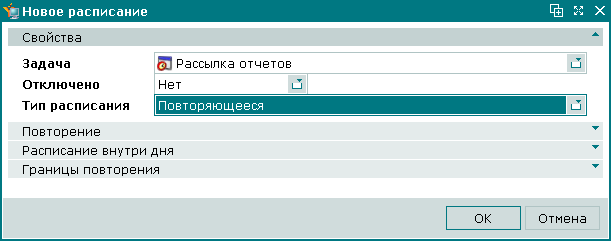
Задайте расписание, позволяющее инициировать запуск задачи два раза в неделю: по вторникам и пятницам, в 11:00.
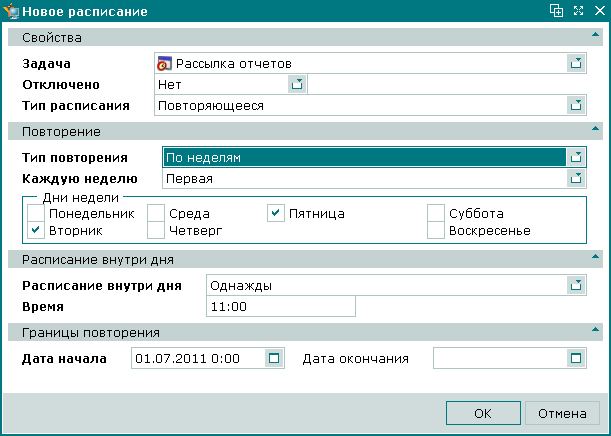
Все необходимые значения для создания расписания были введены. Для добавления расписания в спецификацию задачи нажмите на кнопку . В результате созданное расписание будет добавлено в спецификацию создаваемой задачи.
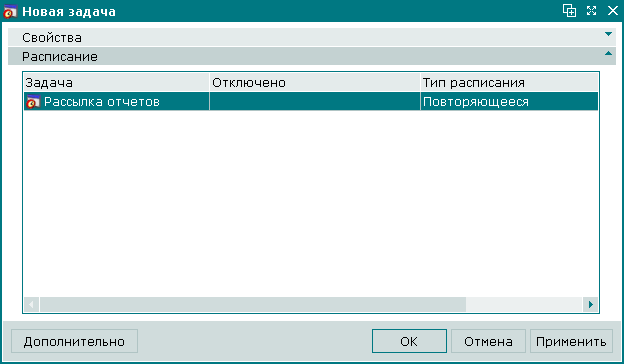
Все данные, необходимые для добавления новой задачи в список, были введены. Нажмите на кнопку . В результате информация о задаче будет добавлена в список . Карточка добавления задачи будет при этом закрыта.
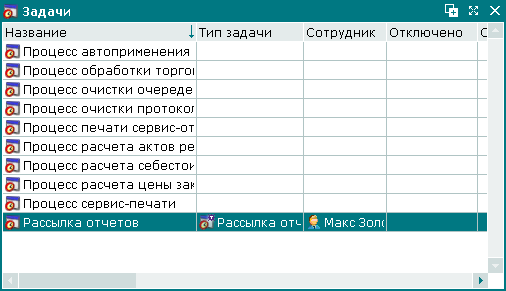
Рассмотрим пример корректировки атрибутов задачи. Допустим, необходимо изменить название и описание задачи «Баллы постоянных клиентов».
Выделите в таблице элементов, расположенной в окне просмотра списка Задачи строку, содержащую название задачи «Баллы постоянных клиентов». Для корректировки атрибутов выбранной задачи вызовите команду контекстного меню .

В результате будет открыта карточка редактирования задачи. Измените название задачи на «Начисление баллов», а ее описание - на «Начисление баллов каждый час».
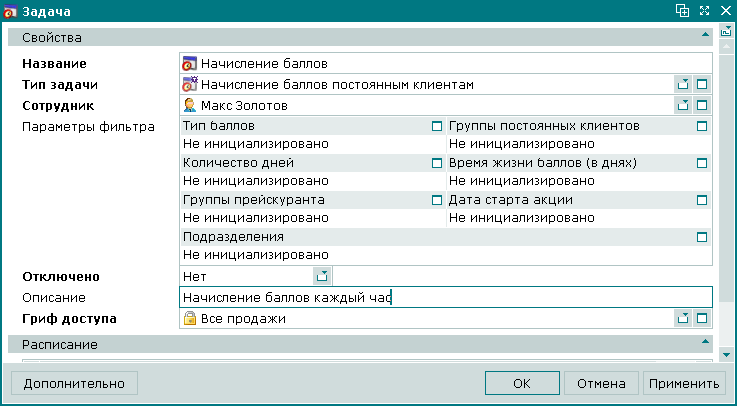
Все необходимые изменения в атрибуты задачи были внесены. Для продолжения работы нажмите на кнопку . В результате введенные данные будут занесены в список задач. Карточка редактирования задачи будет при этом закрыта.
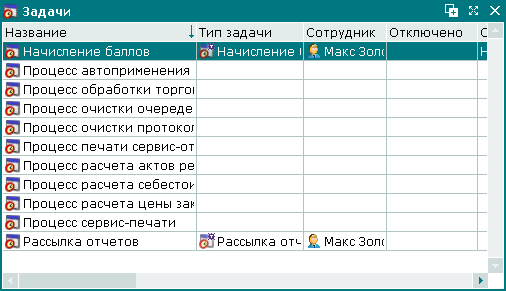
На следующем этапе рассмотрим пример удаления выбранной задачи из списка . Допустим, необходимо удалить из списка задачу «Рассылка отчетов».
Выделите в таблице элементов окна просмотра списка строку, содержащую название удаляемой задачи. Для удаления выбранной задачи вызовите команду контекстного меню .

В результате будет открыто окно подтверждения удаления.
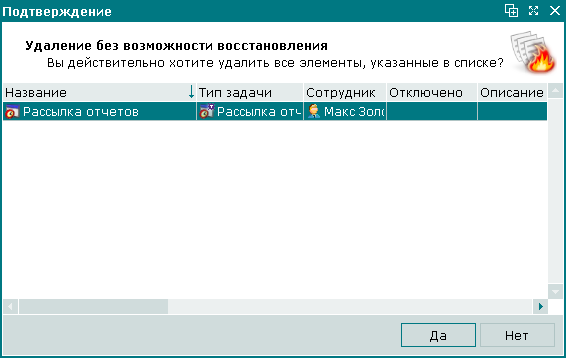
Для подтверждения удаления выбранной задачи нажмите на кнопку . В результате выбранная задача будет удалена из списка. Окно подтверждения удаления выбранной задачи будет при этом закрыто.