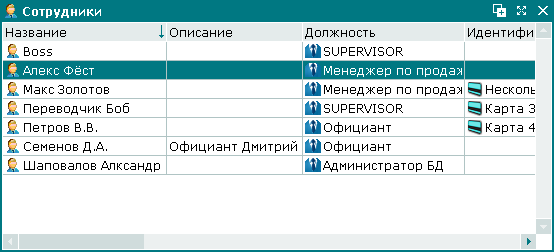В качестве примера работы со справочником создадим, отредактируем и удалим учетную запись сотрудника.
Допустим, что к работе приступает новый официант – Дмитрий Анатольевич Семёнов. Требуется присвоить этому сотруднику пользовательское имя «Семёнов Д.А.», логин «semenov_da», а также сопоставить персональные данные и фотографию. Так как для регистрации в системе официант Семёнов Д.А. будет использовать служебный идентификатор, то необходимо выбрать название необходимого идентификатора.
Вызовите справочник из главного меню: -> .
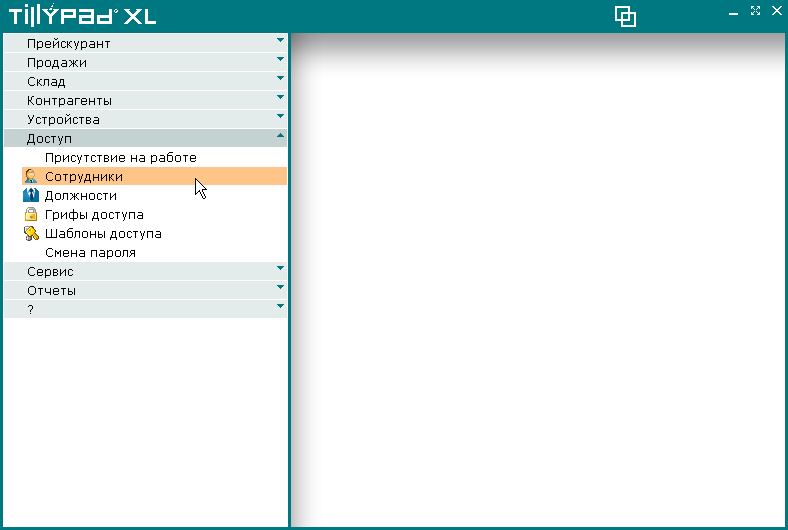
В результате этого откроется окно просмотра справочника . Для добавления информации вызовите команду из контекстного меню.
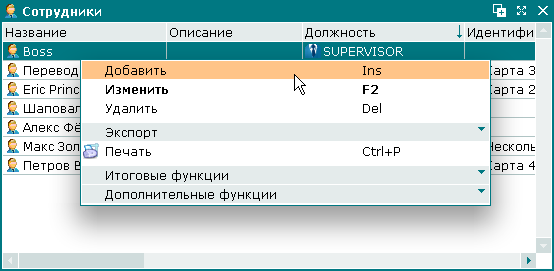
В результате откроется карточка добавления сотрудника. Заполните поля, расположенные на панели «Свойства».

Для продолжения работы разверните панель «Вход по паролю». Так как для официанта Д.А. Семёнова будет установлен упрощенный режим регистрации в программе
Tillypad XL POS
, введите пароль и выберите значение «Да» в поле «Упрощенный вход».
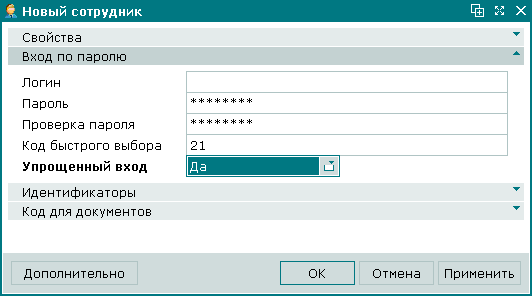
Нажмите на кнопку для добавления информации о сотруднике в справочник . Карточка добавления сотрудника будет при этом закрыта.
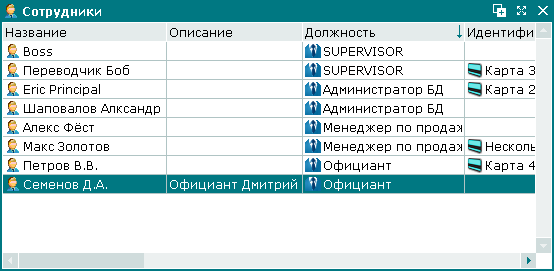
Допустим, необходимо приостановить возможность регистрации в системе для официанта В.В. Петрова.
Выделите в таблице элементов, расположенной в окне просмотра справочника , строку, содержащую учетную запись сотрудника В.В. Петрова. Для корректировки атрибутов сотрудника вызовите команду из контекстного меню.

В результате будет открыта карточка редактирования сотрудника. Выберите значение «Да» в поле «Отключен».

Нажмите на кнопку . В результате введенные данные будут записаны в справочник . Карточка редактирования сотрудника будет при этом закрыта.
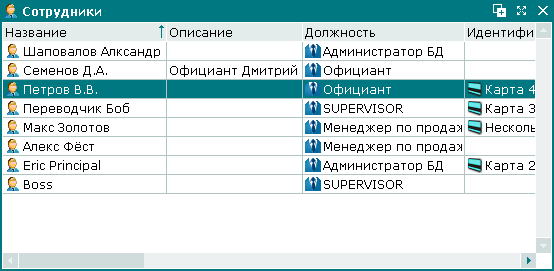
Допустим, из справочника необходимо удалить информацию о сотруднике Eric Principal.
Выделите в таблице элементов окна просмотра строку, содержащую пользовательское имя сотрудника «Eric Principal». Для удаления информации о сотруднике Eric Principal вызовите команду из контекстного меню.
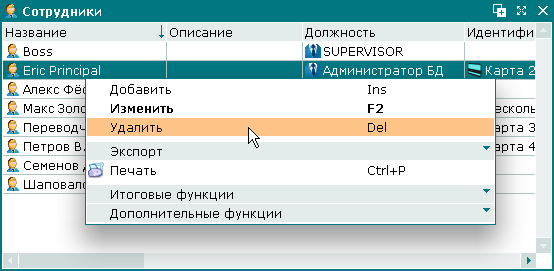
В результате будет открыто окно подтверждения удаления выбранного сотрудника.
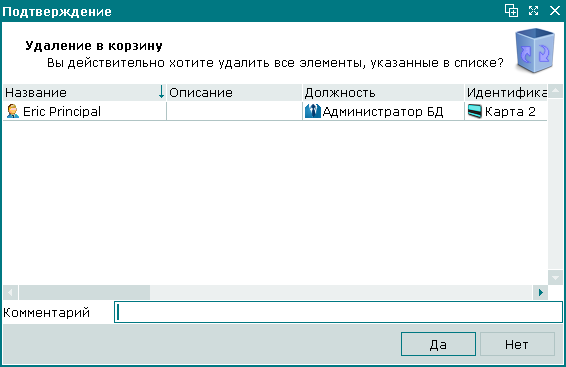
Нажмите на кнопку . В результате информация о выбранном сотруднике будет удалена из справочника . Окно подтверждения удаления будет при этом закрыто.