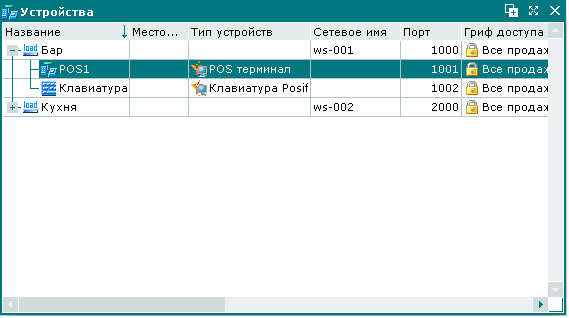Перед добавлением клавиатуры нужно добавить в справочник раскладку для этой клавиатуры (т.е. установить соответствие клавиш функциям в программе).
Вызовите из главного меню окно просмотра справочника : -> -> .
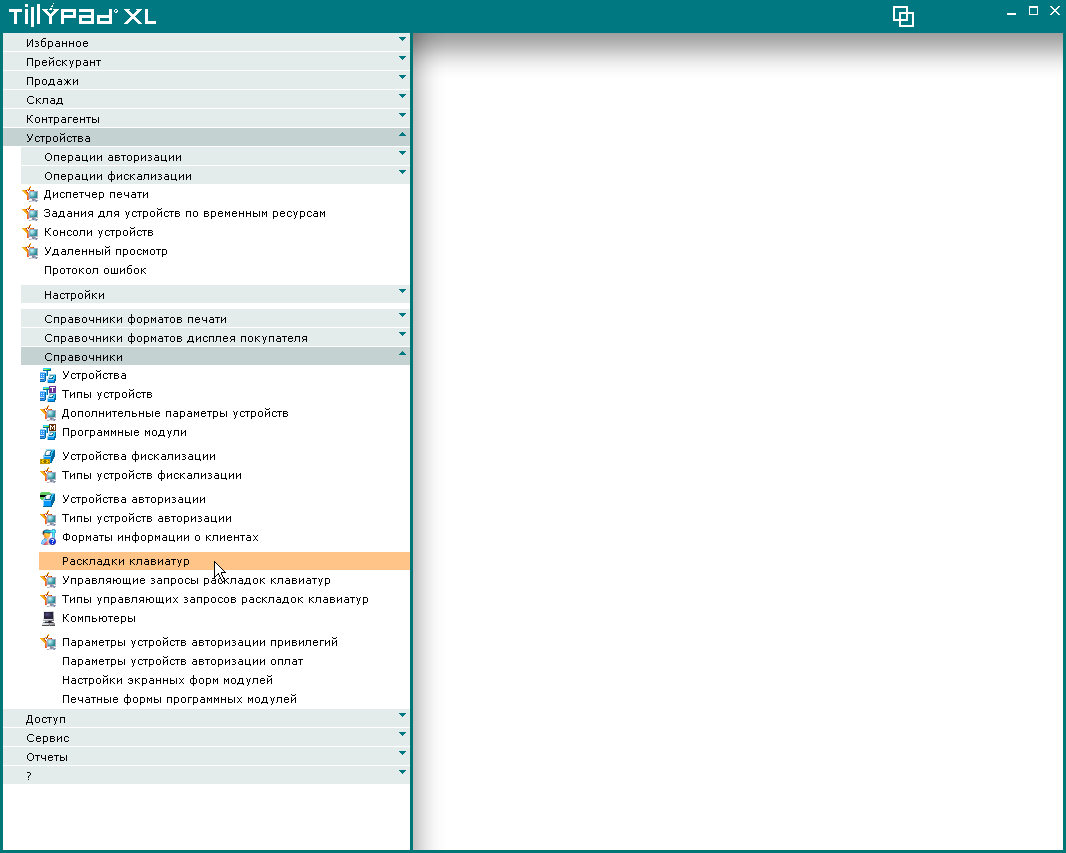
Для добавления раскладки вызовите команду контекстного меню .
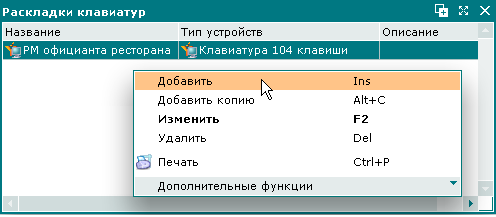
В результате будет открыта карточка добавления раскладки клавиатуры.
Введите в поле «Название»
открывшейся карточки добавления название добавляемой раскладки
(«РМ бармена»).

Откройте окно выбора из поля .
Выделите в таблице элементов строку, содержащую название типа устройств «Клавиатура Posiflex DT 208KB».
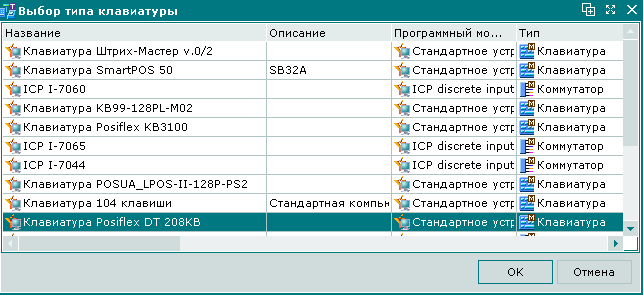
Нажмите на кнопку . В результате выбранное значение будет выведено в поле , и на панели «Раскладка» в карточке появится макет клавиатуры для выбранного устройства.
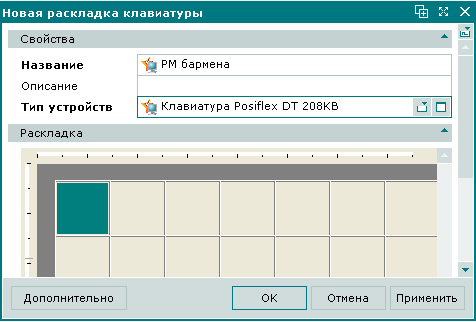
С помощью команд контекстного меню на панели «Раскладка» нужно присвоить кнопкам на макете клавиатуры необходимые функции.
Для изменения функции клавиши выделите соответствующую ей кнопку на макете клавиатуры и вызовите команду контекстного меню .
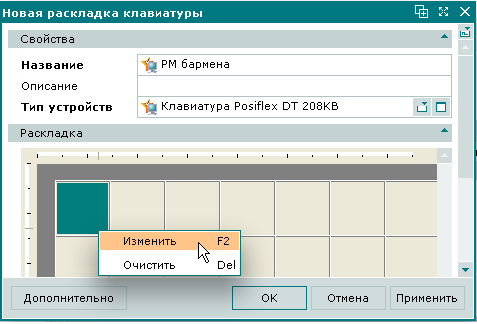
В результате будет открыта карточка редактирования элемента макета. .
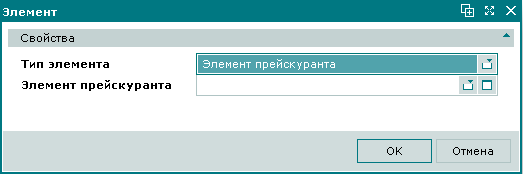
Откройте список поля «Тип элемента» и выберите тип элемента, функция вызова которого будет присвоена
клавише (например, «Специальная функция»).
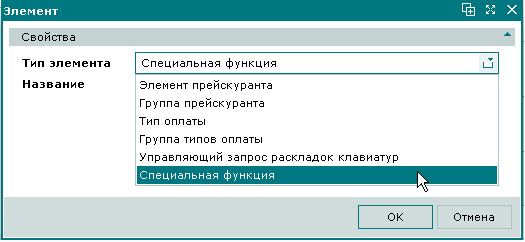
При этом из второго поля карточки можно будет открыть окно выбора элементов указанного типа.
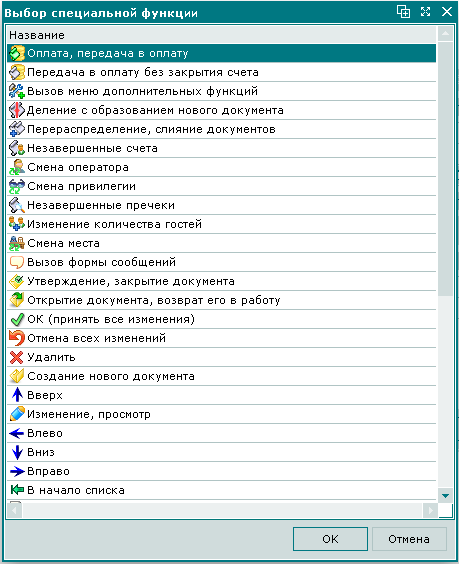
При этом из второго поля карточки можно будет открыть окно выбора элементов указанного типа.

Нажмите на кнопку в карточке. В результате выбранная функция будет присвоена кнопке макета клавиатуры на панели «Раскладка».
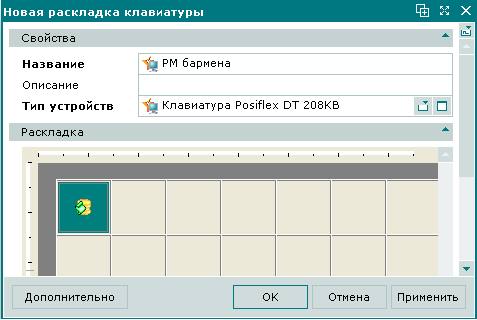
Аналогично присвойте всем клавишам необходимые функции.
Нажмите на кнопку . В результате раскладка клавиатуры будет добавлена в справочник.
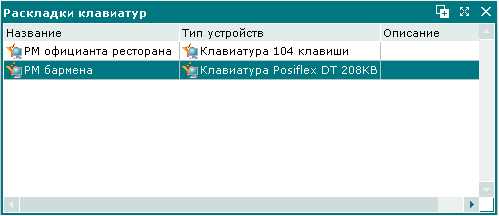
Теперь можно внести устройство - клавиатуру в справочник .
Для добавления в справочник клавиатуры выделите в таблице элементов строку, содержащую название требуемого загрузчика
устройств («Бар»), и вызовите команду контекстного меню
.
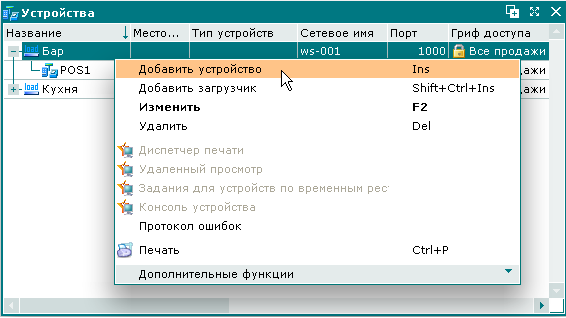
В результате будет открыта карточка добавления устройства. В поле «Родительское устройство»
открывшейся карточки добавления указано название выбранного загрузчика устройств. Введите название добавляемого устройства
(«Клавиатура на POS1») и его описание («Клавиатура POS-терминала в баре»).

Введите любое свободное значение номера TCP/IP порта («1002»).

Откройте окно выбора из поля .
Выделите в таблице элементов строку, содержащую название типа устройств, к которому относится клавиатура («Клавиатура Posiflex DT 208KB»).

Нажмите на кнопку . В результате выбранное значение будет выведено в поле , и в карточке появится панель «Раскладка».
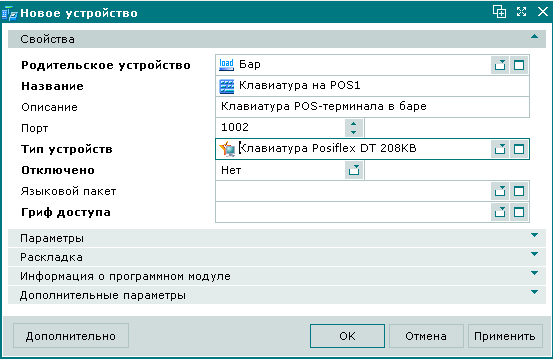
Откройте окно выбора из поля «Гриф доступа». Выделите в таблице элементов строку, содержащую название
требуемого грифа доступа («Все продажи»).

Нажмите на кнопку . В результате выбранное значение будет выведено в поле «Гриф доступа».

Для продолжения работы разверните панель «Параметры».
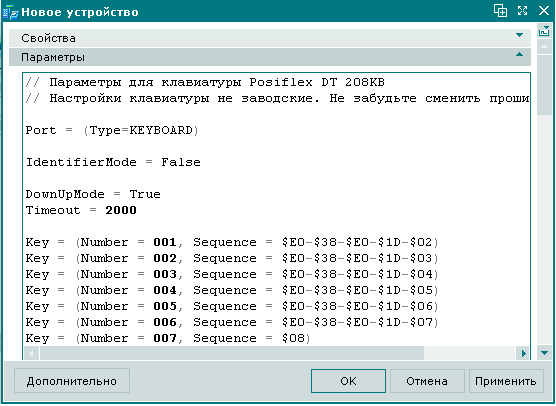
На этой панели приведены параметры устройства, указанные по умолчанию:
Port – характеристики порта, используемого клавиатурой;
IdentifierMode – признак режима ввода идентификатора;
DownUpMode – признак режима фиксации нажатия или отпускания клавиш;
Timeout – время, указанное в миллисекундах, за которое должен быть принят идентификатор;
Key – номера клавиш и их функции (передаваемые последовательности кодов).
Указанные по умолчанию параметры устройства изменять не требуется.
Для продолжения работы разверните панель «Раскладка».
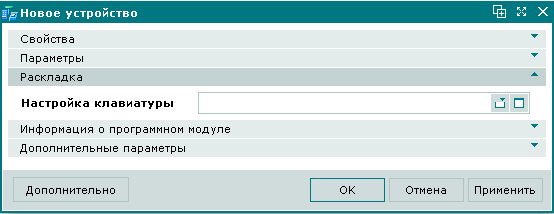
Так как клавиатура, добавляемая в справочник, будет использоваться для ввода информации на точке обслуживания наряду с сенсорным экраном, то на панели «Раскладка» необходимо указать используемую настройку (раскладку) клавиатуры.
Откройте окно выбора из поля «Раскладка клавиатуры» и выделите в таблице элементов строку, содержащую
название требуемой раскладки клавиатуры («РМ бармена»).

Нажмите на кнопку . В результате название выбранной раскладки клавиатуры будет выведено в поле «Раскладка клавиатуры».
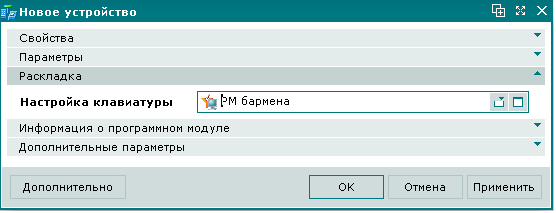
Нажмите на кнопку . В результате клавиатура будет добавлена в справочник, а карточка добавления устройства будет закрыта.
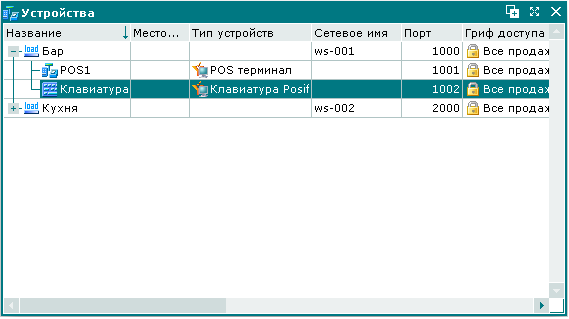
Клавиатура, добавленная в справочник, будет использоваться в качестве устройства ввода на POS-терминале точки обслуживания.
Для указания этого выделите в таблице элементов строку, содержащую название POS-терминала точки обслуживания («POS1»),
и выберите в контекстном меню команду .

В результате будет открыта карточка редактирования устройства («POS1»). Разверните панель
. Для добавления устройства ввода в спецификацию POS-терминала выберите
в контекстном меню команду .
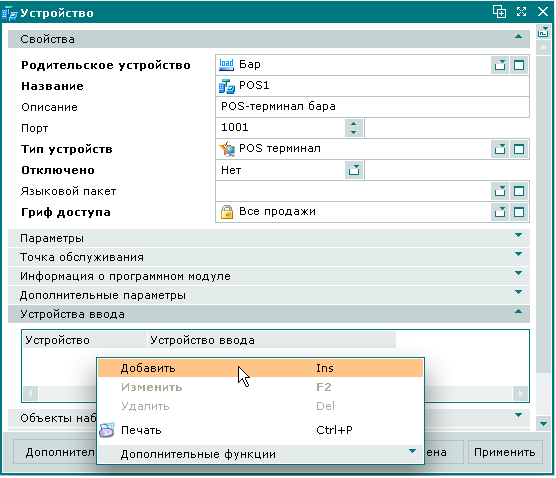
В результате будет открыта карточка добавления устройства ввода. В поле «Устройство» карточки по умолчанию указано название POS-терминала.
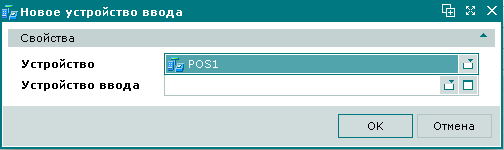
Откройте из поля «Устройство ввода» окно выбора устройств. Выделите в таблице элементов
окна выбора строку, содержащую название требуемого устройства («Клавиатура на POS1»).
Для добавления устройства ввода в спецификацию POS-терминала нажмите на кнопку
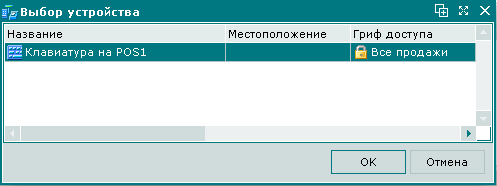
Нажмите на кнопку . В результате название выбранной клавиатуры будет внесено в поле «Устройство ввода» .
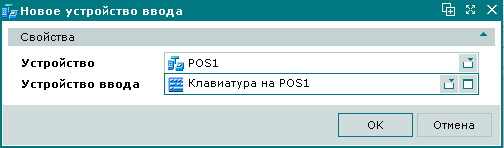
Нажмите на кнопку в карточке добавления устройства ввода. В результате выбранное устройство ввода будет добавлено в спецификацию POS-терминала.
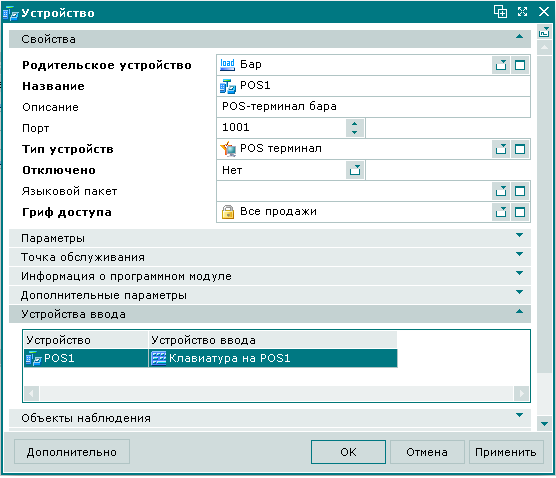
Нажмите на кнопку в карточке устройства. В результате внесенные изменения будут сохранены в справочнике устройств.
.