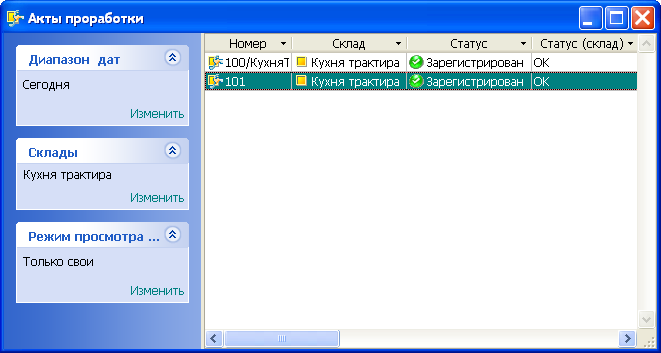Акты разработки могут использоваться как для определения объема потерь продукта при его обработке, так и при пробном приготовлении составного продукта. Поэтому, в качестве примера, составим:
Допустим, необходимо определить потери продукта
«Картофель нестандартный» при его холодной обработке. Для пробной обработки были отобраны
3образца картофеля, каждый по
1 килограмму. Пробная обработка была проведена
05.08.10 г. Результаты пробной обработки продукта должны быть отражены акте проработки.
Вызовите список документов : .
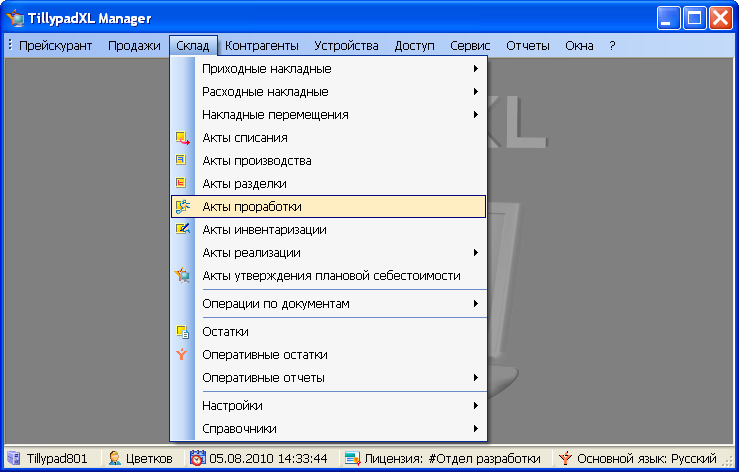
В результате будет открыто окно мастера фильтрации . В этом окне необходимо выбрать период времени, для которого будут отображены акты проработки.
В качестве диапазона дат укажите текущую дату. Для этого выберите в списке команду .
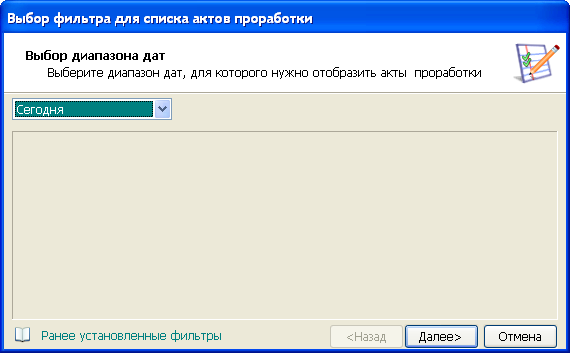
Нажмите на кнопку
. В результате будет отображено окно мастера фильтрации
. Выделите в таблице элементов название необходимого склада:
«Кухня трактира».
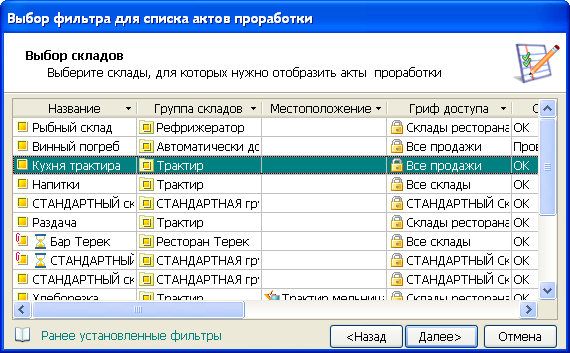
Нажмите на кнопку . В результате будет отображено окно мастера фильтрации .
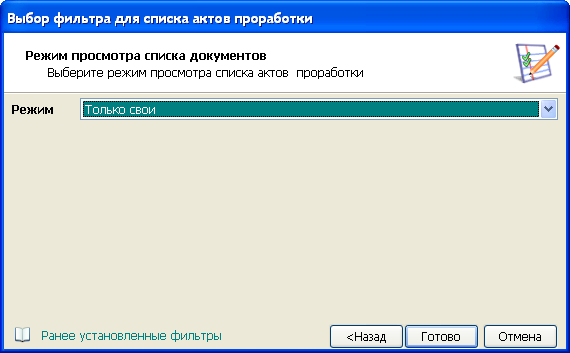
Так как режим просмотра только актов проработки, созданных самим пользователем, указан по умолчанию, то для продолжения работы нажмите на кнопку . В результате будет открыто окно просмотра списка документов для выбранного склада, диапазона дат и выбранного режима просмотра. Окно мастера фильтрации будет при этом закрыто.
Для создания нового акта проработки выберите в контекстном меню команду .
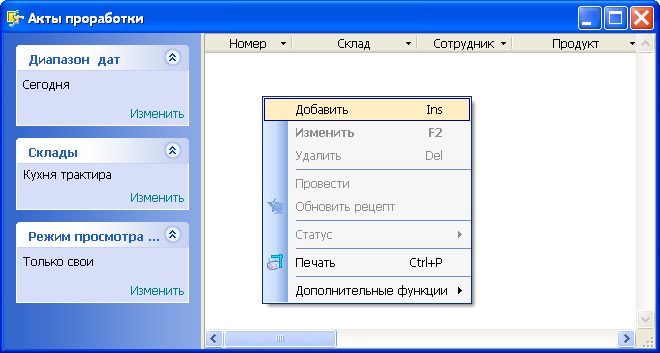
В результате будет открыта карточка добавления акта проработки.

Введите
«100/КухняТракт» в качестве номера нового акта проработки. Введите описание акта проработки:
«Определение потерь нестандартного картофеля при холодной обработке».

Откорректируйте дату выполнения пробной обработки продукта:
«05.08.10 15:00:00»:

Так как введенный номер акта проработки отличается от номера, присвоенного по умолчанию, то этот номер выделяется в поле «Документ» шрифтом красного цвета.
Для выбора обрабатываемого продукта, откройте окно выбора продукта из поля
«Продукт». Выделите в таблице групп окна выбора группу продуктов
«Овощи свежие». Затем, выделите в таблице элементов окна выбора строку, содержащую название необходимого продукта:
«Картофель нестандартный».

Нажмите на кнопку . Название выбранного продукта будет отображено в поле «Продукт». Окно выбора продукта будет при этом закрыто.

Укажите объем продукта:
«1 кг». Так как единица измерения продукта, выбранная по умолчанию из справочника
, соответствует условиям примера, то менять значение в поле
«Ед (продукт)» не требуется.

Вносить значение в поле «Выход» по условиям примера не требуется.
При открытии карточки добавления акта проработки в поле со списком
«Сотрудник» указано имя, под которым пользователь вошел в систему
Tillypad XL Manager. Так как по условиям задачи акт проработки должен быть создан сотрудником
Цветковым, зарегистрировавшимся при входе в систему, то изменять сотрудника, выбранного по умолчанию при открытии карточки добавления, не требуется.
Далее нужно заполнить спецификацию акта проработки.
Выберите закладку карточки добавления акта проработки.
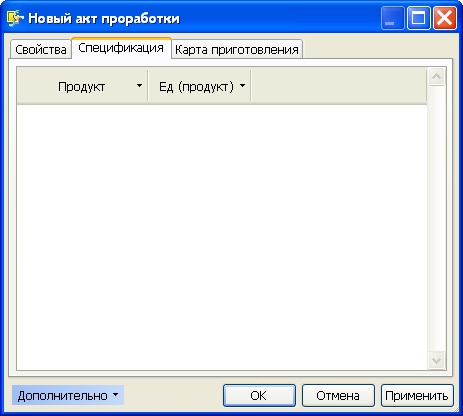
Так как по условиям примера продукт, подвергаемый пробной обработке, получен и оприходован на складе, то его можно добавлять в спецификацию акта проработки из текущих складских остатков. Для добавления нового продукта в спецификацию акта проработки выберите в контекстном меню команду .
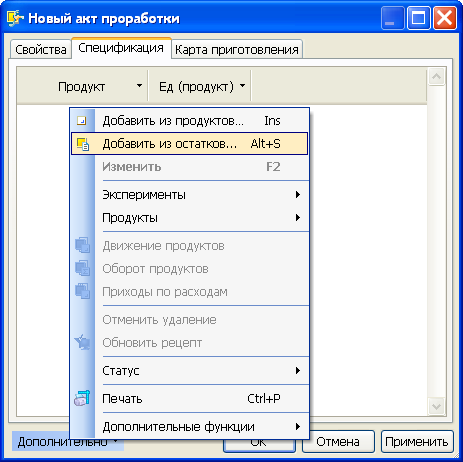
В результате будет открыто встроенное окно выбора продуктов из складских остатков.
Выделите в таблице элементов встроенного окна строку, содержащую название продукта, добавляемого в спецификацию акта проработки –
«Картофель нестандартный» и вызовите команду
из контекстного меню таблицы элементов встроенного окна
.
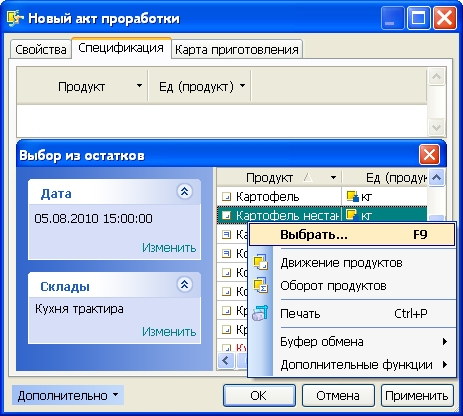
В результате будет открыта карточка добавления продукта в спецификацию акта проработки.

Поля карточки добавления заполнены значениями, полученными из оперативного отчета . Так как эти значения удовлетворяют условиям примера, то для добавления продукта в спецификацию акта проработки нажмите на кнопку . В результате карточка добавления будет закрыта, а в спецификацию будет добавлен выбранный продукт.

Закройте встроенное окно выбора продуктов из остатков.
На следующем этапе необходимо внести в спецификацию информацию об обработке выбранных образцов продукта. Эти операции (эксперименты) будут названы
«Образец 1»,
«Образец 2» и
«Образец 3», соответственно.
Для добавления эксперимента в спецификацию акта проработки выберите в меню контекстного меню спецификации акта проработки команду .

В результате будет открыта карточка добавления эксперимента.
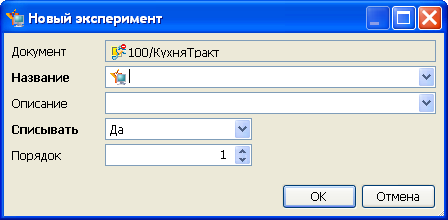
Введите название эксперимента
«Образец 1» и его описание
«Обработка первого образца».

Так как обрабатываемый продукт будет списан после выполнения пробной обработки по акту проработки, то значение «Да», указанное по умолчанию в поле изменять не требуется.
Все данные, необходимые для добавления эксперимента, внесены. Нажмите на кнопку . В результате карточка добавления будет закрыта, а эксперимент будет добавлен в спецификацию акта проработки.
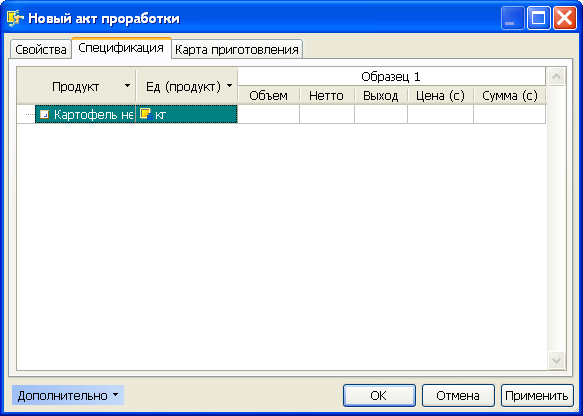
Повторите указанные действия для добавления в спецификацию акта проработки остальных экспериментов.
Потери при холодной обработке продукта
«Картофель нестандартный»для первого образца составили
400 г, для второго –
550 г, и для третьего –
500 г.
Выделите клетки, соответствующие группе столбцов «Образец 1».
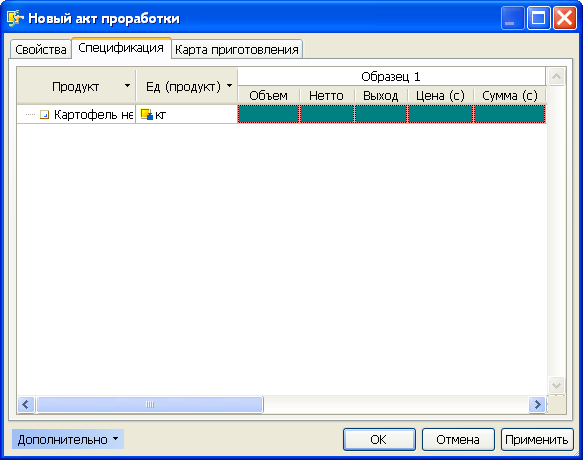
Для ввода результатов обработки продукта выберите в контекстном меню таблицы элементов команду .
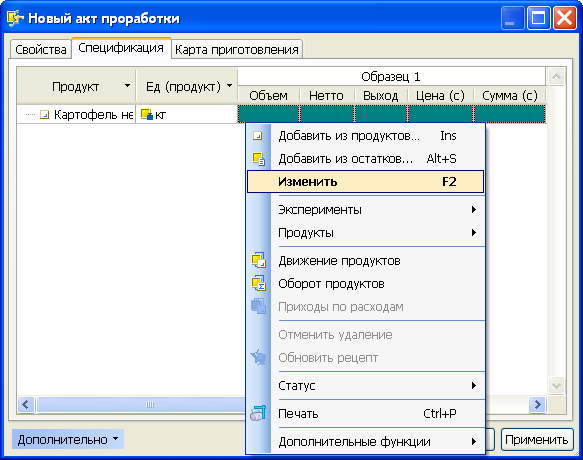
В результате будет открыта карточка редактирования элемента спецификации акта проработки.

Введите объем продукта до проведения холодной обработки:
1 кг.
Введите объем продукта после проведения холодной обработки:
0,6 кг.

Так как горячая обработка не производилась, то изменять автоматически измененное значение поля «Выход» не требуется. Все данные о потерях продукта в процессе проведения эксперимента были введены. Для добавления данных в спецификацию акта проработки нажмите на кнопку . В результате карточка редактирования элемента спецификации будет закрыта, а объемы продукта будут указаны в спецификации.
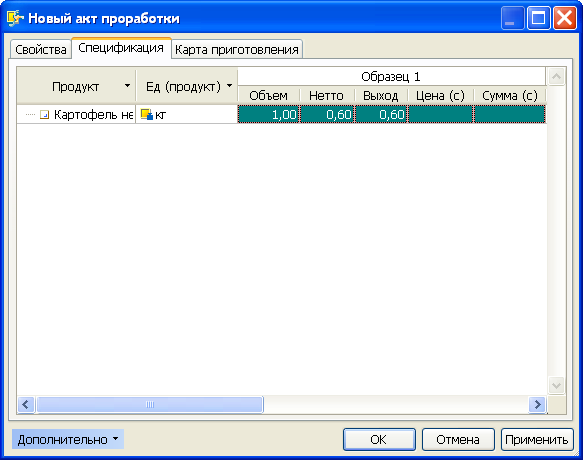
Повторите указанные действия для остальных экспериментов.
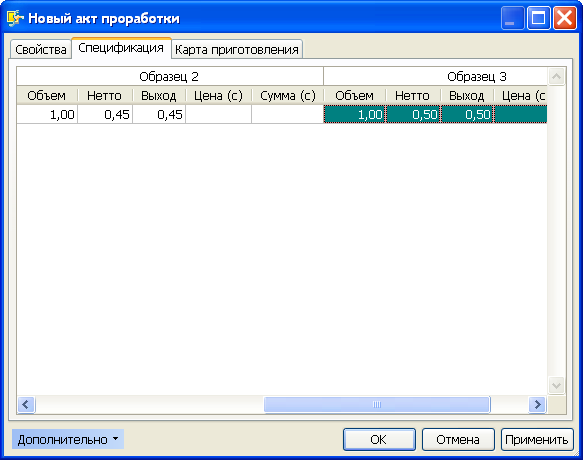
Для продолжения работы выберите закладку и измените статус акта проработки на «Зарегистрирован» .

В результате все поля, расположенные на закладке , кроме поля «Статус», стали недоступными для редактирования. Также недоступными для редактирования стали и элементы спецификации создаваемого акта проработки.
Все данные, необходимые для добавления акта проработки в список документов, были введены. Нажмите на кнопку . Введенные данные будут занесены в список документов . Карточка добавления акта проработки будет при этом закрыта.
После присвоения акту проработки статуса «Зарегистрирован» он обрабатывается складским механизмом. Во время обработки документа складским механизмом статус документа в поле «Статус (склад)» принимает значение «Проводится».
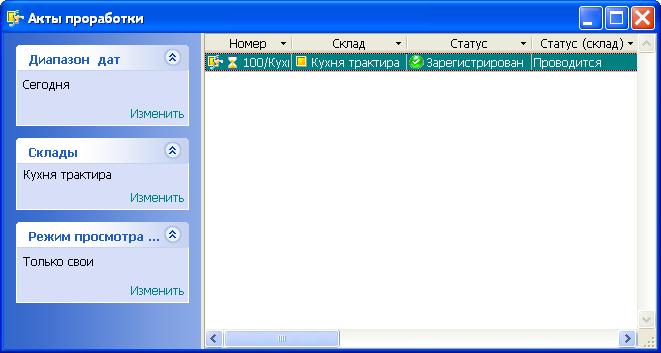
После завершения обработки документа его статус изменяется.
Т.к. в результате статус документа в поле «Статус (склад)» принимает значение «ОК», значит, проводка акта проработки завершена успешно.
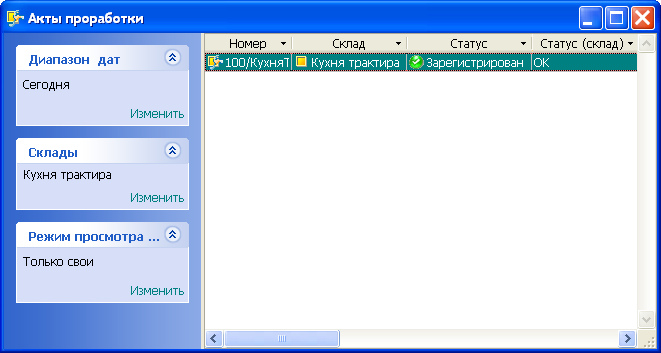
На следующем этапе рассмотрим пример пробного приготовления составного продукта
«Салат из свеклы с чесноком». Для его приготовления будут использованы продукты
«Свекла»,
«Чеснок» и
«Майонез».
Для создания нового акта проработки выберите в контекстном меню команду .

В результате будет открыта карточка добавления акта проработки.

Заполните поля, расположенные на закладке .

Далее необходимо заполнить спецификацию акта проработки. Выберите закладку карточки добавления акта проработки.
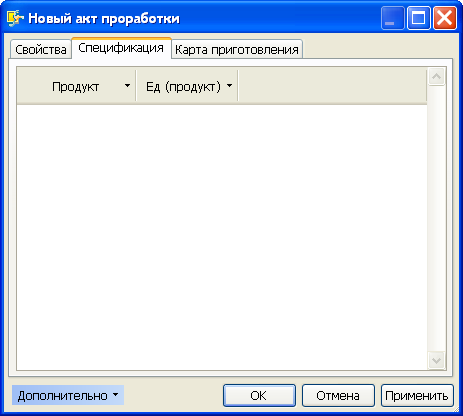
В процессе пробного приготовления блюда будут выполнены два эксперимента. Эти операции (эксперименты) будут названы
«Проба 1» и
«Проба 2», соответственно.
Для добавления эксперимента в спецификацию акта проработки выберите в меню контекстного меню спецификации акта проработки команду .

В результате будет открыта карточка добавления эксперимента. Введите название эксперимента
«Проба 1» и его описание
«Первое пробное приготовление салата».

Так как продукты, использованные для пробного приготовления салата, будут списаны после выполнения пробной обработки по акту проработки, то значение «Да», указанное по умолчанию в поле изменять не требуется.
Все данные, необходимые для добавления эксперимента, внесены. Для добавления эксперимента в спецификацию акта проработки нажмите на кнопку . В результате карточка добавления будет закрыта, а эксперимент будет добавлен в спецификацию акта проработки.
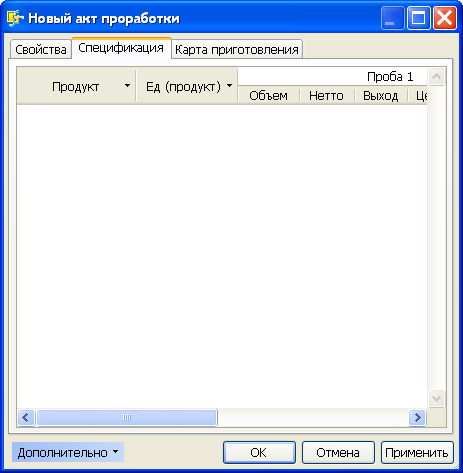
Повторите указанные действия для добавления в спецификацию акта проработки другого эксперимента.
На следующем этапе необходимо добавить продукты в спецификацию акта проработки. Для добавления нового продукта в спецификацию акта проработки выберите в контекстном меню команду .

В результате будет открыто встроенное окно выбора продуктов. Выделите в таблице групп встроенного окна группу продуктов
«Овощи свежие». Затем, выделите в таблице элементов встроенного окна строку, содержащую название продукта, добавляемого в спецификацию акта проработки –
«Свекла». Вызовите команду
из контекстного меню таблицы элементов встроенного окна
.
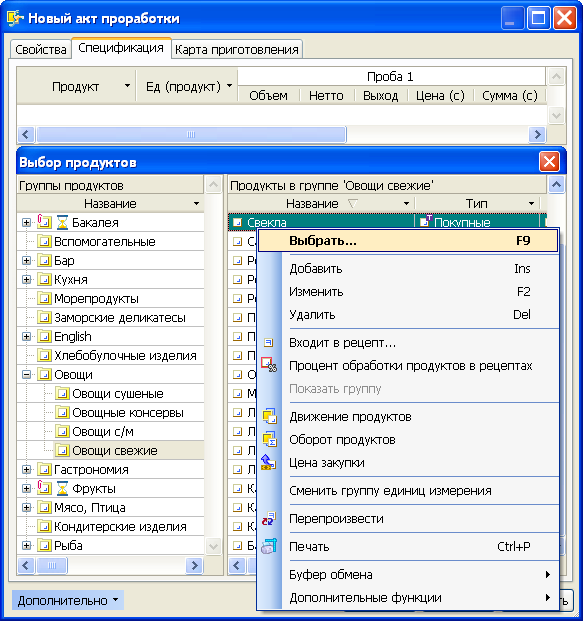
В результате будет открыта карточка добавления продукта в спецификацию акта проработки.
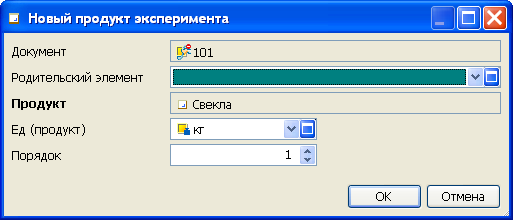
Поля карточки добавления заполнены значениями, полученными из справочника
. Для изменения единицы измерения, которая будет использоваться в спецификации акта проработки, откройте окно выбора единицы измерения и выделите в нем строку, содержащую единицу измерения
«г» (грамм).

Нажмите на кнопку . В результате название выбранной единицы измерения будет выведено в поле «Ед (продукт)».
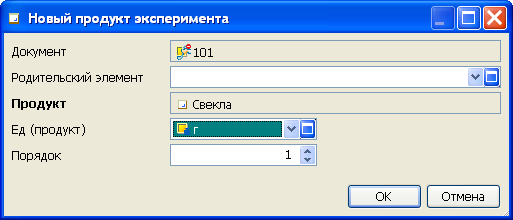
Рисунок 4.415. Результат изменения единицы измерения продукта, используемого в пробном приготовлении
Для добавления продукта в спецификацию акта проработки нажмите на кнопку . В результате карточка добавления будет закрыта, а в спецификацию будет добавлен выбранный продукт.

Повторите эти операции для других продуктов, включенных в рецепт приготовления составного продукта
«Салат из свеклы с чесноком».
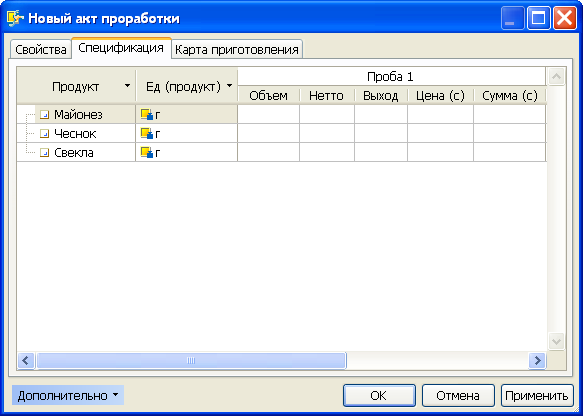
Закройте встроенное окно выбора продуктов.
Потери продуктов при обработке приведены в таблице.
| Продукты | Вес брутто | Вес нетто | Эксперимент |
|---|---|---|---|
|
Свекла |
950 |
730 |
Проба 1 |
|
870 |
700 | Проба 2 | |
|
Чеснок |
3,5 |
2,7 |
Проба 1 |
|
3 |
2,4 |
Проба 2 | |
|
Майонез |
160 |
160 |
Проба 1 |
|
140 |
140 | Проба 2 |
Выделите клетки, соответствующие эксперименту
«Проба 1» и строке, содержащей название продукта
«Свекла».
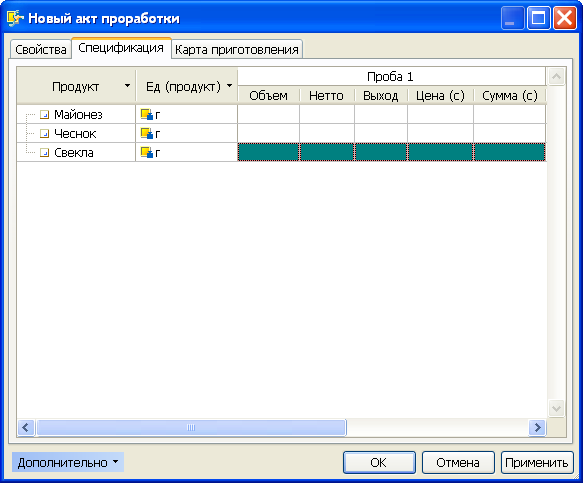
Для ввода результатов холодной и горячей обработки продукта
«Свекла»выберите в контекстном меню таблицы элементов команду
.
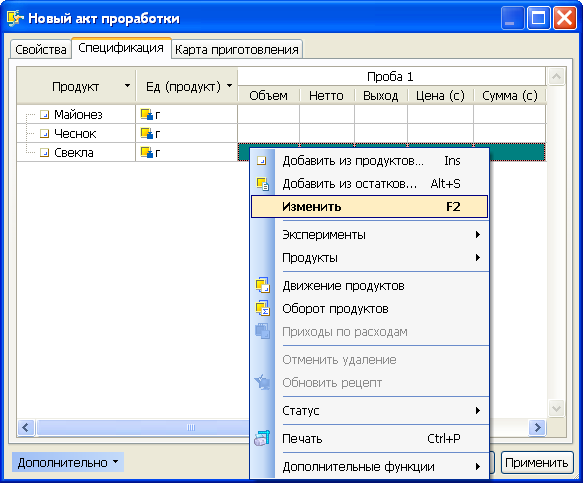
В результате будет открыта карточка редактирования элемента спецификации акта проработки.

Введите брутто объем продукта
«Свекла»:
950 г.

Введите нетто объем продукта
«Свекла»:
730 г.

Все данные о потерях продукта в процессе проведения эксперимента были введены. Для добавления данных в спецификацию акта проработки нажмите на кнопку . В результате карточка редактирования элемента спецификации будет закрыта, а объемы продукта будут указаны в спецификации.
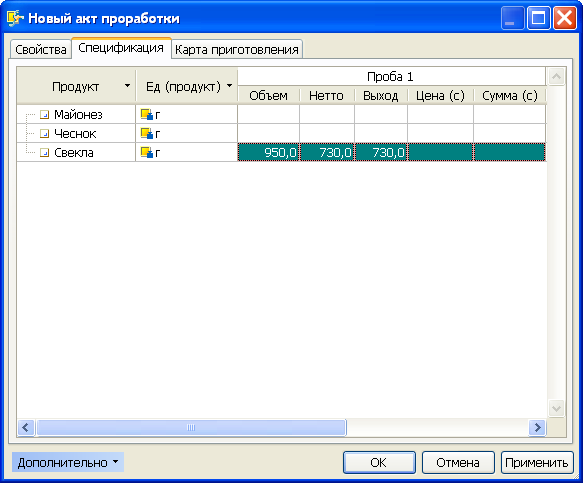
Повторите указанные действия для остальных продуктов рецепта.
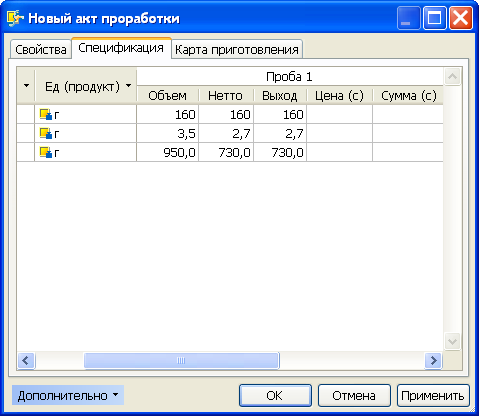
Рисунок 4.424. Результат внесения в спецификацию данных об остальных продуктах, использованных в эксперименте «Проба 1»
Повторите указанные действия для продуктов, использованных в эксперименте
«Проба 2».
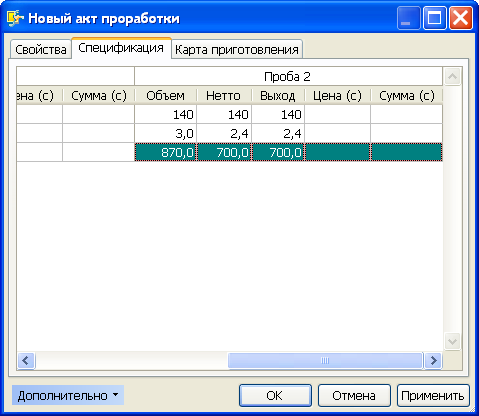
Для продолжения работы выберите закладку и измените статус акта проработки на «Зарегистрирован».

В результате все поля, расположенные на закладке , кроме поля «Статус», стали недоступными для редактирования. Также недоступными для редактирования стали и элементы спецификации создаваемого акта проработки.
Все данные, необходимые для добавления акта проработки в список документов, были введены. Нажмите на кнопку . Введенные данные будут занесены в список документов . Карточка добавления акта проработки будет при этом закрыта.
После присвоения акту проработки статуса «Зарегистрирован» он обрабатывается складским механизмом. Во время обработки документа складским механизмом статус документа в поле «Статус (склад)» принимает значение «Проводится».
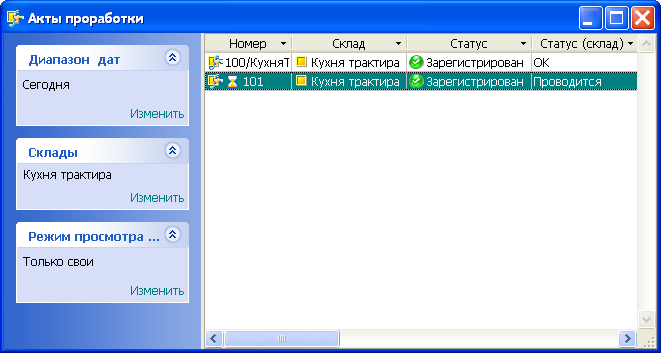
После завершения обработки документа его статус изменяется.
Т.к. в результате статус документа в поле «Статус (склад)» принимает значение «ОК», значит, проводка акта проработки завершена успешно.