Рассмотрим пример создания печатного представления на основе данных, содержащихся в справочнике . Предположим, что необходимо создать список представителей партнеров предприятия. Список партнеров должен быть отсортирован по названиям партнеров.
Создание печатного представления проходит в два этапа. На первом этапе создается само печатное представление, на втором – разрабатывается дизайн макета печатного представления.
Откройте окно просмотра справочника : .

В результате будет открыто окно просмотра справочника . Для открытия окна просмотра списка печатных представлений информации, содержащейся в справочнике, выберите в контекстном меню таблицы элементов команду .

В результате будет открыто окно просмотра списка печатных представлений.
В окне просмотра списка печатных представлений расположена таблица, содержащая названия печатных представлений, созданных на основе информации, содержащейся в справочнике.
Для добавления печатного представления выберите в контекстном меню команду .

В результате будет открыта карточка добавления печатного представления. Введите название печатного представления:
«Список партнеров» и его описание –
«Список партнеров и их представителей».

Нажмите на кнопку для добавления печатного представления в таблицу элементов.

Для разработки макета выделите название печатного представления и выберите в контекстном меню команду .

В результате будет открыто окно генератора отчетов FastReport.
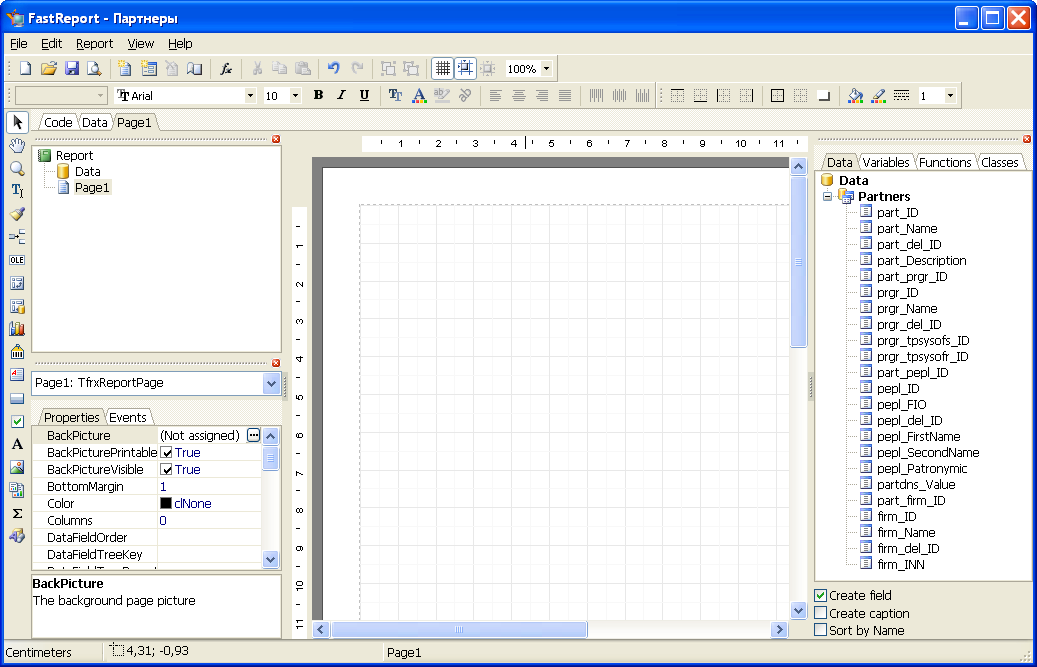
Для создания макета печатного представления по условиям примера на него надо поместить бэнды заголовка отчета, заголовка данных, подвала страницы и дата-бэнд.
Для помещения бэнда на макет печатного представления нажмите на кнопку
 , расположенную на панели режимов работы генератора отчетов. В открывшемся меню выберите название необходимого бэнда:
«Заголовок отчета» («ReportTitle»).
, расположенную на панели режимов работы генератора отчетов. В открывшемся меню выберите название необходимого бэнда:
«Заголовок отчета» («ReportTitle»).
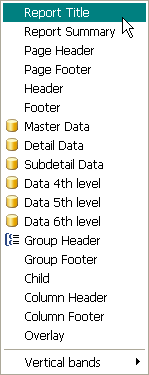
В результате необходимый бэнд будут помещен на макет печатного представления.
Повторите эти действия для помещения на макет бэнда «Подвал страницы» («PageFooter»).
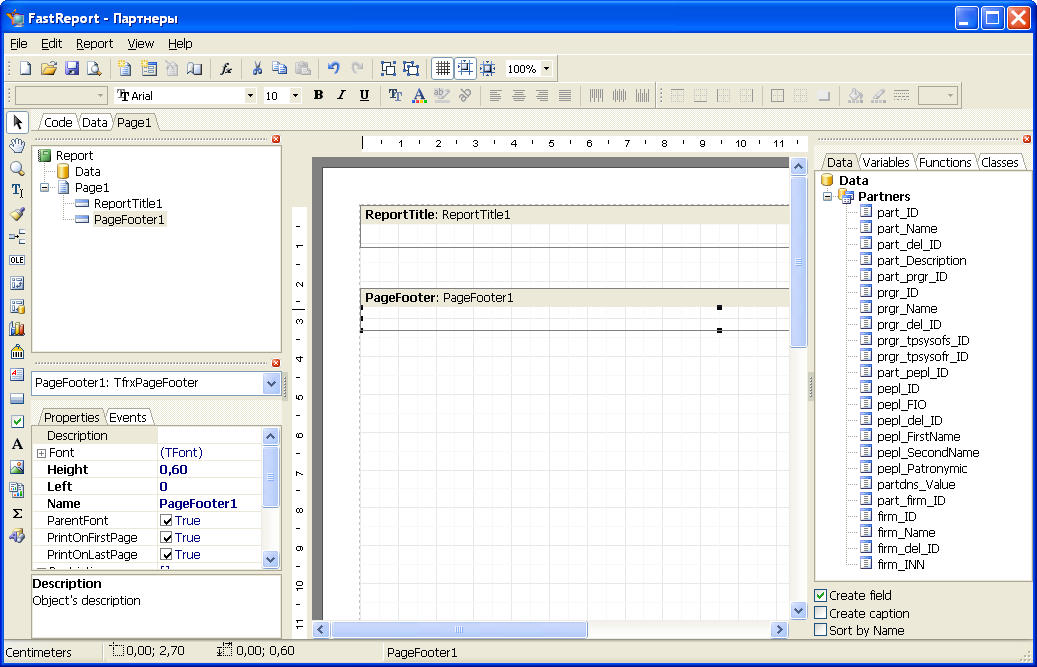
В бэнде «Заголовок отчета (ReportTitle)» будет помещено название печатного представления. В бэнде «Подвал страницы (PageFooter)»поместим номер страницы отчета.
Для создания заголовка списка нажмите на кнопку
 , расположенную на панели режимов работы генератора отчетов. Переместите курсор с прямоугольником, задающим границы текстового объекта, на макет печатного представления.
, расположенную на панели режимов работы генератора отчетов. Переместите курсор с прямоугольником, задающим границы текстового объекта, на макет печатного представления.
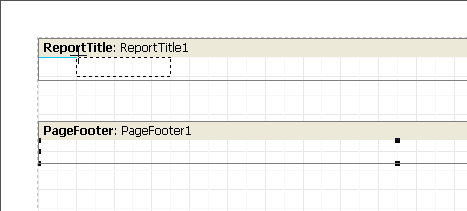
Переместите курсор на бэнд «Заголовок отчета» и щелкните мышью.
При этом откроется окно редактора текста, которое позволяет ввести текстовую информацию, которая будет отображаться в объекте «Текст» (Memo), помещенном нами на бэнд заголовка печатного представления
Введите текст заголовка:
«Список партнеров».
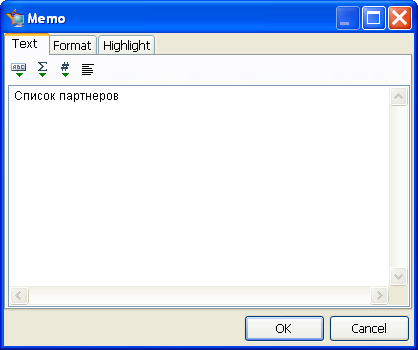
Подтвердите ввод текста нажатием на кнопку . Окно редактора текста будет закрыто, а введенный текст будет отображен на макете.
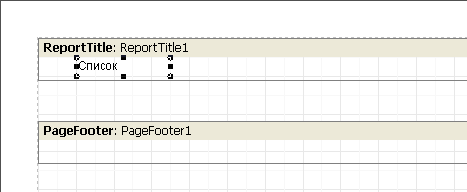
Измените параметры шрифта заголовка с использованием панели инструментов
: выберите размер шрифта 14 и выделите текст полужирным начертанием шрифта.

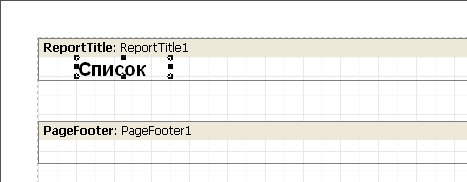
После изменения атрибутов объекта стала отображаться только часть текстового объекта. Выделите текстовый объект и измените с помощью мыши его размеры так, чтобы он был полностью виден на макете печатного представления.
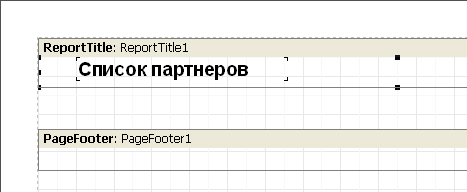
Для отделения заголовка печатного представления от его содержимого измените высоту бэнда заголовка отчета. Для этого выделите бэнд с помощью мыши, и переместите его нижнюю границу.
На следующем этапе создадим нумерацию страниц печатного представления. Предположим, что номера страниц должны размещаться в нижней части страницы и находиться в правой его части. Для этого необходимо добавить на бэнд
объект
«Служебный текст» с помощью нажатия на кнопку
 , расположенную на панели режимов работы генератора отчетов. При помещении объекта служебный текст открывается окно
, позволяющее выбрать системную переменную, значение которой будет отображаться в объекте.
, расположенную на панели режимов работы генератора отчетов. При помещении объекта служебный текст открывается окно
, позволяющее выбрать системную переменную, значение которой будет отображаться в объекте.

Откройте список поля, расположенного ниже переключателя «Системная переменная», и выберите в нем переменную «[PAGE#]». Выбор этой переменной позволит отображать номер текущей страницы.
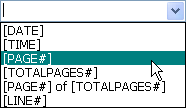
Нажмите на кнопку для вывода системной переменной в объекте «Служебный текст».
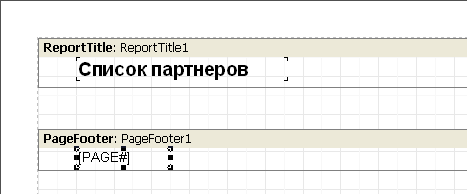
Для просмотра результатов формирования макета печатного представления воспользуйтесь командой
из меню
, комбинацией клавиш
Ctrl+P или нажмите на кнопку
 , расположенную на стандартной панели инструментов.
, расположенную на стандартной панели инструментов.
На следующем этапе в макет печатного представления необходимо добавить данные, содержащиеся в таблице элементов справочника .
Поместите на макет бэнды «Заголовок данных (Header)» и «Данные 1 уровня (MasterData)». При помещении на макет дата-бэнда открывается окно .
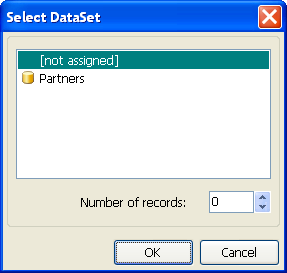
Выберите в окне название источника данных: «Partners».
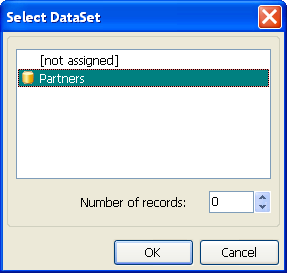
Нажмите на кнопку для вывода названия выбранного источника данных в правой части дата-бэнда. Окно выбора источника данных будет при этом закрыто.
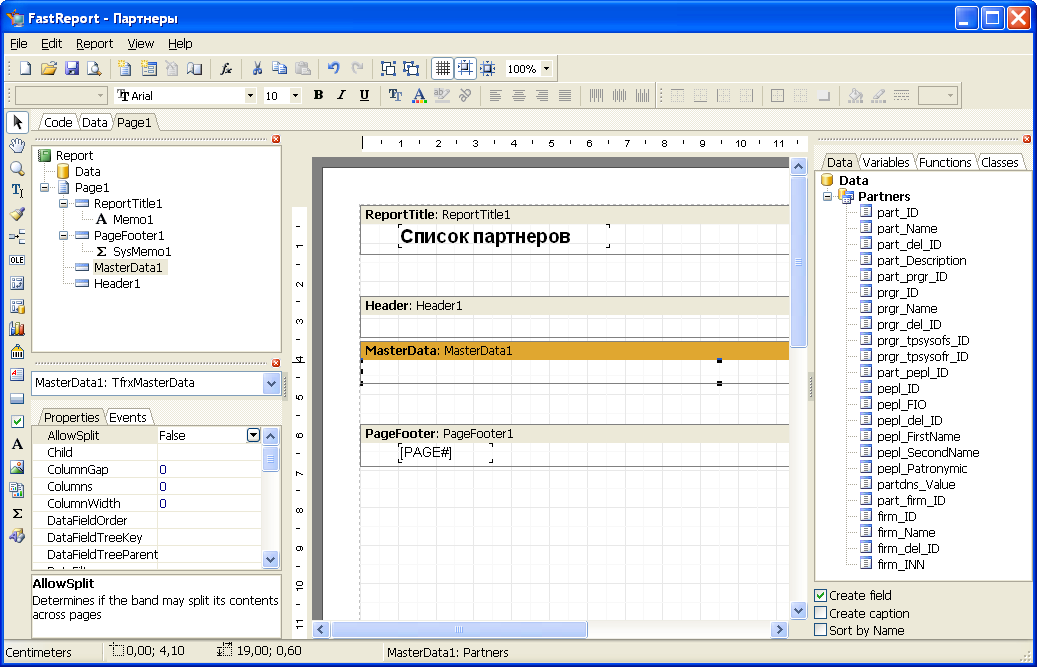
На следующем этапе необходимо поместить на дата-бенд названия полей, содержание которых должно быть отображено в печатном представлении. Выбор полей производится из списка, расположенного на закладке «Поля БД» окна дерева данных. При перемещении полей на дата-бэнд необходимо, чтобы флаг «Вставлять поле» («Create field») в окне дерева данных был установлен, а флаг «Вставлять заголовок» («Create caption») – снят.
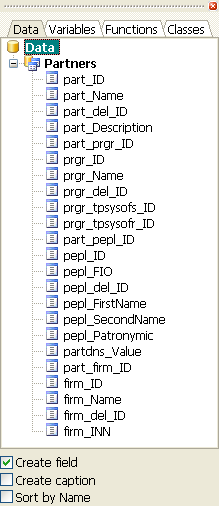
В создаваемом печатном представлении необходимо отобразить партнеров предприятия и их представителей, поэтому на дата-бэнд нужно поместить поля «Название»(part_name), «Юридическое лицо» (firm_Name) и «Данные» (pepl_FIO). Последовательно выделите названия необходимых полей и перетащите их на дата-бэнд. Выберите необходимую ширину текстовых объектов, содержащих название выбранных полей и помещенных на дата-бэнд, для корректного отображения данных.
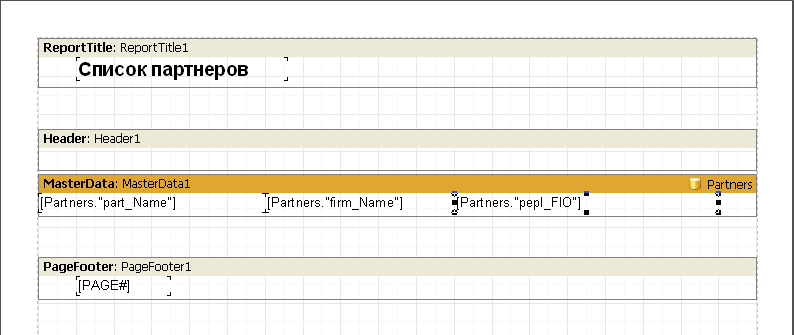
Выделите текстовые объекты, содержащие названия полей. Присвойте атрибуту StretchMode значение smMaxHeight. Это можно сделать и с помощью контекстного меню, выбрав в нем пункт .
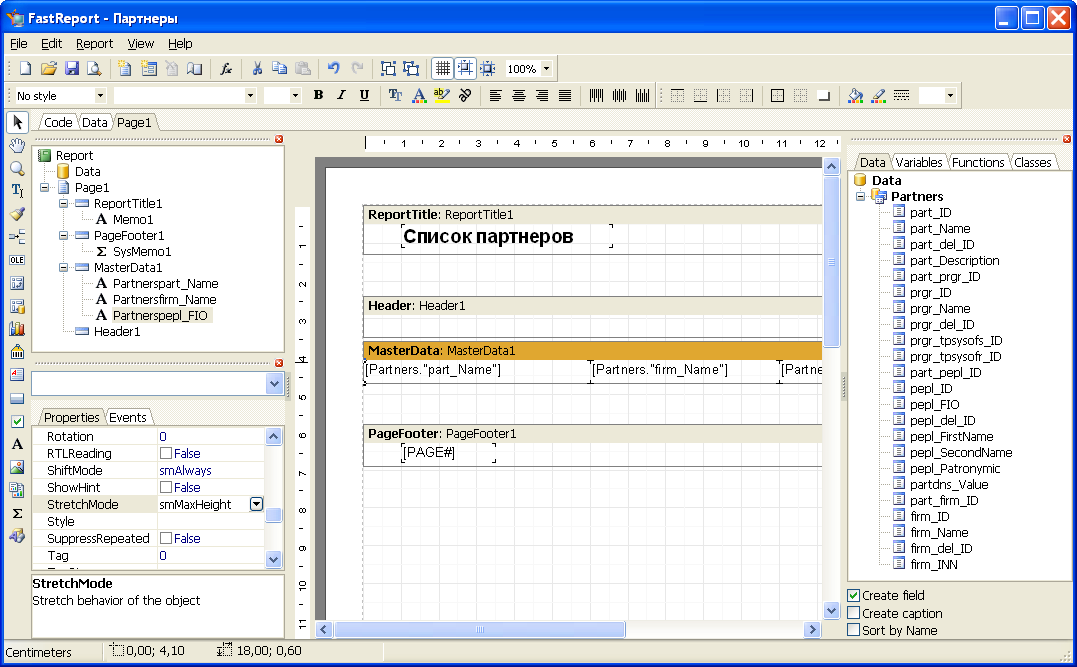
Затем, выберите бенд-данные и присвойте атрибуту Stretched значение True. Это можно сделать и с помощью контекстного меню, выбрав в нем пункт .
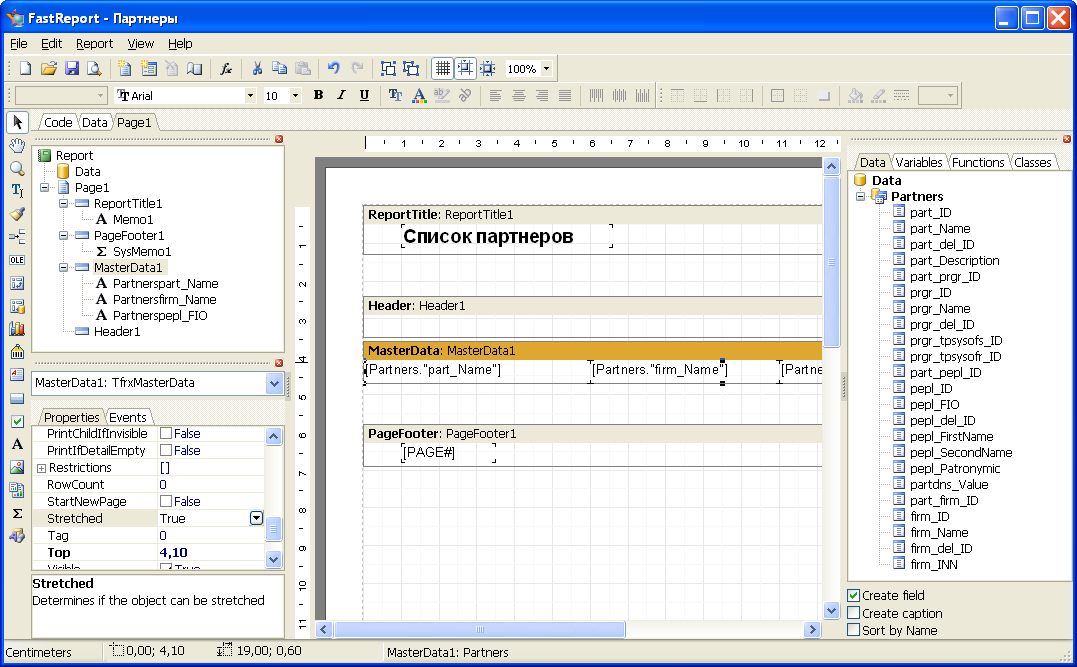
Для вывода названий партнеров в алфавитном порядке укажите название поля part_Name, содержащего названия партнеров, в качестве значения атрибута .
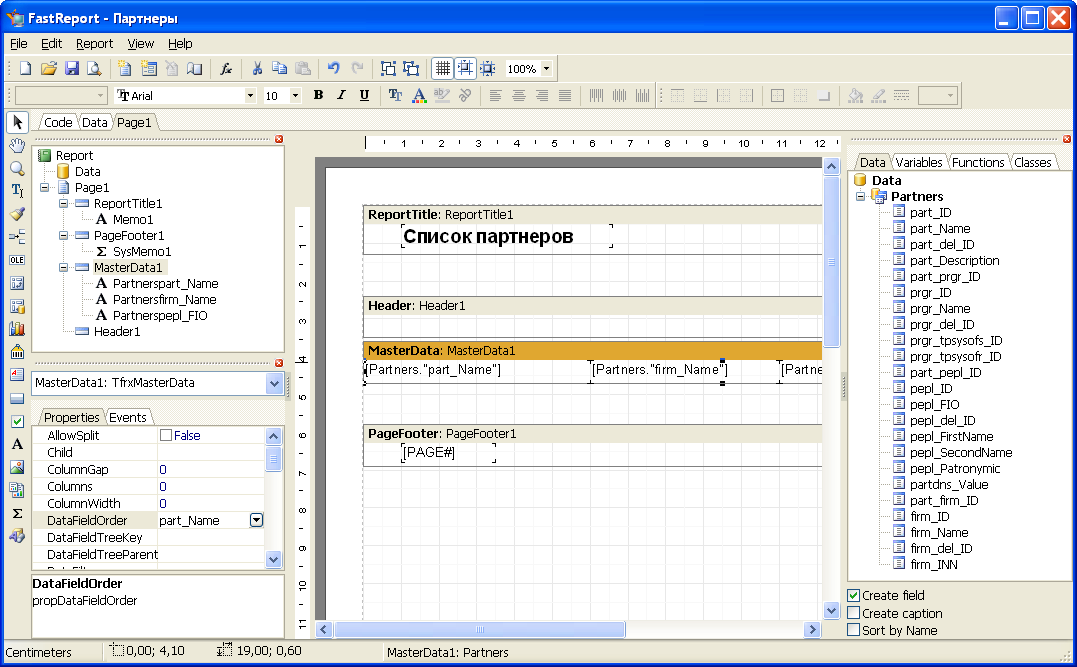
Для создания заголовка столбца печатного представления, содержащего названия партнеров, поместите на бэнд «Заголовки (Header)» объекты «Текст» и введите в окне редактора название столбца «Партнер». Укажите в свойствах объекта выравнивание текста по центру и выделение полужирным шрифтом.
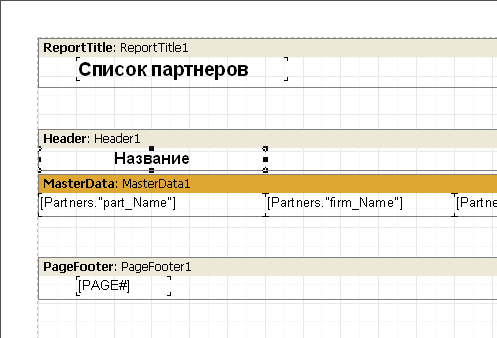
Повторите действия для создания остальных заголовков столбцов.
Для корректного отображения данных в печатном представлении установите необходимую высоту бэндов, выберите ширину и расположение текстовых объектов, содержащих название выбранных полей и помещенных на бэнд заголовков столбцов.
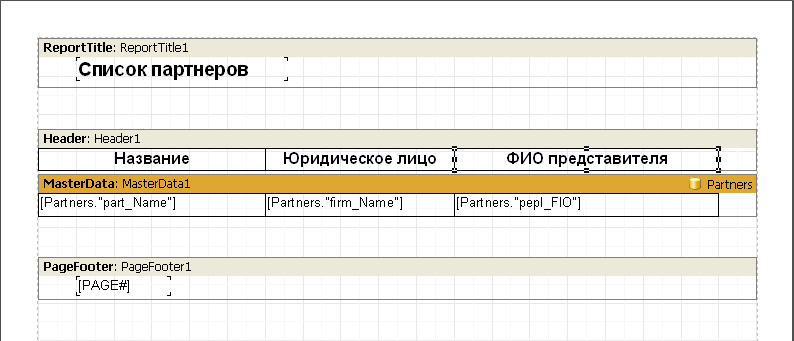
Для сохранения изменений, внесенных в макет печатного представления, выберите в главном меню команду -> .
Просмотрите печатное представление, полученное с помощью созданного макета. Оно содержит необходимую информацию из справочника . Это печатное представление содержит список партнеров и их представителей, не отсортированный в алфавитном порядке. Для того чтобы данные были каким-либо образом упорядочены, надо перед вызовом окна просмотра печатных представлений упорядочить исходную таблицу элементов с помощью операций сортировки и/или фильтрации.
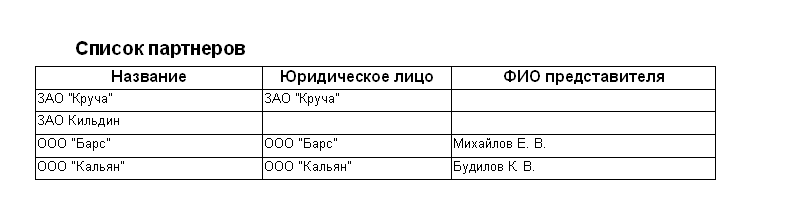
Закройте окно генератора отчетов FastReport.