В качестве следующего примера рассмотрим построение макета печатного представления с информацией о стоимости поставленных продуктов. Данные в этом печатном представлении будут сгруппированы по названиям поставщиков и будут содержать суммарную стоимость продуктов, поставленную каждым из партнеров, и суммарную стоимость продуктов по предприятию в целом. Это печатное представление будет создано на основе печатного представления, разработанного при выполнении предыдущего примера.
Для создания нового печатного представления на основе существующего выберите в таблице элементов название печатного представления
«Сводный отчет», а затем выберите в контекстном меню команду
.

В результате будет открыта карточка добавления копии печатного представления.

Измените название формата печатного представления на «Суммарный список с группировкой» и его описание на «Сгруппирован по партнерам».

Нажмите на кнопку . В результате значения атрибутов печатного представления будут занесены в таблицу элементов.

Для разработки макета выделите название печатного представления в таблице элементов и выберите в контекстном меню команду .

В результате будет открыто окно генератора отчетов FastReport. В окне будет отображен макет печатного представления, на основе которого нужно создать новое печатное представление.
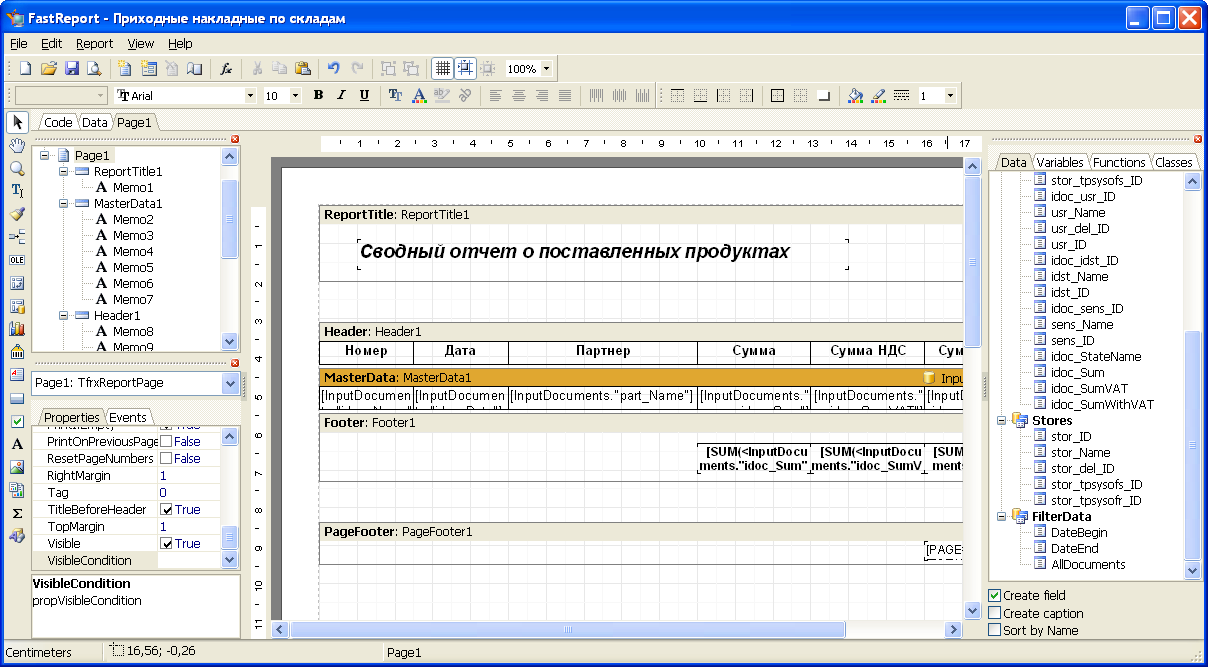
Перед тем, как группировать данные в отчете по названиям партнеров требуется выполнить сортировку по названиям партнеров. Выделите бенд-данные . Укажите для атрибута DataFieldOrder значение «part_Name». В результате данные в печатном представлении будут отсортированы по названиям партнеров, поставивших продукты.
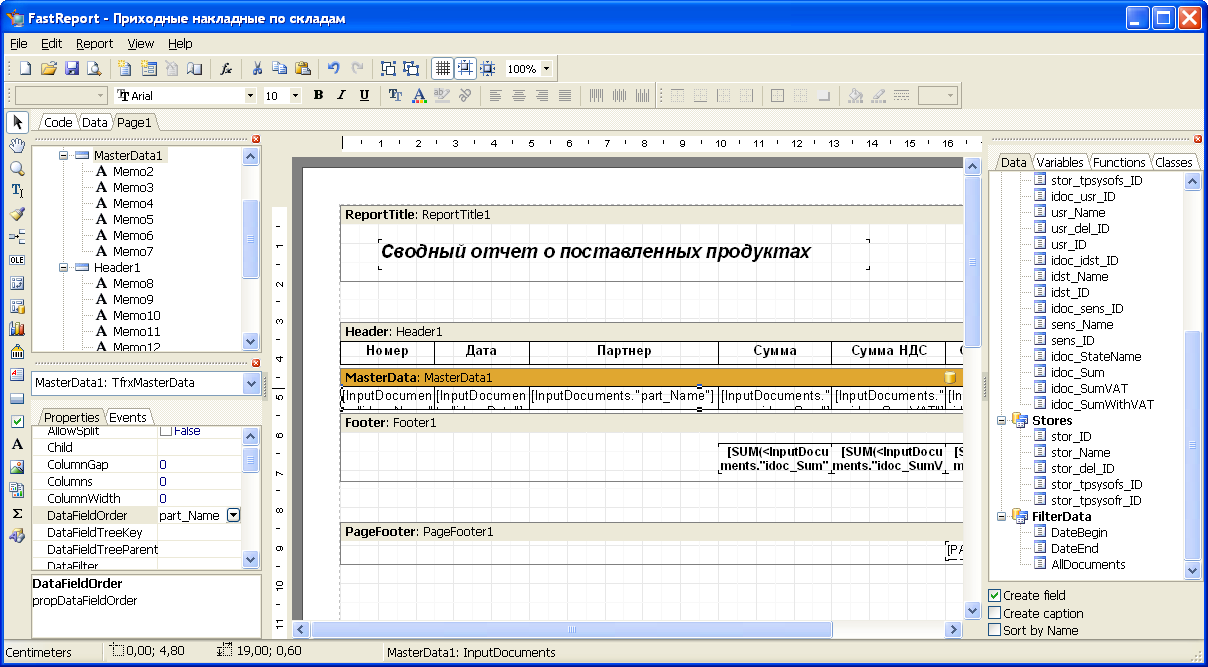
Добавьте на макет бэнд «Заголовок группы». В результате будет открыто окно в котором необходимо поле таблицы, по которому будет осуществляться группировка данных.
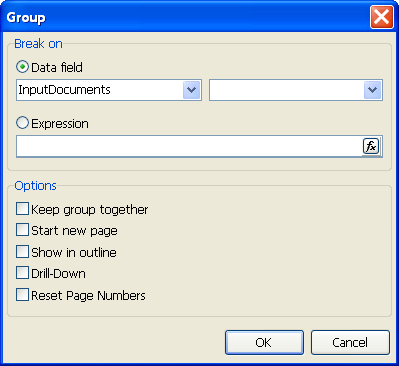
В поле со списком, расположенном ниже переключателя «Поле БД» выведено название таблицы, по полю которой будет производиться группировка данных. Выберите название поля в соседнем поле со списком: «Партнер (part_Name)».
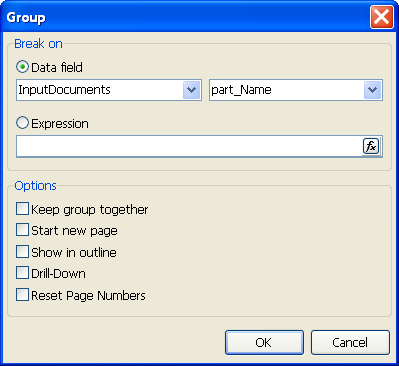
Если нажать на кнопку , то окно будет закрыто, а название выбранного поля будет выведено в правой части заголовка бэнда заголовка группы.
Переместите бэнд заголовка группы перед дата-бэндом. Выберите в окне дерева данных название поля, по которому производится группировка данных, и переместите его на бэнд заголовка группы.
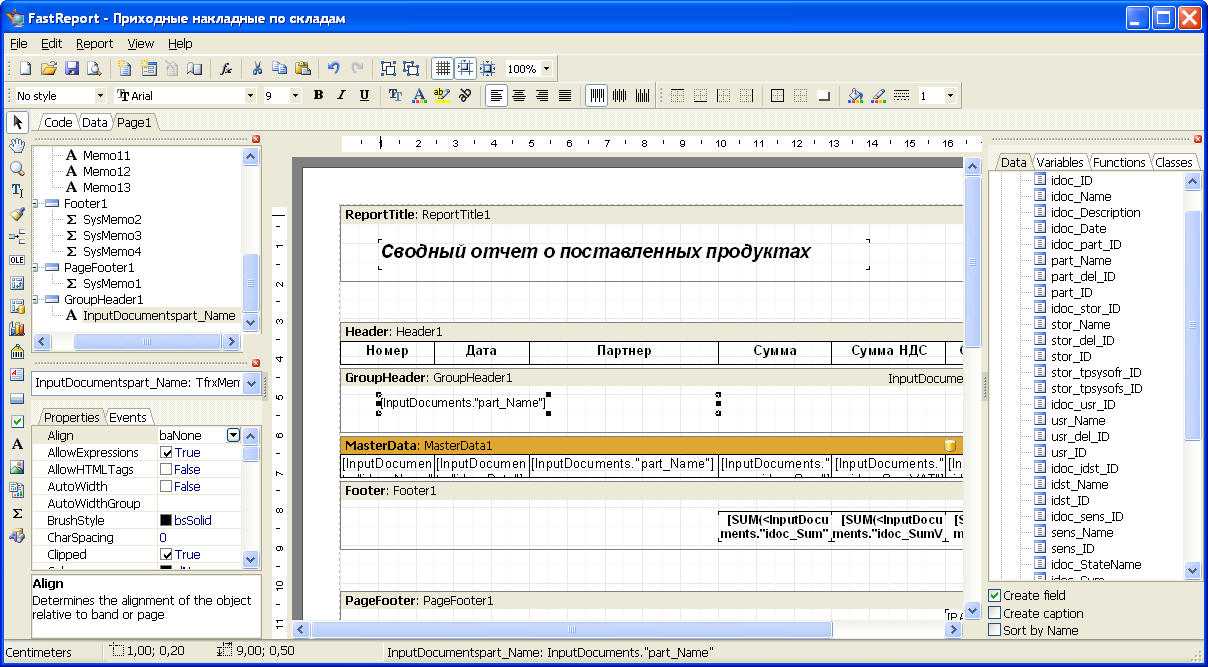
Измените размеры объекта, помещенного на бэнд заголовка группы. С помощью панели инструментов выделите заголовок группы жирным шрифтом и измените его размер на 12 pt.
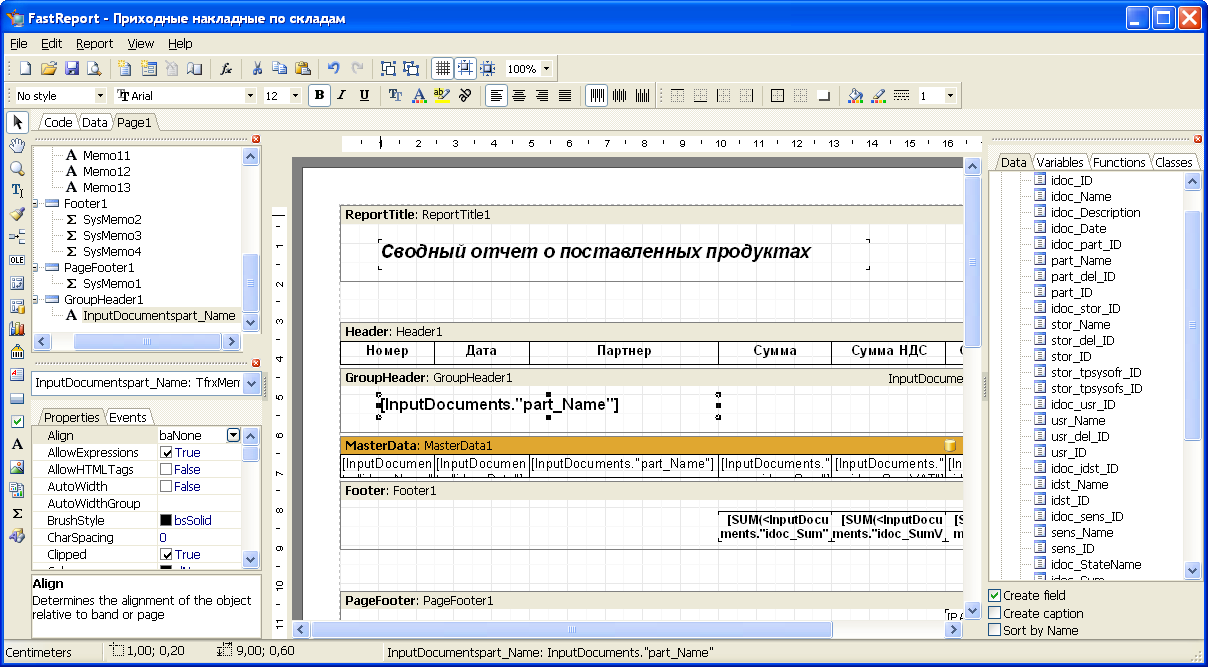
Так как для каждого партнера необходимо вычислить сумму, на которую он отгрузил предприятию продукты, то на макет нужно добавить бэнд «Подвал группы».
Переместите бэнд подвала группы так, чтобы он располагался после дата-бэнда, но перед бэндом подвала страницы.
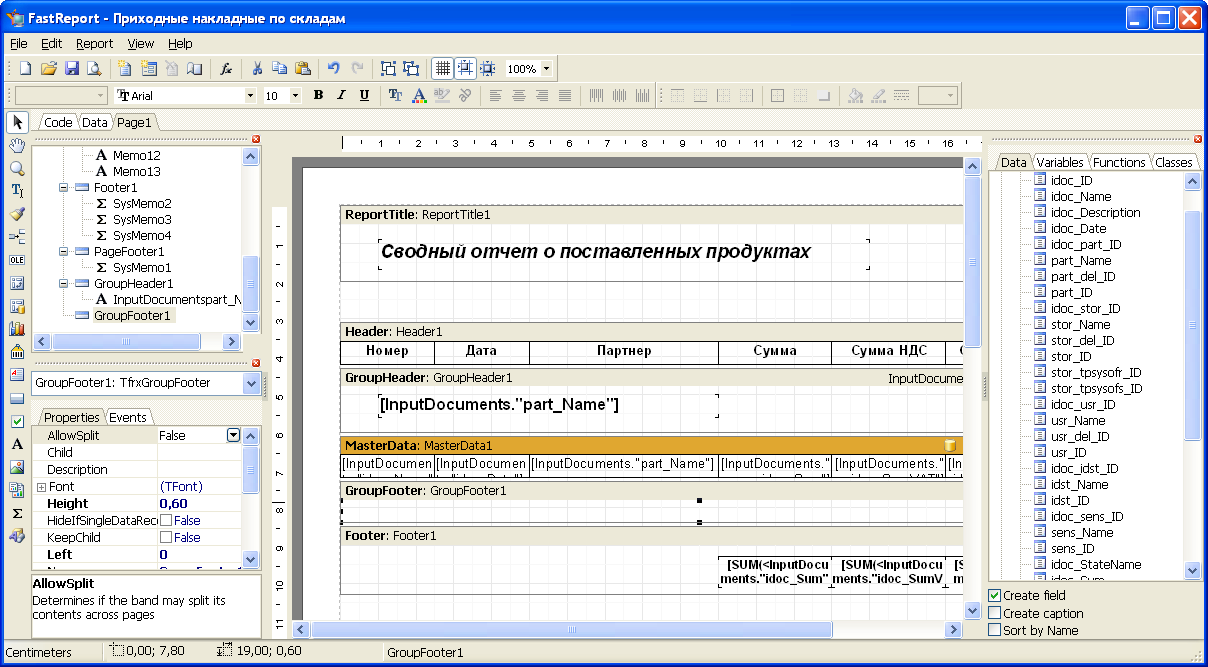
Поместите на бэнд подвала группы объект «Служебный текст». В результате откроется окно . Выберите переключатель «Агрегатная функция» («Aggregate value»). В поле со списком «Функция» («Function») выберите название необходимой агрегатной функции: .
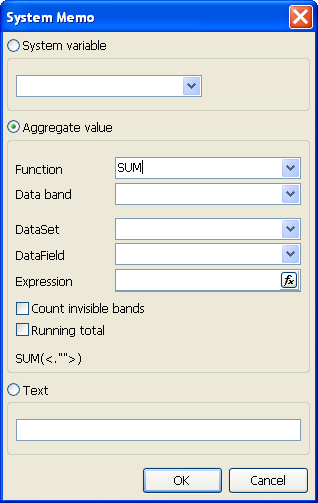
В поле «Дата-бэнд» («Data band») выберите дата-бэнд, данные которого будут обрабатываться с помощью агрегатной функции: .
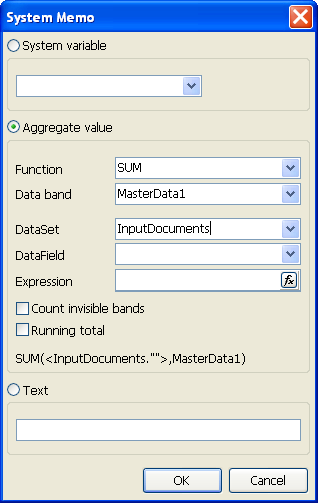
В поле со списком «Поле БД» («DataField») выберите поле, значения которого будут просуммированы: «Сумма».
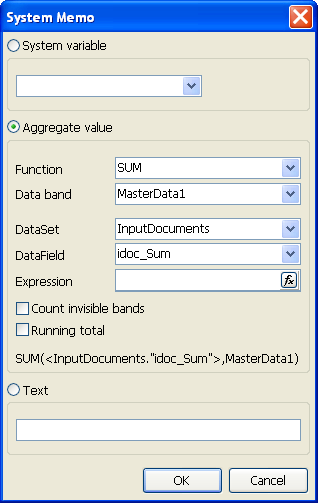
Если нажать на кнопку , то значения выбранных атрибутов будут присвоены объекту «Служебный текст». Окно будет при этом закрыто.
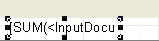
Повторите указанные действия для суммирования сгруппированных данных по размеру НДС и стоимости продуктов, поставленных партнером с учетом НДС.

Рисунок 1.673. Результат изменения размеров объектов «Служебный текст», размещенных на бэнде подвала группы
Выделите объекты, расположенные на бэнде подвала группы. Отформатируйте их таким образом, чтобы содержащаяся в них информация была выровнена по правому краю, а вычисленные значения отображались в виде чисел с двумя десятичными знаками. Добавьте на бэнд подвала группы объект «Текст». В окне введите необходимый текст: «Итого:».
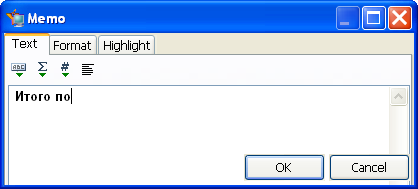
Подтвердите ввод текста нажатием на кнопку . Окно редактора текста будет закрыто, а введенный текст будет отображен на макете.

Измените размер объекта «Текст» и выделите его написание курсивом и жирным шрифтом.

Увеличьте ширину бэнда подвала данных. Выделите размещенные на нем объекты и переместите их к нижней границе бэнда.
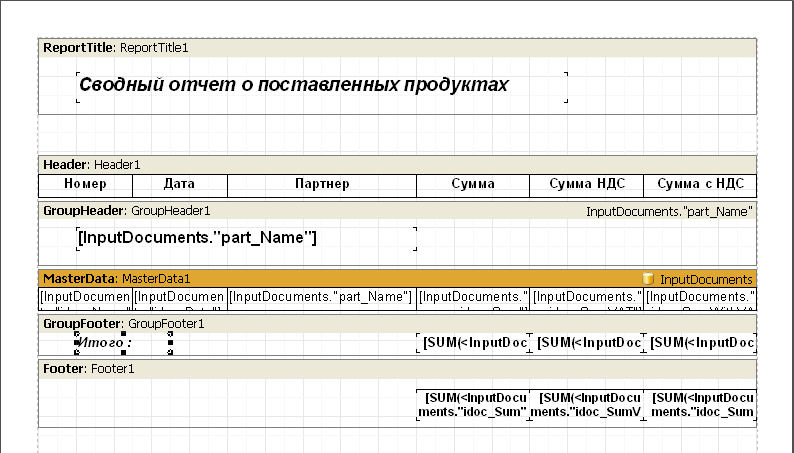
Добавьте на бэнд подвала данных объект «Текст». В многострочном поле, расположенном на закладке «Text», необходимый текст: «ВСЕГО:».
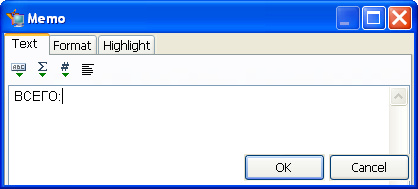
Подтвердите ввод текста нажатием на кнопку . Окно редактора текста будет закрыто, а введенный текст будет отображен на макете.
Выделите объекта «Текст» жирным шрифтом и переместите его вправо. Затем укажите необходимость вывода обрамления сверху для текстового объекта.
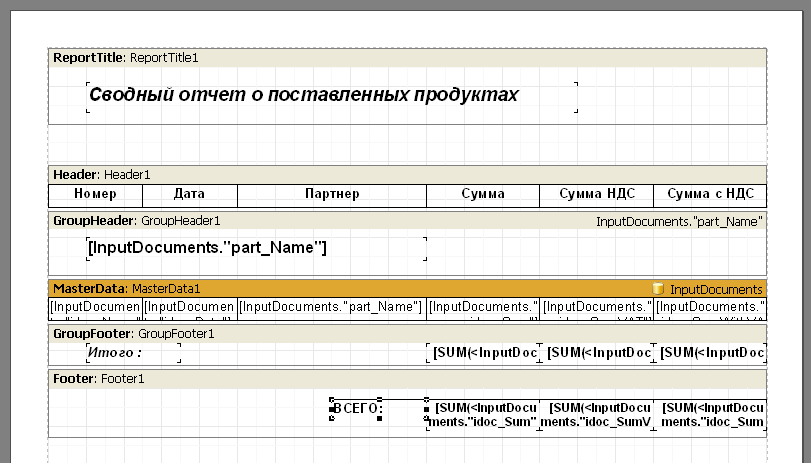
Сохраните изменения, внесенные в макет печатного представления.
Просмотрите в окне предварительного просмотра печатное представление, сформированное с использованием подготовленного макета. В полученном печатном представлении информация отсортирована по названиям партнеров.
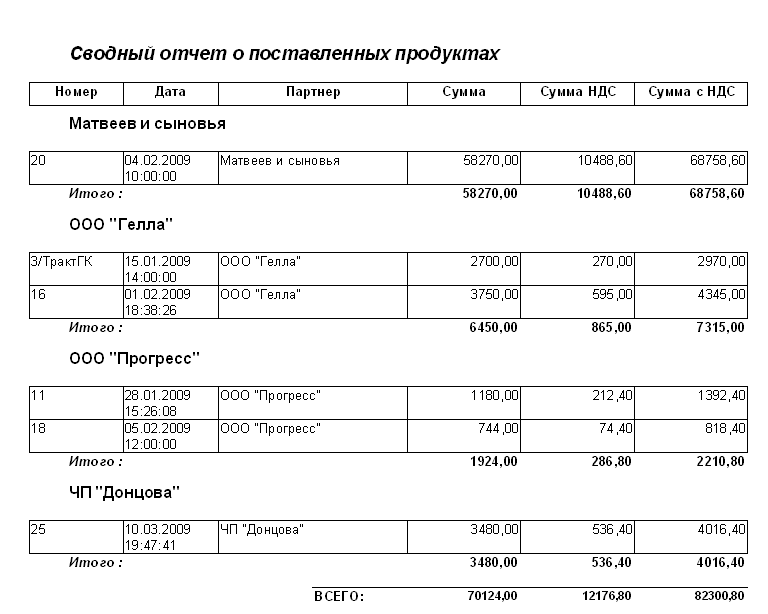
Закройте окно генератора отчетов FastReport. При закрытии окна подтвердите необходимость сохранения изменений, внесенных в список документов .
