По условиям примера на точке обслуживания бара реализуются элементы прейскуранта, объединенные в два сервиса («Бар» и «Кухня»). Расчеты за элементы прейскуранта раздельно учитываются по отделам продаж («Бар» и «Кухня», соответственно).
Оплата проводится только на точке обслуживания бара. К оплате принимаются наличные денежные средства («Наличные») и банковские карты («Visa»). Такие расчеты проводятся с фискализацией оплаты на фискальном устройстве бара («ФР бара»). Принимаются также карты постоянных клиентов («Карта гостя»), эти расчеты проводятся без фискализации.
Авторизация оплат с использованием типа оплаты «Visa» должна производиться на устройстве авторизации банковских карт («Авторизация банковских карт»). Авторизация оплат с использованием типа оплаты «Карта гостя» должна производиться на устройстве авторизации постоянных клиентов («Авторизациия Tillypad»).
Таким образом, необходимо создать настройку оплаты и добавить в нее два элемента:
оплата с фискализацией («Оплата на ФР бара»);
оплата без фискализации («Оплата без фискализации»).
Для каждого элемента настройки оплаты необходимо указать отделы продаж, по которым будут учитываться оплаты, и доступные типы оплаты.
Вызовите справочник из главного меню: – – .
Выберите в контекстном меню команду .

В результате откроется карточка добавления настройки оплаты. Введите название настройки оплаты («Оплата в ресторане»).

Гриф доступа на панели «Доступ» наследуется от системных настроек. Для его изменения откройте окно выбора из поля «Гриф доступа» и выберите в таблице значение («Все продажи»).
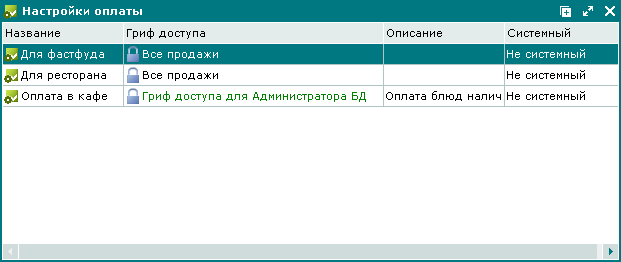
На панель «Спецификация» нужно добавить элементы настройки оплаты для двух сервисов прейскуранта («Бар» и «Кухня»). В настройках требуется установить связи между этими сервисами и отделами продаж, указать режимы формирования сервис-марок, принтеры для их печати и склады для списания продуктов.
Разверните панель «Спецификация». Для добавления элемента настройки оплаты выберите в контекстном меню команду .
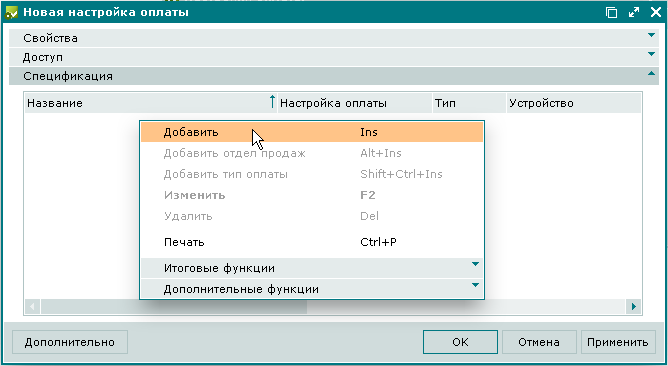
В результате откроется карточка добавления элемента настройки оплаты. Заполните обязательные поля.
В поле «Настройка оплаты» указана выбранная настройка («Оплата в ресторане»).
Введите название элемента настройки оплаты («Оплата на ФР бара»).
Т.к. требуется принимать оплату за проданные элементы прейскуранта, то в поле «Тип» оставьте значение («Продажа»), указанное по умолчанию.
Укажите устройство фискализации оплаты: откройте окно выбора из поля «Устройство фискализации» и выберите в таблице значение («ФР бара»).
При оплате с фискализацией принтер использоваться не будет, поэтому поле «Принтер чеков» заполнять не нужно.
Т.к. не требуется исключать из оплаты данную настройку, то в поле «Исключено из оплаты» оставьте значение («Нет»), указанное по умолчанию.

Сохраните введенные данные, нажав на кнопку .
Выделите в таблице спецификации добавленный элемент настройки оплаты. Для добавления отдела продаж к этому элементу настройки выберите в контекстном меню команду .
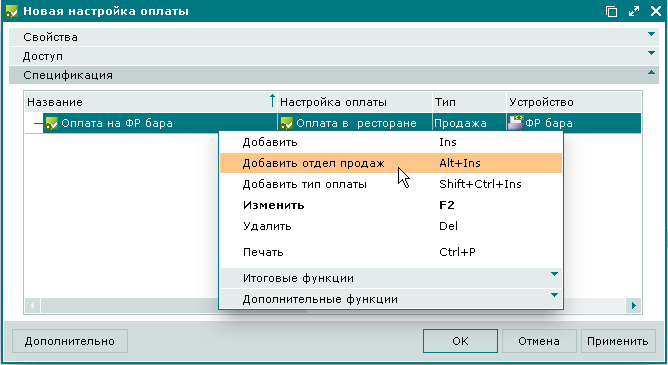
В результате откроется карточка добавления отдела продаж настройки оплаты. Заполните обязательные поля.
В поле «Элемент настройки оплаты» указан выбранный элемент настройки («Оплата на ФР бара»).
Укажите отдел продаж: откройте окно выбора из поля «Название» и выберите в таблице значение («Бар»).
Поскольку один фискальный регистратор используется для фискализации оплат по разным отделам продаж, введите код продажи («1») – номер секции фискального регистратора, соответствующий отделу продаж («Бар»).
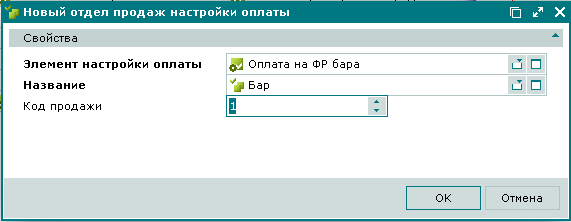
Сохраните введенные данные, нажав на кнопку .
Добавьте второй отдел продаж к этому же элементу настройки оплаты, сопоставив ему другой код продажи («2») .
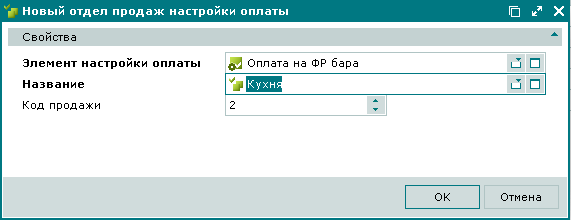
Добавьте к этому же элементу настройки оплаты применяемые типы оплаты.
На фискальном регистраторе («ФР бара») должны регистрироваться оплаты, проводимые с помощью наличных средств («Наличные») и банковских карт («Visa»).
Выделите элемент настройки в таблице спецификации и выберите в контекстном меню команду .
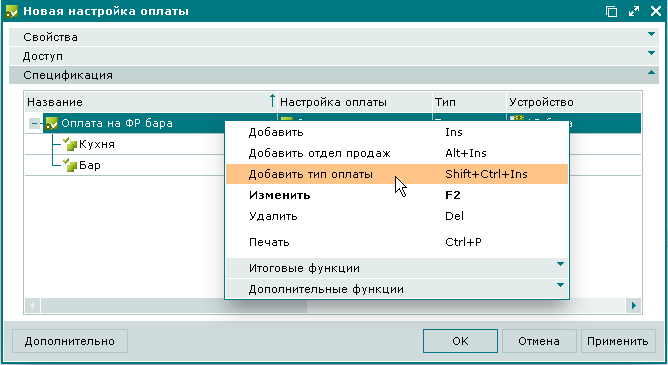
В результате откроется карточка добавления типа оплаты настройки оплаты.
В поле «Элемент настройки оплаты» указан выбранный элемент настройки («Оплата на ФР бара»).
Укажите тип оплаты: откройте окно выбора из поля «Название» и выберите в таблице значение («Наличные»).
Т.к. устройство авторизации и принтер при оплате наличными не используются, то поля «Устройство авторизации» и «Принтер» заполнять не требуется, а в поле «Автоматическая преавторизация» оставьте значение («Нет»), установленное по умолчанию
Введите код оплаты, соответствующий типу оплаты «Наличные» («0»).
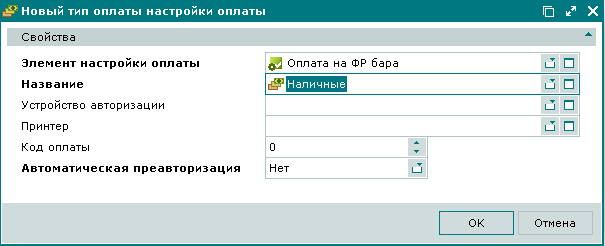
Сохраните введенные данные, нажав на кнопку .
Добавьте второй тип оплаты («Visa») к этому же элементу настройки оплаты, сопоставив ему другой код оплаты («2»).
Для печати чеков авторизации будет использоваться принтер («Принтер бара»), выберите это значение в поле «Принтер».
Укажите устройство авторизации для оплат банковскими картами («Visa»): откройте окно выбора из поля «Устройство авторизации» и выберите в таблице значение («Авторизация банковских карт»).
В поле «Автоматическая преавторизация» оставьте значение («Нет»), установленное по умолчанию.
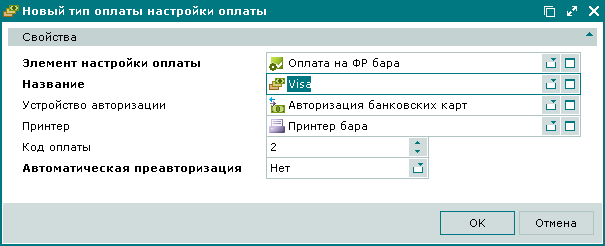
Сохраните введенные данные, нажав на кнопку . В результате тип оплаты будет добавлен к элементу настройки.
Сохраните элемент настройки в спецификации настройки оплаты, нажав на кнопку .
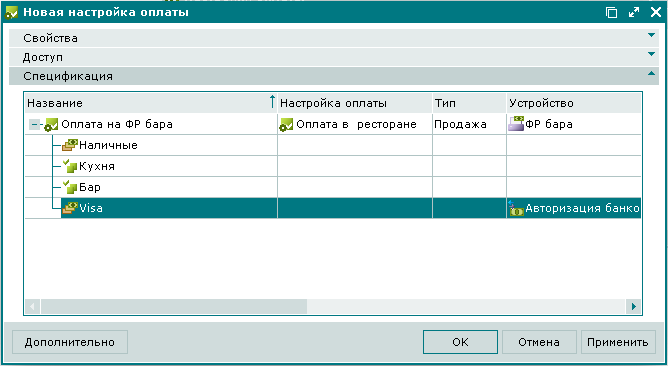
Чтобы печатать фискальные чеки, для устройства фискализации нужно задать форматы печати. Из справочника откройте карточку устройства фискализации, разверните панель «Форматы печати».
Укажите форматы печати фискализации: откройте окно выбора из поля «Формат фискализации» и выберите в таблице значение («Формат фискализации»), откройте окно выбора из поля «Формат отмены фискализации» и выберите в таблице значение («Формат отмены фискализации»).
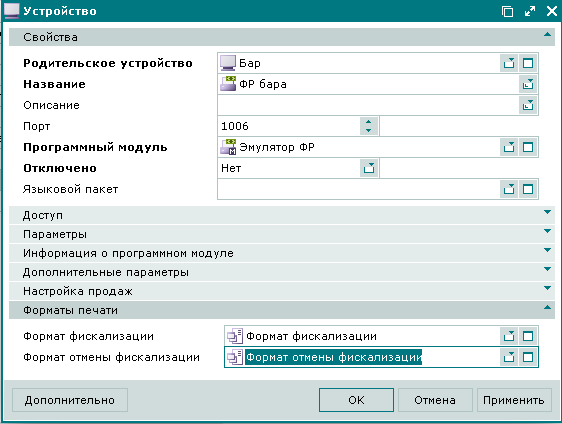
Сохраните введенные данные, нажав на кнопку .
Добавьте еще один элемент ту же настройку оплаты («Оплата на ФР бара») – для оплат, проводимых без фискализации («Оплата без фискализации»).
Заполните обязательные поля карточки добавления элемента настройки оплаты.
Т.к. требуется принимать оплату за проданные элементы прейскуранта, то в поле «Тип» оставьте значение («Продажа»), указанное по умолчанию.
При оплате без фискализации устройство фискализации оплаты использоваться не будет, поэтому поле «Устройство фискализации» заполнять не нужно.
Укажите принтер: откройте окно выбора из поля «Принтер чеков» и выберите в таблице значение («Принтер кухни»).
Т.к. не требуется исключать из оплаты данную настройку, то в поле «Исключено из оплаты» оставьте значение («Нет»), указанное по умолчанию.
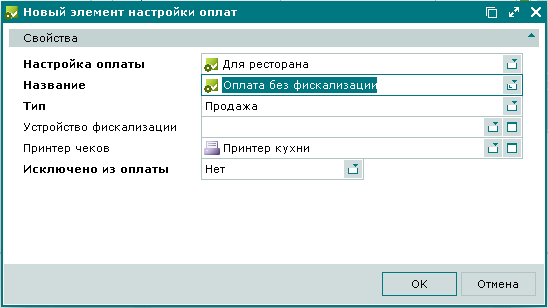
Добавьте к этому элементу настройки оплаты оба отдела продаж («Бар» и «Кухня»).
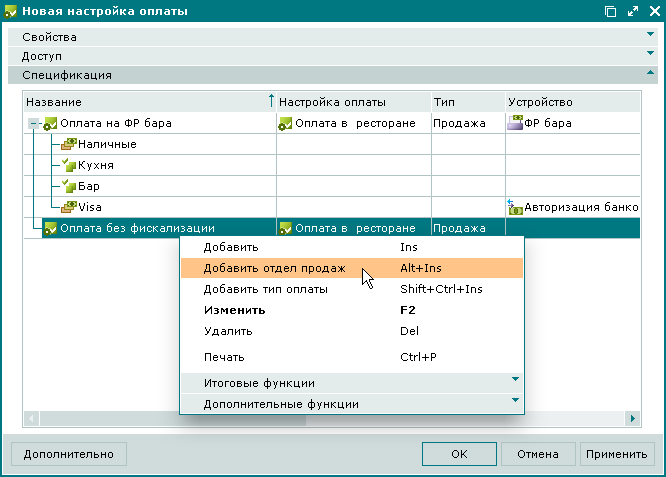
Если на нефискальных чеках нужно выводить коды продажи, то введите код продажи («1»), соответствующий отделу продаж («Бар»).
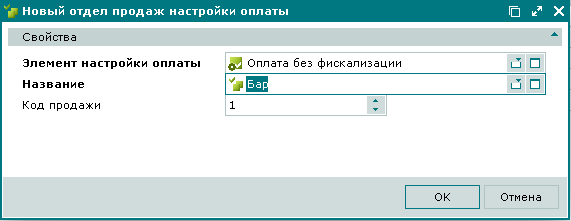
А для второго отдела продаж («Кухня») введите код продажи («2»).
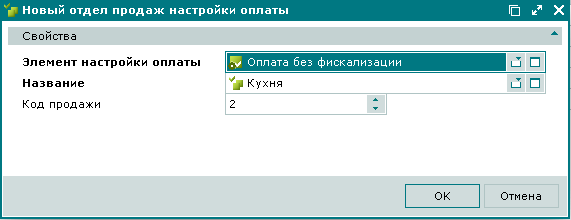
Добавьте к этому же элементу настройки тип оплаты («Карта гостя»), который применяется для оплат без фискализации.
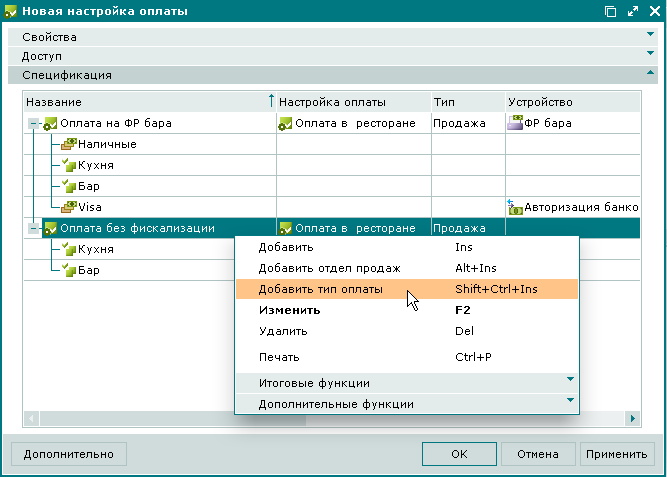
Для этого типа оплаты можно установить автоматическую преавторизацию, т.е. автоматический запрос подтверждения наличия достаточных средств на счете клиента.
Авторизацию клиентов нужно проводить на устройстве авторизации Tillypad («Авторизация клиентов Tillypad»), а печать чеков авторизации – на принтере кухни.
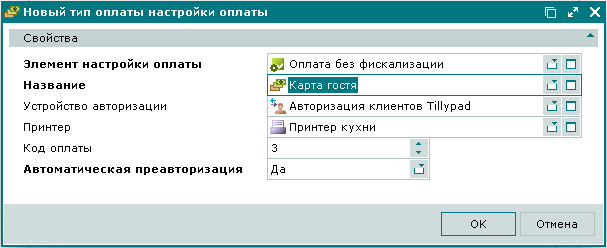
Все необходимые данные для добавления элементов спецификации настройки оплаты были введены.
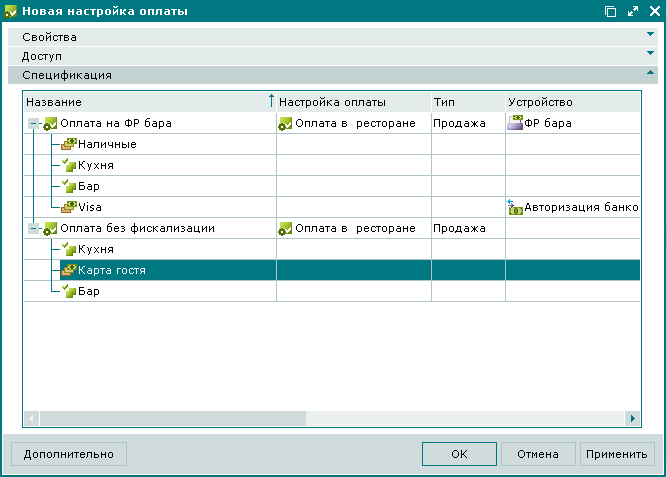
Настройка оплаты, добавленная в справочник, будет использоваться на точке обслуживания бара («POS бара»).
Укажите эту настройку оплаты для POS-терминала на точке обслуживания. Для этого откройте карточку устройства («POS бара»), выбрав в контекстном меню команду .

Разверните панель «Точка обслуживания». Откройте окно выбора из поля «Настройка оплаты». Выберите в таблице элементов значение («Оплата в ресторане»).
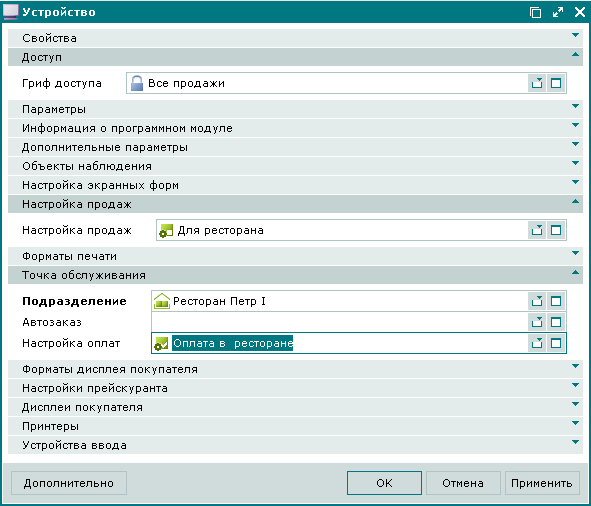
Сохраните введенные данные, нажав на кнопку или .
Р№ Tillypad 2008-2012