№45612
Все пункты в главном меню структурированы. Добавлены недостающие пункты.
Порядок построения главного меню:
Документы;
Операции с документами;
Оперативные отчеты;
Настройки;
Справочники.
Добавлена горизонтальная полоса прокрутки для отображения пунктов меню с длинными названиями.
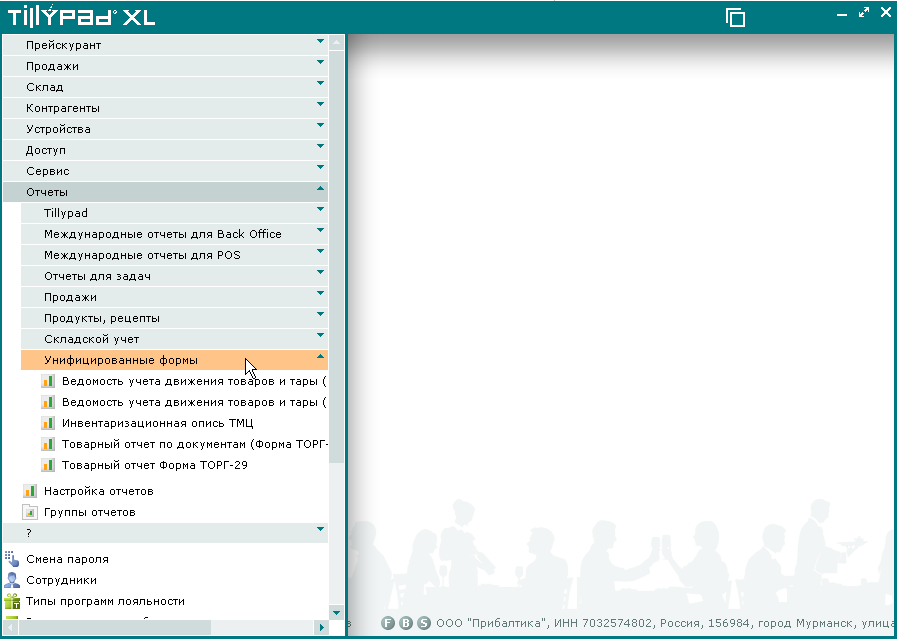
№ 47823
В главное меню программы Tillypad XL Manager добавлены команды для открытия окон всех операций, которые раньше можно было вызвать только из контекстного меню справочников.
Такими операциями являются:
Пересчет с учетом программ лояльности;
Удаленное наблюдение по гостевым счетам;
Протокол работы заданий печати;
Протокол работы повременных устройств;
Удаленное наблюдение;
Удаленный просмотр;
Требующие модули;
Подключаемые модули;
Протокол выполнения задач;
Использование идентификаторов.
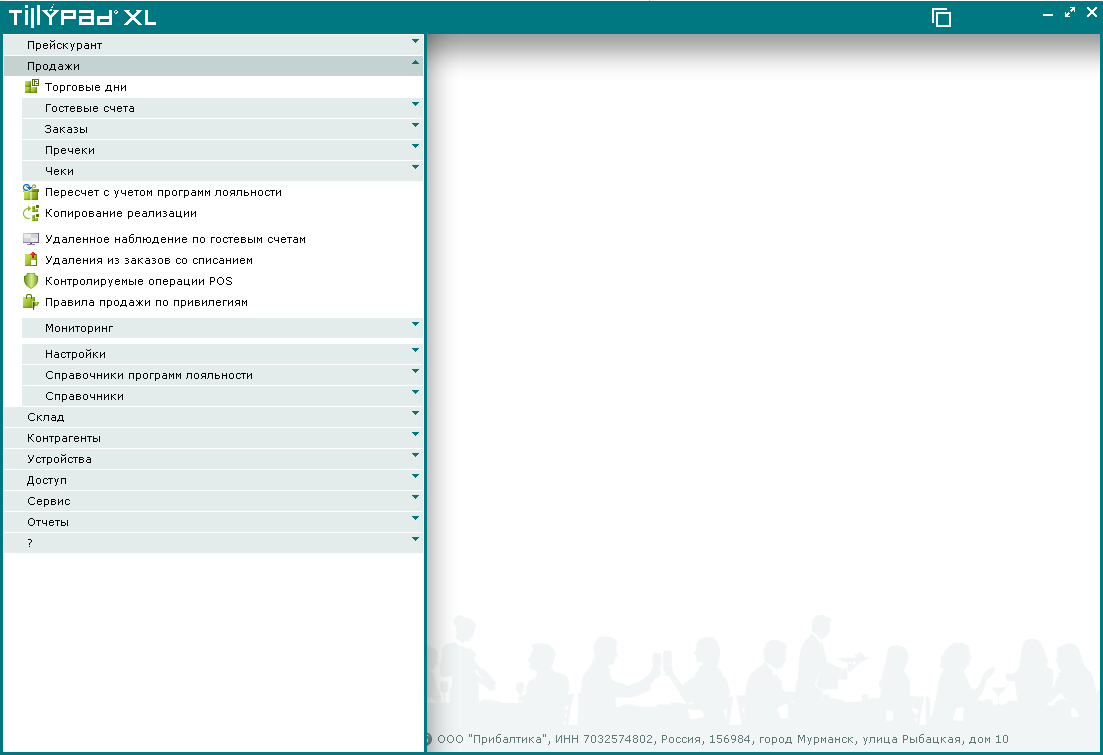
№ 44933
В главном окне программы Tillypad XL Manager добавлена строка состояния. Она содержит следующие данные:
название сегмента Tillypad XL (или отображается в формате сервер: база данных),
имя зарегистрировавшегося пользователя,
информация о применяемой лицензии (функциональности иллюстрированы иконками),
текущие дата и время для данного сегмента.

Обновлены и добавлены иконки приложений и справочников, изменены иконки минимизации и максимизации окон.
Созданы новые иконки для всех приложений Tillypad XL:
TillypadManager,
TillypadDomain,
TillypadSetup,
TillypadConfig,
TillypadPOS,
TillypadPOS (КПК),
TPDevLoader,
TPDevShell.
№ 45149, 45150, 45151, 45148, 45152
Обновлены иконки элементов справочников. Добавлены недостающие иконки.
Иконки формируются из набора простых элементов по установленным правилам. Все иконки состоят из базовых компонентов, которые комбинируются в зависимости от текущего назначения или состояния объекта.
У каждой группы иконок (группа соответствует подсистеме - , , и т.д.) своя цветовая гамма, что упрощает их классификацию. Для обозначения статусов складских документов (приходные накладные, расходные накладные, акты списания и пр.), документов продаж (пречеки, чеки, заказы и пр.) и черновиков используются цветные рамки, в которые помещается изображение объекта.
Изменены иконки для минимизации и максимизации окон.
![]()
![]()
№43974
Внесены изменения в порядок работы с закрепленными окнами.
Открытое закрепленное окно не скрывается при открытии нового окна.
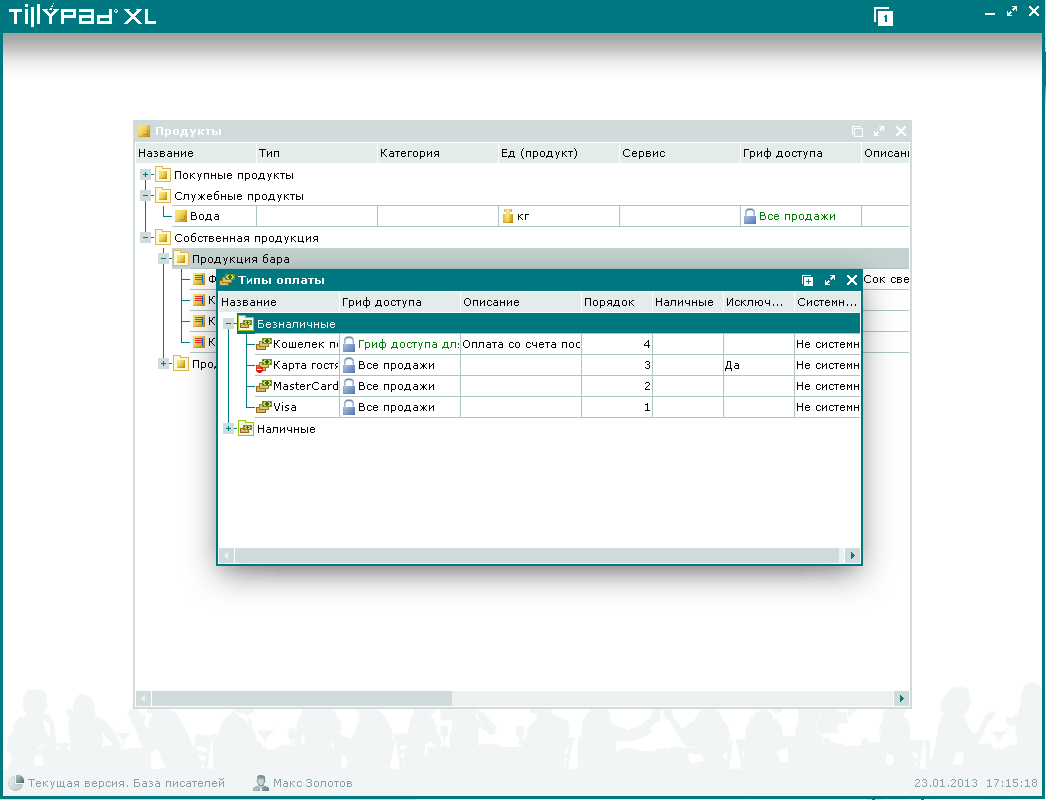
№44053
Ликвидирована задержка по времени при восстановлении состояния окон в рабочей области.
Если на панели закрепленных окон не подсвечена ни одна миниатюра, то в рабочей области сразу же восстанавливается предыдущее состояние окон – то, которое было до работы с панелью закрепленных окон.
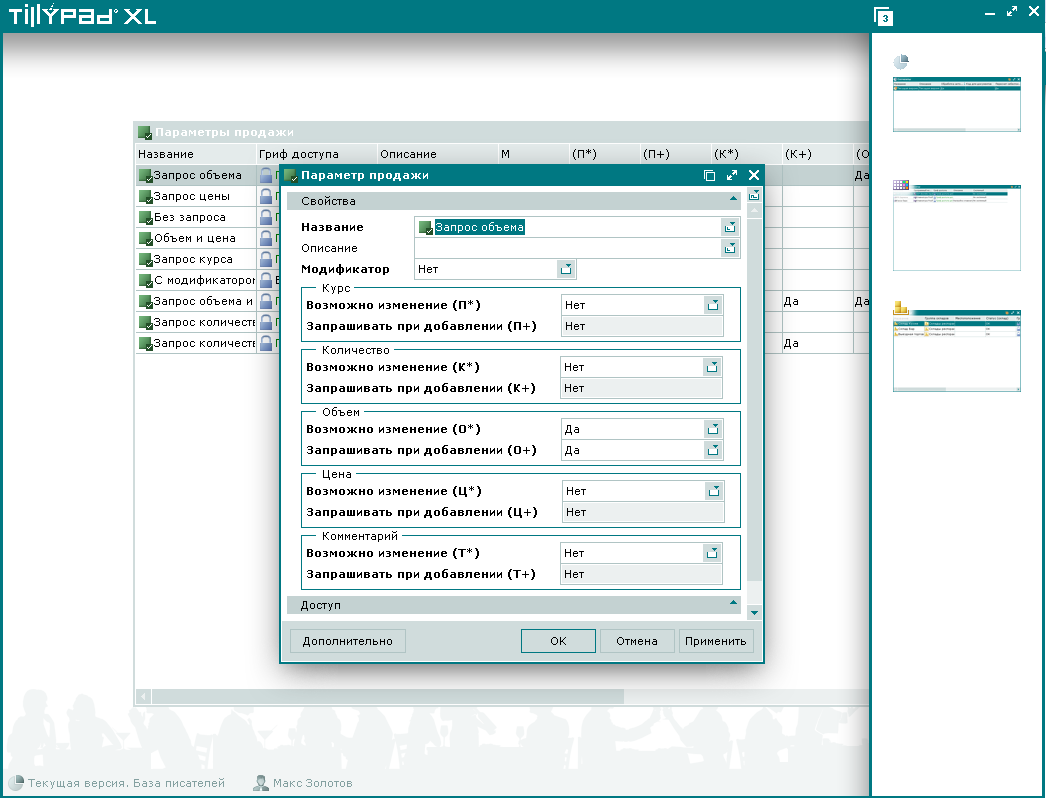
Рисунок 1.111. Состояние рабочей области восстановлено, если миниатюры на панели закрепленных окон не подсвечены
Добавлены горячие клавиши в карточках, на шаге фильтра для выбора диапазона дат, в таблицах элементов, в Избранном.
№41977, 44405, 44516
Добавлены горячие клавиши для работы в карточках:
– Ctrl+H;
– Ctrl+Del;
– Ctrl+Enter.
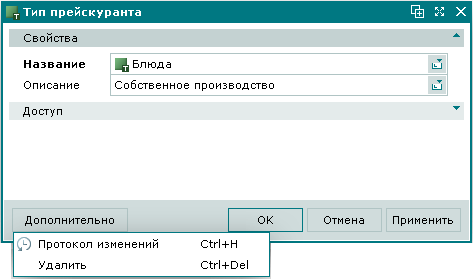
№45794
Добавлены горячие клавиши для выбора диапазона дат на шаге фильтра:
– Т;
– D;
– L;
– R;
– B;
– E;
– A.
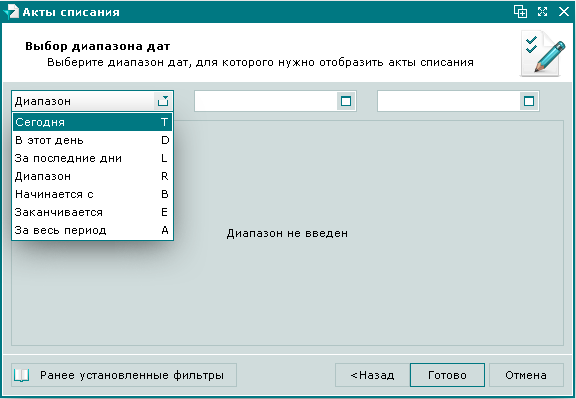
№45288
Командам контекстного меню для добавления элементов в таблицах сопоставлены дополнительные горячие клавиши (добавлены к стандартным):
(Ins) = Ctrl+I;
(Alt+Ins) = Ctrl+Alt+I;
или (Shift+Ctrl+Ins) = Shift+Ctrl+I;
Дополнительные горячие клавиши не отображаются в контекстном меню.
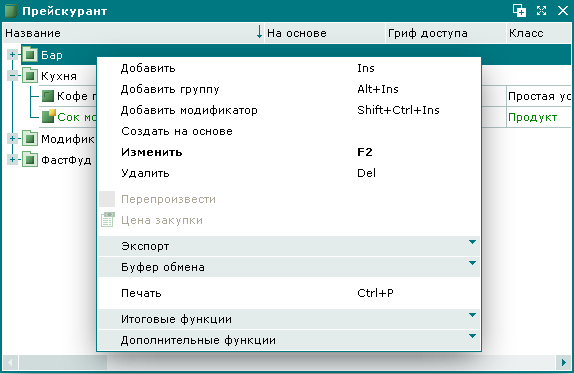
Рисунок 1.114. Горячие клавиши для добавления элементов в таблицу (дополнительные варианты не отображаются)
№45334
Добавлена возможность назначать горячие клавиши для вызова команд в Избранном (Alt+буква латинского алфавита).
Выбор горячих клавиш проводят из списка поля «Быстрый вызов» карточки . Уже задействованные комбинации клавиш исключаются из списка.
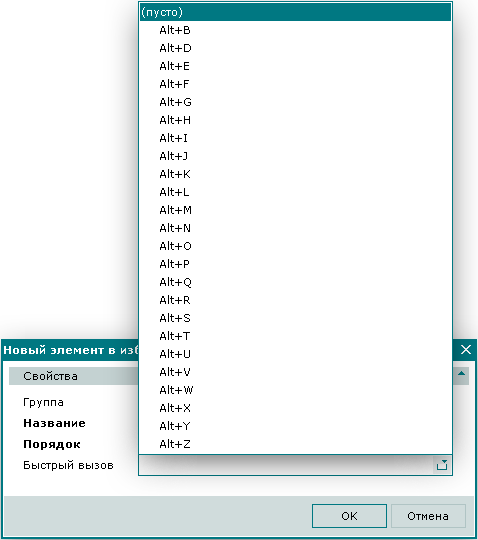
Рисунок 1.115. Горячие клавиши вызова команды Избранного (исключены задействованные варианты Alt+A и Alt+C)
№ 43896
Системные элементы больше не выделяются полужирным начертанием, чтобы это выделение не пересекалось с выделением обязательных полей.
Чтобы в таблице можно было отфильтровать системные и несистемные элементы, добавлен столбец «Системный». Он присутствует во всех таблицах, элементы которых доступны для экспорта и импорта. Для каждого элемента в поле выводится значение: «Системный» или «Не системный»
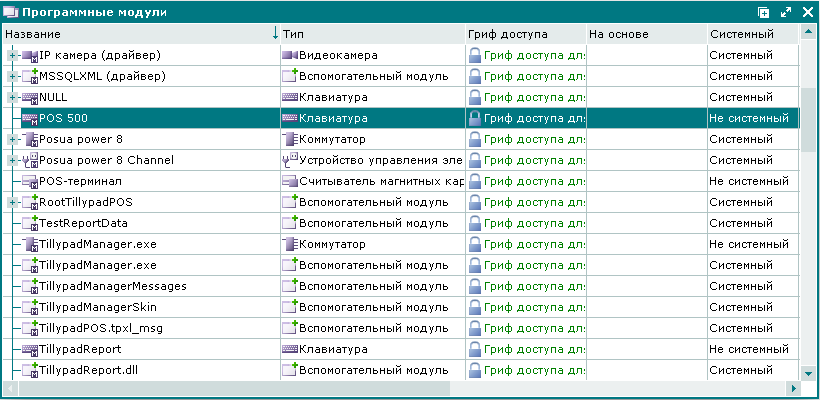
№ 43896
В списке добавлен столбец «Системный». Значение «Системный» присвоено задачам, не имеющим типа (эти задачи созданы разработчиком системы). Задачи, созданные пользователями, имеют признак «Не системный».
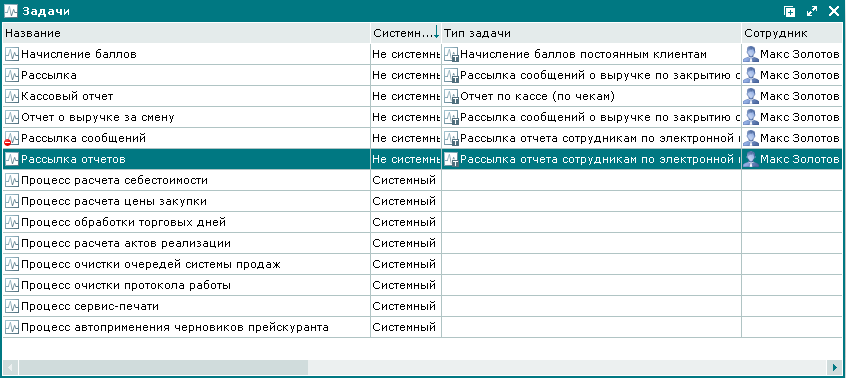
№ 45053
При авторизации в программе открывается окно авторизации, в котором панель «Дополнительно» по умолчанию скрыта.
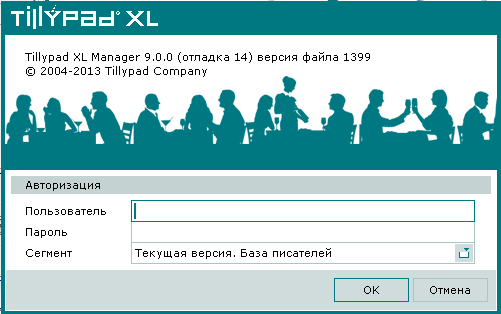
Эту панель можно открыть нажатием на клавиши Ctrl+Alt+F12.
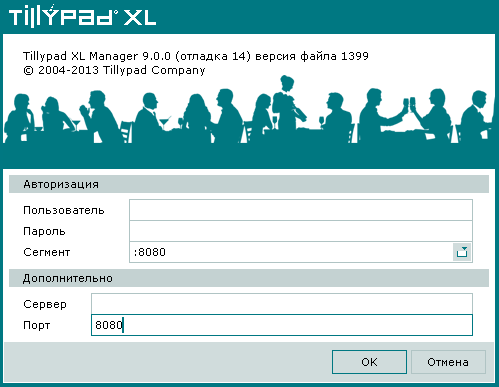
Сведения о каждом успешном подключении с его параметрами сохраняется в файле TillypadManager.ini. Это позволяет быстро подключаться к уже известным сегментам и не ошибаться при вводе параметров подключения. Список названий сегментов для ранее выполненных подключений доступен для выбора в поле «Сегмент».
При входе в программу в этом поле выводится название сегмента от предыдущего успешного подключения. Если в файле TillypadManager.ini нет сведений о предыдущих подключениях, то в карточке отображается панель «Дополнительно».
№ 46463
В окне выхода из программы изменены пункты для выбора действий:
«Выход из программы» на «Выйти из программы»;
«Смена пользователя» на «Сменить параметры подключения».

Обеспечена выгрузка программы максимум через 15 секунд после выбора пункта «Выйти из программы».
№ 48542
В базе данных пароли пользователей хранятся в зашифрованном виде.
В программе Tillypad XL Manager (в карточке сотрудника и в окне и в программе Tillypad XL POS пароль пользователя отображается в виде последовательности символов *.
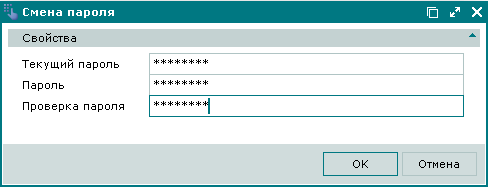
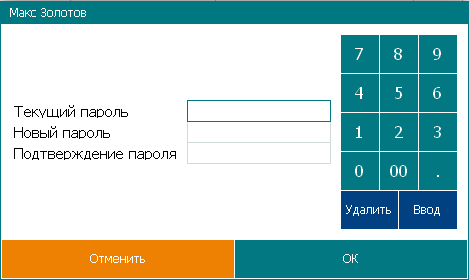
Пароли нельзя копировать через буфер обмена.
№ 46152
Введен механизм наследования одних элементов от других. Он предполагает создание элемента (или группы) на основе другого элемента, с использованием всех его атрибутов.
В контекстные меню справочников, в которых разрешено наследование элементов, добавлена команда .
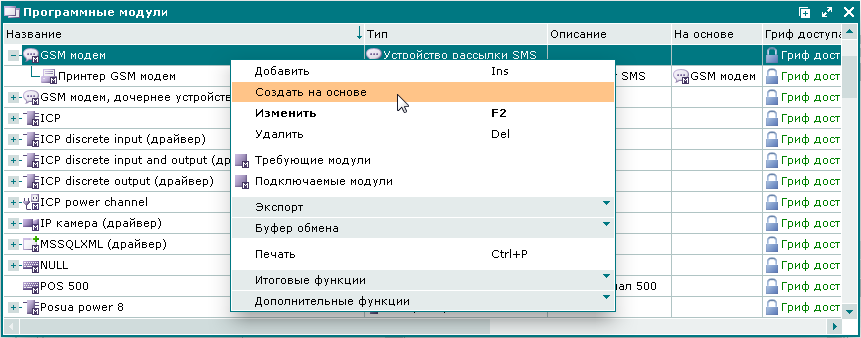
Команда «Создать на основе» включена в контекстное меню следующих справочников:
;
;
;
;
;
;
;
;
и списка документов .
При наследовании одного элемента (или группы) используются атрибуты базового элемента (или группы). Унаследованные значения отображаются зеленым цветом.
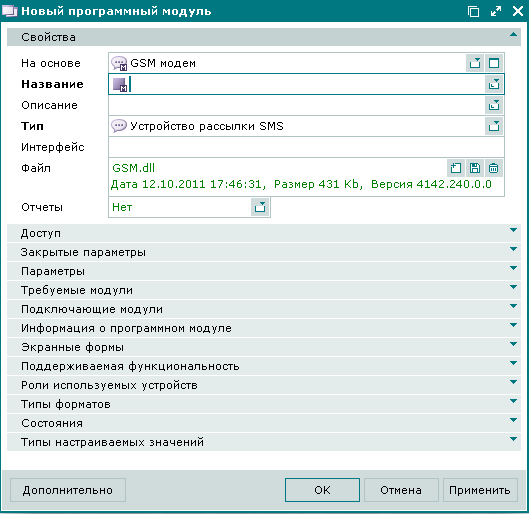
При наследовании в прейскуранте: если у элемента прейскуранта нет собственного названия, но он связан с продуктом или местом размещения, то в качестве названия элемента прейскуранта отображается соответственно название продукта или места размещения. Если собственного продукта или места размещения нет, в качестве названия элемента прейскуранта показывается название базового элемента. Идентификаторы и тарификация элементов прейскуранта наследуются только при явной установке соответствующих значений в полях признаков ( «Наследовать идентификаторы» и «Наследовать тарифы»).
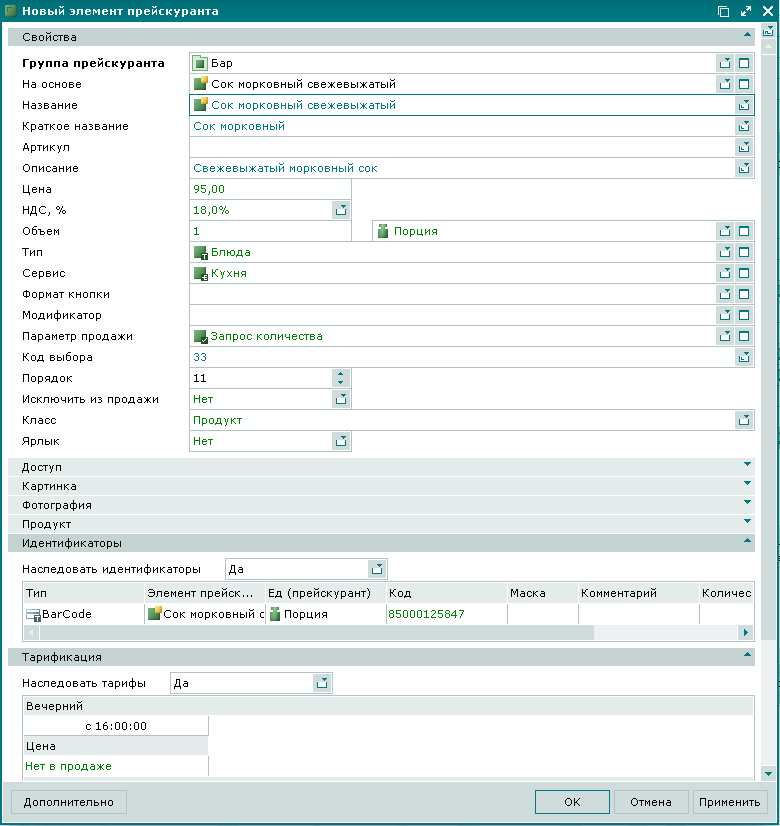
№ 45624
В поле «На основе» можно выбирать только те объекты, которые доступны пользователю.
№ 46151
Из контекстных меню исключена команда . Для добавления копии одного или нескольких элементов или групп используется буфер обмена (меню в составе контекстного меню).
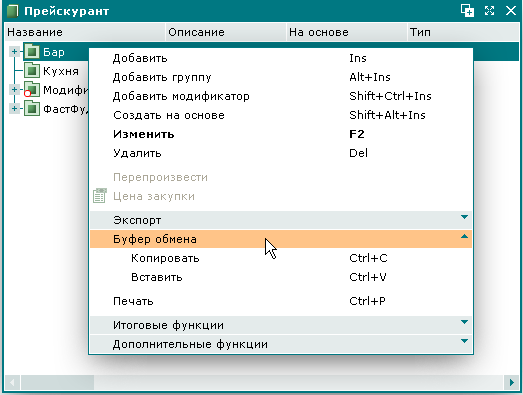
№ 46151
Во всех справочниках, в которых разрешены изменения, можно использовать буфер обмена Windows (win-буфер). Win-буфер позволяет копировать информацию из одного окна программы Tillypad XL Manager в другое окно или другие программы, а также из браузера или из другой программы – в программу Tillypad XL Manager.
При вставке данных из сторонней программы в Tillypad XL Manager открывается окно преобразования буфера обмена, в котором устанавливается соответствия полей исходной и полученной таблицы.
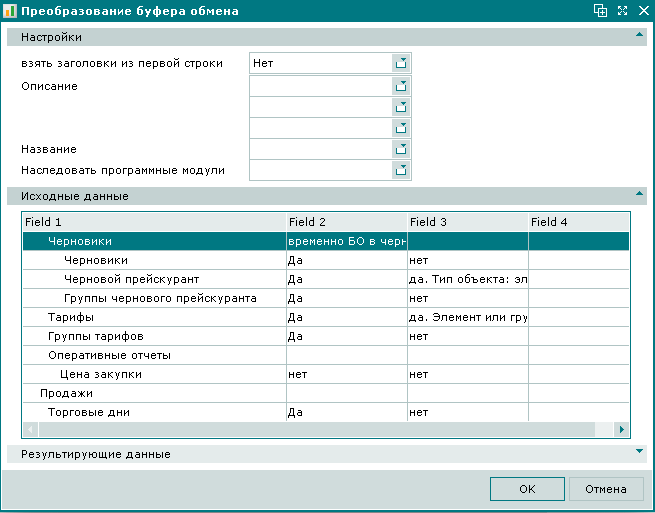
Если в справочнике содержатся объекты разных типов, то при добавлении в него данных из win-буфера предварительно открывается окно выбора объекта.
Такое окно выбора открывается при вставке данных в следующие справочники:
(элемент прейскуранта или модификатор);
;
;
(устройство или загрузчик устройств);
(отчет или группа отчетов).
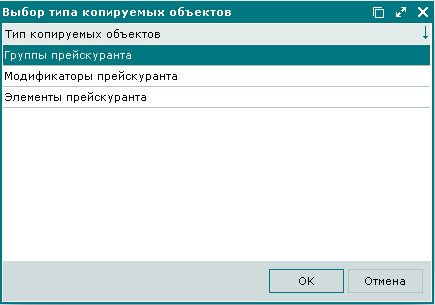
Буфер обмена Windows имеет приоритет перед буфером обмена Tillypad XL Manager. Если в win-буфере есть данные, то вставляются они, иначе - используется буфер обмена Tillypad XL Manager.
№44660, 44962, 42137
Появились дополнительные настройки шагов фильтра. Шагом фильтра теперь может быть любая таблица справочника или списка. Шаг фильтра всегда выводится последним.
Заголовок шага фильтра теперь совпадает с заголовком окна, открываемого после выполнения всех шагов фильтра.
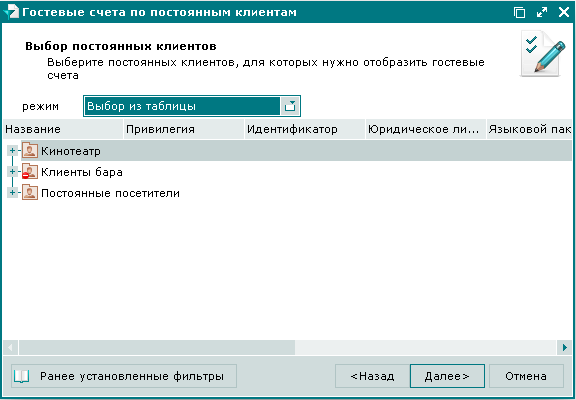
Некоторые шаги упразднены, но если они используются в отчетах, созданных пользователями, то в таких шагах выводится сообщение «устарел».
Изменены шаги фильтра для таблиц с группировкой.
На шаге выбора элементов теперь можно выбрать как сами элементы, так и группы целиком (при этом будут выбраны все элементы этих групп). В таблице на шаге фильтра добавлено контекстное меню.
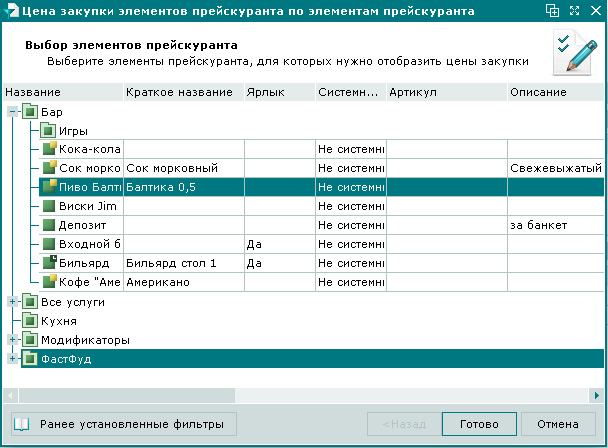
№44368
Для шага фильтра добавлены параметры «Скрывать значение» и «Поддержка нескольких языков». Могут принимать значения «Да» и «Нет». В карточке соответствующие этим параметрам текстовые поля ввода выводятся на панели «Дополнительно»
Если параметру «Скрывать значение» установлено значение «Да», то введенное значение скрывается, на его месте отображаются символы ***. Применяется, например, при вводе паролей.
Если параметру «Поддержка нескольких языков» установлено значение «Да», то поле ввода строкового значения становится мультиязычным, в него можно вводить значение на нескольких языках.
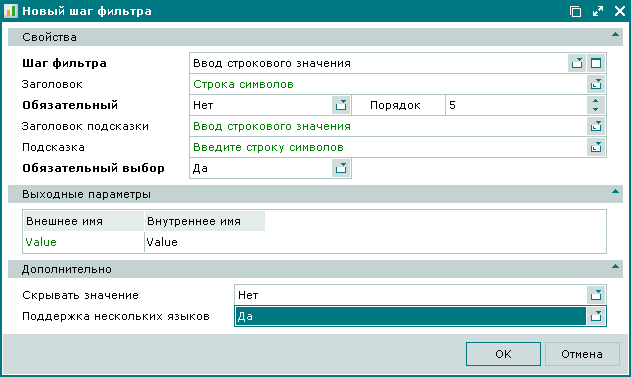
№45712
В карточке входные и выходные параметры теперь редактируются отдельно. В зависимости от шага фильтра в карточке могут выводиться панели «Входные параметры» и «Выходные параметры».
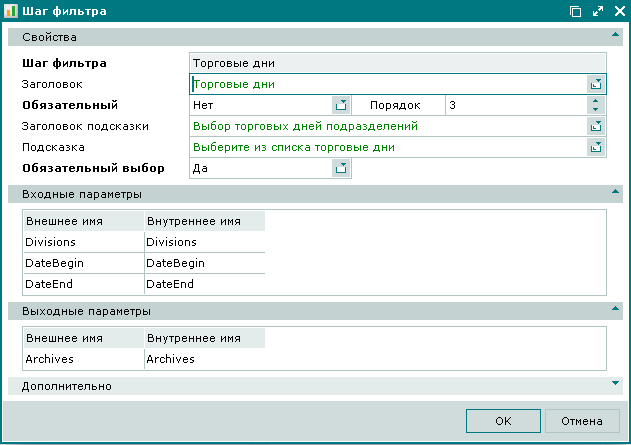
№44363
Установлены правила выделения цветом значений в полях карточек при фокусировке на этих полях.
зеленым цветом выделяются унаследованные значения;
сине-зеленым цветом выделяется надпись «разные значения» в карточках при выборе нескольких элементов;
синим цветом выделяются значения недоступных элементов;
красным цветом выделяются значения удаленных элементов;
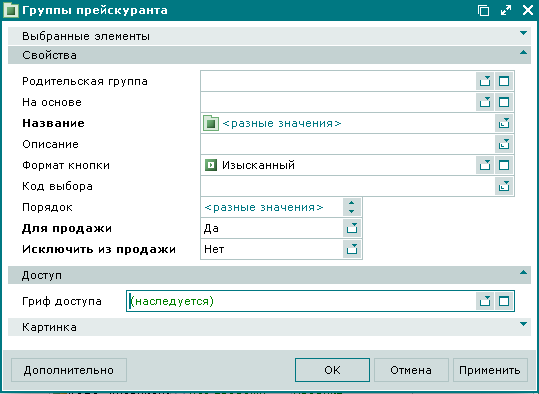
Cпециальные значения («наследуется», «разные значения», «недоступное», «удаленное») отображаются своим цветом независимо от фокусировки на данном поле.
№ 47597
В карточках документов в процессе автоматической генерации номера остается возможность ввести номер вручную.
Ручной ввод номера имеет преимущество перед сгенерированным автоматически, т.е. сохранится введенный вручную номер.
При авторгенерации номера документа в поле карточки отображается сообщение «Генерация номера...», а цвет этой надписи тот же, что и у сообщения «Получение данных...»

№43632
В протоколе изменений теперь отображается многоуровневая спецификация.
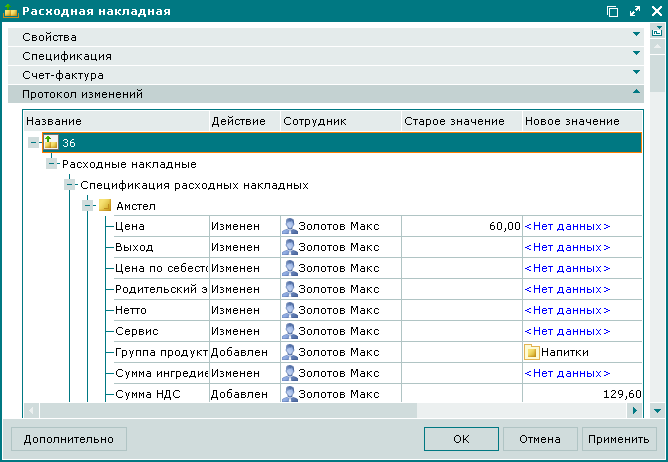
Протокол изменений в любой карточке можно открыть через контекстное меню кнопки «Дополнительно».
№47783
В протоколе изменений теперь отображаются фактические дата и время изменения объекта в текущей базе данных. Т.е. в той базе данных, куда объект был передан по репликации, выводится не дата его изменения в исходной базе, а дата получения по репликации.
№48401
Поля признаков в карточках содержат список значений в одинаковом порядке:
Нет;
Да.
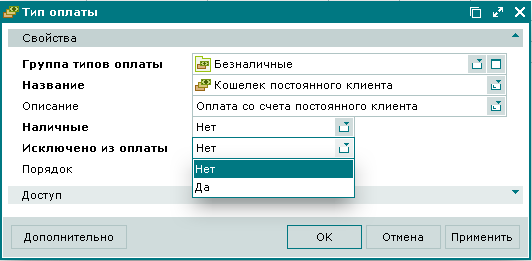
№ 48398
В списках документов переименованы те поля, названия которых содержали сокращения.
Вместо «Дата(п)» – «Дата пречека» (в , );
Вместо «Сумма(з)» – «Сумма по закупке» (в );
Вместо «Сумма(заказы)» – «Сумма по заказам» (в );
Вмеcто «Сумма(м)» – «Сумма по прейскуранту» (в , );
Вместо «Сумма(с)» – «Сумма по себестоимости» (в складских документах, , );
Вместо «Цена(ед)» – «Цена за единицу» (в);
Вместо «Цена(з)» – «Цена закупки» (в Цене закупки продуктов, складских документах);
Вместо «Цена(м)» – «Цена по прейскуранту» (в , )
Вместо «Цена(порц)» – «Цена за порцию» (в );
Вместо «Цена (с)» – «Цена по себестоимости» (в складских документах, , , )
Вместо «Цена(п)» – «Цена в пречеке» (в , );
Вместо «Остаток(н)» – «Остаток на начало периода» (в );
Вместо «Остаток(к)» – «Остаток на конец периода» (в ).
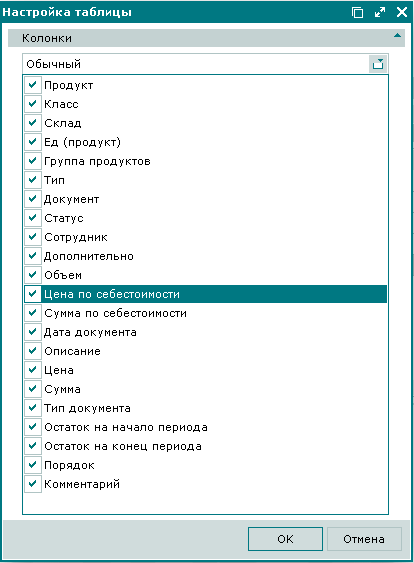
№ 46736, 45737
В карточках новых сотрудников и постоянных клиентов при выборе персональных данных на их основе автоматически формируется значение поля «Название» ('Фамилия'+'Имя'+'Отчество').
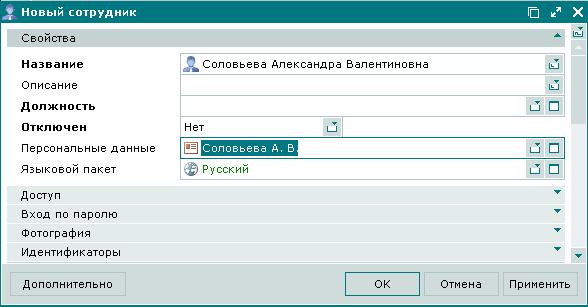
Р№ Tillypad 2008-2012