© Tillypad 2008-2014
Главное окно программы открывается при запуске программы и закрывается при выходе из нее. Если в процессе работы изменить параметры подключения программы к базе данных (смена пользователя, базы данных или номера порта), то главное окно программы также закрывается.
В главном окне программы можно выполнить все необходимые операции: работа со справочниками и списками, получение и просмотр отчетов, настройку системы и т.д.. Для выполнения этих операций открываются рабочие окна.
Главное окно состоит из следующих элементов:
Заголовок главного окна

Заголовок главного окна выводится в его верхней части. В заголовке отображается логотип системы Tillypad XL, кнопка панели закрепленных окон  и набор стандартных кнопок
и набор стандартных кнопок  .
.
Чтобы показать главное меню, нажмите на логотип, а чтобы показать или скрыть панель закрепленных окон - нажмите на кнопку  . Главное меню можно также открыть с помощью левой клавиши Alt, а панель закрепленных окон с помощью правой клавиши Alt.
. Главное меню можно также открыть с помощью левой клавиши Alt, а панель закрепленных окон с помощью правой клавиши Alt.
Стандартные кнопки позволяют свернуть главное окно, развернуть его на весь экран или выйти из программы (закрыть главное окно).
Главное меню
Главное меню позволяет открывать рабочие окна программы.
Для удобства выбора команды в главном меню объединены в группы, соответствующие подсистемам: , и т.д. Внутри группы команд главного меню могут быть организованы подгруппы.
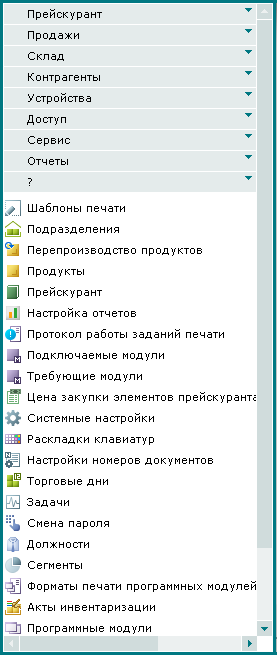
Любой доступный пользователю компонент системы (справочник, список, отчет и т.п.) может быть вызван из главного меню с помощью соответствующего пункта меню. При этом открывается окно просмотра или окно операции. Если для открытия этого окна требуется предварительная фильтрация данных, то сначала открывается окно мастера фильтрации.
Для всех подсистем установлен единый порядок расположения меню и отдельных команд:
Меню или команды для работы с документами,
Меню или команды для выполнения операций с документами,
Меню или команды для работы с оперативными отчетами,
Меню или команды для выполнения настроек (для работы со справочниками настроек),
Меню или команды для работы со справочниками.
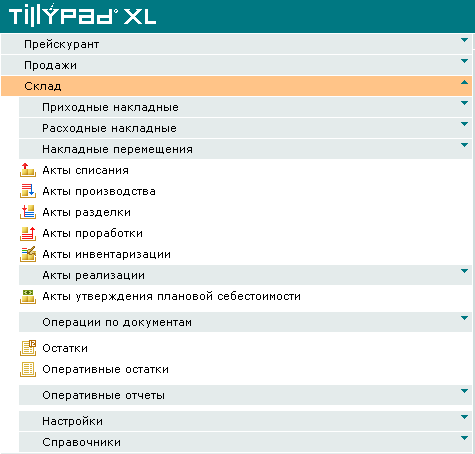
Структура главного меню и список его команд определяется разработчиком, но пользователь самостоятельно может дополнить его своим собственным меню . В него можно включить наболее часто используемые команды для открытия окон или карточек. Эти команды можно объединить в группы по собственному усмотрению. Названия команд в этом меню пользователь также может задать самостоятельно.
Состав команд главного меню, которые доступны конкретному пользователю, определяется настройками прав доступа.
Ниже всех групп главного меню выводится история выбора: список команд главного меню, которые пользователь выбирал в последнее время. Этот список позволяет быстро выбирать часто используемые команды главного меню.
Список истории выбранных команд формируется автоматически и не очищается при выходе из программы. Его длина фиксирована, поэтому команды, выбранные позднее, постепенно вытесняют ранее вызывавашиеся команды.
Рабочая область
В рабочей области можно открыть: главное меню, панель закрепленных окон и все рабочие окна программы.
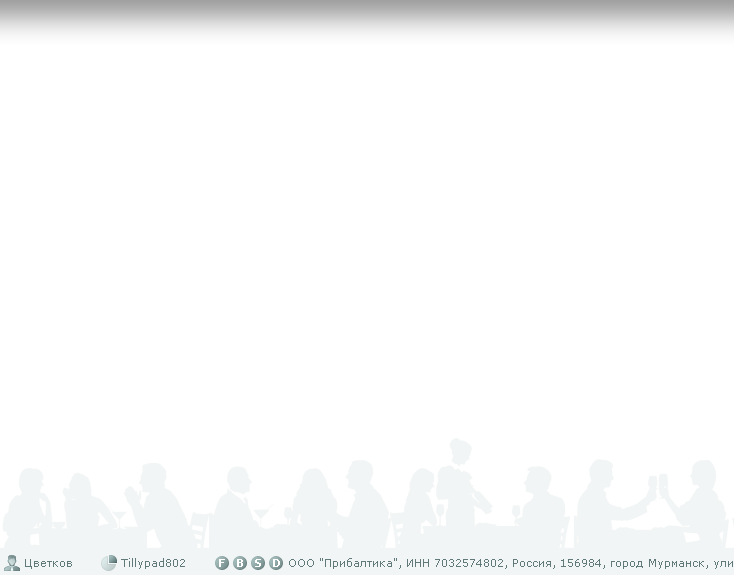
Границы главного окна
Границы главного окна определяют размеры рабочей области главного окна. Рабочие окна можно перемещать в рабочей области. Если рабочее окно выходит за границу главного окна, то видимой остается только его часть в рабочей области.
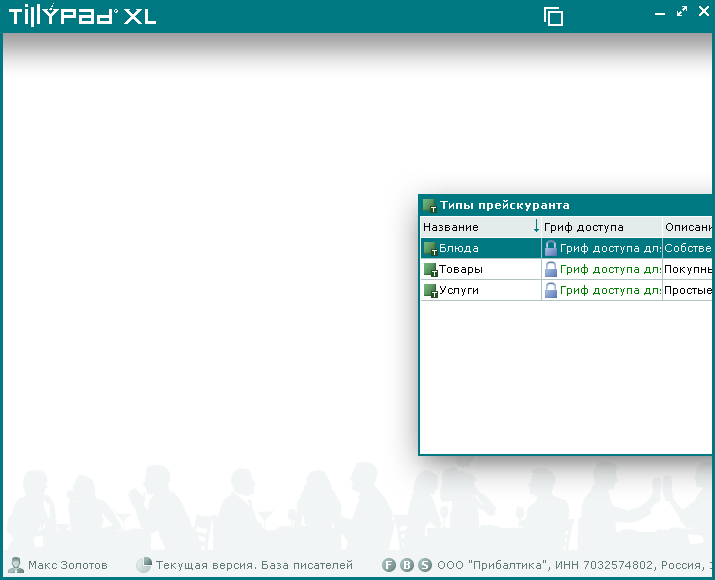
Строка состояния
В строке состояния выводится информация о способе подключения программы к базе данных: имя пользователя, запустившего программу, название сегмента, а также информацию о лицензии, используемой программой и текущем состоянии лицензии.

Панель закрепленных окон
Панель закрепленных окон позволяет облегчить выбор самых важных для пользователя рабочих окон или карточек. Далее в разделе под словом «окно» понимается и рабочее окно, и карточка.
Панель закрепленных окон позволяет быстро открывать закрепленные на ней окна, но при выходе из программы панель очищается.
Окно можно закрепить на панели с помощью кнопки  , расположенной в заголовке окна.
, расположенной в заголовке окна.
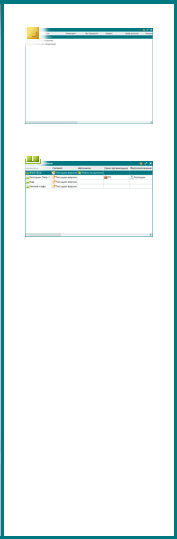
Если на панели закреплено одно или несколько окон, то на кнопке выводится количество закрепленных окон  .
.
Для закрепления окна на можно также использовать команду (Ctrl+F2) контекстного меню заголовка этого окна. При этом окно в рабочей области будет будет закрыто.
Если после закрепления окна на панели его нужно оставить открытым, то можно использовать команду (Shift+Ctrl+F2) контекстного меню заголовка этого окна.
Скрыть панель закрепленных окон или вновь поместить ее в рабочую область главного окна можно с помощью нажатия на значок в заголовке главного окна (или с помощью правой клавишы Alt). В полноэкранном режиме открыть панель можно перемещением указателя мыши в правый верхний угол экрана , а скрыть - нажатием на клавишу Esc или щелчком мыши на рабочей области главного окна вне главного меню.
Переход к ранее открытым окнам осуществляется с помощью выбора их на панели закрепленных. Если нужно отобразить сразу несколько окон, то для их выделения на панели закрепленных окон используется одновременное нажатие на клавишу Ctrl и левую кнопку мыши.
Окно в панели закрепленных окон отображается в рабочей области главного окна, если на него наведен указатель мыши, открывается - при щелчке мыши. Перемещение указателя мыши по миниатюрам на панели (или последовательное нажатие на клавиатуре на навигационные клавиши «Вверх» или «Вниз» при открытой панели) вызывает их последовательное отображение в главном окне. Отображаемое окно выделяется рамкой.
![]()

