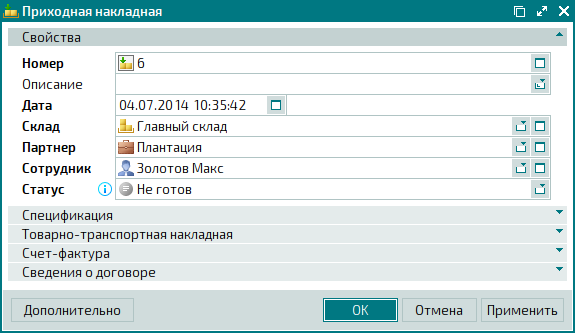© Tillypad 2008-2014
После запуска программы открывается ее главное окно - это окно с пустой рабочей областью, в которой будут открываться окна программы.
При открытии программы слева отображается главное меню. Оно представляет собой раскрывающийся древовидный список пунктов.
Чтобы скрыть или вновь показать его, нажмите на логотип Tillypad XL в заголовке главного окна.
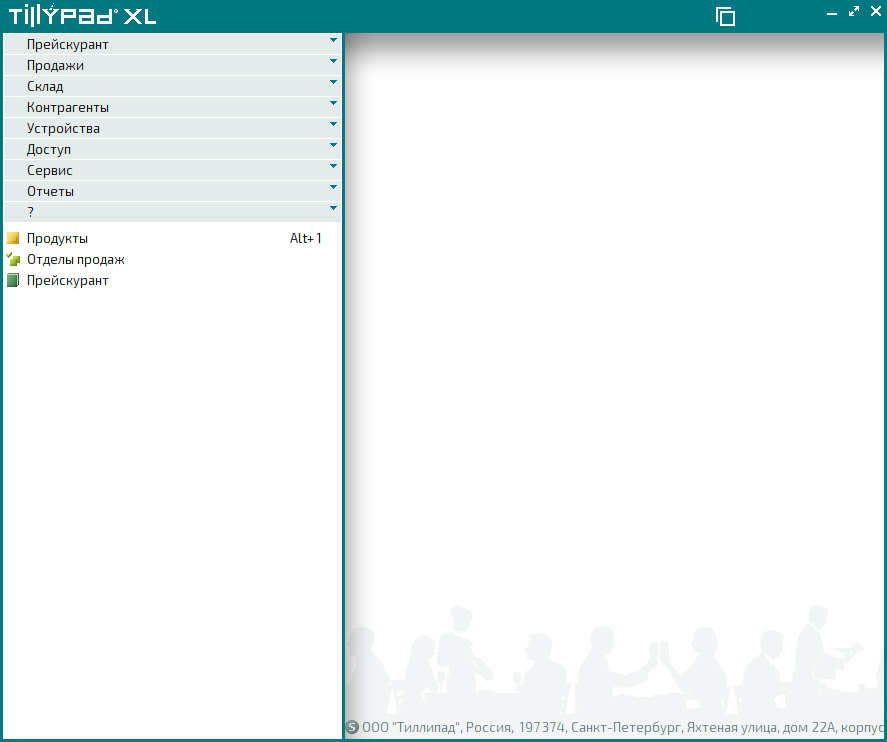
содержит команды, сгруппированные по подсистемам. Эти команды служат для вызова окон справочников, списков и др.
Часто используемые команды можно поместить в – собственное меню пользователя. Избранное располагается над стандартными пунктами главного меню.
При работе с программой в отображается список истории выбора команд – временные пункты меню для вызова недавно закрытых окон. Эти команды располагаются под стандартными пунктами меню, и их тоже можно добавлять в .
В нижней части главного окна находится строка состояния системы. На ней отображается название сегмента Tillypad XL, имя зарегистрировавшегося пользователя, сведения о состоянии лицензий, а также текущие дата и время.
При открытии нового рабочего окна ранее открытое окно автоматически закрывается, чтобы не загромождать рабочую область. Исключение - ранее открытые окна с незавершенными операциями (например, карточки и окна выбора автоматически не закрываются). Если окно просмотра было закрыто, но потребовалось вновь, можно его вызвать из списка истории выбора в главном меню.
Можно закрепить рабочее окно (или карточку вместе с тем окном, откуда она была вызвана) на панели закрепленных окон, нажав на кнопку  в заголовке окна, и затем вызывать окно оттуда.
в заголовке окна, и затем вызывать окно оттуда.
Панель закрепленных окон расположена справа в главном окне. На панели отображаются уменьшенные копии закрепленных окон, а на кнопке  в заголовке главного окна выводится их количество.
в заголовке главного окна выводится их количество.
Чтобы скрыть раскрытую панель закрепленных окон или вновь развернуть ее нужно нажать на кнопку  , расположенную в заголовке главного окна.
, расположенную в заголовке главного окна.
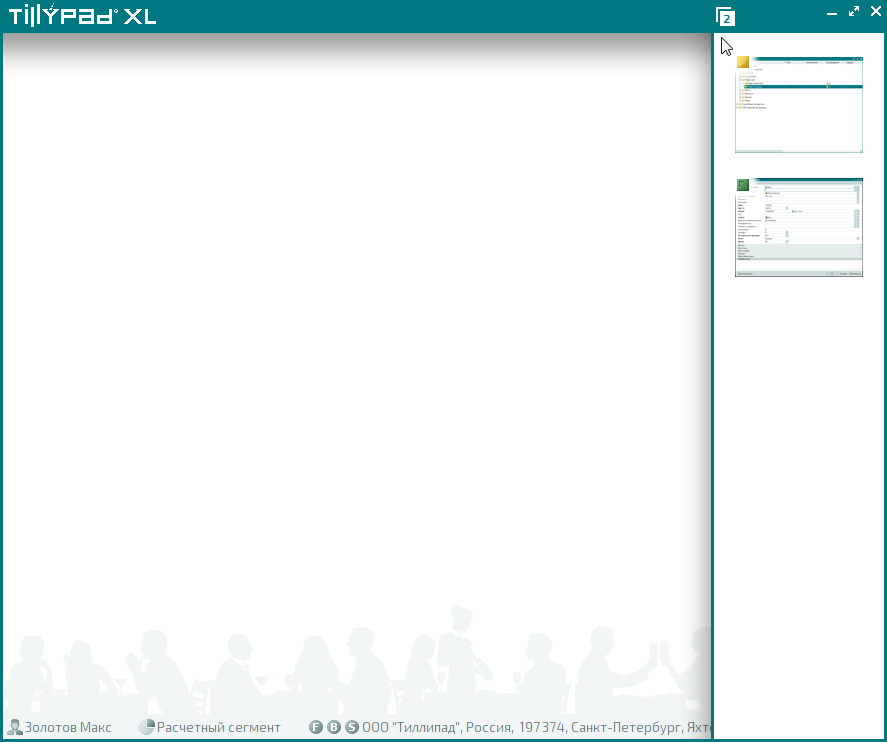
Действия в программе осуществляются в рабочих окнах и карточках.
К рабочим окнам относятся окна просмотра, окна выбора, окна операций. Данные в рабочих окнах (кроме окон операций) отображаются в виде таблиц элементов.
Карточки представляют собой диалоговые окна с полями и кнопками. Они вызываются из рабочих окон для добавления или изменения данных в программе.
Основной формой представления данных являются таблицы элементов.
При отображении многих таблиц используется предварительная фильтрация данных. После нее в таблице отображаются не все данные, а только те, которые удовлетворяют заданным условиям. Для выбора пользователем параметров предварительной фильтрации применяется мастер фильтрации.
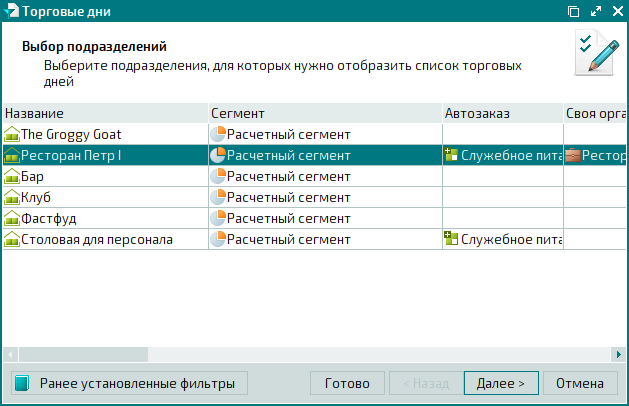
После выполнения шагов мастера выбранные значения параметров будут отображены в открывшемся окне на панели параметров фильтрации (панель «Фильтр»). Значения параметров фильтра можно изменять в процессе работы с данными.
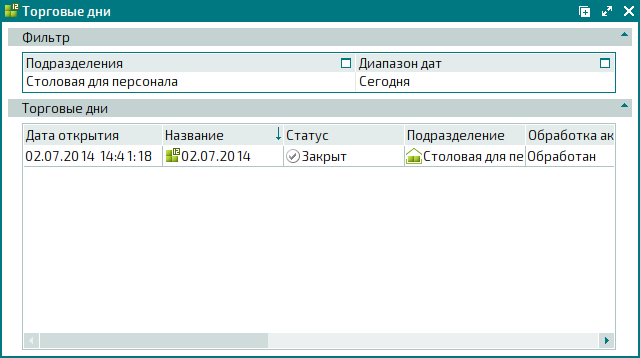
Рисунок 3.5. Список торговых дней, отфильтрованый по выбранным значениям параметров «Диапазон дат» и «Подразделения»
Операции с элементами таблиц проводятся с помощью контекстного меню, которое вызывается правой кнопкой мыши.
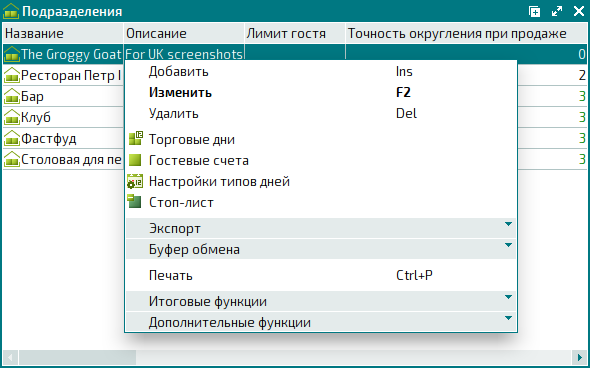
Типовое контекстное меню таблицы содержит команды (им соответствуют горячие клавиши):
(Ins) – добавление элементов в таблицу.
(F2) – изменение (редактирование) существующих элементов таблицы .
Если изменения элементов не разрешены, то команда заменяется в контекстном меню на команду .
(Ctrl+P) – вывод на печать печатных представлений с информацией, содержащейся в таблице элементов.
и системные меню:
– объединяет команды для экспорта элементов таблицы в файл или в пакет обновлений.
– объединяет команды для вычисления итоговых значений по данным столбца таблицы.
– объединяет команды для управления отображением таблицы и для сохранения данных таблицы во внешнем файле.
а также может содержать меню:
В составе контекстного меню могут быть и другие команды, разрешенные для выполнения с элементами таблицы.
Для удобства просмотра информации в таблицах предусмотрена возможность выполнения различных настроек:
скрытие столбцов, изменение их ширины и порядка расположения, открытие и закрытие узлов древовидных списков, отображение и скрытие групп – с помощью мыши или команд меню ,
группировка данных таблицы по одному или нескольким столбцам – с помощью перетаскивания заголовка нужного столбца в область группировки над таблицей,
расчет итоговых функций – с помощью команд меню .
Если выбрана хотя бы одна функция из меню , то отображается область итоговых функций, в которой выводятся значения функций (сумма, минимум, максимум, количество, среднее), рассчитанных по столбцам таблицы.
Для таблицы с группировкой можно выводить значения функций и по всей таблице, и по каждой из групп в отдельности.
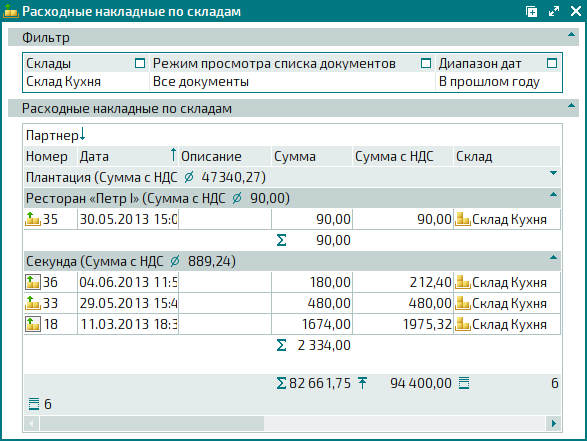
В таблице доступны операции сортировки, фильтрации, контекстного поиска и др. Правила и приемы работы с таблицами подробно рассмотрены в разделе .
Если какие-либо элементы таблицы недоступны данному пользователю, то они не отображаются. Если недоступно только значение какого-нибудь поля, то синим цветом шрифта в угловых скобках выводится название этого поля, например: <Устройство>.
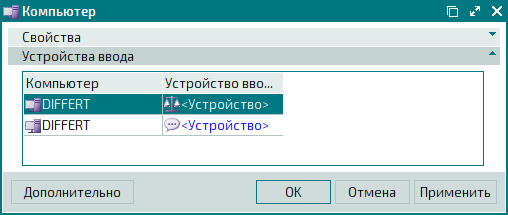
Удаление элементов из таблиц проводится с подтверждением. Удаленные элементы справочников помещаются в , а элементы списков, протоколов, справочников настроек и т.д. удаляются безвозвратно.
Вывод информации на печать проводится с помощью создания печатных представлений на основе данных, содержащихся в таблицах элементов. По команде из контекстного меню любой таблицы открывается окно :
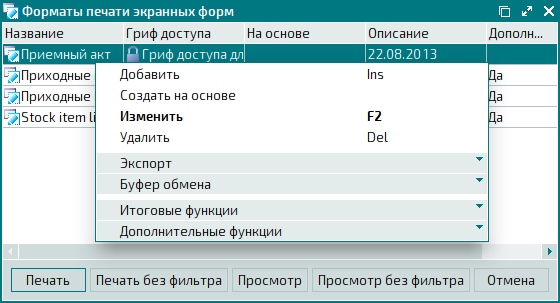
Вид документа, выводимого на печать, настраивается в макете печатного представления. Для работы с макетами печатных представлений используется редактор (генератор отчетов) FastReport.

Переход в режим редактирования печатного представления осуществляется по команде контекстного меню панели «Печать».
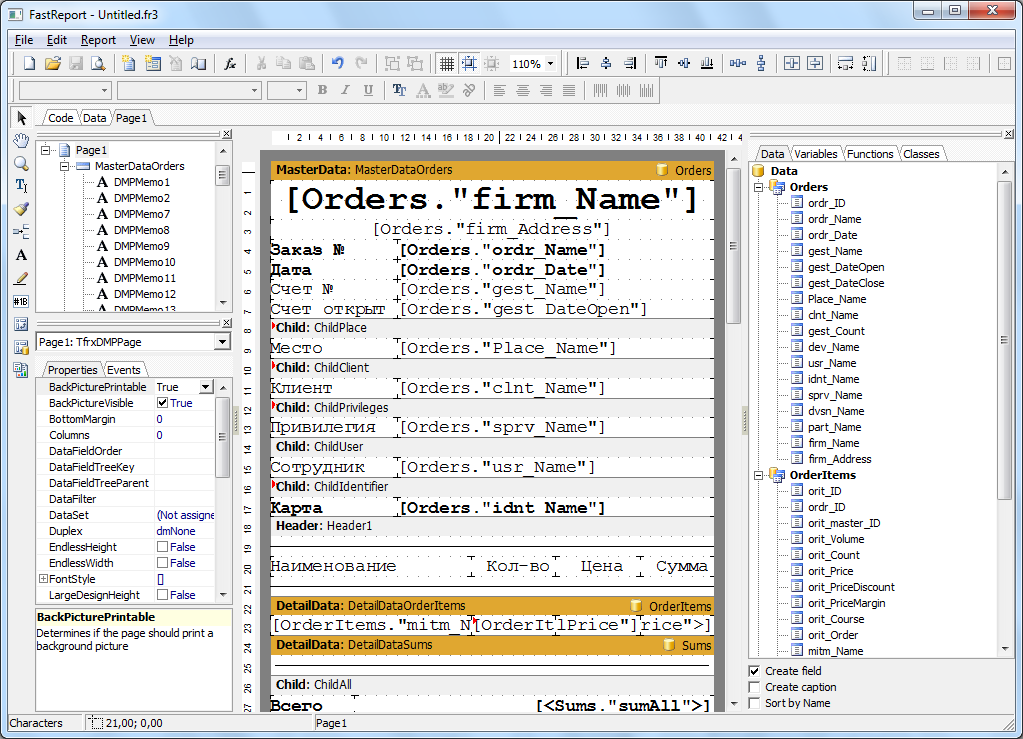
Все печатные представления содержатся в единой таблице базы данных. Элементы одних печатных представлений можно использовать в других печатных представлениях. Печатные представления любых объектов системы можно наследовать. Но при наследовании печатных представлений наследуется только дизайн макета, а скрипты и обработчики событий не наследуются.
Добавление и изменение элементов таблиц проводится через карточки добавления или редактирования.
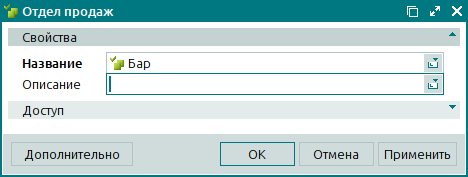
Карточка содержит поля и кнопки. В состав карточки также могут входить таблицы элементов (спецификации). Данные в карточке могут быть сгруппированы на нескольких панелях.
Для сохранения элемента в таблице все обязательные поля должны быть заполнены (их названия выделены жирным шрифтом). Сохранение происходит при нажатии на кнопку или .
Функции кнопок, которые могут находиться в карточках:
– закрытие карточки с сохранением данных,
– закрытие карточки без сохранения данных,
– сохранение данных без закрытия карточки,
– выбор команды из меню:
– открытие панели «Протокол изменений» с отображением всех изменений элемента,
– удаление элемента из таблицы.
– добавление следующего элемента в таблицу,
– переход к изменению следующего элемента таблицы,
– переход к изменению предыдущего элемента таблицы,
– закрытие карточки просмотра.
При работе с карточкой поля могут помечаться значками (при подведении курсора мыши к этому значку откроется всплывающее окно сообщения) :
значок ошибки
 – некорректный ввод или неверное изменение данных в поле. Для устранения ошибки нужно выполнить операцию согласно указаниям, приведенным в сообщении;
– некорректный ввод или неверное изменение данных в поле. Для устранения ошибки нужно выполнить операцию согласно указаниям, приведенным в сообщении;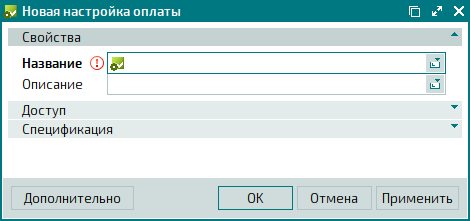
значок предупреждения
 – неверное количество символов или знаков после запятой при вводе числового значения. При записи в базу значение будет округлено;
– неверное количество символов или знаков после запятой при вводе числового значения. При записи в базу значение будет округлено;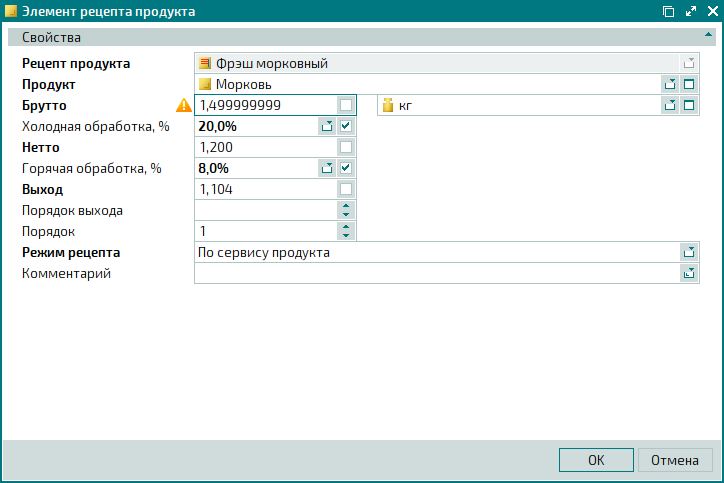
значок информирования
 – имеется дополнительная информация относительно введенного значения.
– имеется дополнительная информация относительно введенного значения.