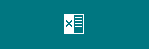- Новый дизайн программы Tillypad XL POS
- Список гостевых счетов в программе Tillypad XL POS
- Новый дизайн спецификации гостевого счета
- Экранная клавиатура для POS-терминала
- Касание с удержанием на экране POS-терминала
- Отображение картинок мест размещения, типов мест размещения, планов мест размещения и устройств на POS-терминале
- Сохранение состояния программы Tillypad XL POS
- Купюрные кнопки
- Форматы экранных кнопок
- Картинки на кнопках экранных форм
- Использование основного и дополнительных принтеров на POS-терминале
- Работа с пречеками и гостевыми счетами в программе Tillypad XL POS
- Работа с автозаказами
- Изменение количества элемента прейскуранта в зарегистрированном заказе
- Автоматический пересчет скидок
- Объединение пречеков при оплате счета
- Фискальные и нефискальные оплаты в одном чеке
- Возврат оплаты
- Наследование экранных форм
- Новые возможности режима Фастфуд
- Новые возможности режима Ресторан - официант
- Новые возможности режима Клуб - кассир
- Новые возможности режима Инвентаризация
- Новые возможности режима Администратор
- Новые статусы гостевых счетов
- Последовательное добавление продуктов и элементов прейскуранта в спецификации
- Обслуживание банкетов
- Выбор экранной формы на клавиатуре или на другой экранной форме
- Выбор привилегии на клавиатуре или на экранной форме
- Дополнительные единицы измерения продукта для использования в разных типах документов
- Отображение видео на дисплее покупателя
- Алкогольная декларация
- Поддержка протокола H.264
- Системные типы мест размещения
- Драйвер для считывателей iButton
- Прейскурант
- Прейскурант
- Устройства
- Устройства
- Закрытые параметры программного модуля POS терминал
- Сервис
- Настройка лицензий
- Режимы работы в программе Tillypad XL POS
- Порядок работы в режиме Фастфуд
- Порядок работы в режиме Ресторан - официант
- Порядок работы в режиме Ресторан - кассир
- Порядок работы в режиме Клуб - кассир
- Порядок работы в режиме Администратор
© Tillypad 2008-2014
В новом релизе был полностью обновлен дизайн программы Tilypad XL POS. В программе используется новый хорошо читаемый шрифт.

На некоторых кнопках вместо надписей выводятся интуитивно-понятные символы.
|
|
|
|
|
|
|
|
|
|
|
|
|
|
|
Размеры всех шрифтов и элементов управления можно произвольно изменять с помощью закрытых параметров программного модуля POS терминал. Но чтобы подстроить размеры шрифтов и элементов управления достаточно использовать только параметр ScreenHeight, устанавливаемый для POS-терминала.
Быстрое завершение работы пользователя и переход к стартовому экрану программы Tillypad XL POS
В заголовке окна программы Tilypad XL POS выводится кнопка  , с помощью которой пользователь может быстро завершить работу. После нажатия на кнопку отображается стартовый экран, а программа переходит в режим ожидания входа зарегистрированного сотрудника.
, с помощью которой пользователь может быстро завершить работу. После нажатия на кнопку отображается стартовый экран, а программа переходит в режим ожидания входа зарегистрированного сотрудника.

Информация о лицензии в строке состояния
В строке состояния выводится информация о лицензии, используемой запущенным на POS-терминале экземпляром программы Tillypad XL POS.
![]()
Нумерация пунктов в контекстном меню на POS
Если в качестве устройства ввода на POS-терминале используется клавиатура, то в команды в контестном меню нумеруются от 0 до 9. Для нумерации следующих команд используются символ точки и вторая цифра номера.

Спецификация пречека в экране оплаты
В верхней левой части экрана оплат выводится таблица с элементами спецификации оплачиваемого пречека. Это дает возможность пользователю видеть, какие элементы спецификации пречека оплачивает клиент.

Поиск в таблице элементов прейскуранта
При работе с таблицей элементов прейскуранта доступен поиск элементов по их названиям. При нажатии на кнопку 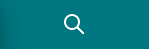 открывается экранная клавиатура. Значения, введенные для поиска, выводятся в верхней части таблицы. Список элементов прейскуранта фильтруется по введенному образцу для поиска.
открывается экранная клавиатура. Значения, введенные для поиска, выводятся в верхней части таблицы. Список элементов прейскуранта фильтруется по введенному образцу для поиска.

Новый дизайн окна элементов прейскуранта с модификатором
Для элемента прейскуранта, отпускаемого вместе с модификатором, разработан новый дизайн окна. В этом окне выводятся список групп элементов спецификации модификатора и список элементов спецификации модификатора, входящих в эту группу. В списке элементов спецификации также выводится кнопка или строка, позволяющие отказаться от выбора элемента спецификации модификатора.

Окно состояния операций на устройствах
В процессе оплаты, состояние операций, выполняемых на устройствах, выводится в специальном окне.
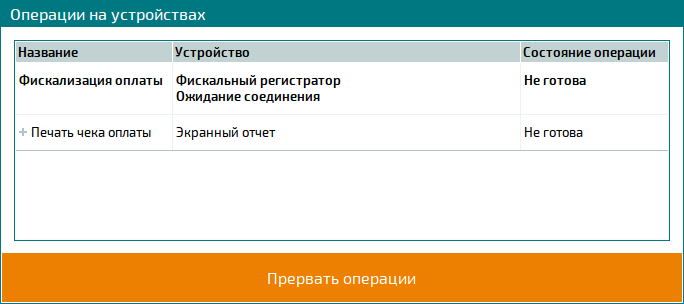
Это окно выводится, если параметру AlwaysShowPaymentDialog режимов работы
,
,
,
,
присвоено значение True.
Если же значение параметра будет иметь значение False, то данное окно отображается только в случае возникновения проблем с устройством.
Правила сокращения итоговых строк
Определены правила, по которым изменяется информация в итоговой строке таблицы, в зависимости от ширины самой строки. Эти правила позволяют максимально сохранить информативность итоговой строки за счет сокращения вывода дополнительной информации.
На первом этапе сокращается название итоговой суммы, например, «Сумма заказов» – «Заказы» – «Зак.» На следующем этапе сокращаются выражения в итоговой сумме, а ее название возвращается к исходному. На завершающем этапе - снова сокращается название итоговой суммы, как и на первом этапе.





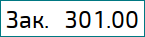
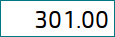
Оформление неактивных кнопок на экране POS-терминала
Недоступные для выбора кнопки изменяют свой внешний вид. Если кнопке не присвоена картинка, то кнопка выводится с фоном светло-серого цвета (код в шестнадцатиричной нотации цвета ecf2f2, для надписи на кнопке используется серо-голубой цвет шрифта (код 9ab0af).
Фоновые картинки, выводимые на недоступных кнопках, отображаются с повышенной яркостью (высветлены на 30% по сравнению с фоновыми картинками доступных кнопок).
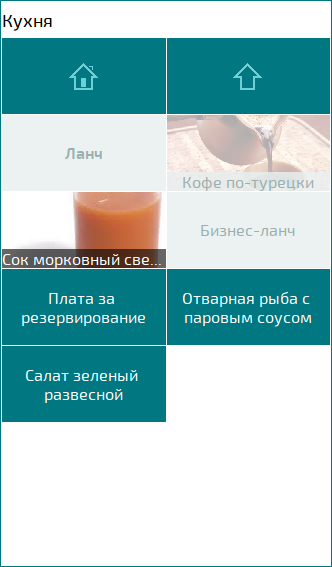
Оформление экранных кнопок
Определены единые правила для стиля отображения экранных кнопок на POS-терминале.
Если у кнопки не задан фоновый рисунок, то ее текст по горизонтали выравнивается по центру, а по вертикали - по высоте кнопки.

А если на кнопке выводится фоновое изображение, то текст кнопки по горизонтали выравнивается по центру, а по вертикали - по нижнему краю кнопки. Текст выводится на полупрозрачной подложке (коэффициент полупрозрачности 40%). Цвет подложки соответствует выбранному цвету фона кнопки. По умолчанию используется серый цвет.
Фоновое изображение масштабируется пропорционально размерам кнопки с сохранением соотношения размеров сторон.