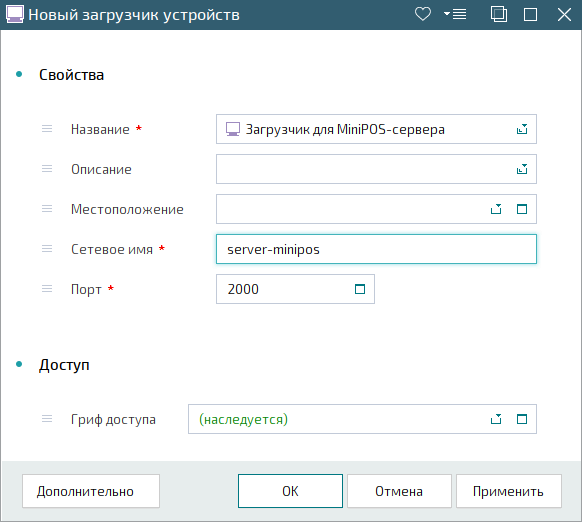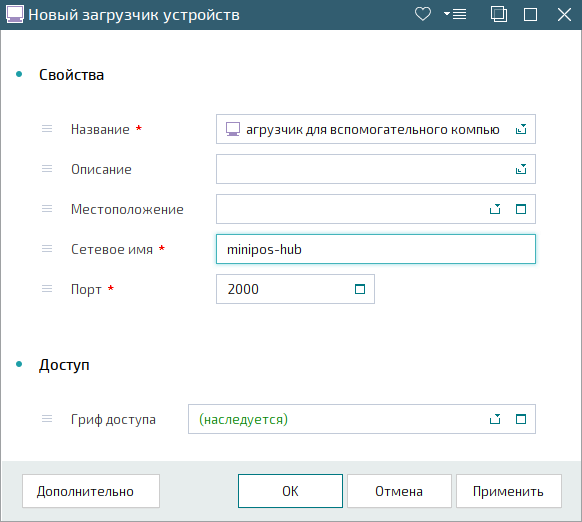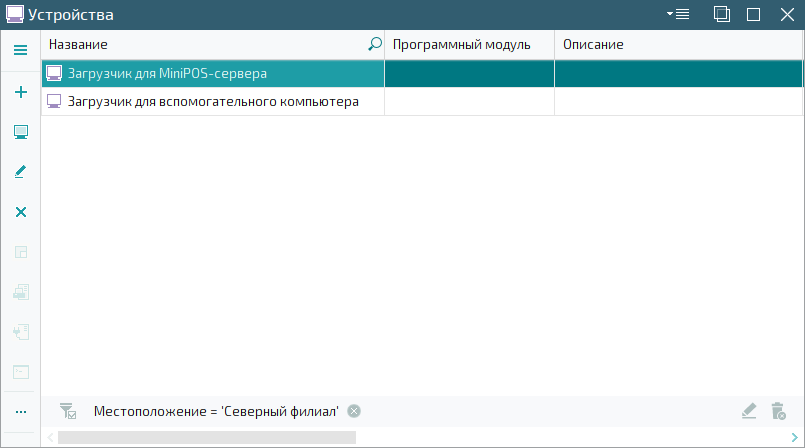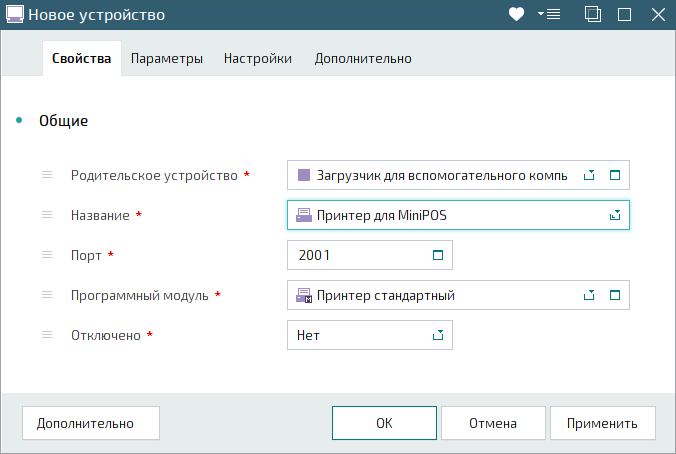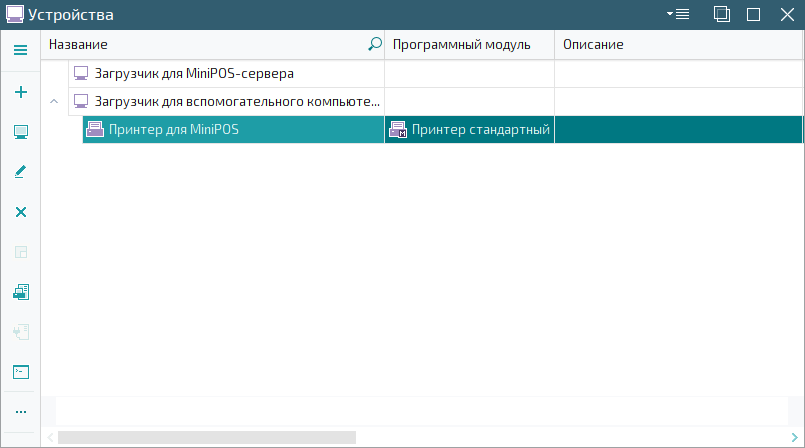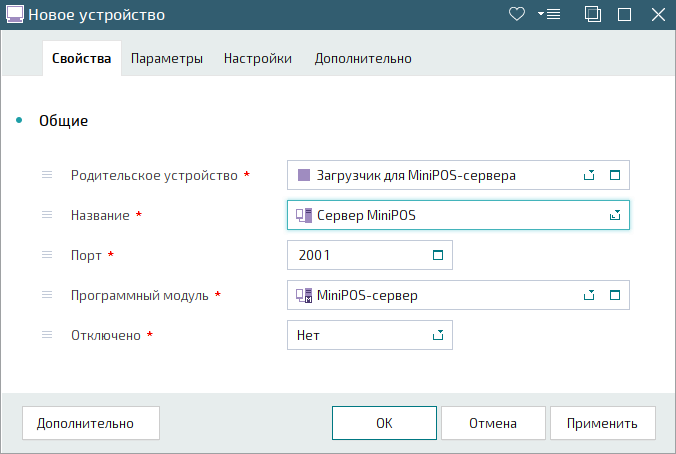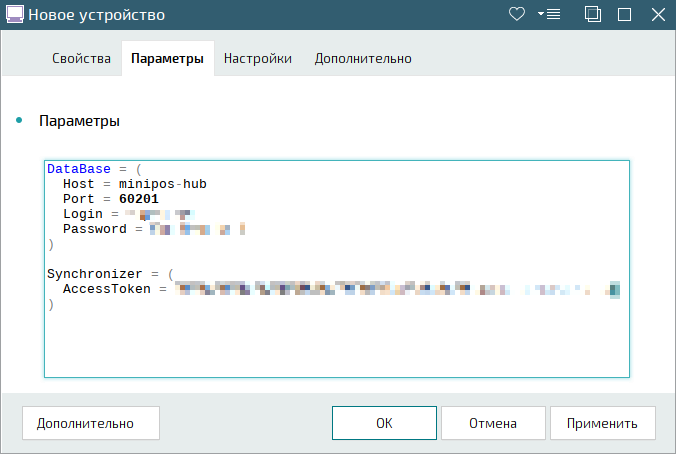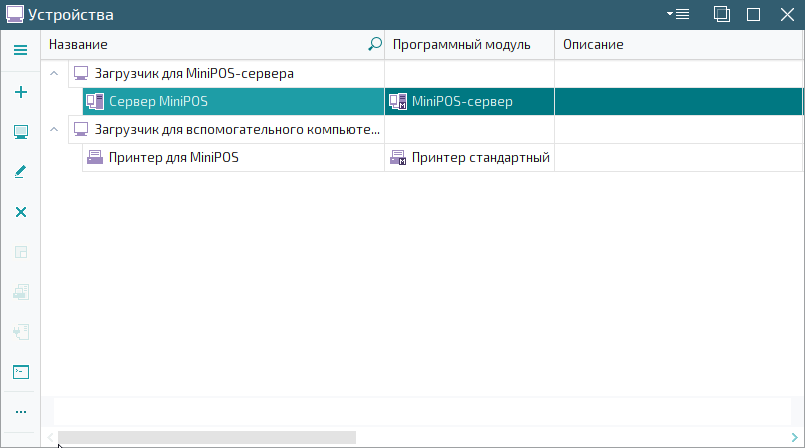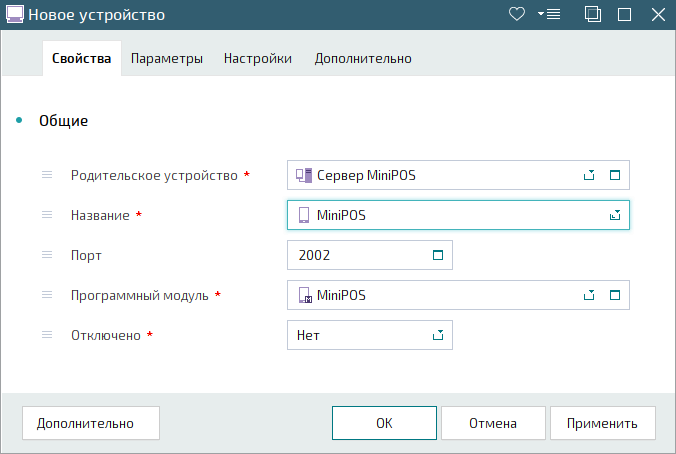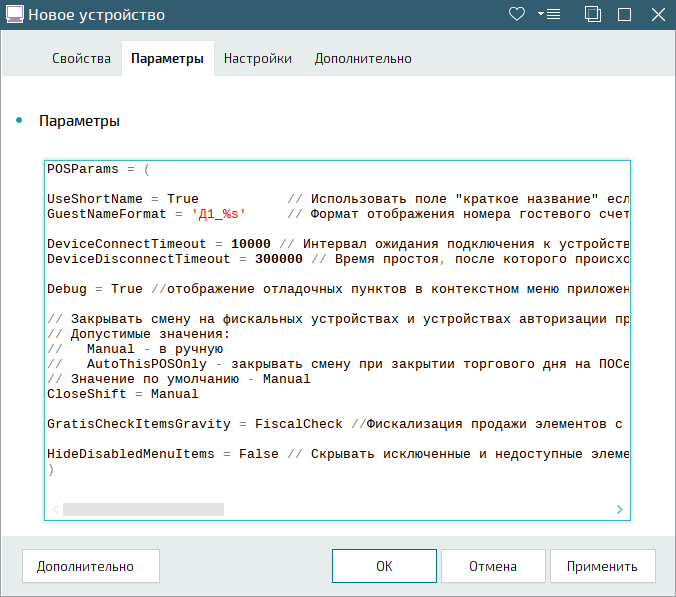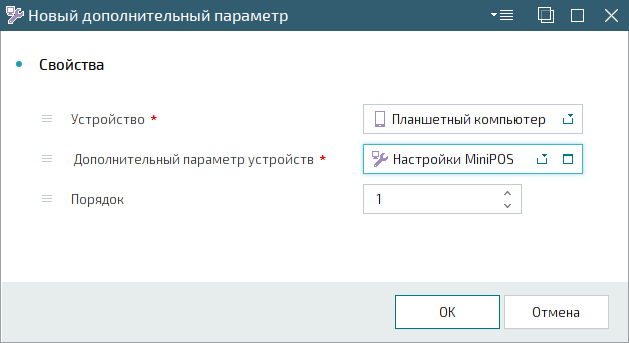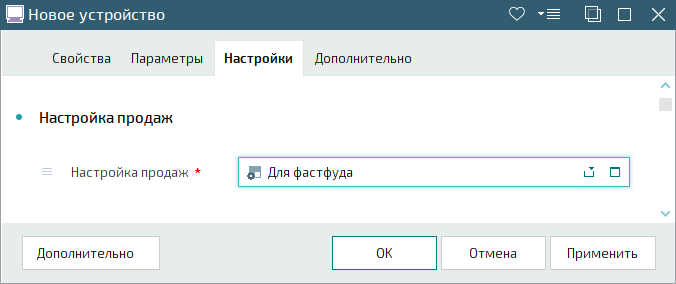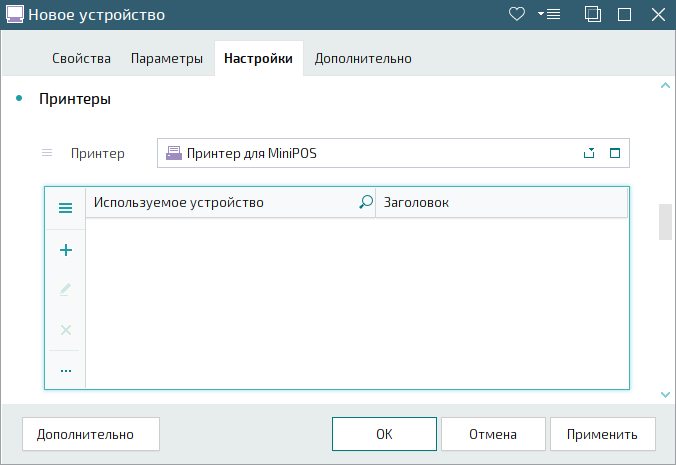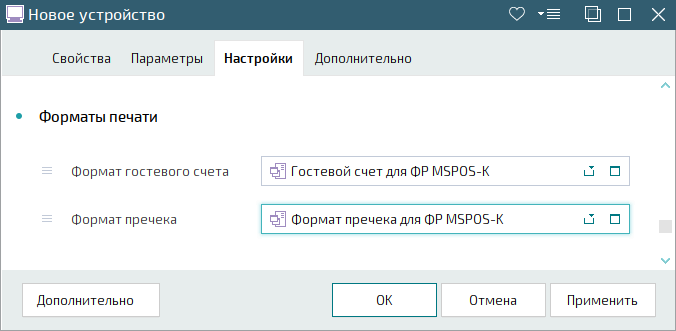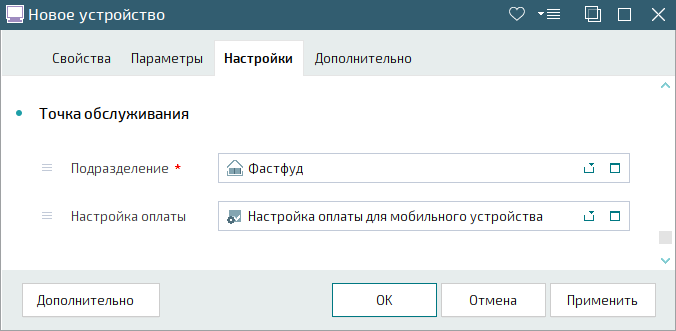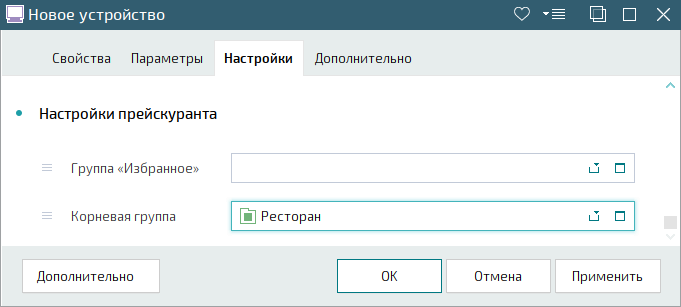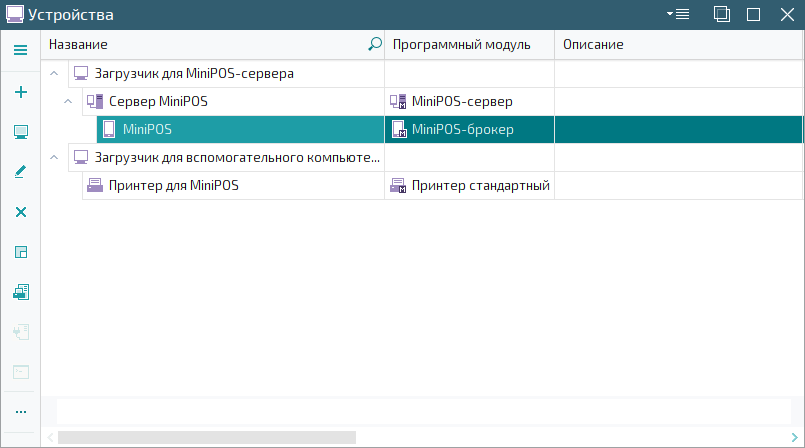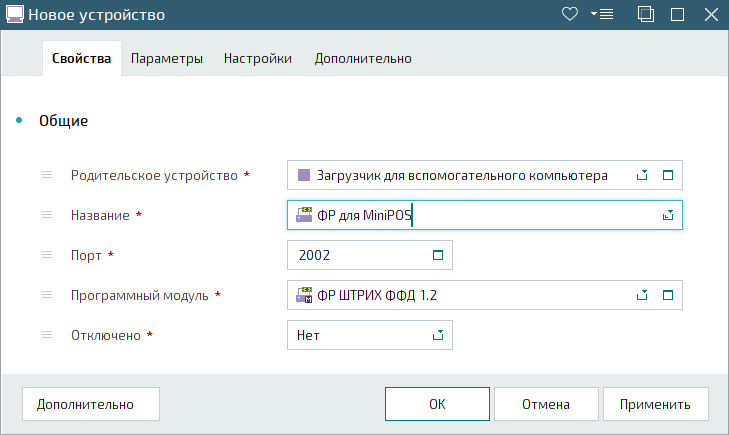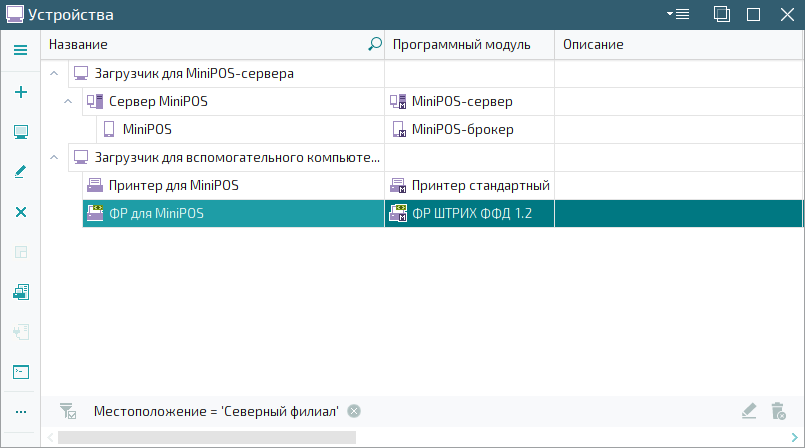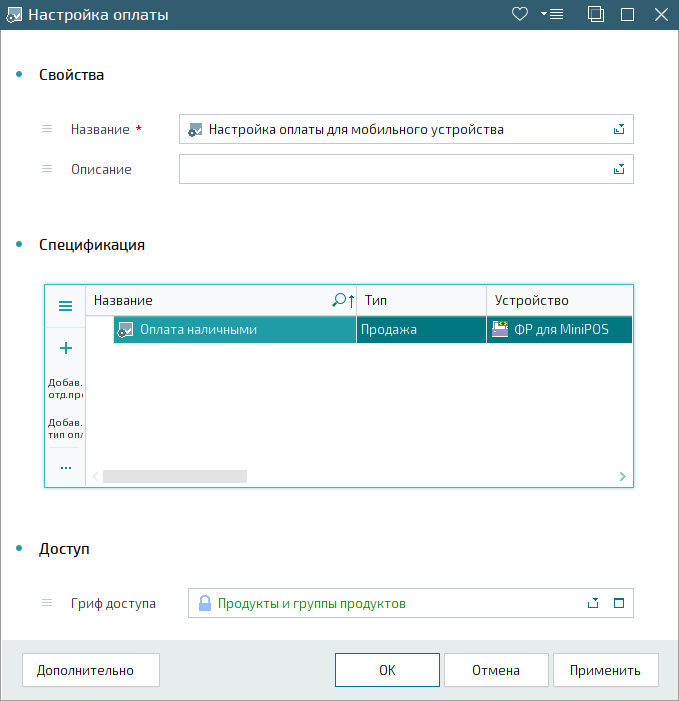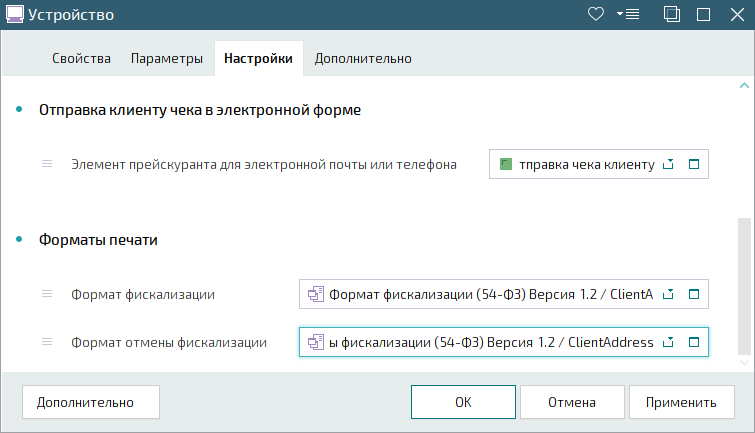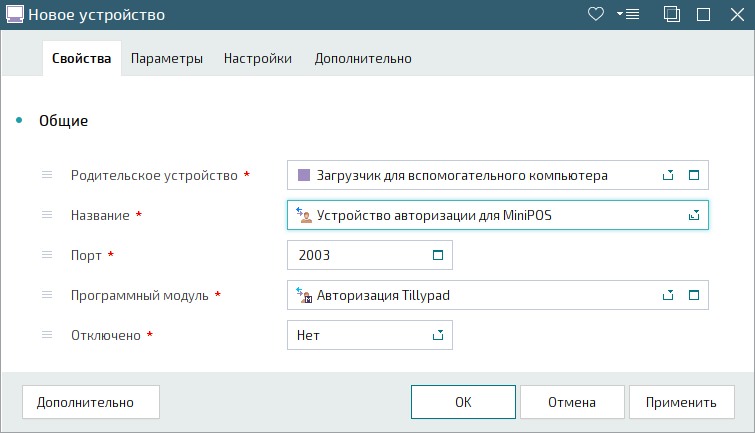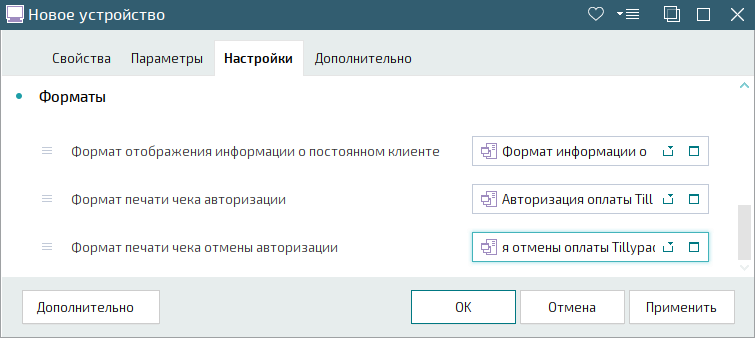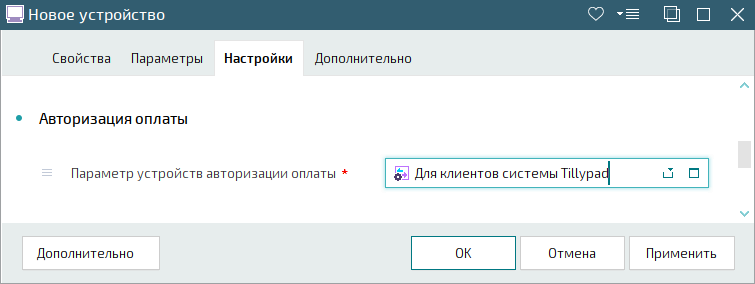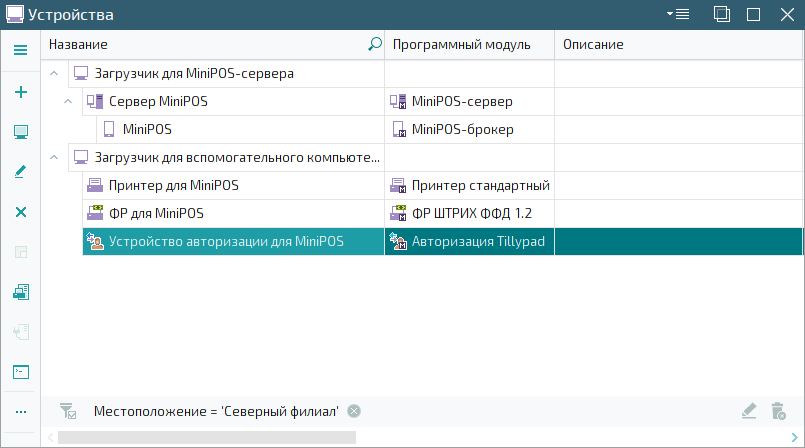© Tillypad, 2004-2024
В программе Tillypad Manager необходимо:
Создать загрузчики устройств для MiniPOS-сервера и вспомогательного компьютера,
Создать принтер,
Создать устройство MiniPOS-сервер,
Создать устройство MiniPOS.
Создать фискальный регистратор и устройство авторизации.
Подсказка
Настроить эквайринг можно также в программе Tillypad Manager.
На этом этапе нужно создать загрузчики устройств для устройства MiniPOS-сервер и для вспомогательного компьютера.
Чтобы создать загрузчик для устройства MiniPOS-сервер , выберите команду в окне справочника .
В карточке добавления заполните поля на панели «Свойства».
В поле Сетевое имя укажите сетевое имя или IP-адрес сервера сегмента.
Важно
Сетевое имя компьютера нужно указать в виде полного имени компьютера.
Полное имя компьютера можно узнать в свойствах системы (→→).
Для сохранения введенных данных нажмите на кнопку . В результате загрузчик устройств будет добавлен в справочник.
Повторите эти операции для создания загрузчика для вспомогательного компьютера.
В поле Сетевое имя карточки добавления укажите сетевое имя или IP-адрес вспомогательного компьютера.
Для сохранения введенных данных нажмите на кнопку . В результате загрузчик устройств для вспомогательного будет добавлен в справочник.
На следующем этапе необходимо добавить принтер.
В справочнике выделите загрузчик для вспомогательного компьютера и выберите команду .
В карточке добавления заполните поля на вкладке «Общие».
Нажмите на кнопку . В результате принтер для мобильного POS-терминала будет добавлен в справочник .
На следующем этапе необходимо добавить устройство MiniPOS-сервер, к которому будет подключаться мобильный POS-терминал.
В справочнике отметьте загрузчик устройства MiniPOS-сервер и выберите команду .
В карточке добавления заполните поля на вкладке «Общие».
Перейдите на вкладку «Параметры» для заполнения параметров подключения к серверу сегмента.
В поле панели введите следующие значения:
Host– сервер базы данных.Port– номер порта, используемый устройством MiniPOS-сервер.Login– логин для подключения к серверу сегмента.Password– пароль сотрудника.AccessToken– код подключения для MiniPOS.
Примечание
Данные учетной записи: Login и Password, а также AccessToken предоставляются разработчиком.
Нажмите на кнопку . В результате устройства MiniPOS-сервер будет добавлено в справочник .
На следующем этапе необходимо добавить устройство MiniPOS. Это устройство будет обеспечивать связь между MiniPOS-сервером и мобильным POS.
В справочнике выберите устройство MiniPOS-сервер и вызовите команду .
В карточке добавления заполните поля на панели «Общие».
Если нужно, измените параметры устройства на вкладке «Параметры».
Для облегчения настройки мобильного POS-терминала параметры режимов работы POS включены в дополнительный параметр устройств. Этот дополнительный параметр нужно внести в спецификацию создаваемого устройства.
Перейдите на панель «Дополнительные параметры» вкладки «Дополнительно». Добавьте новый дополнительный параметр в спецификацию устройства по команде команду .
В карточке нового дополнительного параметра выберите дополнительный параметр с настройками режимов работы мобильного POS-терминала.
Нажмите на кнопку для добавления в спецификацию выбранного параметра.
Перейдите к панели «Настройка продаж» и выберите настройку продаж для мобильного POS-терминала.
Перейдите к панели «Принтеры» и выберите принтер для мобильного POS-терминала.
Перейдите к панели «Форматы печати» и выберите форматы печати, которые будет использовать мобильный POS-терминал.
Перейдите к панели «Точка обслуживания». Выберите подразделение, к которому относится мобильный POS-терминал, и настройку оплаты.
Предупреждение
Если в заведении используются одновременно POS-терминалы с операционной системой Microsoft Windows и мобильные POS-терминалы с операционной системой Google Android, настоятельно рекомендуется создать отдельное подразделение для обработки счетов, созданных на мобильных POS-терминалах. Это позволит избежать двойной оплаты счета на разных POS-терминалах.
На панели можно выбрать группу прейскуранта с избранными элементами и корневую группу, которая будет по умолчанию открываться в области меню при запуске приложения MiniPOS.
Примечание
Если выбрана группу Избранное, то она будет открыта при старте приложения MiniPOS вне зависимости от того выбрана или нет корневая группа прейскуранта. Если выбрана только корневая группа прейскуранта, то она будет открыта при старте приложения MiniPOS.
А если корневая группу и группа избранного не были выбраны – откроется корневая группа всего прейскуранта.
Для добавления устройства MiniPOS, нажмите на кнопку . В результате мобильный POS-терминал будет добавлен в справочник .
На следующем этапе необходимо добавить фискальный регистратор.
В справочнике отметьте загрузчик для вспомогательного компьютера и выберите команду .
В карточке добавления заполните поля на вкладке «Свойства».
Нажмите на кнопку . В результате фискальный регистратор для мобильного POS-терминала будет добавлен в справочник .
Теперь нужно назначить созданный фискальный регистратор элементу настройки оплаты устройства MiniPOS.
Нажмите на кнопку для сохранения внесенных изменений.
Откройте карточку фискального регистратора. На панели «Форматы печати» выберите форматы печати для фискального регистратора, а на панели «Отправка клиенту чека в электронной форме» – элемент прейскуранта, позволяющий отправлять клиентам чеки в электронном виде.
Нажмите на кнопку для сохранения внесенных изменений.
На следующем этапе необходимо добавить устройство авторизации.
В окне справочника выделите загрузчик для вспомогательного компьютера и выберите команду .
В карточке добавления заполните поля на вкладке «Свойства».
Перейдите к панели Форматы и выберите форматы печати программных модулей, которые будут использоваться устройством авторизации.
Перейдите к панели «Авторизация оплаты» и выберите параметр устройства авторизации оплат.
Нажмите на кнопку . В результате устройство авторизации мобильного POS-терминала будет добавлено в справочник .
На следующе этапе потребуется установить приложение на мобильный POS-терминал.