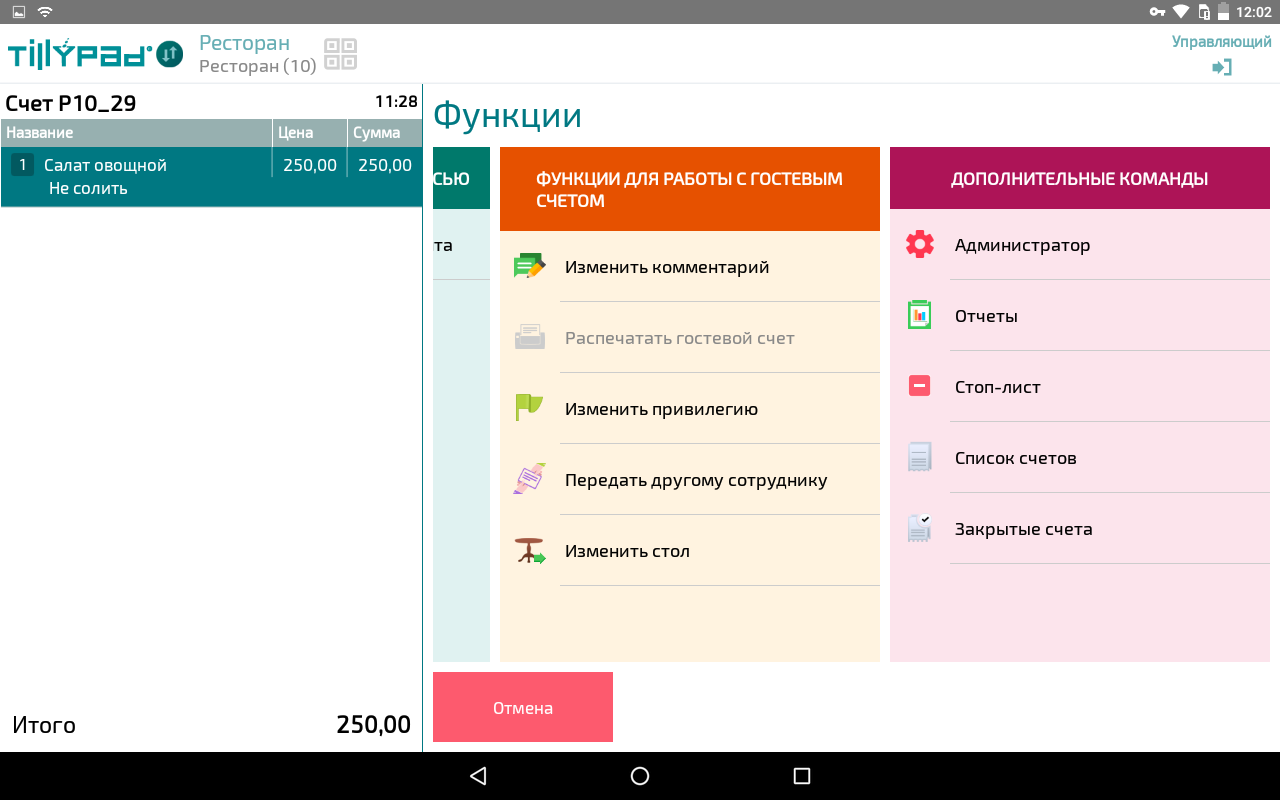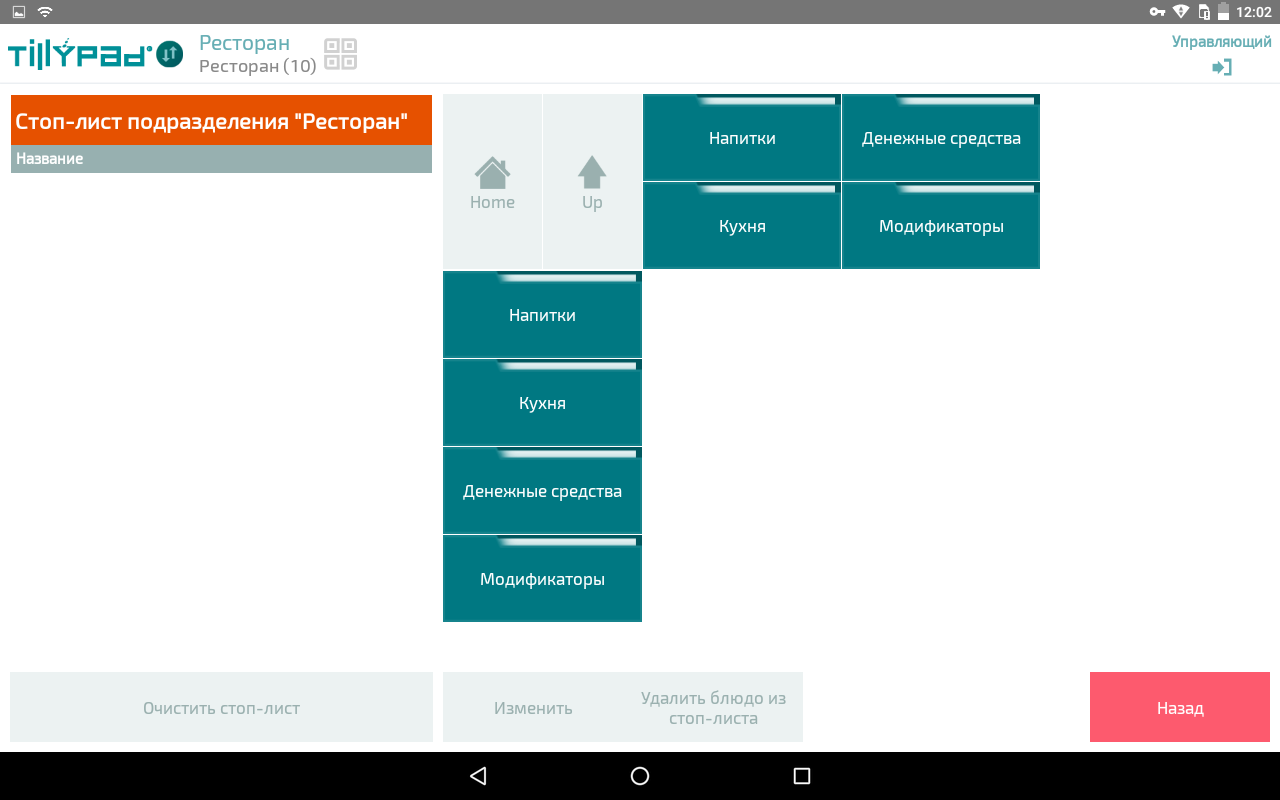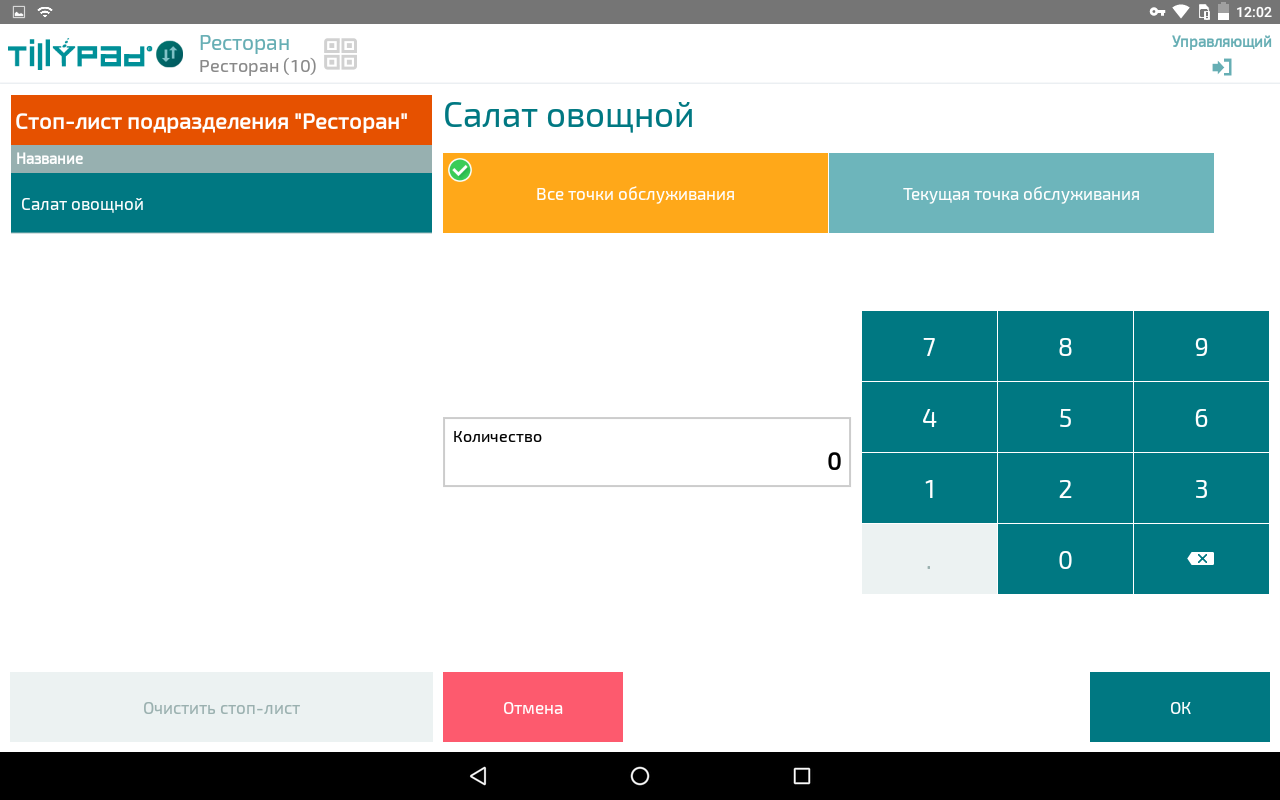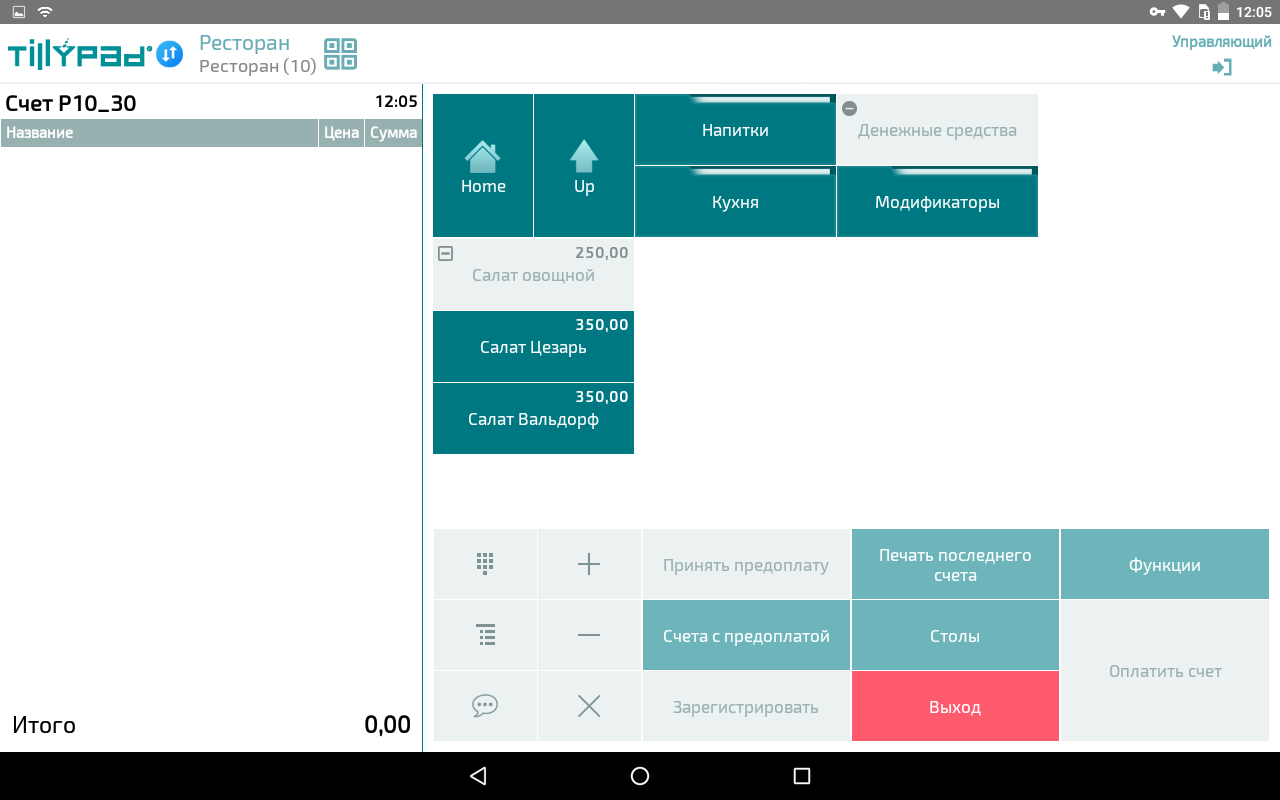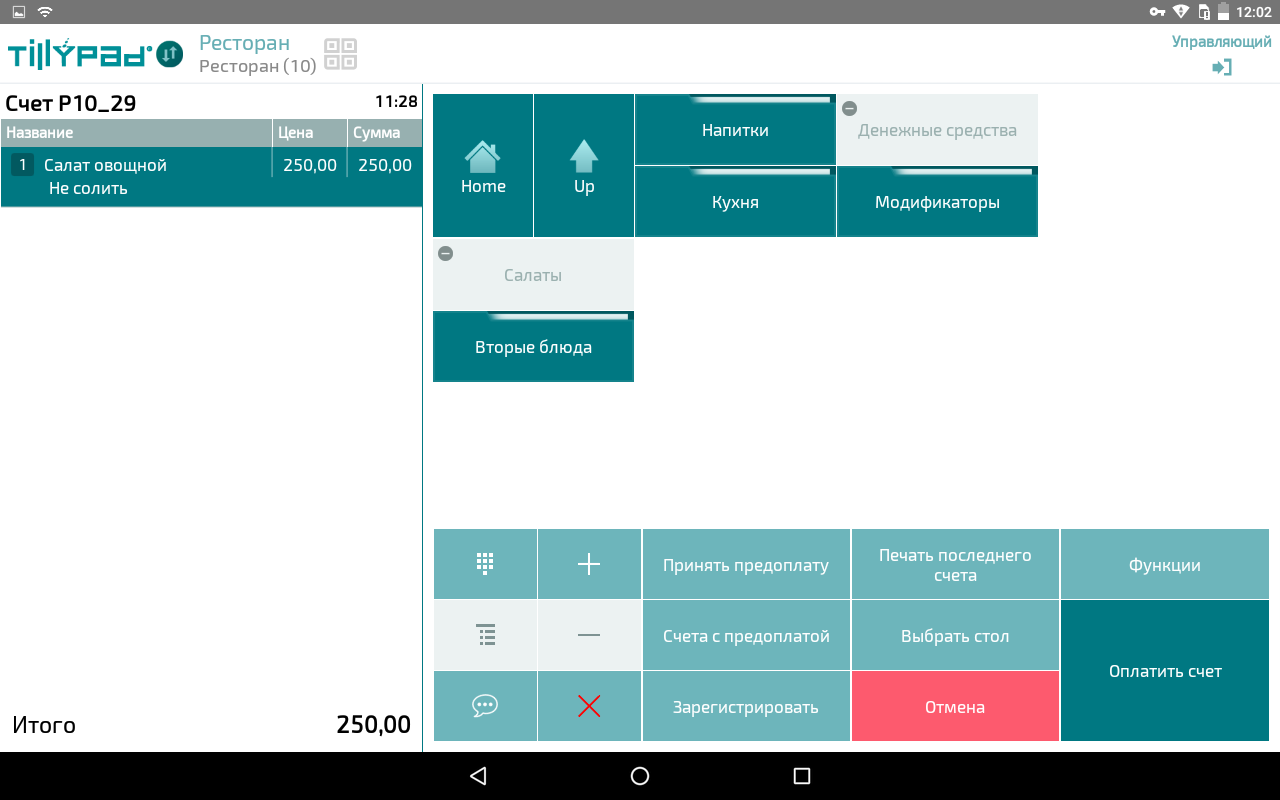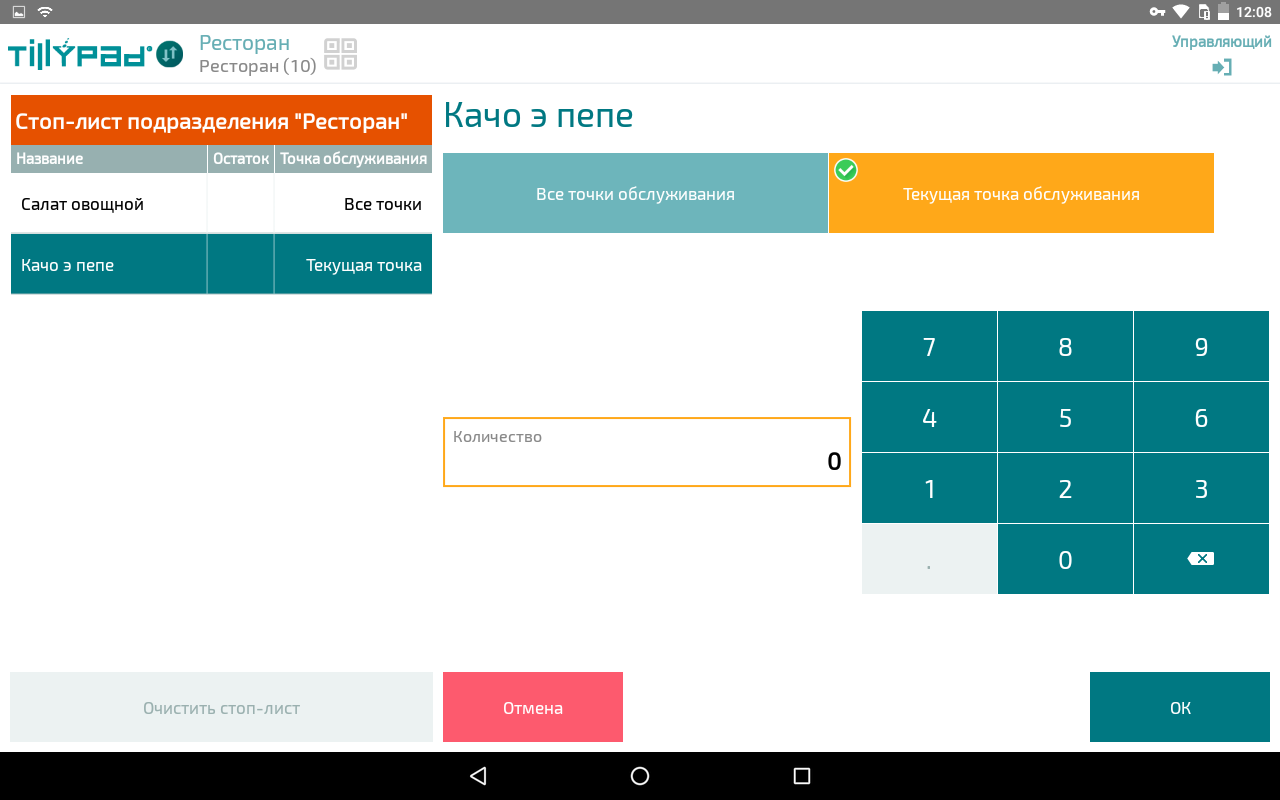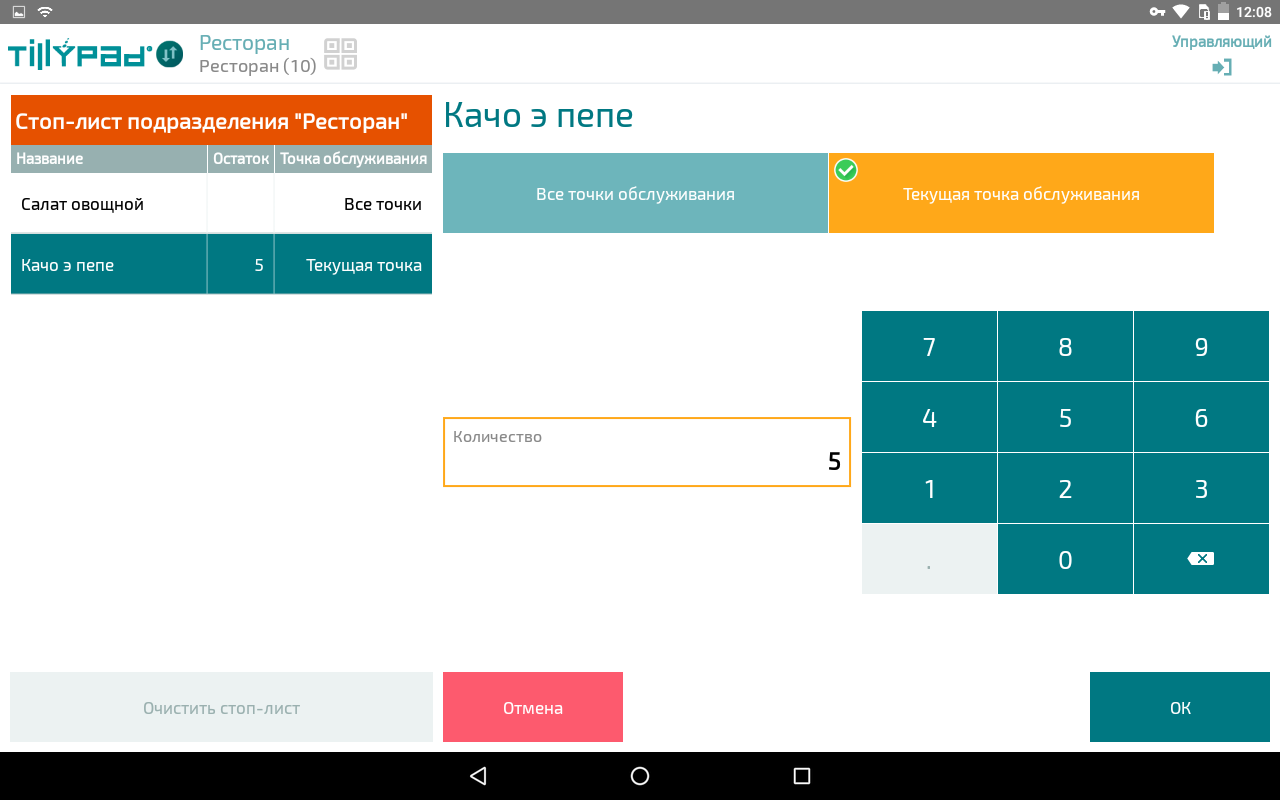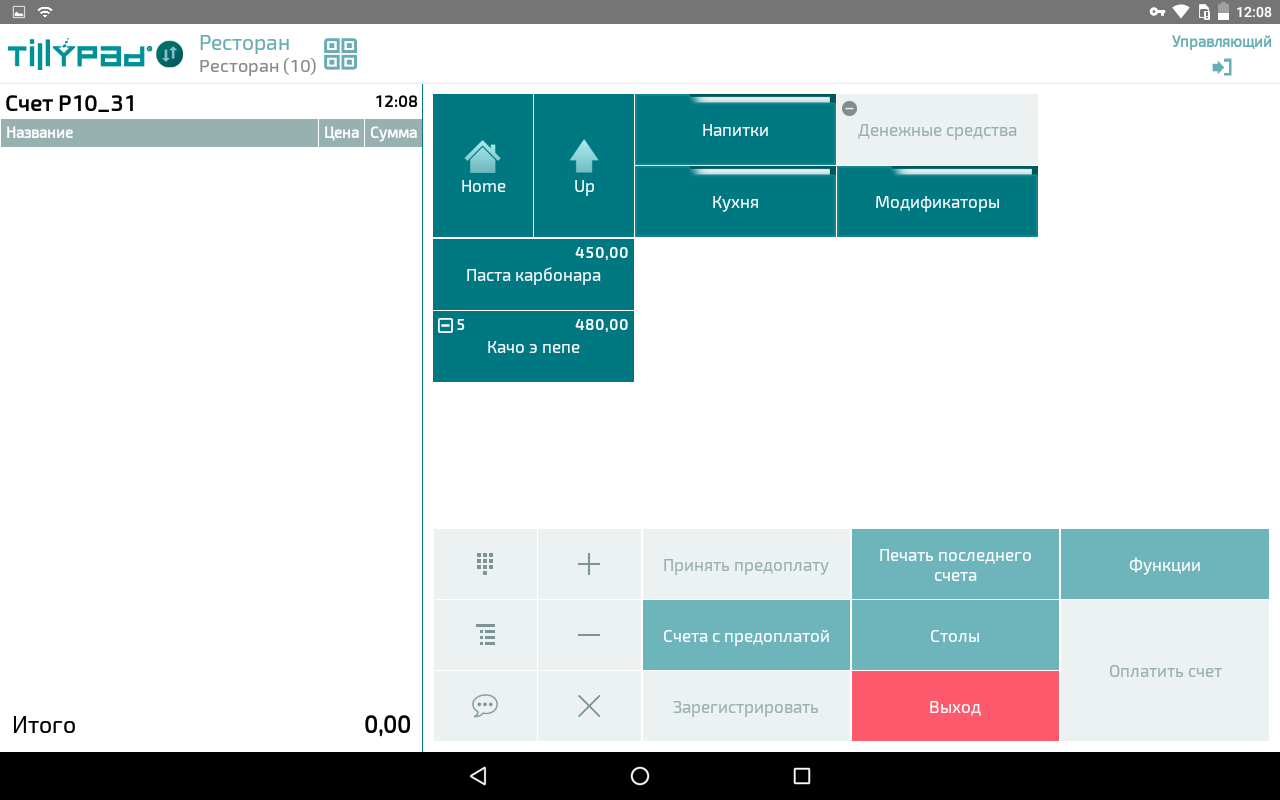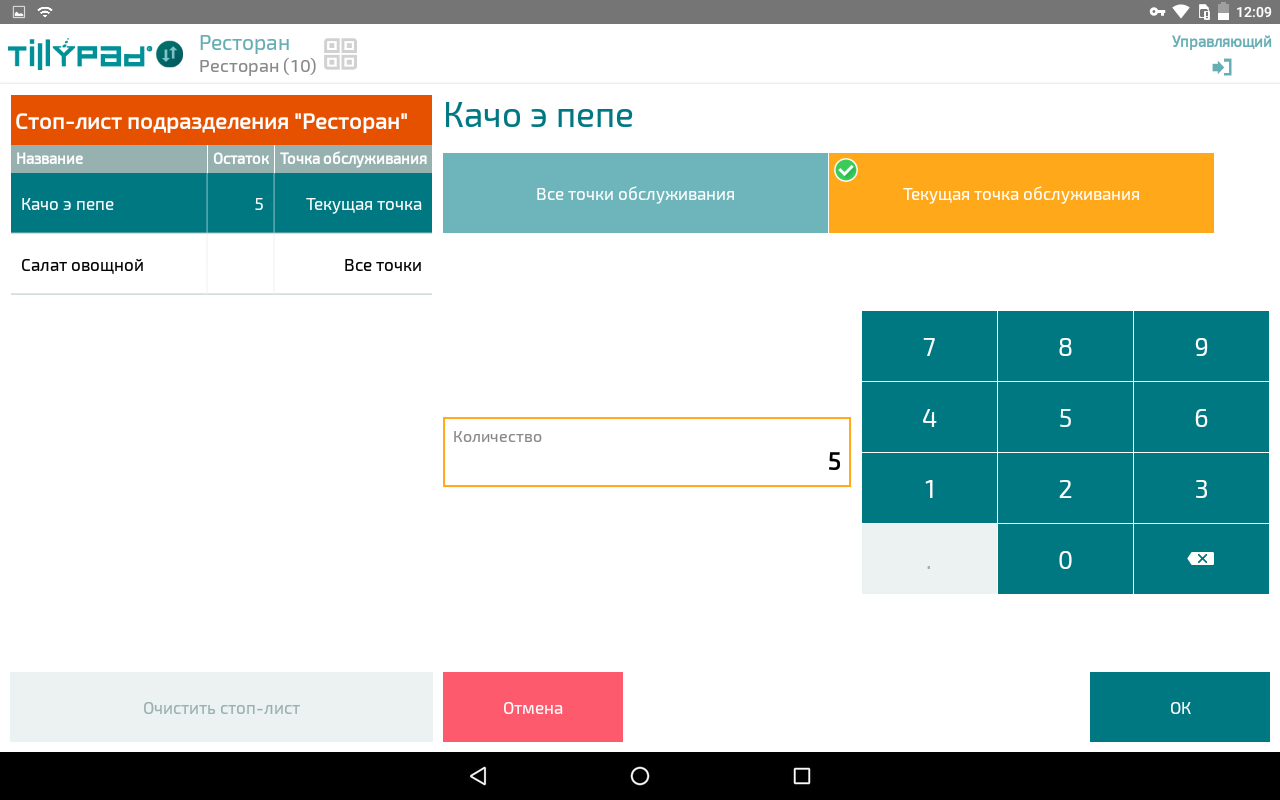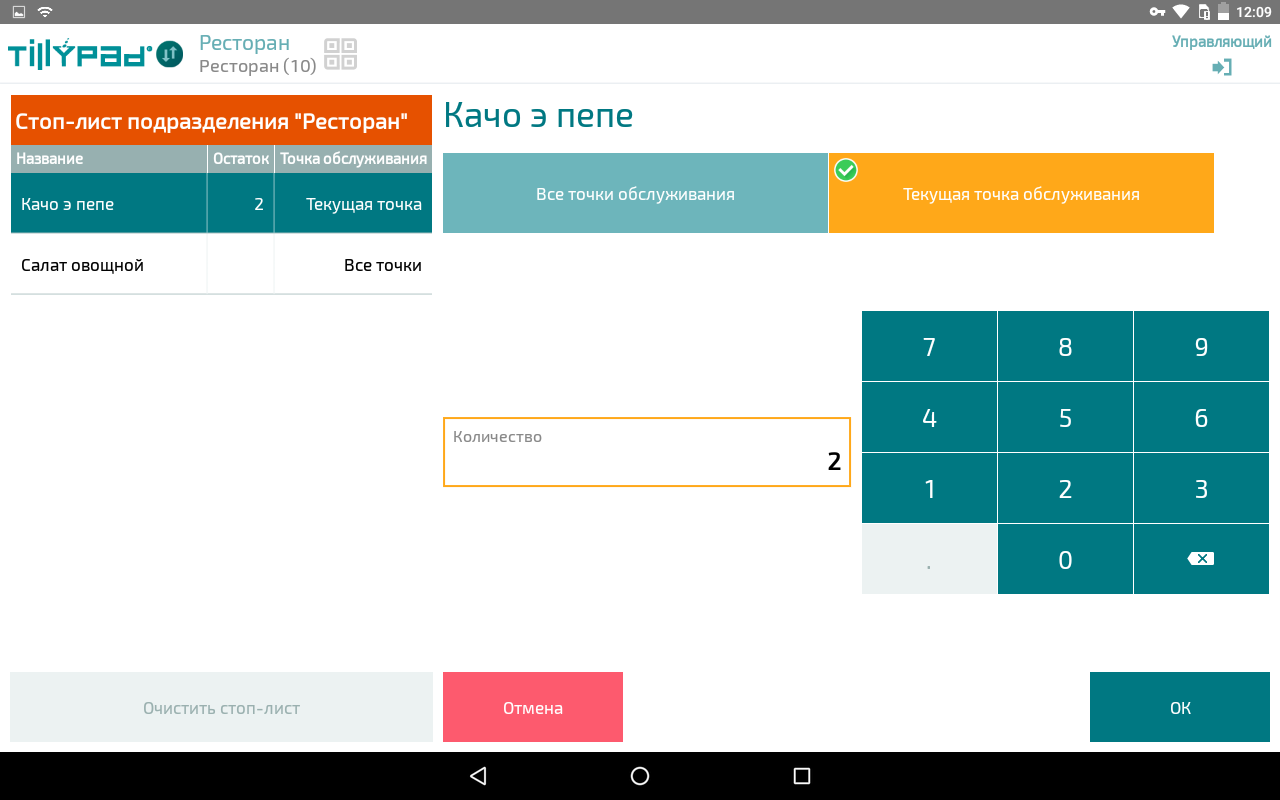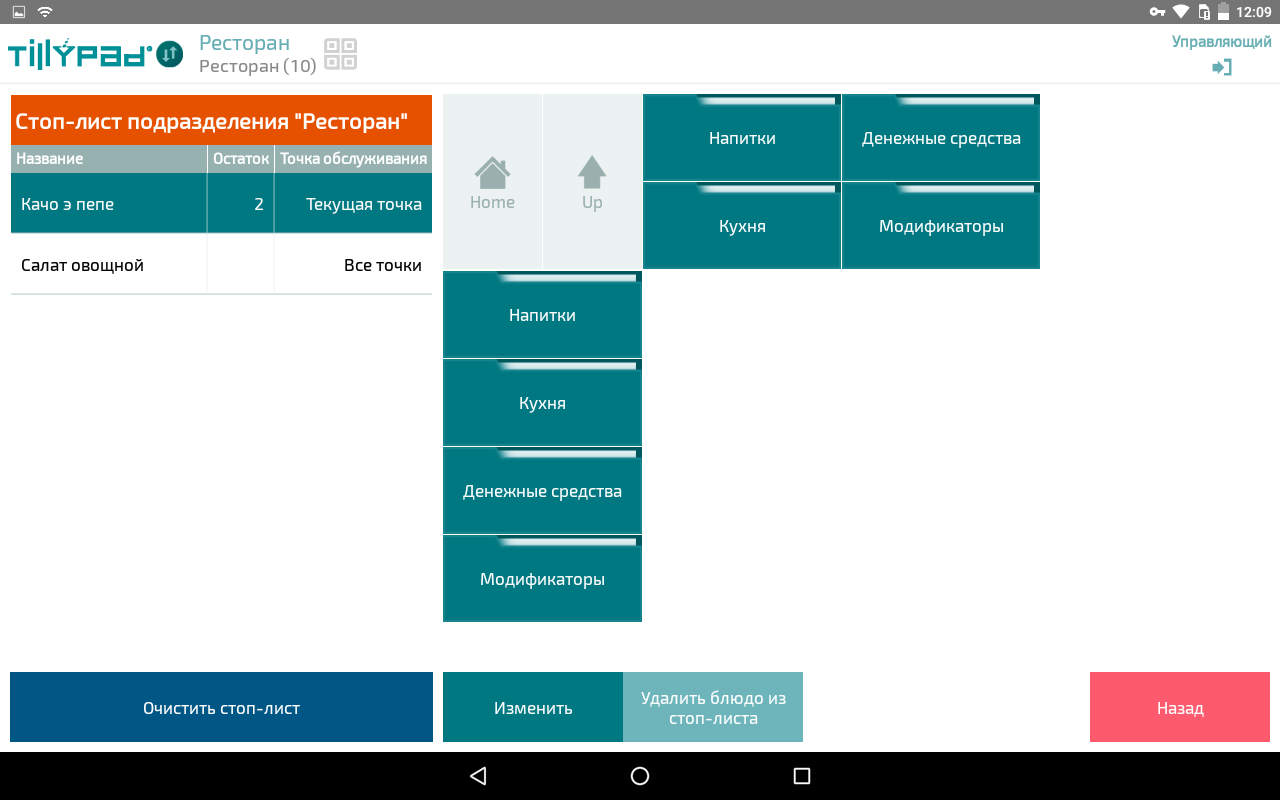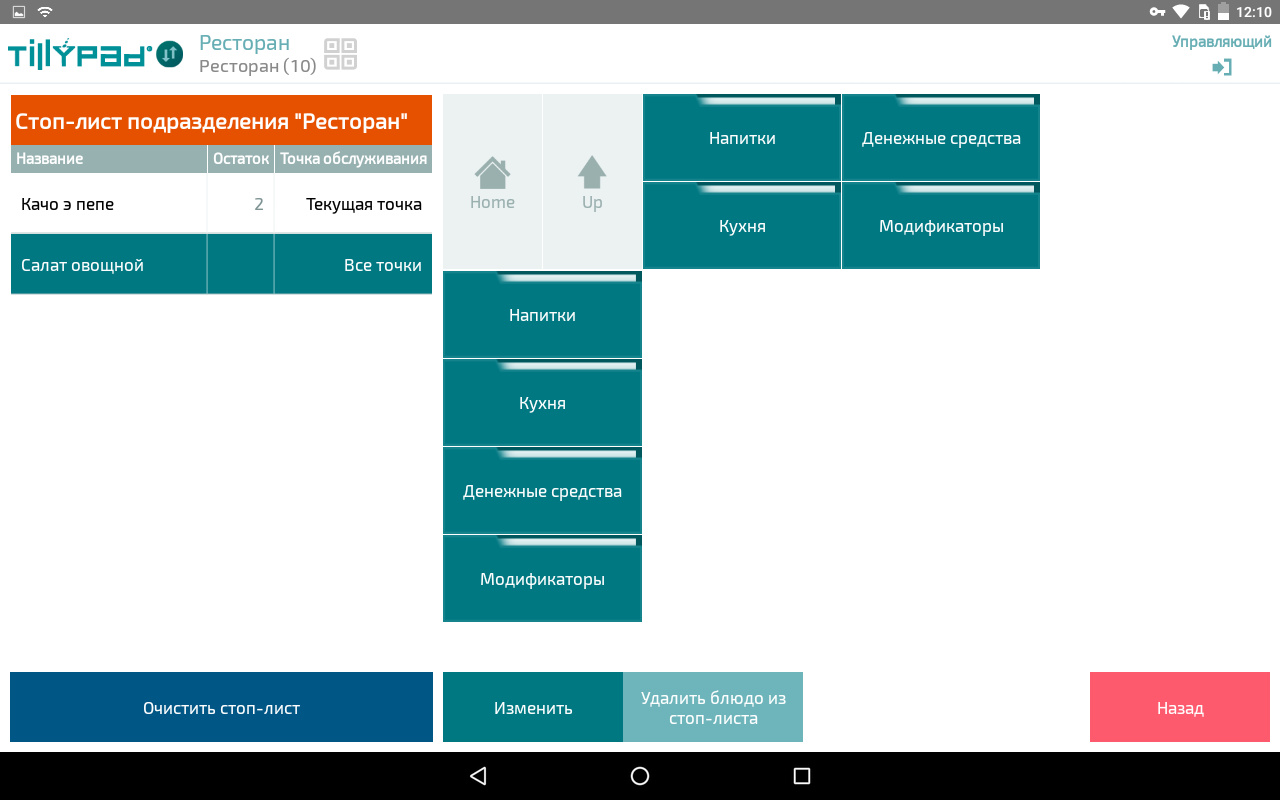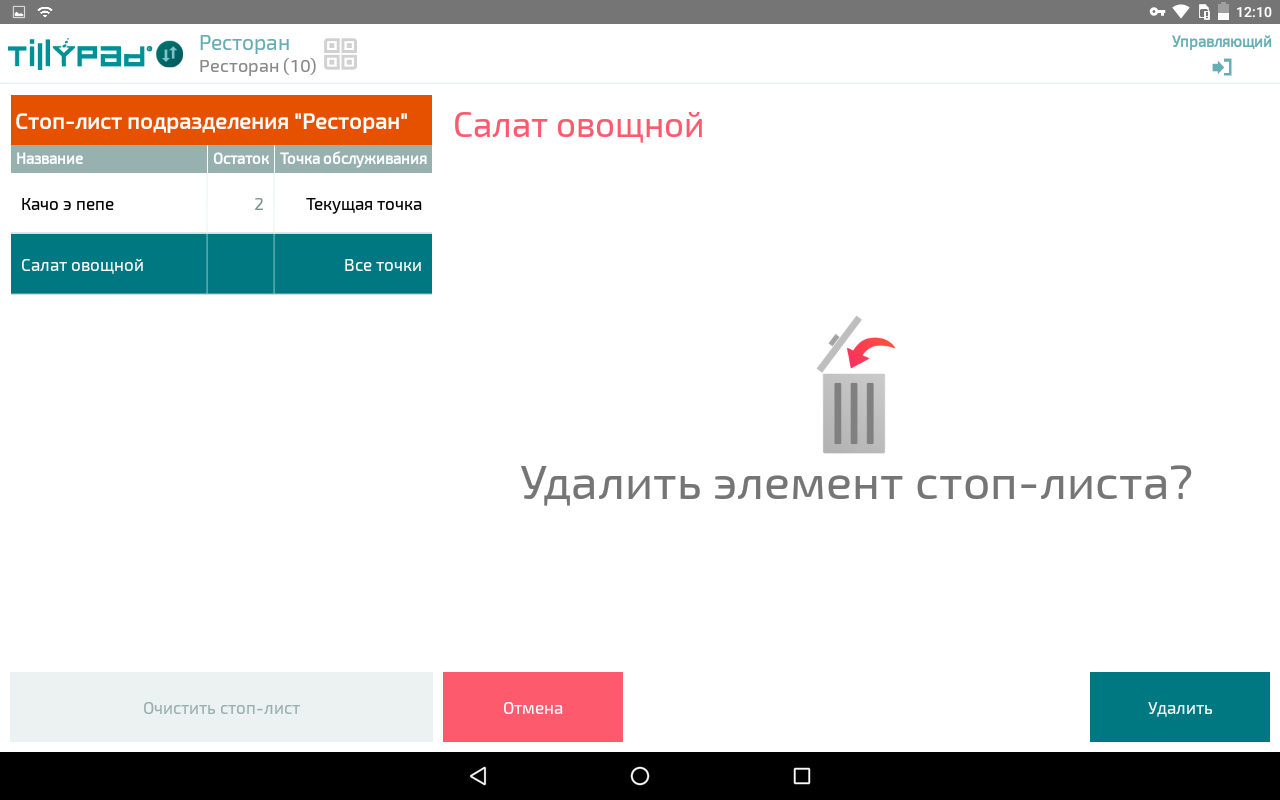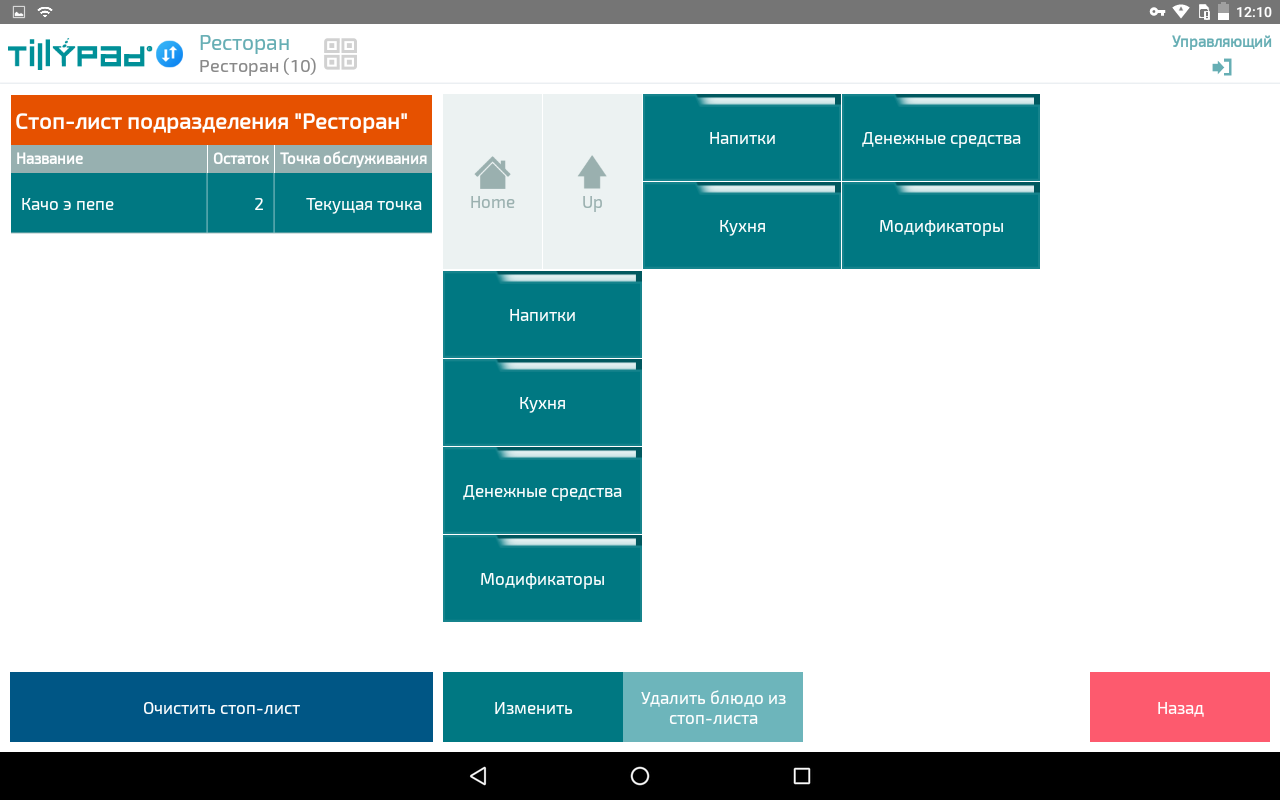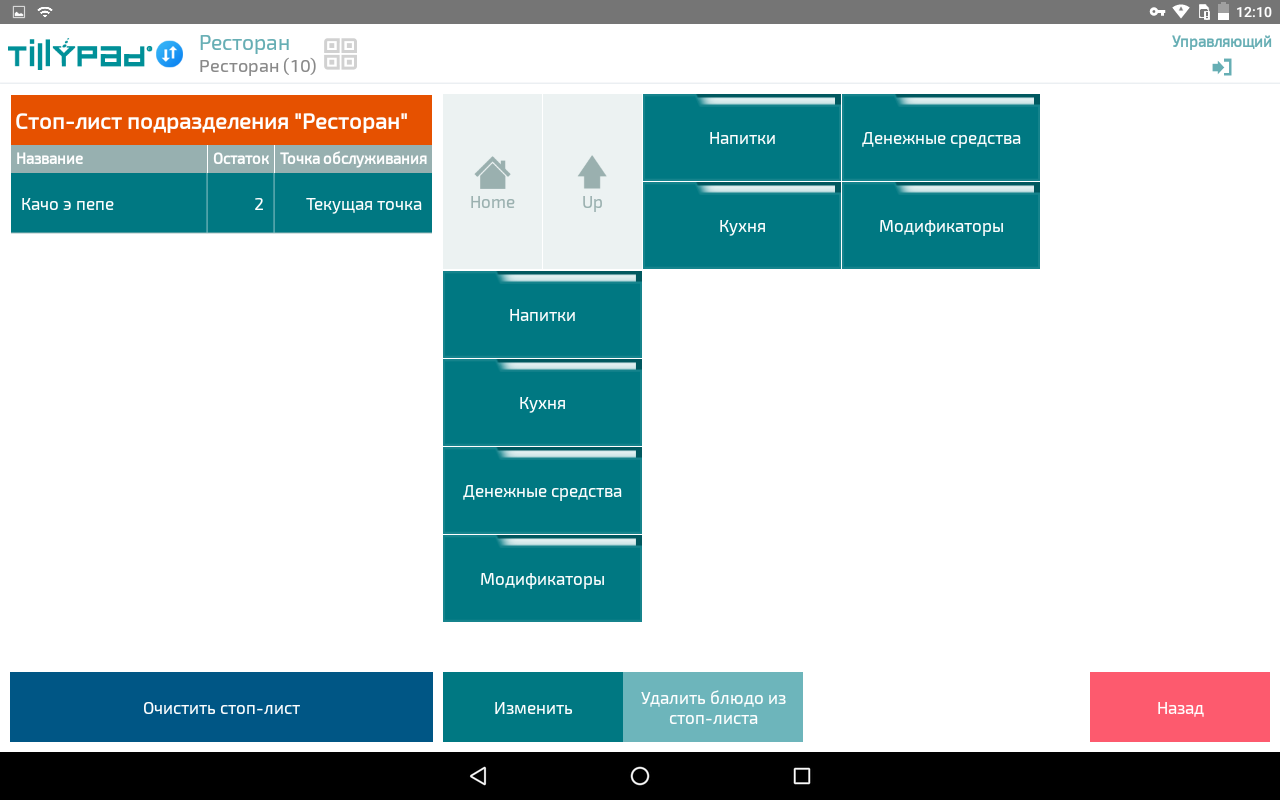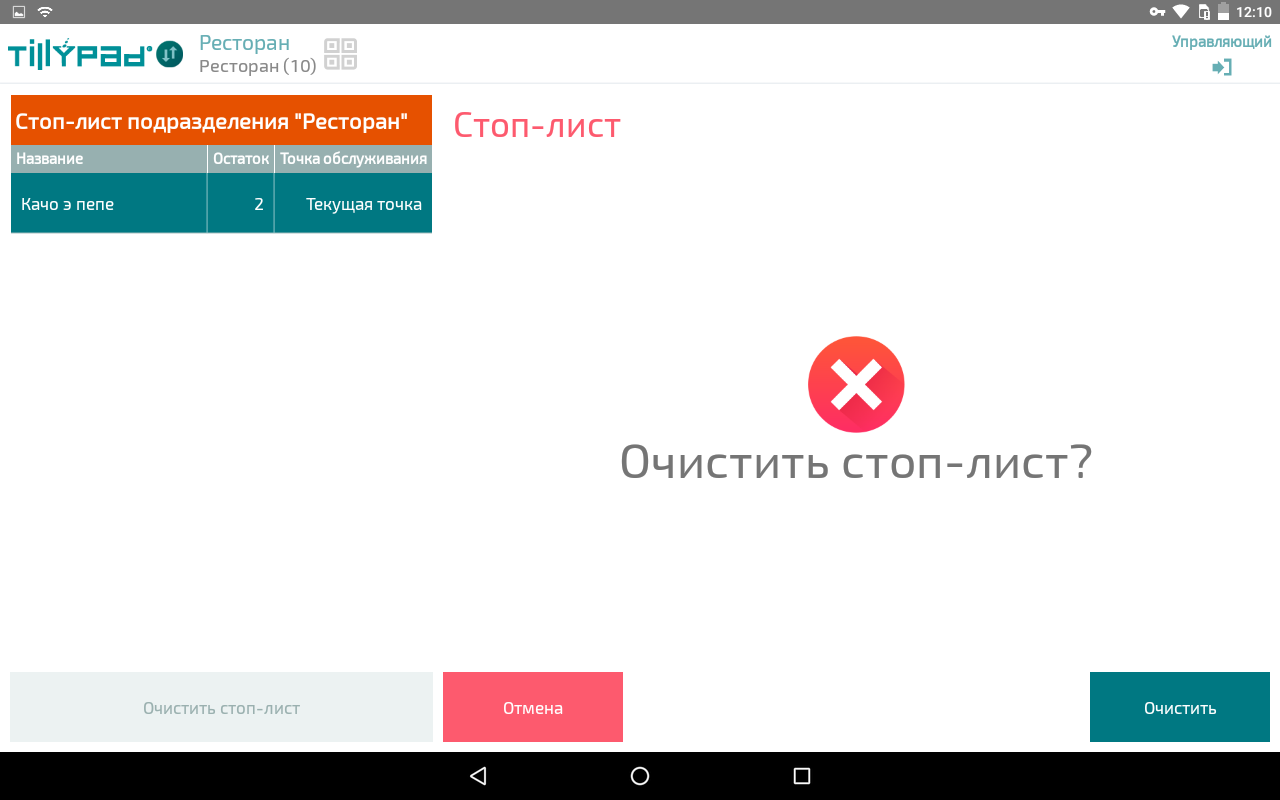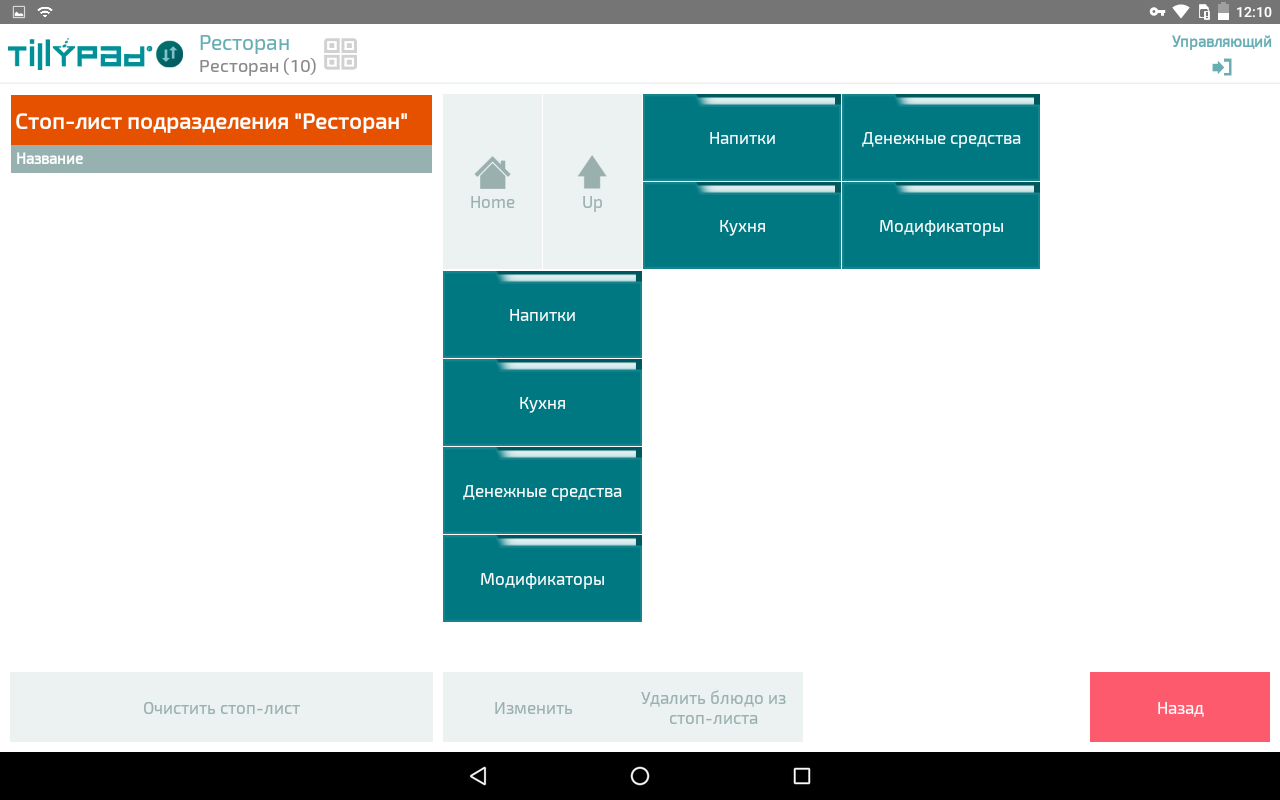© Tillypad, 2004-2024
В некоторых случаях элементы прейскуранта требуется временно исключить из продажи. Обычно это происходит, когда заканчивается реализуемый на точке обслуживания товар или выходит из строя используемое для приготовления блюд оборудование.
В режиме работы можно исключать из продажи элементы прейскуранта и возвращать их в продажу, используя приложение MiniPOS. Останавливать продажу элементов прейскуранта можно во всем подразделении или на данной точке обслуживания. При остановке продажи элемента прейскуранта на точке обслуживания можно указать количество оставшихся элементов прейскуранта. Тогда их продажа будет остановлена автоматически, когда указанный остаток будет реализован.
Все действия с элементами стоп-листа, производящиеся на мобильном POS-терминале в режиме , отражаются в справочнике настроек . С другой стороны, изменения, внесенные в справочнике настроек для данной точки обслуживания, будут отображены в режиме работы на этом мобильном POS-терминале.
В режиме доступны следующие операции:
Чтобы перейти в режим , нажмите на кнопку в списке гостевых счетов или в редакторе гостевого счета. В меню выберите команду .
В результате откроется экран режима работы .
Экран режима разделен на три части. Справа расположена таблица с элементами прейскуранта. Слева размещается таблица элементов, которые включены в стоп-лист. В нижней части экрана находится панель с кнопками операций.
Для остановки продажи элемента прейскуранта во всем подразделении, выберите нужный элемент в таблице прейскуранта.
В результате будет открыт редактор элемента стоп-листа. Нажмите на кнопку для остановки продажи выбранного элемента на всех точках обслуживания подразделения.
После выбора режима остановки продажи нажмите на кнопку для сохранения элемента в стоп-листе. Для закрытия редактора без изменения стоп-листа, нажмите на кнопку .
После добавления элемента в стоп-лист его продажа будет остановлена на всех точках обслуживания подразделения.
На кнопке выбора элемента прейскуранта, который внесен в стоп-лист, появится значок  . Этот значок показывает, что элемент прейскуранта исключен из продажи при помощи стоп-листа.
. Этот значок показывает, что элемент прейскуранта исключен из продажи при помощи стоп-листа.
Если все элементы в группе прейскуранта были включены в стоп-лист, то эта группа становится недоступной для выбора.
Чтобы остановить продажи элемента прейскуранта на текущей точке обслуживания, выберите его в таблице групп и элементов прейскуранта.
В результате будет открыт редактор элемента стоп-листа.
Для немедленной остановки продажи выбранного элемента прейскуранта нажмите на кнопку .
Если на точке обслуживания осталось определенное количество порций, то можно запланировать остановку продажи после внесения этих порций в заказы. Введите количество оставшихся на точке обслуживания порций элемента прейскуранта в поле Количество.
Нажмите на кнопку для внесения элемента в стоп-лист. Для закрытия редактора без изменений в стоп-листе нажмите на кнопку .
Если в поле Количество было оставлено значение 0, после сохранения изменений в стоп-листе продажа включенного в него элемента прейскуранта будет остановлена на текущей точке обслуживания, а на кнопке выбора этого элемента появится значок  . При указании оставшегося на точке обслуживания количества порций элемента прейскуранта, на кнопке выбора этого элемента будет указано введенное значение.
. При указании оставшегося на точке обслуживания количества порций элемента прейскуранта, на кнопке выбора этого элемента будет указано введенное значение.
Указанное на кнопке выбора число будет уменьшаться при добавлении этого элемента в заказы или увеличиваться при его удалении из них. Продажа такого элемента прейскуранта остановится после уменьшения значения до 0.
У внесенного в стоп-лист элемента можно изменить режим остановки продажи или оставшееся на точке обслуживания количество порций. Для этого выберите нужный элемент в стоп-листе и нажмите на кнопку Изменить.
Или выберите в таблице прейскуранта уже внесенный в стоп-лист элемент.
В результате будет открыт редактор элемента стоп-листа.
Измените атрибуты выбранного элемента, после чего нажмите на кнопку для сохранения изменений. Для закрытия редактора без внесения изменений нажмите на кнопку .
Примечание
Продажу внесенного в стоп-лист элемента прейскуранта можно возобновить, если увеличить значение в поле Количество, тогда элемент станет доступным для выбора, пока он не будет распродан целиком.
Чтобы удалить элемент из стоп-листа, укажите его в таблице и нажмите на кнопку .
В результате будет открыт диалог подтверждения операции.
Нажмите на кнопку Удалить для исключения элемента из стоп-листа и восстановления его доступности для выбора в таблице прейскуранта. Для отмены операции нажмите на кнопку .
Для возобновления продажи всех внесенных в стоп-лист элементов прейскуранта нажмите на кнопку .
При нажатии на нее открывается диалог подтверждения выполнения операции.
Нажмите на кнопку для возобновления продажи всех включенных в стоп-лист элементов. Для отмены операции нажмите на кнопку .