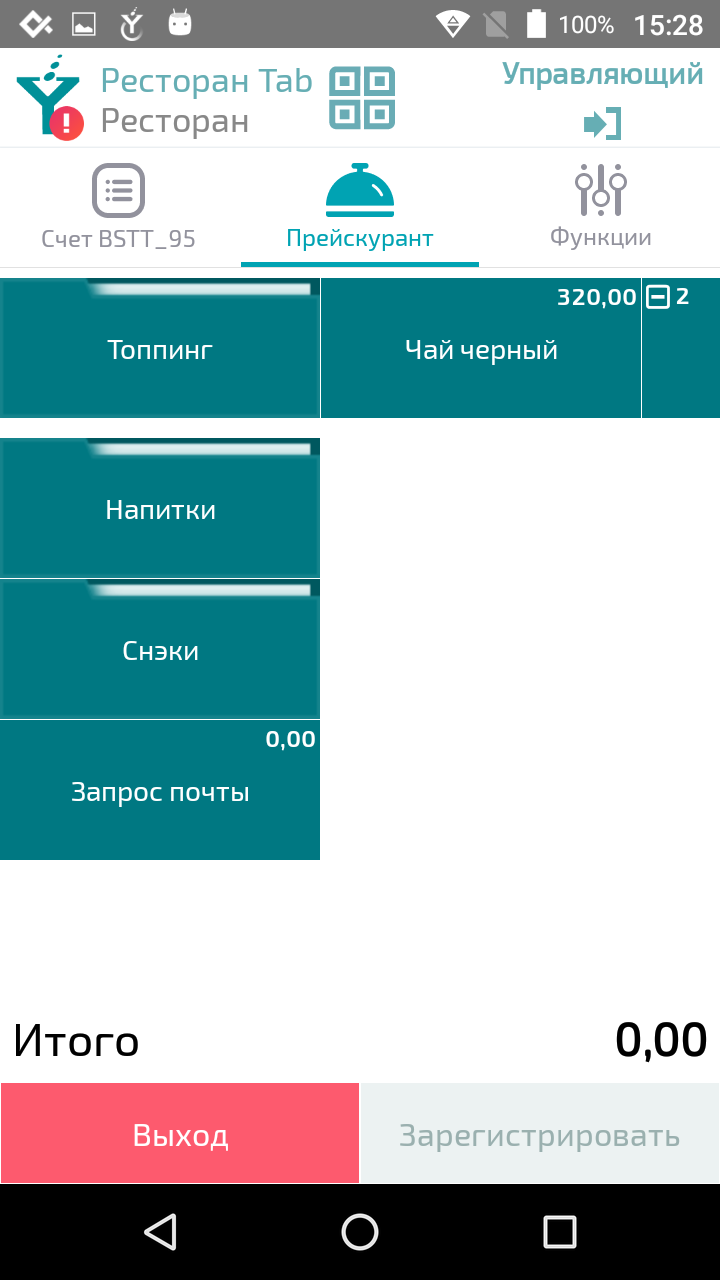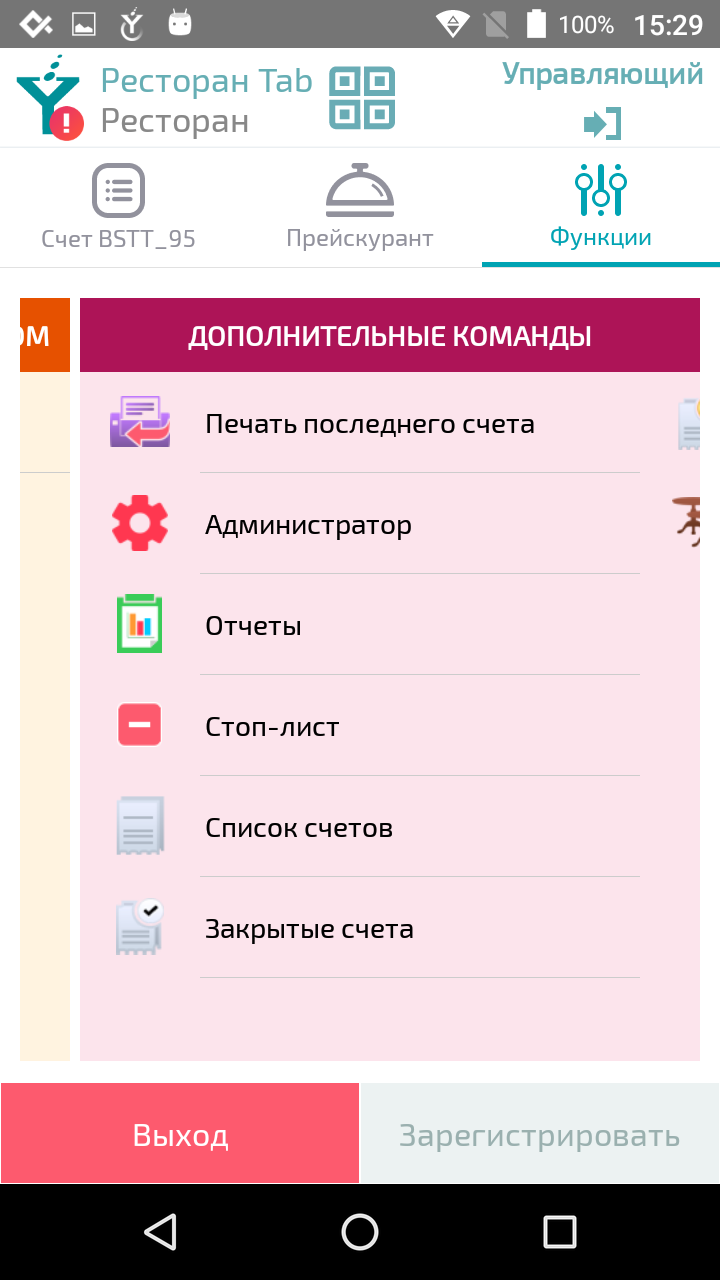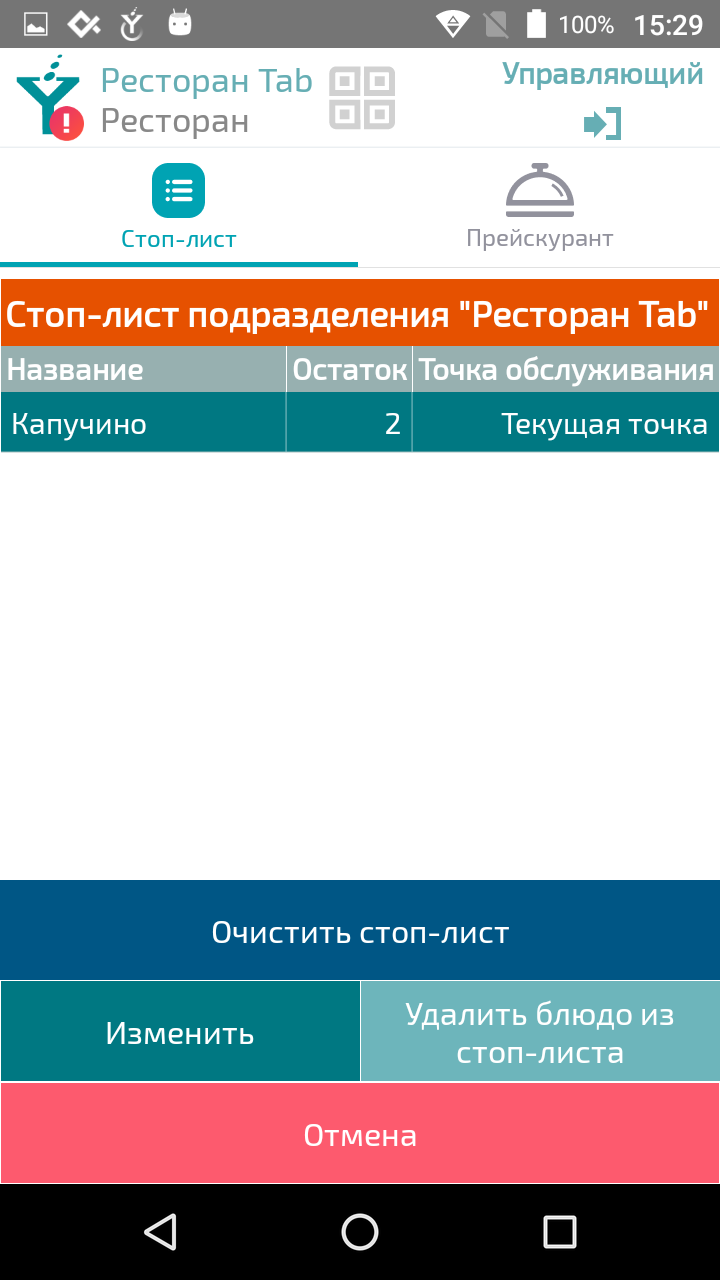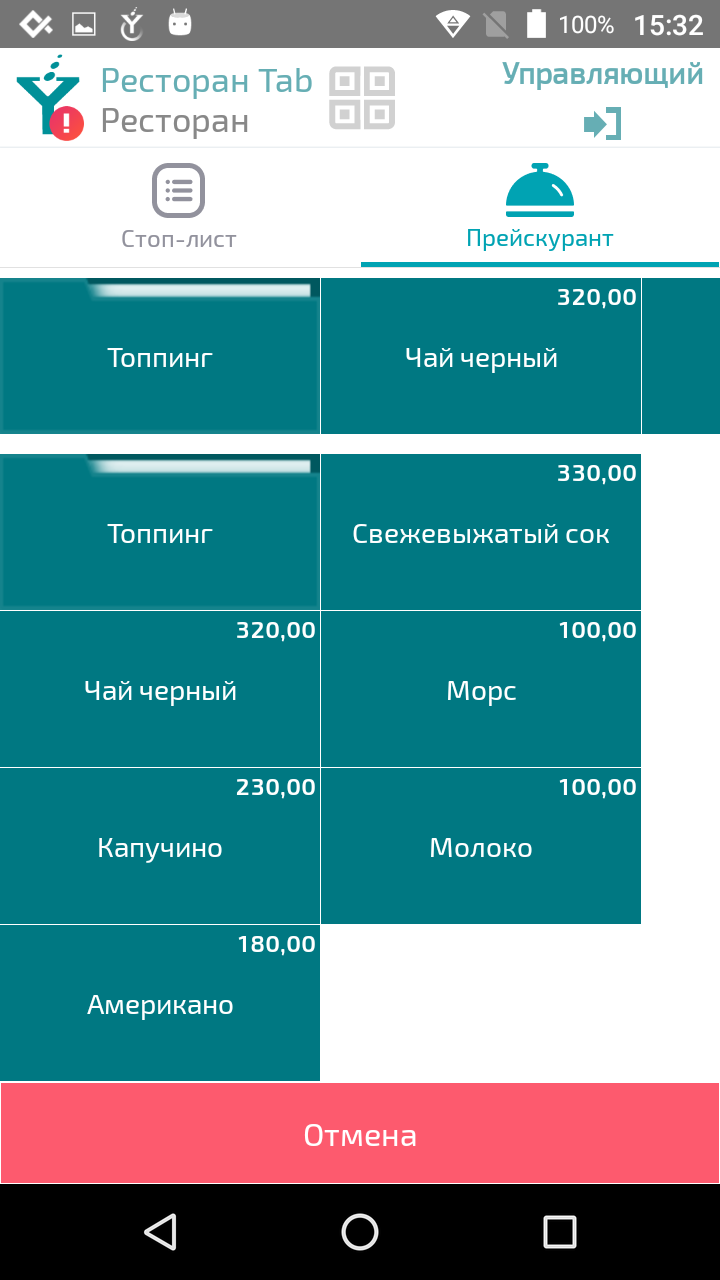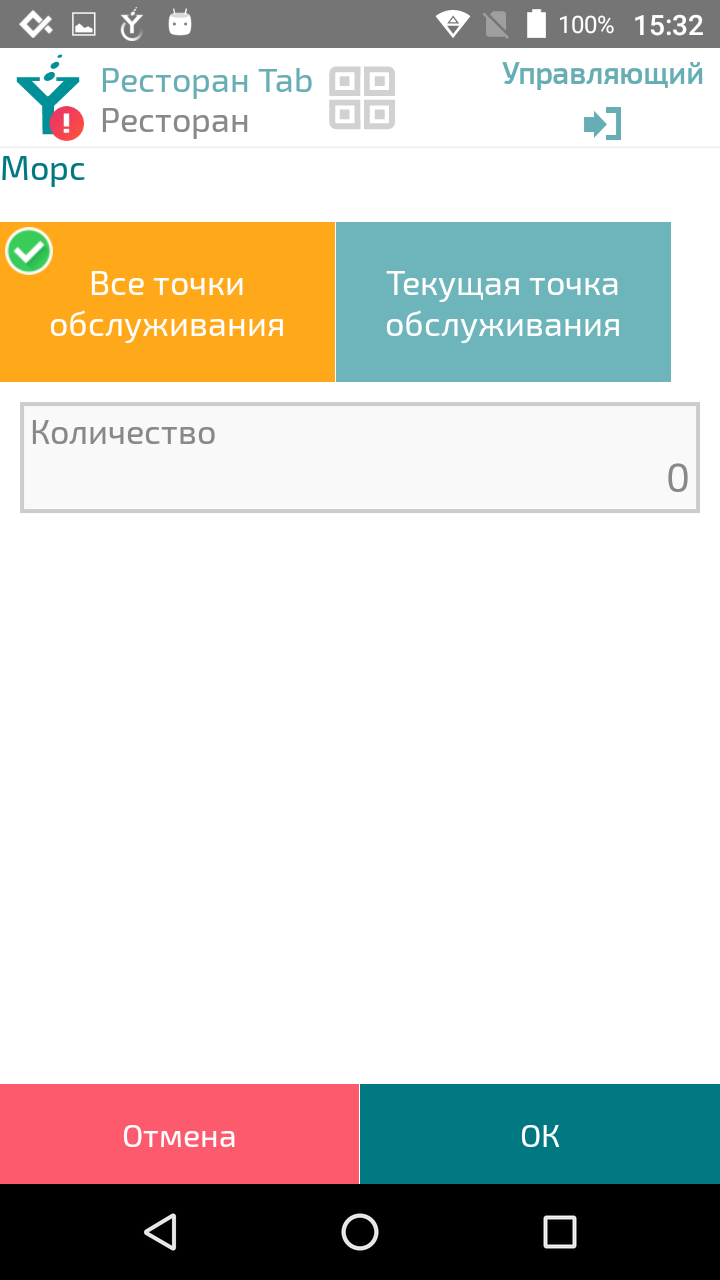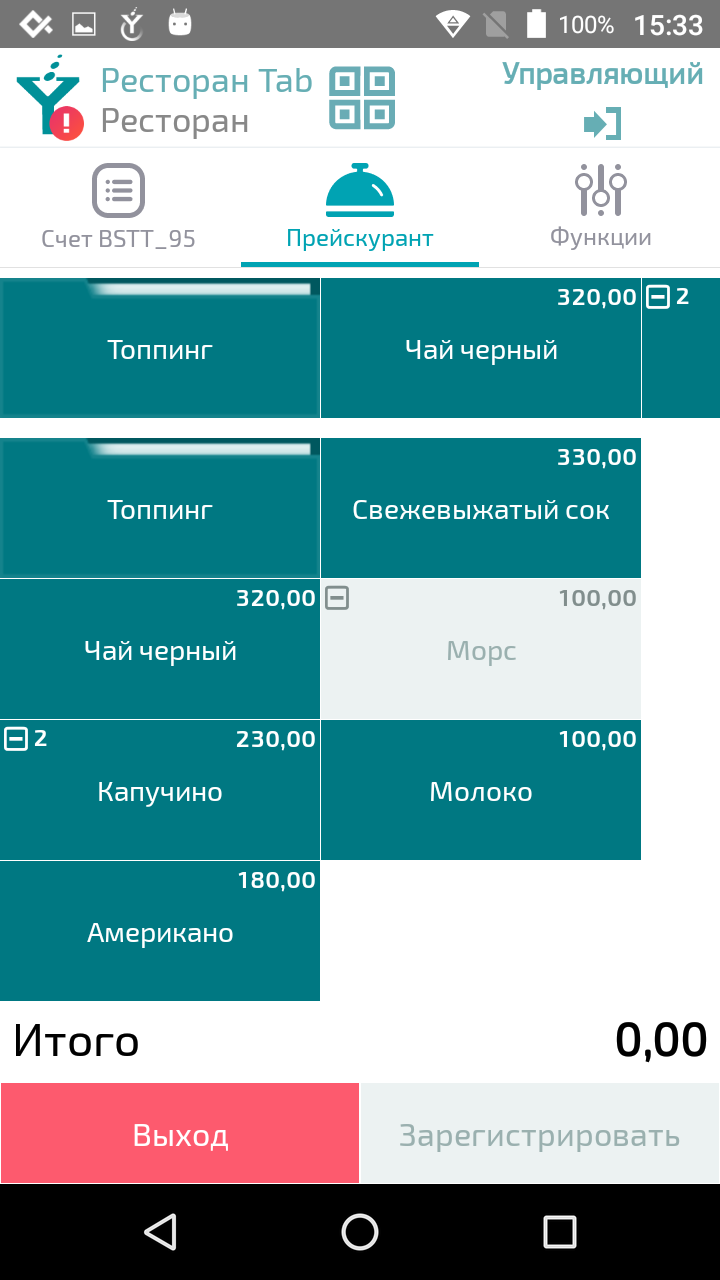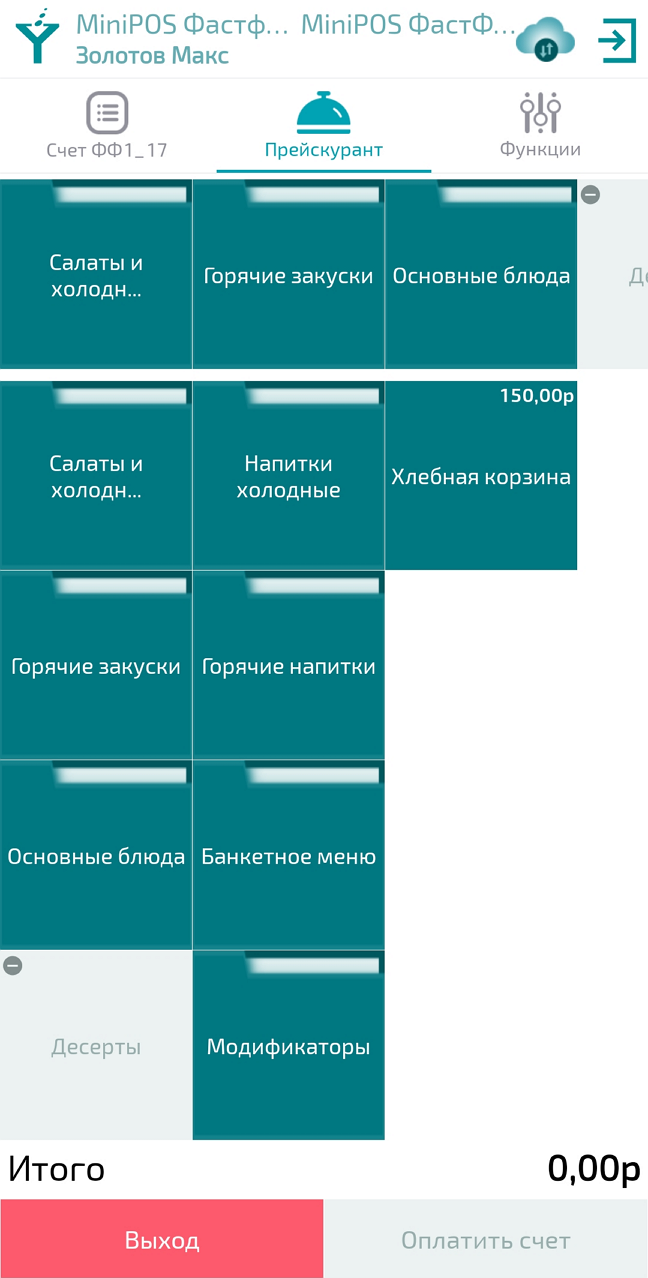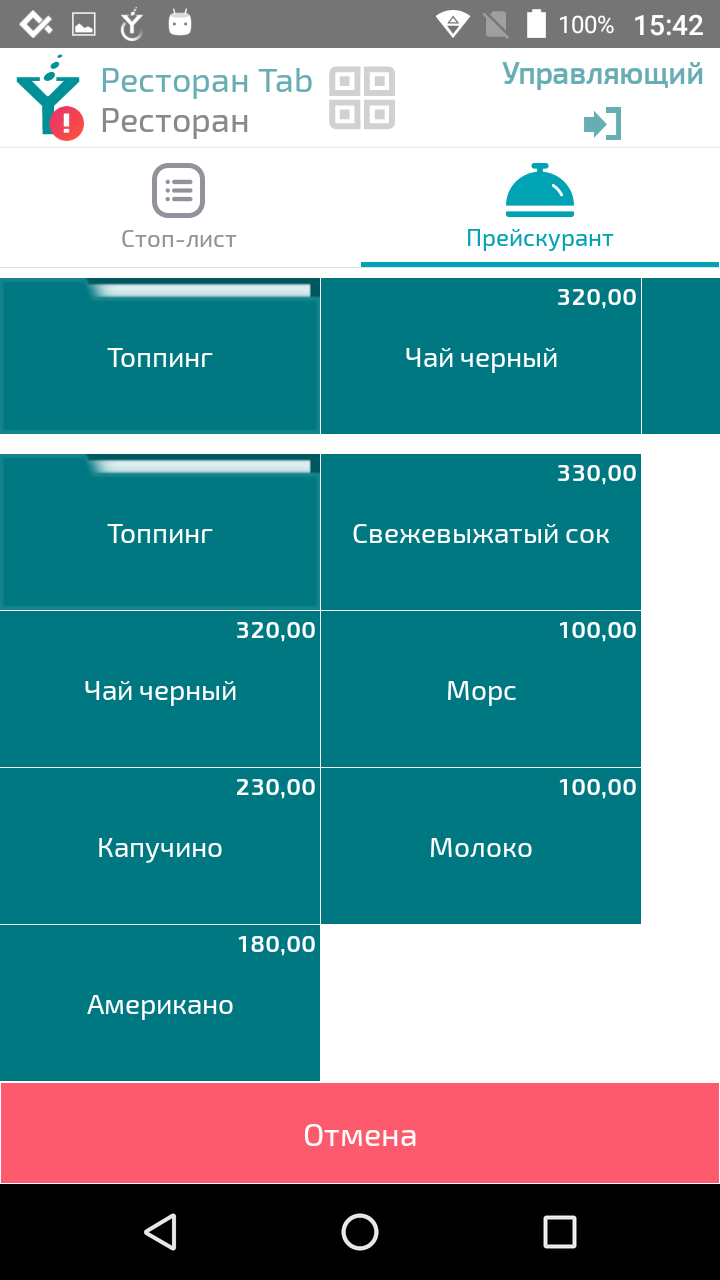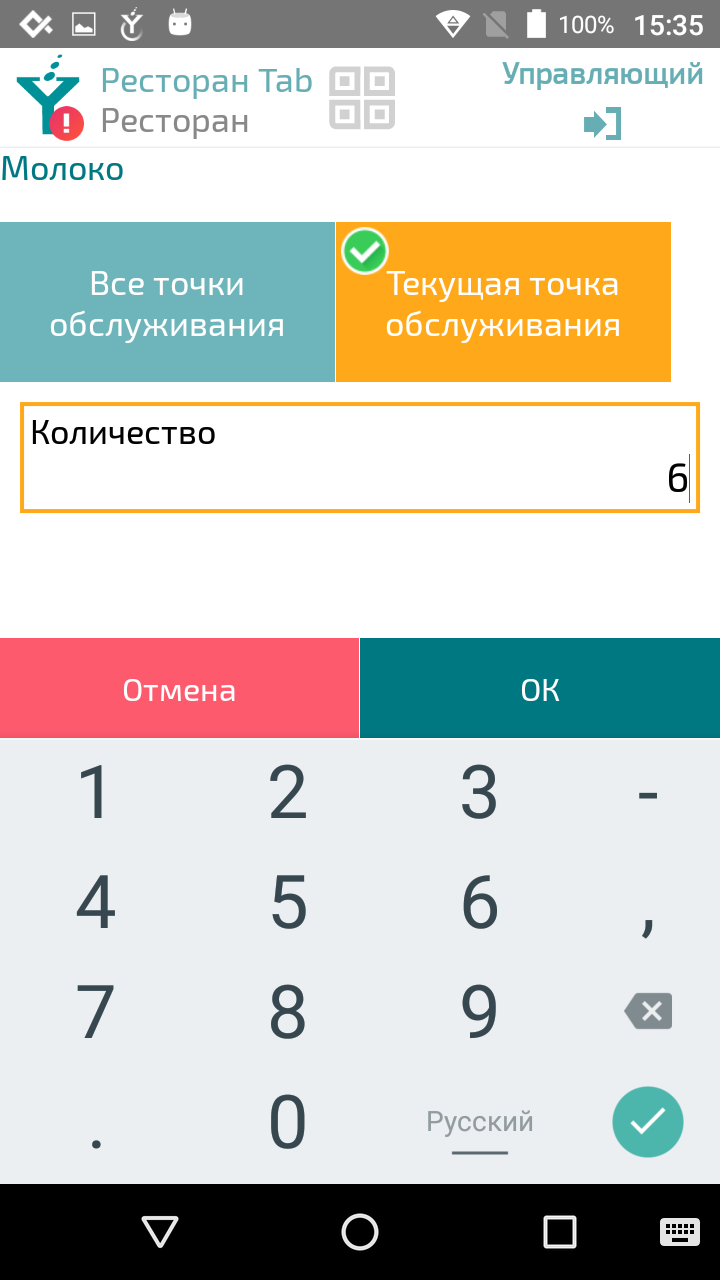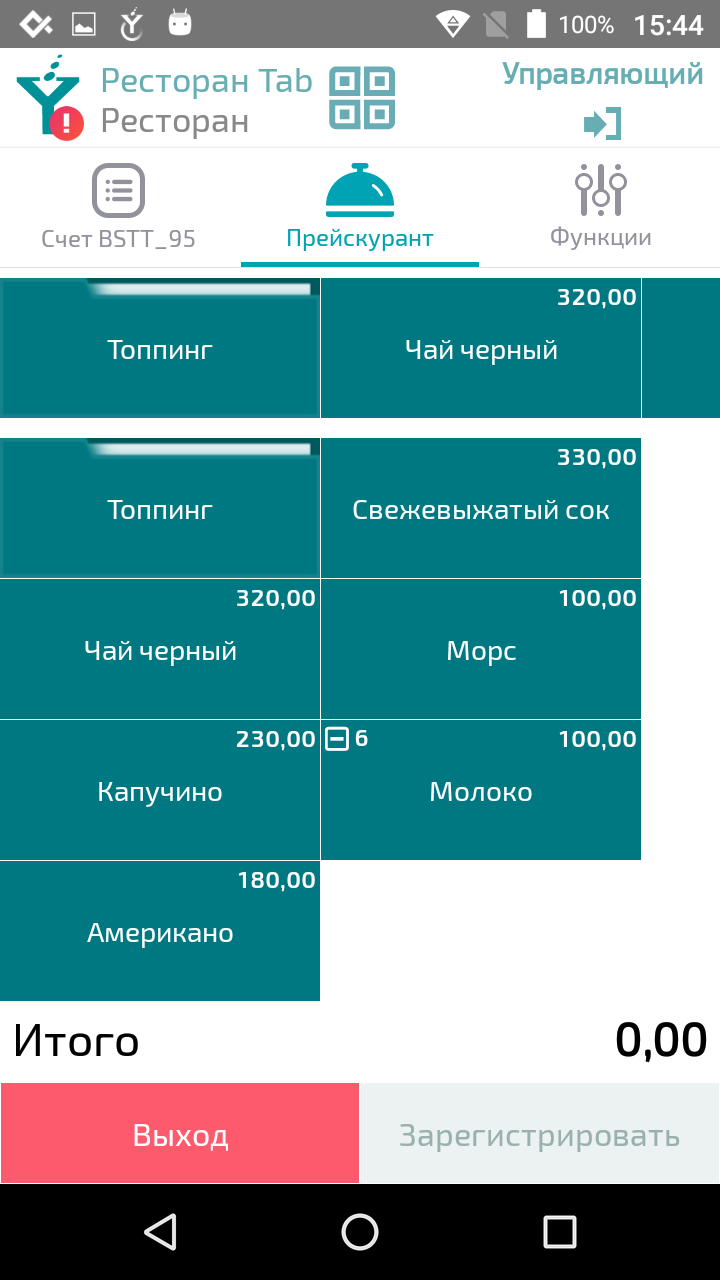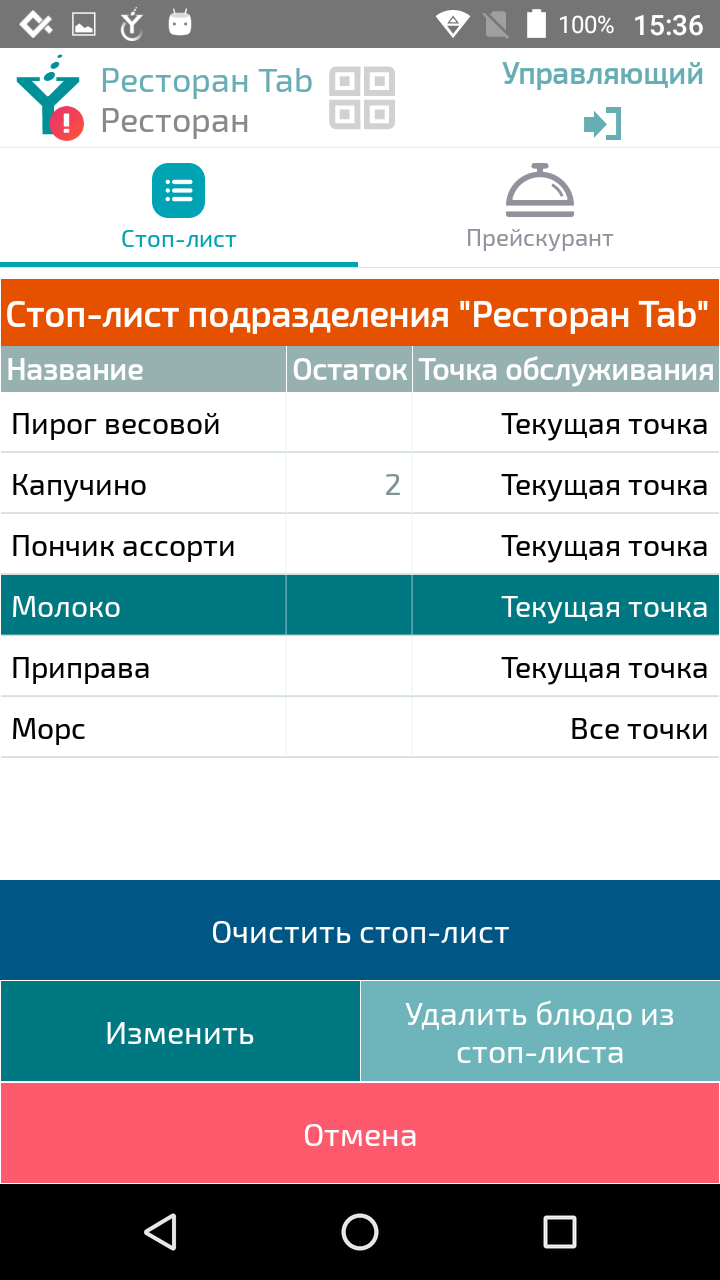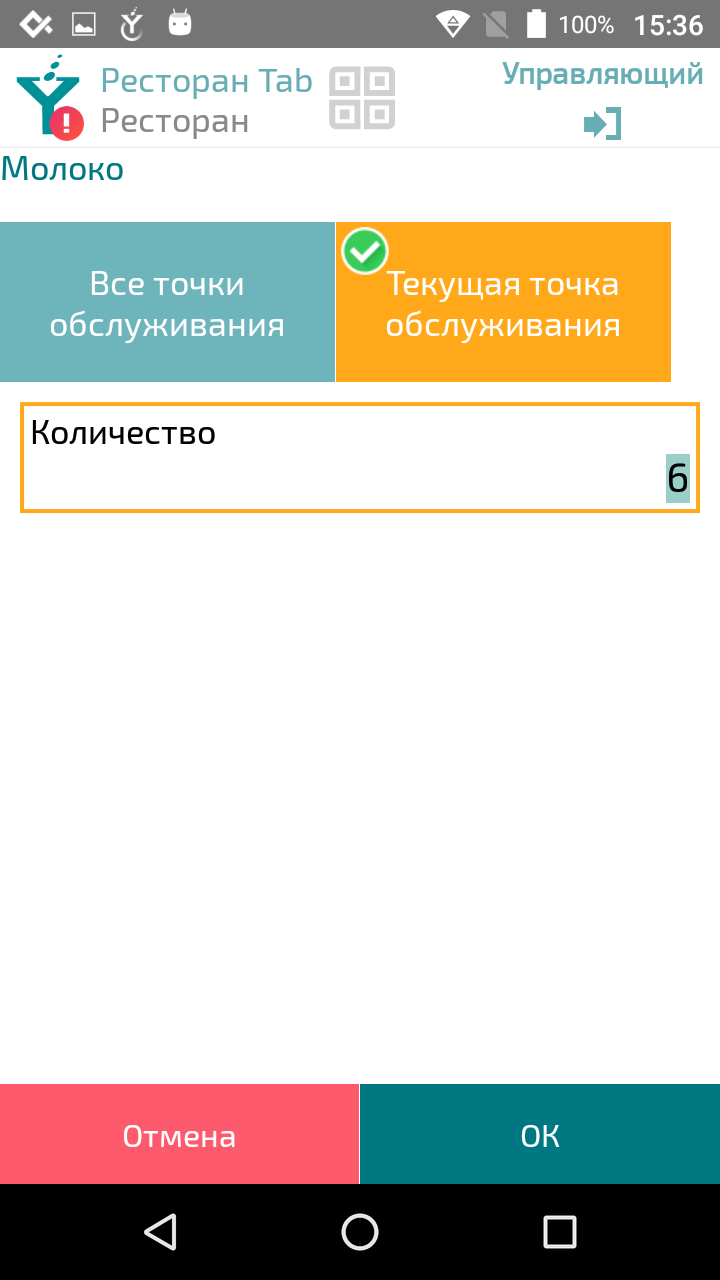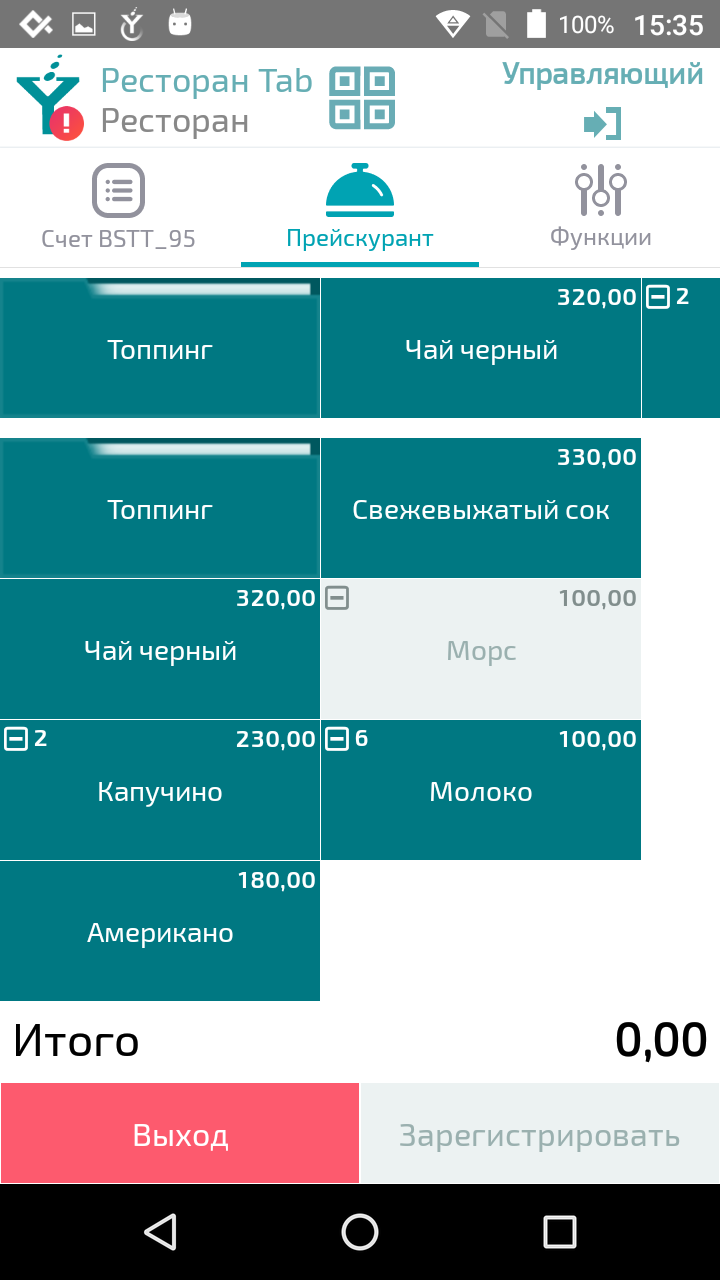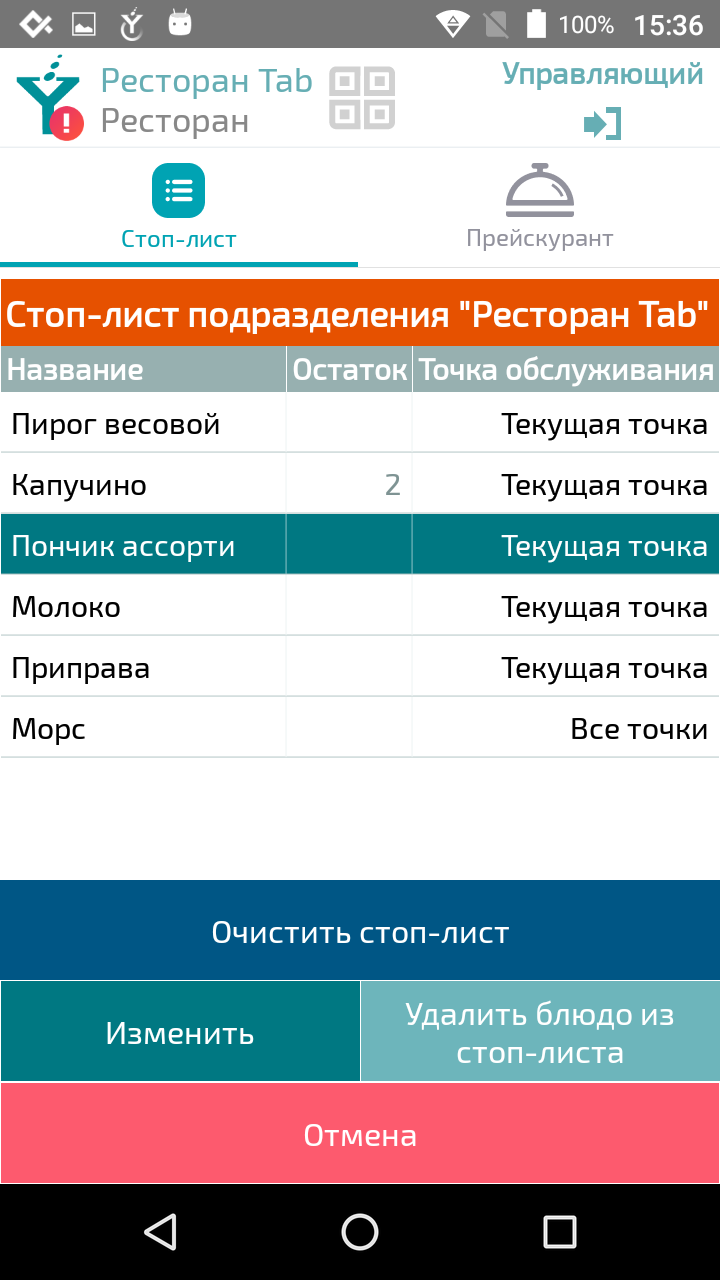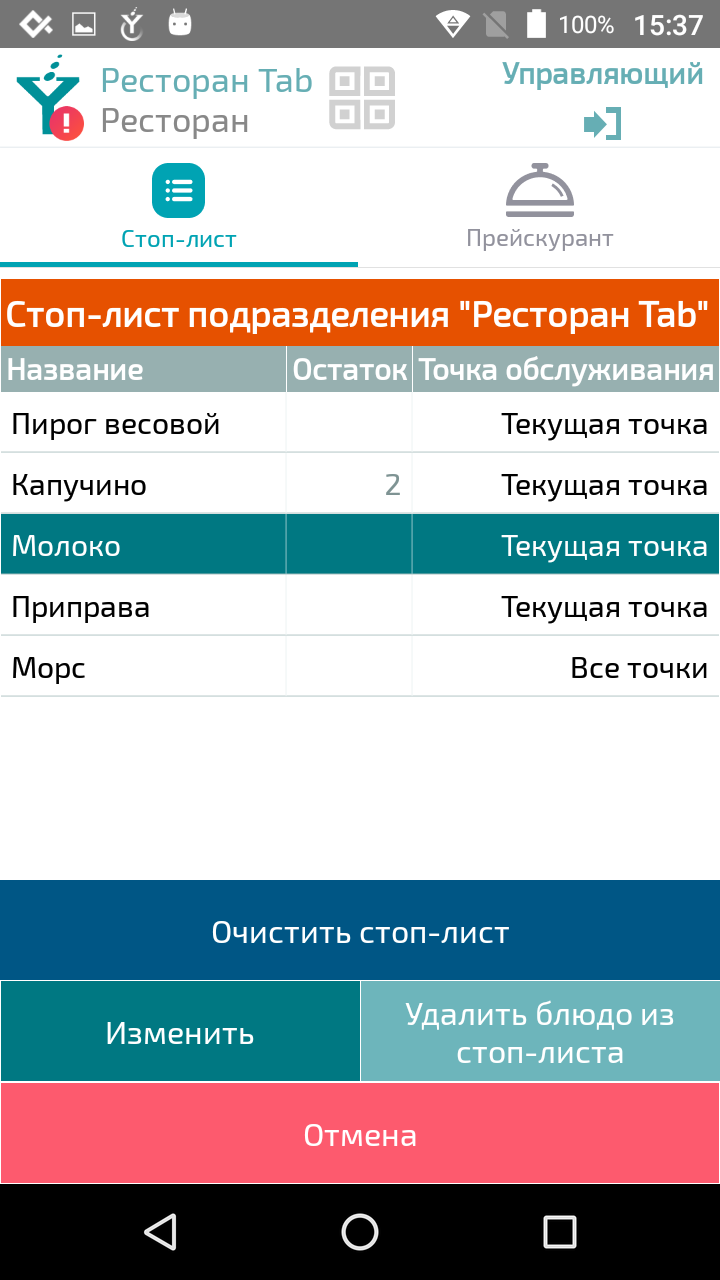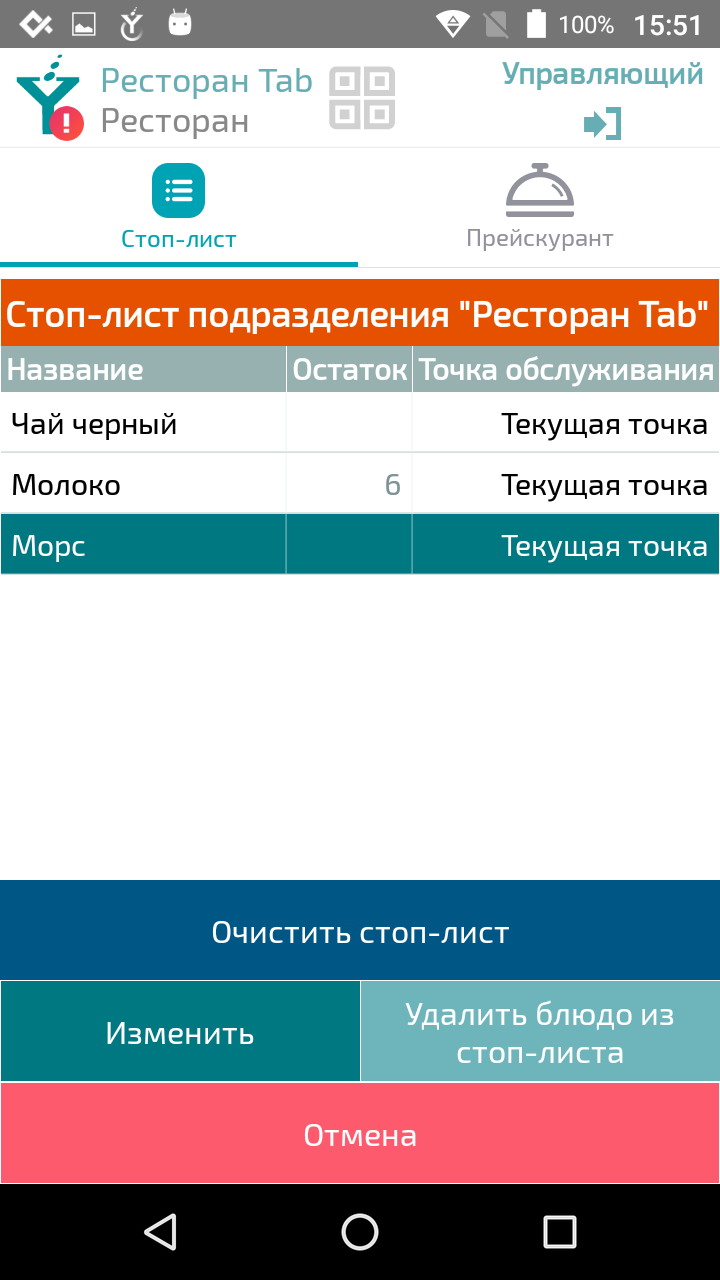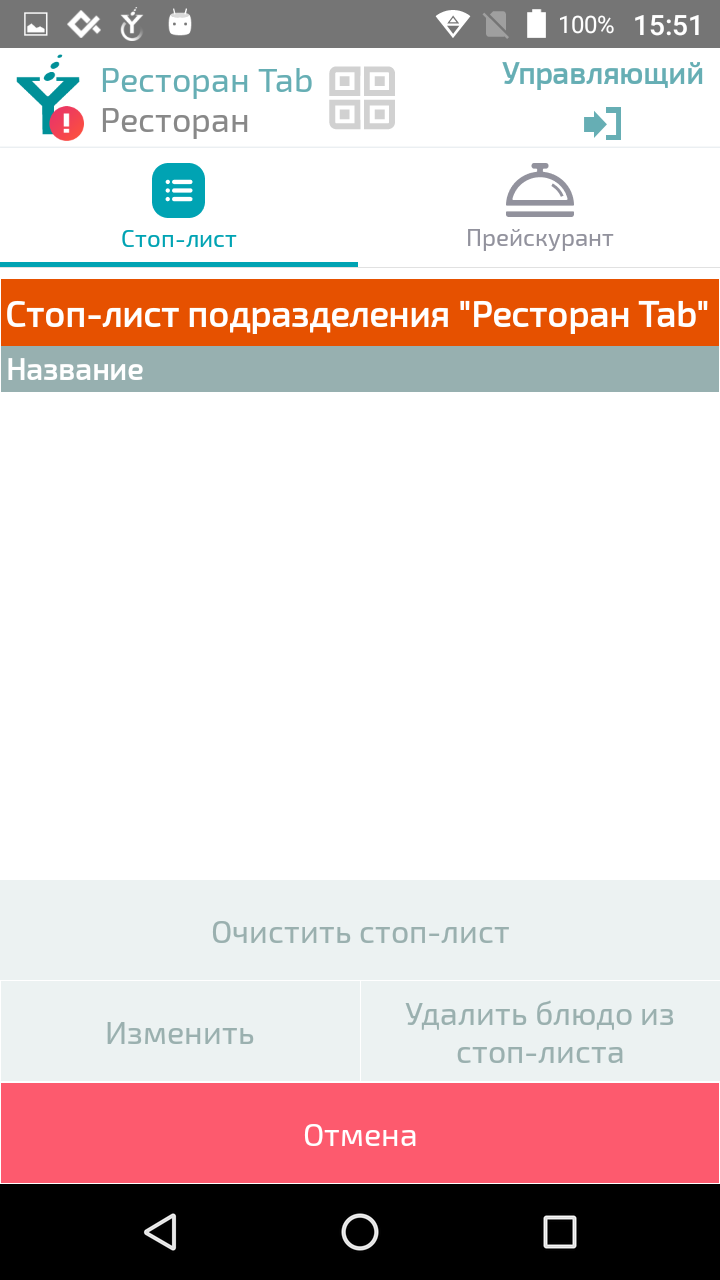© Tillypad, 2004-2024
В некоторых случаях элементы прейскуранта требуется временно исключить из продажи. Обычно это происходит, когда заканчивается реализуемый на точке обслуживания товар или выходит из строя используемое для приготовления блюд оборудование.
В режиме работы можно исключать из продажи элементы прейскуранта и возвращать их в продажу. Останавливать продажу элементов прейскуранта можно во всем подразделении или на данной точке обслуживания. При добавлении элемента прейскуранта в стоп-лист на точке обслуживания можно указать количество оставшихся порций. Тогда их продажа будет остановлена автоматически, когда указанный остаток будет реализован.
Все действия с элементами стоп-листа, производящиеся на мобильном POS-терминале в режиме , отражаются в справочнике настроек . И наоборот, изменения, внесенные в справочнике настроек для данной точки обслуживания, будут отображены в режиме работы на этом мобильном POS-терминале.
В режиме доступны следующие операции:
Чтобы перейти в режим , нажмите на кнопку .
В открывшемся списке выберите команду в меню .
В результате откроется экран режима работы .
На экране сверху размещается таблица элементов, которые включены в стоп-лист, а справа над ней расположена кнопка  для выбора элементов прейскуранта. В нижней части экрана находится панель с кнопками операций.
для выбора элементов прейскуранта. В нижней части экрана находится панель с кнопками операций.
Для остановки продажи элемента прейскуранта во всем подразделении, выберите нужный элемент в таблице прейскуранта.
В результате будет открыт редактор элемента стоп-листа. Нажмите на кнопку для остановки продажи выбранного элемента на всех точках обслуживания подразделения.
После выбора режима остановки продажи нажмите на кнопку для сохранения элемента в стоп-листе. Для закрытия редактора без изменения стоп-листа, нажмите на кнопку .
После добавления элемента в стоп-лист его продажа будет остановлена на всех точках обслуживания подразделения.
На кнопке выбора элемента прейскуранта, который внесен в стоп-лист, появится значок  . Этот значок показывает, что элемент прейскуранта исключен из продажи при помощи стоп-листа.
. Этот значок показывает, что элемент прейскуранта исключен из продажи при помощи стоп-листа.
Если все элементы в группе прейскуранта были включены в стоп-лист, то эта группа становится недоступной для выбора.
Чтобы остановить продажи элемента прейскуранта на текущей точке обслуживания, выберите его в таблице групп и элементов прейскуранта.
В результате будет открыт редактор элемента стоп-листа.
Для немедленной остановки продажи выбранного элемента прейскуранта нажмите на кнопку .
Если на точке обслуживания осталось определенное количество порций, то можно запланировать остановку продажи после внесения этих порций в заказы. Введите количество оставшихся на точке обслуживания порций элемента прейскуранта в поле Количество.
Нажмите на кнопку для внесения элемента в стоп-лист. Для закрытия редактора без изменений в стоп-листе нажмите на кнопку .
Если в поле Количество было оставлено значение 0, то после сохранения изменений в стоп-листе продажа включенного в него элемента прейскуранта будет остановлена на текущей точке обслуживания, а на кнопке выбора этого элемента появится значок  . При указании оставшегося на точке обслуживания количества порций элемента прейскуранта, на кнопке выбора этого элемента будет указано введенное значение.
. При указании оставшегося на точке обслуживания количества порций элемента прейскуранта, на кнопке выбора этого элемента будет указано введенное значение.
Указанное на кнопке выбора число будет уменьшаться при добавлении этого элемента в заказы или увеличиваться при его удалении из них. Продажа такого элемента прейскуранта остановится после уменьшения значения до 0.
У элемента в стоп-листе можно изменить режим остановки продажи или оставшееся на точке обслуживания количество порций. Для этого выберите нужный элемент в стоп-листе и нажмите на кнопку Изменить.
Или выберите в таблице прейскуранта уже внесенный в стоп-лист элемент.
В результате будет открыт редактор элемента стоп-листа.
Измените атрибуты выбранного элемента, после чего нажмите на кнопку для сохранения изменений. Для закрытия редактора без внесения изменений нажмите на кнопку .
Примечание
Продажу элемента прейскуранта, внесенного в стоп-лист, можно возобновить, если увеличить значение в поле Количество. В этом случае элемент станет доступным для выбора, пока он не будет распродан целиком.
Чтобы удалить элемент из стоп-листа, укажите его в таблице и нажмите на кнопку .
В результате будет открыт диалог подтверждения операции.
Нажмите на кнопку Удалить для исключения элемента из стоп-листа и восстановления его доступности для выбора в таблице прейскуранта. Для отмены операции нажмите на кнопку .
Для возобновления продажи всех внесенных в стоп-лист элементов прейскуранта нажмите на кнопку .
При нажатии на нее открывается диалог подтверждения выполнения операции.
Нажмите на кнопку для возобновления продажи всех включенных в стоп-лист элементов. Для отмены операции нажмите на кнопку .