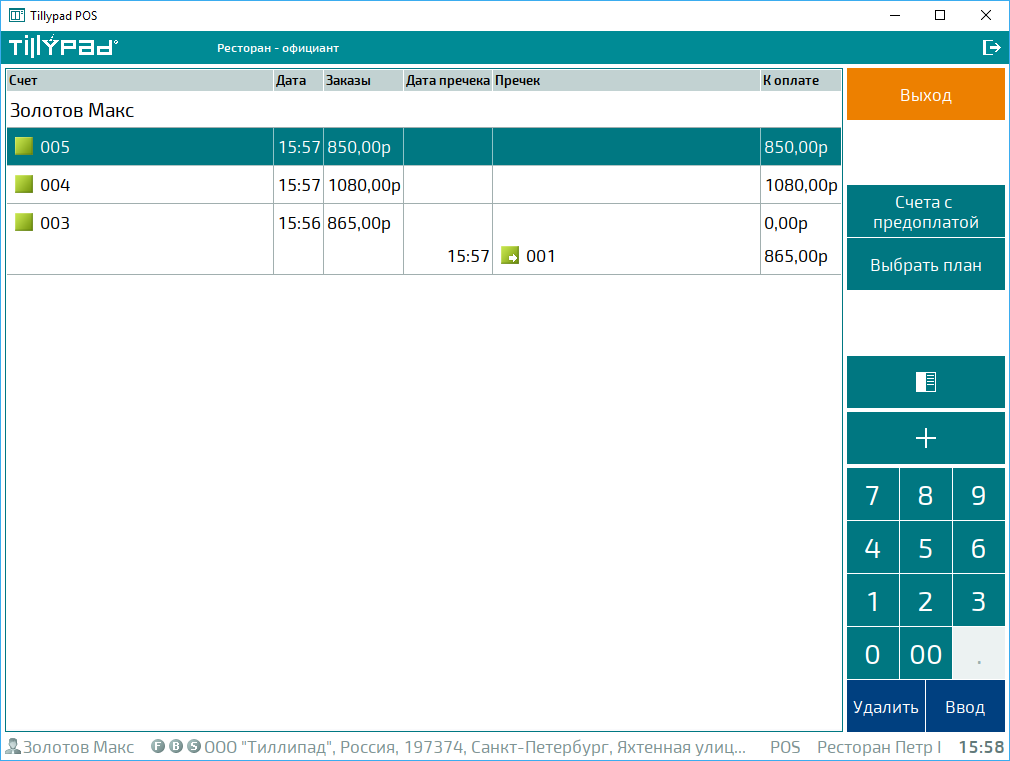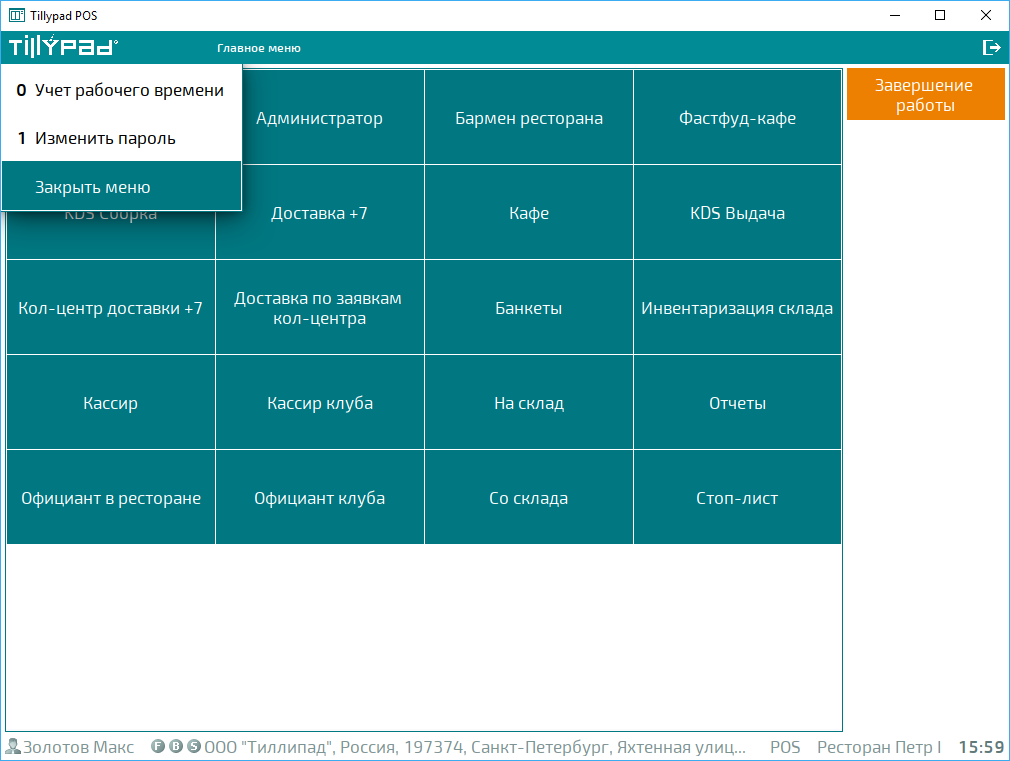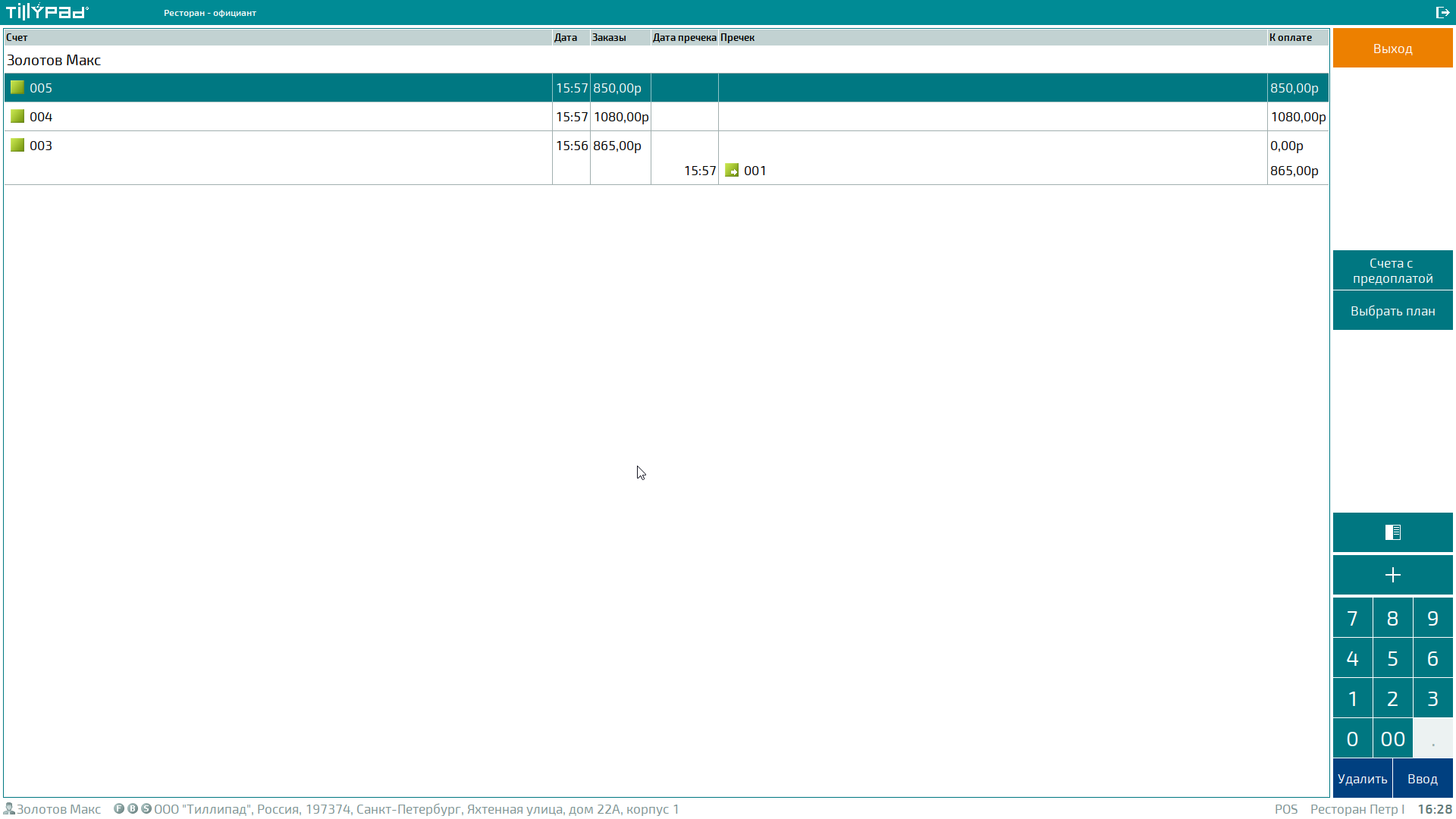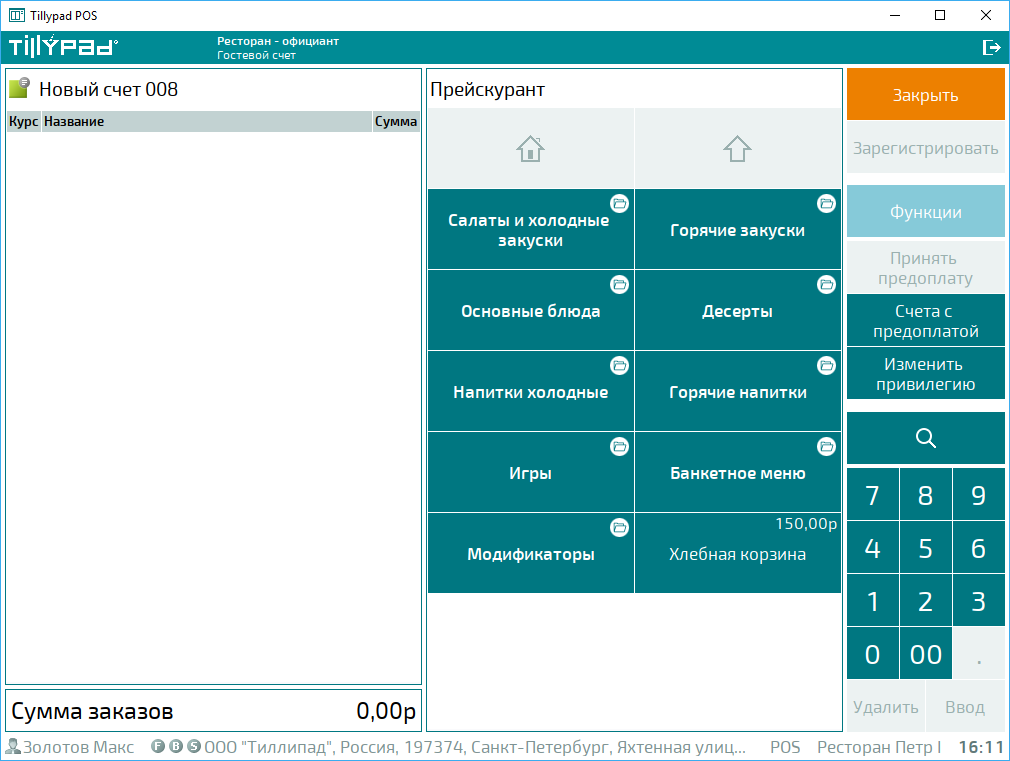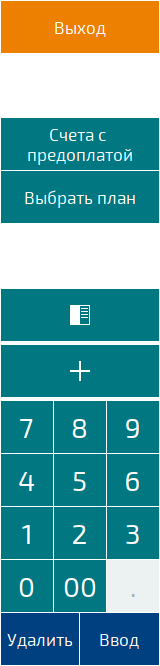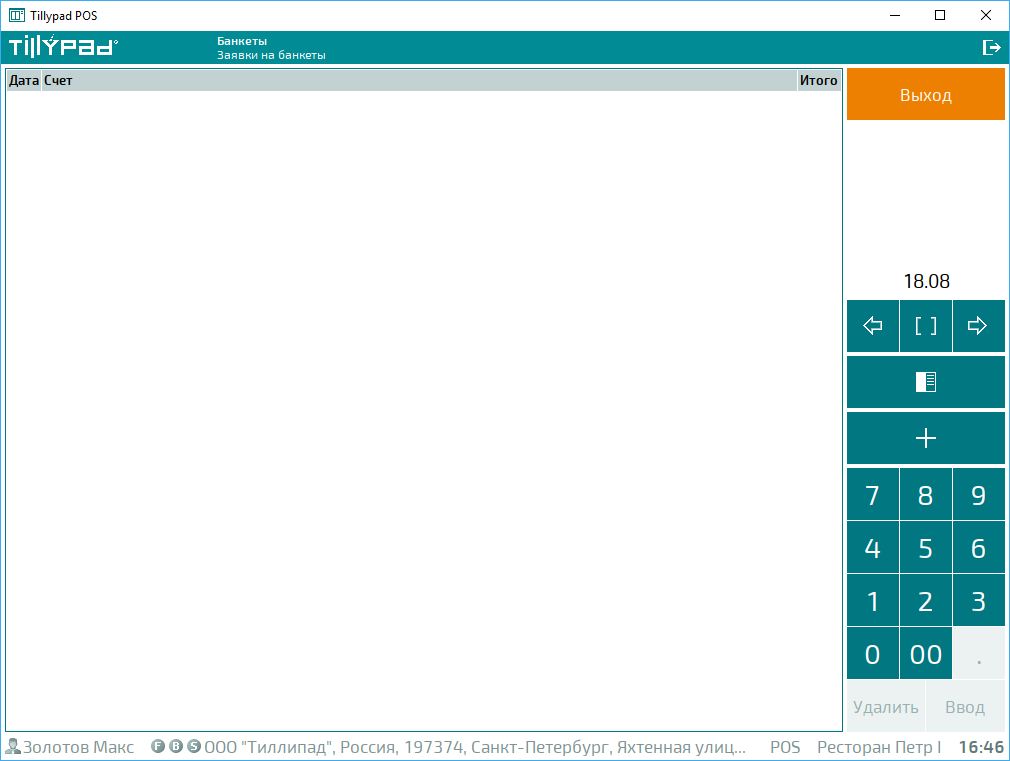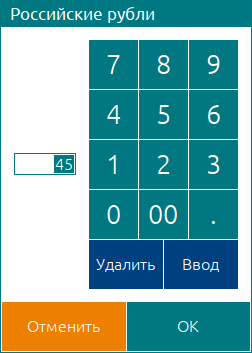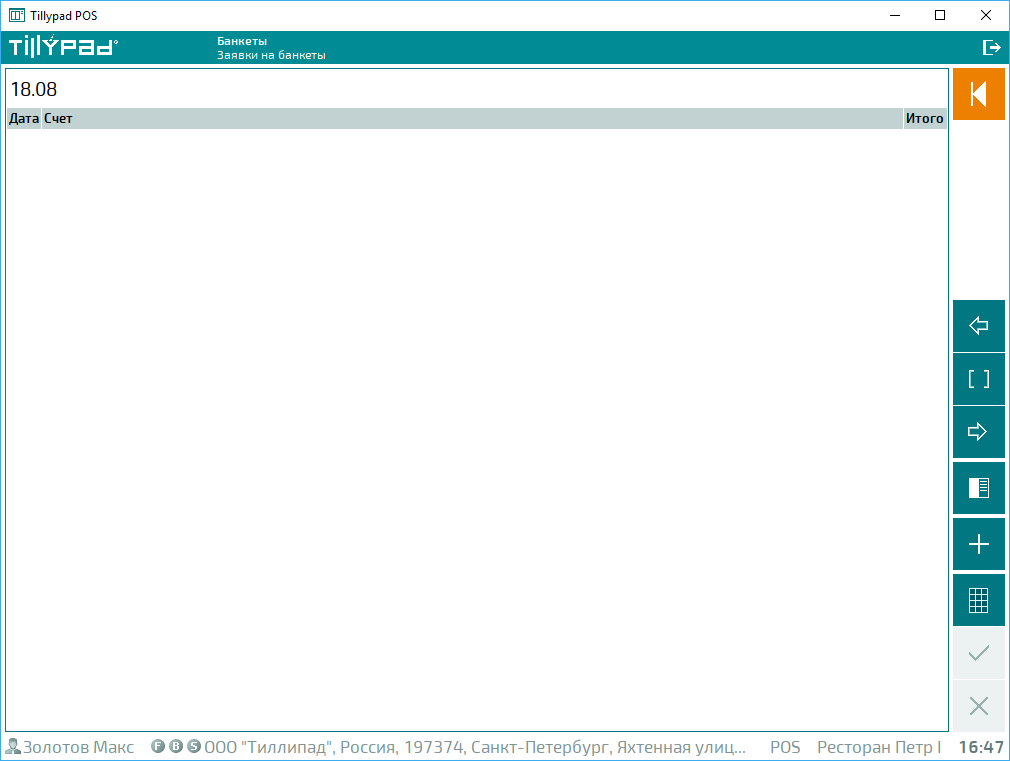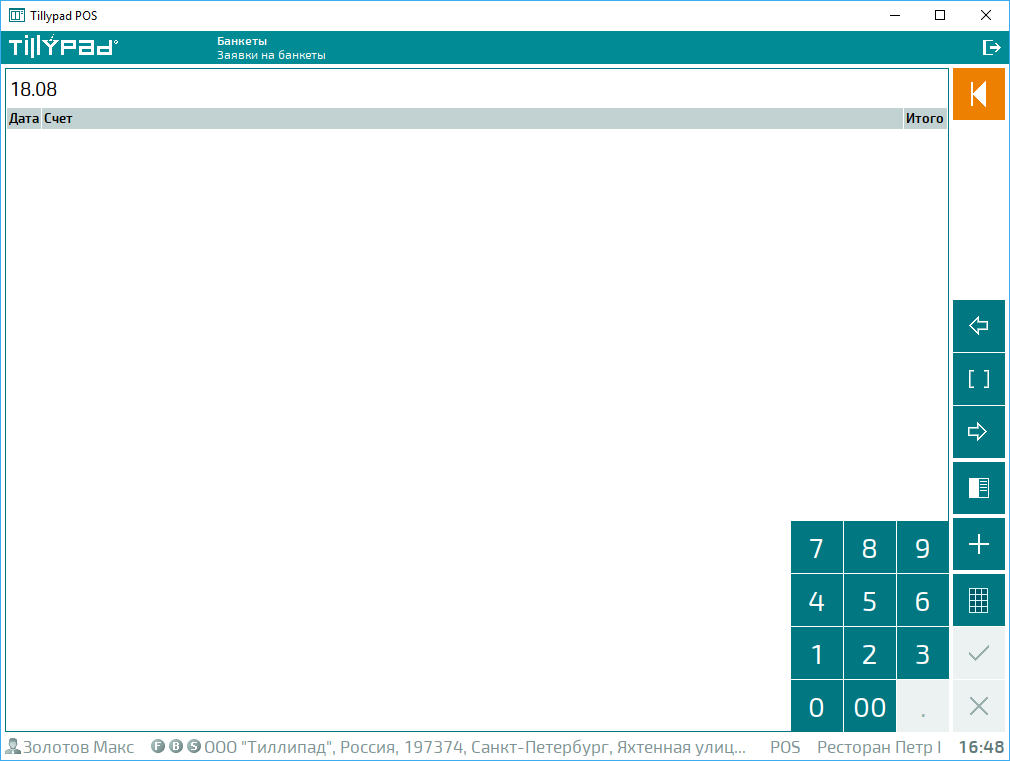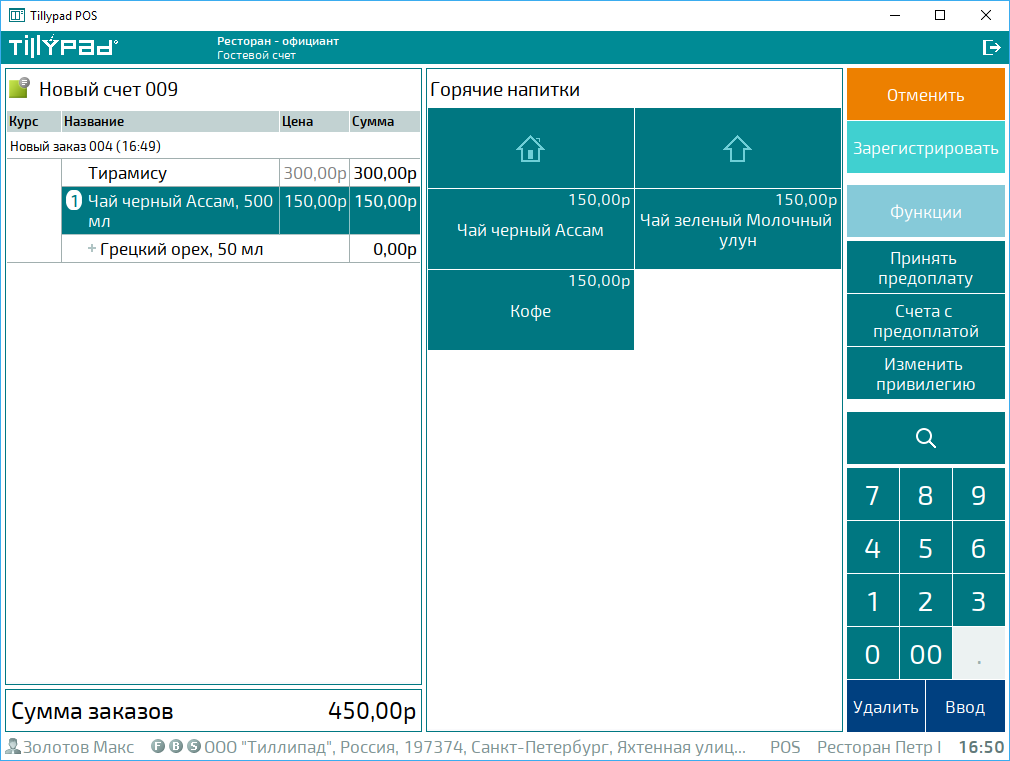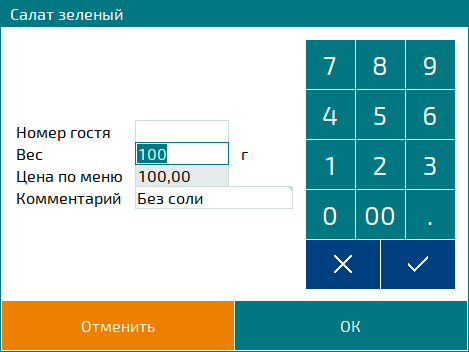© Tillypad, 2004-2024
В главном окне открываются экраны всех режимов работы программы.
Элементы главного окна: заголовок, границы главного окна, рабочая область, строка состояния, панель кнопок.
Заголовок главного окна
В заголовке выводятся логотип системы, заголовок режима с подзаголовком, а также кнопка  для выхода в режим ожидания регистрации в программе. Если устройством были получены сообщения, то в заголовке выводится специальный значок
для выхода в режим ожидания регистрации в программе. Если устройством были получены сообщения, то в заголовке выводится специальный значок  . В значке выводится количество непрочитанных сообщений, отправленных на данную точку обслуживания.
. В значке выводится количество непрочитанных сообщений, отправленных на данную точку обслуживания.
В зависимости от значений, присвоенных параметру HotAction, в левой части заголовка могут выводиться значки  или
или  . Значок
. Значок  показывает, что при выборе левого верхнего угла рабочего окна пользователь может перейти к другому экземпляру программы Tillypad POS, запущенному на этом устройстве.
показывает, что при выборе левого верхнего угла рабочего окна пользователь может перейти к другому экземпляру программы Tillypad POS, запущенному на этом устройстве.
А значок  показывает, то при выборе левого верхнего угла рабочее окно будет перевернуто (повернуто на 180°).
показывает, то при выборе левого верхнего угла рабочее окно будет перевернуто (повернуто на 180°).
В заголовок главного окна можно настроить вывод сообщений.
При выборе логотипа открывается меню главного окна. Оно содержит команды для выполнения операций по учету рабочего времени и по смене пароля пользователя.
Границы главного окна
Границы главного окна определяют его рабочую область. Программу можно запустить в полноэкранном или в оконном режиме. Для POS-терминала режим окна определяет групповой параметр FullScreen.
FullScreen = (
Active = False
ShowMouse = True
)
Полноэкранный режим используется по умолчанию. Изменять размер и границы главного окно можно только в оконном режиме.
Рабочая область главного окна
В рабочей области открываются все экраны режимов работы POS. Размер рабочей области определяется границами главного окна. В рабочую область не входят заголовок главного окна и строка состояния, которые постоянно отображаются в главном окне.
Строка состояния
Строка состояния постоянно находится в нижней части главного окна. В ней выводится информация об используемой лицензии и об актуальном состоянии POS-терминала: имя зарегистрированного в программе пользователя, название точки обслуживания, подразделение, к которому она относится, текущие дата и время.
В строке состояния всегда выводится текущее время, а другая информация выводится в зависимости от значений, присвоенных параметрам PointOfSaleName, DivisionName и Date.
Информация в строке состояния системы не может быть изменена пользователем.
В строке состояния системы могут выводиться системные сообщения, например, состояние выполнения операции или ошибки выполнения программы. В этом случае сообщение выводится вместо имени пользователя, названия точки обслуживания и подразделения.
Если параметру Date присвоено значение «True», то в режиме ожидания получения данных от сервера, вместо текущих даты и времени выводится сообщение «ожидание».
Если параметру Date присвоено значение «False», то в режиме ожидания вместо текущего времени выводится сообщение «ждите».
Если состояние ожидания получения данных от сервера длится более 5 секунд, то вместо текущих значений даты и времени выводится продолжительность периода ожидания, выраженная в секундах.
Панель кнопок
Панель кнопок выводится, если для управления терминалом используется сенсорный экран. Кнопки на этой панели могут выводится в стандартном размере или в уменьшенном размере, в виде пиктограмм. Панель может располагаться в правой части рабочей области или в ее нижней части.
На панели с кнопками выводится цифровая клавиатура и кнопки навигации.
Панель с кнопками в виде пиктограмм выводится, если параметру SmallScreenSize присвоено значение True. В этом случае на панели выводится специальная кнопка  . Она позволяет открывать цифровую клавиатуру или сворачивать ее изображение.
. Она позволяет открывать цифровую клавиатуру или сворачивать ее изображение.
Панель с кнопками может располагаться вертикально или горизонтально. Способ вывода панели с кнопками определяется только при запуске программы и зависит от значения, присвоенного параметру Disposition, и от соотношения ширины и высоты главного окна.
Рисунок 2960. Горизонтальное расположение кнопок в виде пиктограмм навигации и кнопки вызова цифровой клавиатуры
Цифровая клавиатура
Если для выполнения текущего шага режима требуется ввод числовой информации: суммы оплаты, количества заказанных элементов прейскуранта и так далее, на экране режима или в окне редактирования выводятся кнопки . На цифровой клавиатуре есть кнопки с цифрами от 0 до 9, десятичной точкой, двойным нулем, а также кнопки и .
Цифровая клавиатура также используется в окнах редактирования и окнах выбора с фильтрацией.
При использовании навигационных кнопок в виде пиктограмм цифровая клавиатура по умолчанию находится в свернутом состоянии. Вместо нее выводится кнопка управления отображением цифровой клавиатуры  .
.
При нажатии на кнопку  открывается цифровая клавиатура.
открывается цифровая клавиатура.
При повторном нажатии на кнопку изображение цифровой клавиатуры не выводится в рабочем окне.
Кнопки навигации
Если в настройках POS-терминала указана возможность использования навигационных кнопок (параметр OperateButtons = True) , то на экране режима выводятся кнопки навигации. Количество выводимых кнопок зависит от режима работы точки обслуживания и параметров.
Кнопки навигации используются для выбора последующего или предыдущего шага режима работы системы, а также для завершения шага режима работы системы. Эти кнопки реализуют функции перемещения на шаг вперед, на шаг назад, вперед до конца и назад до конца в текущем режиме.
Количество, состав и названия, присваиваемые кнопкам навигации, а также их функциональное назначение зависят от текущего режима.
На этом экране кнопка позволяет перейти к следующему шагу режима, кнопка – вернуться к предыдущему шагу режима, а кнопка – перейти к указанному шагу режима.
Кнопки навигации могут выводиться в виде пиктограмм.
Назначение навигационных кнопок в виде пиктограмм приведено в таблице.
Вид кнопки | Назначение кнопки |
|---|---|
 | Переход к предыдущему шагу режима |
 | Переход к следующему шагу режима |
 | Показ или скрытие цифровой клавиатуры |
 | Вызов функций |
 | Удаление (отмена) |
 | Выбор элемента (подтверждение) |
Экранная QWERTY-клавиатура
Если в окне редактирования требуется ввод текстовой информации (комментариев к элементам прейскуранта, заказам и т.д.), то при переходе к текстовому полю выводится виртуальная QWERTY-клавиатура.
Она включает в себя кнопки, позволяющие ввести буквы, цифры и специальные символы, а также кнопки для смены языка, смены набора вводимых символов и скрытия клавиатуры.
Экранная клавиатура скрывается при переходе к полю другого типа или при закрытии окна редактирования.