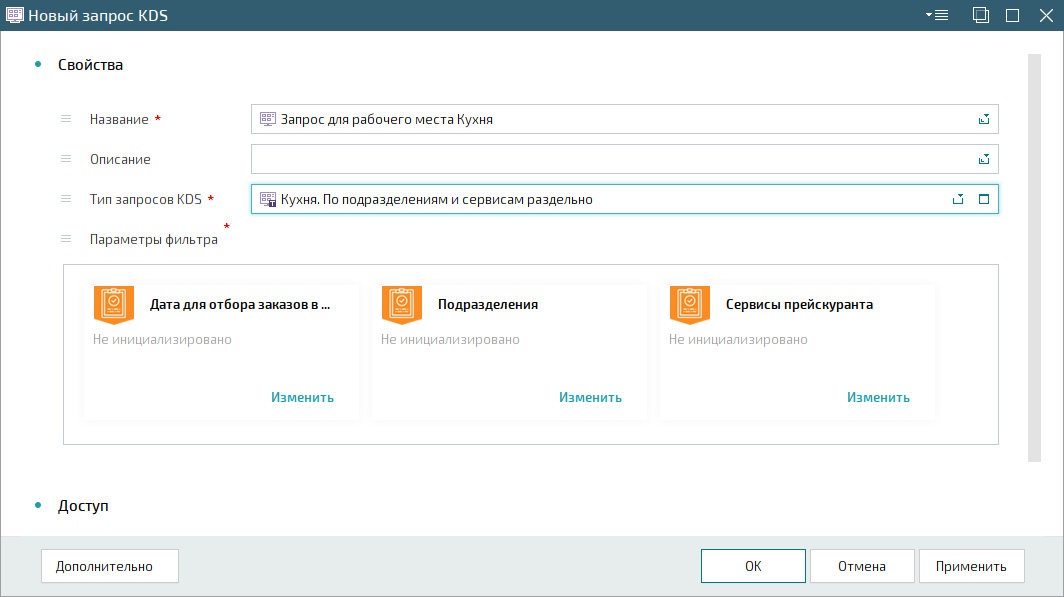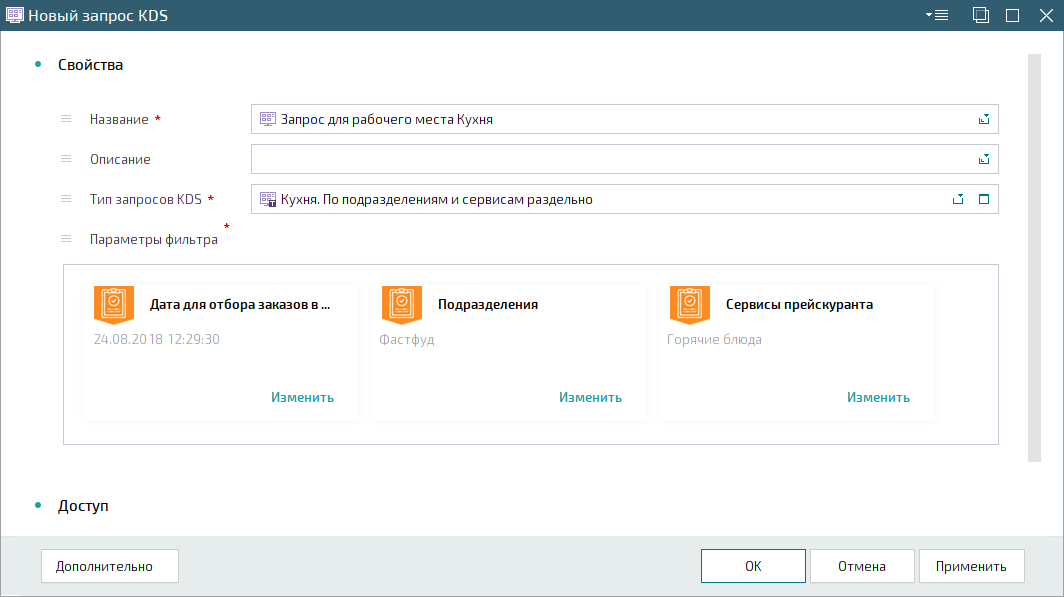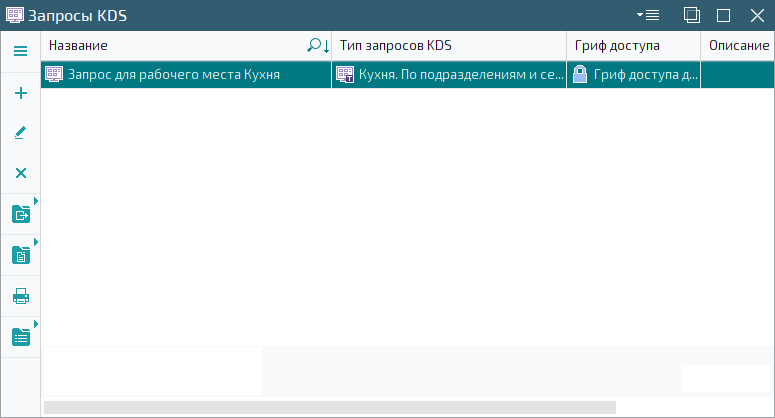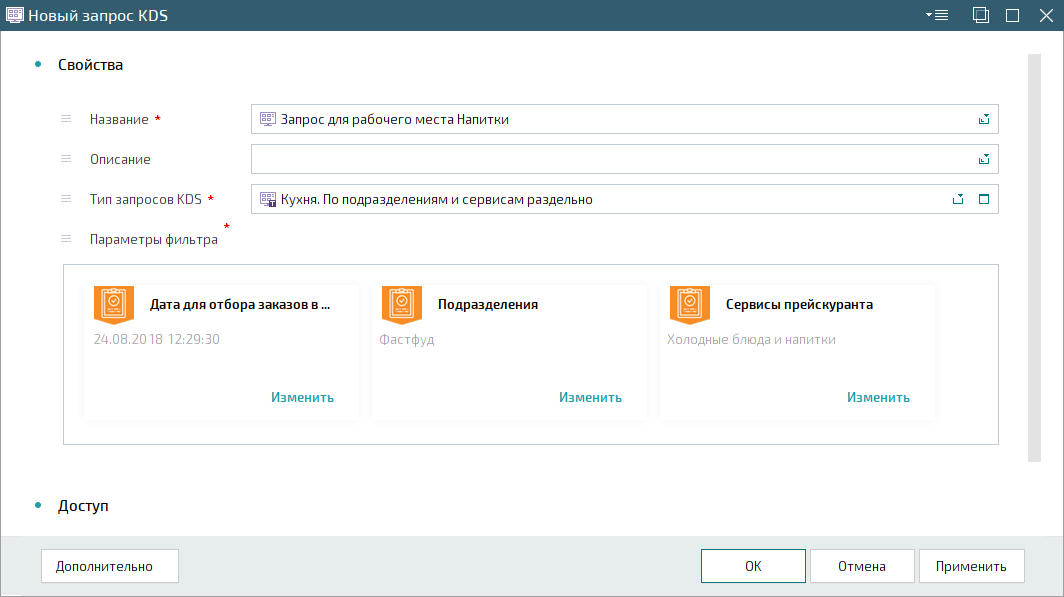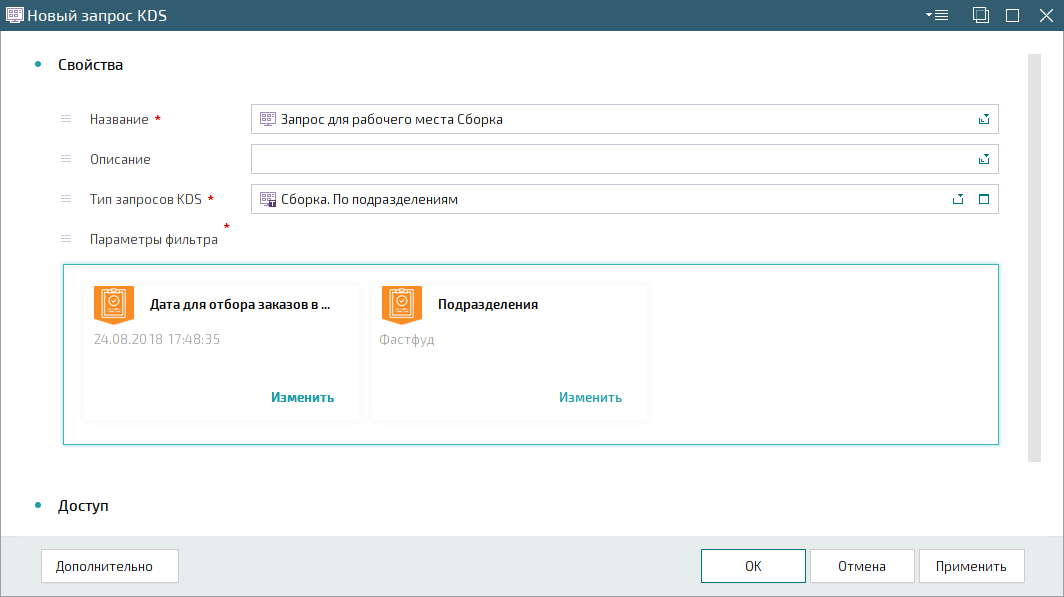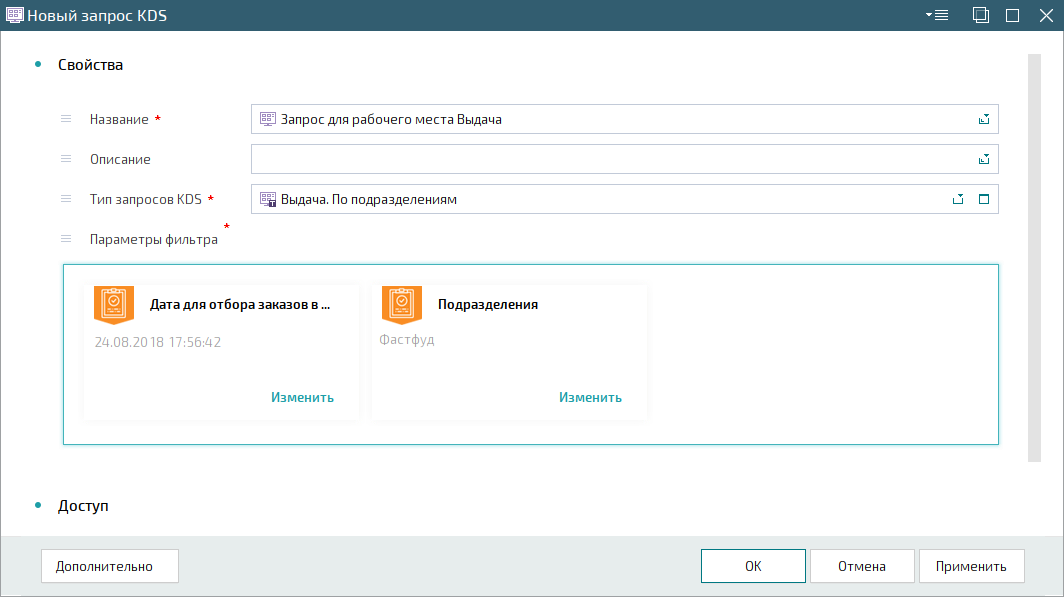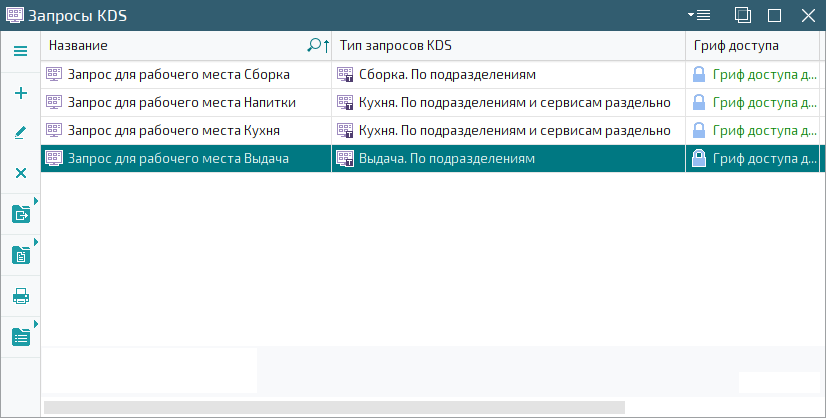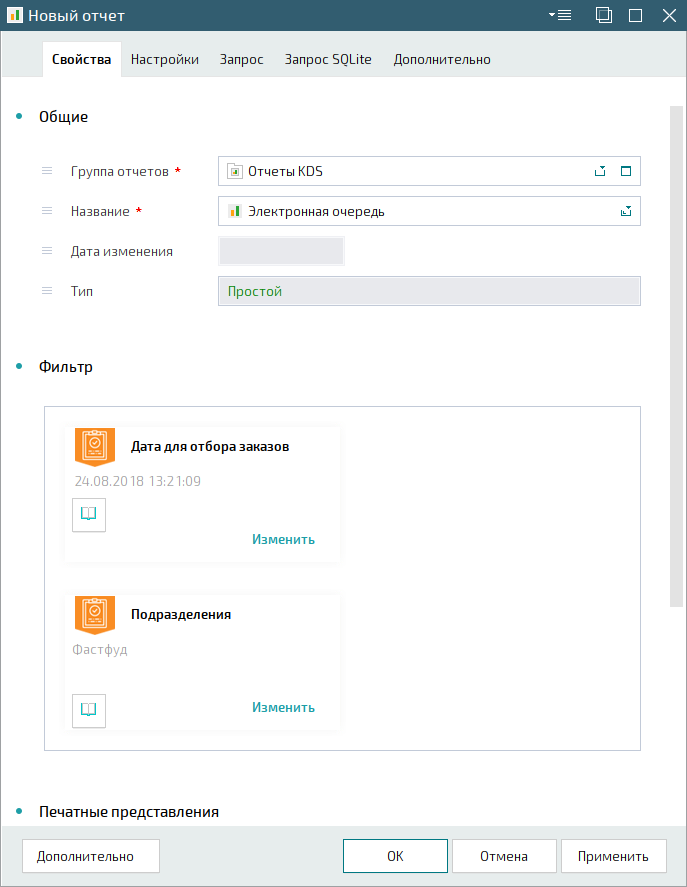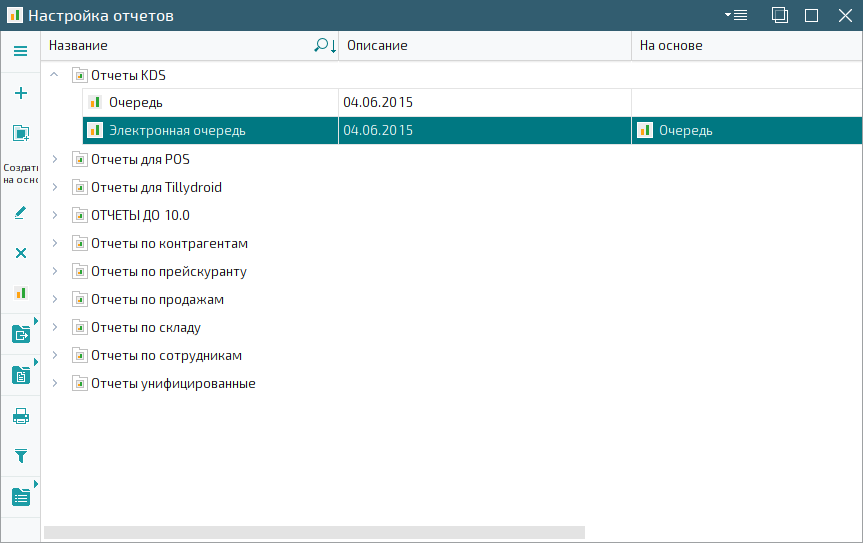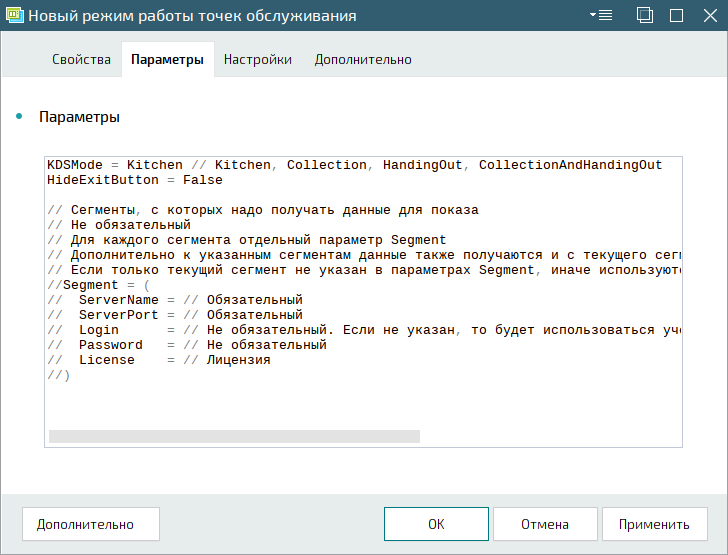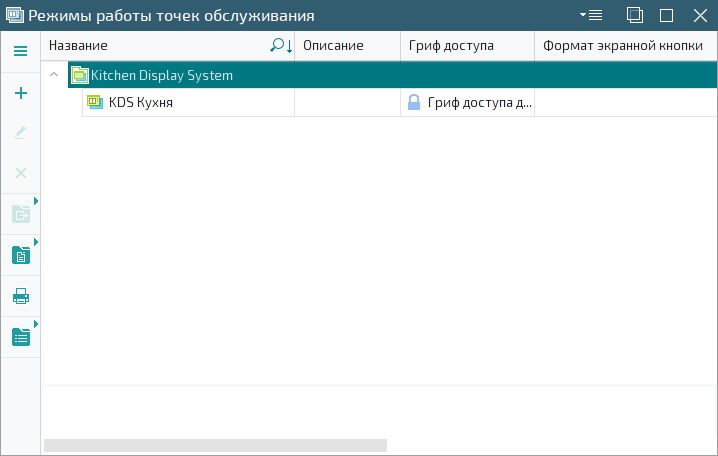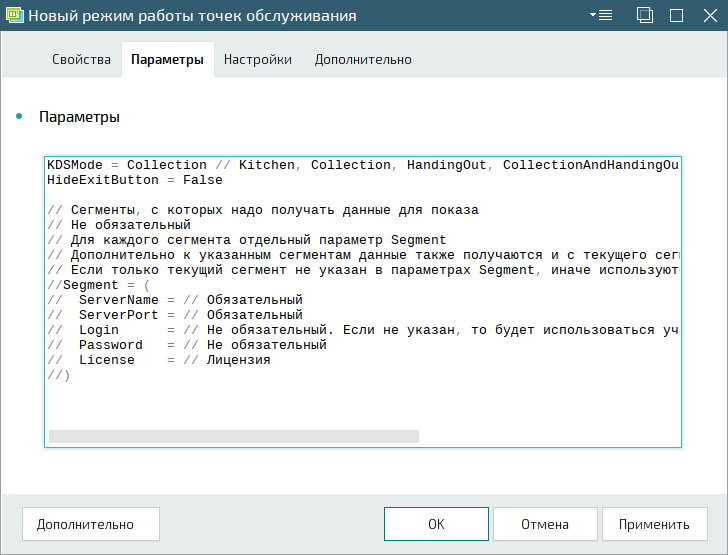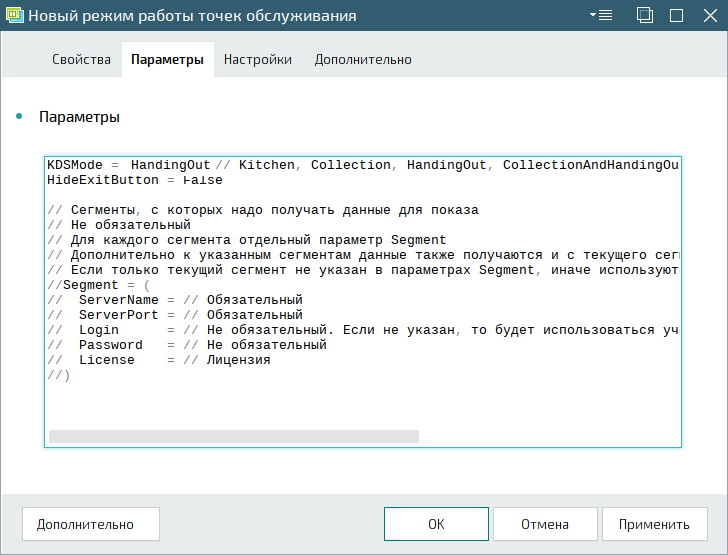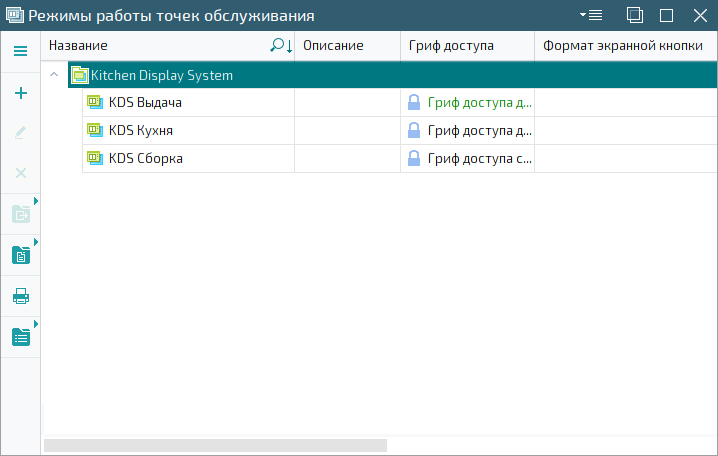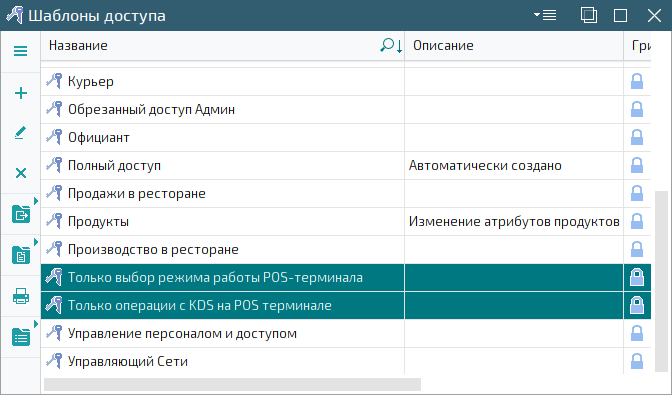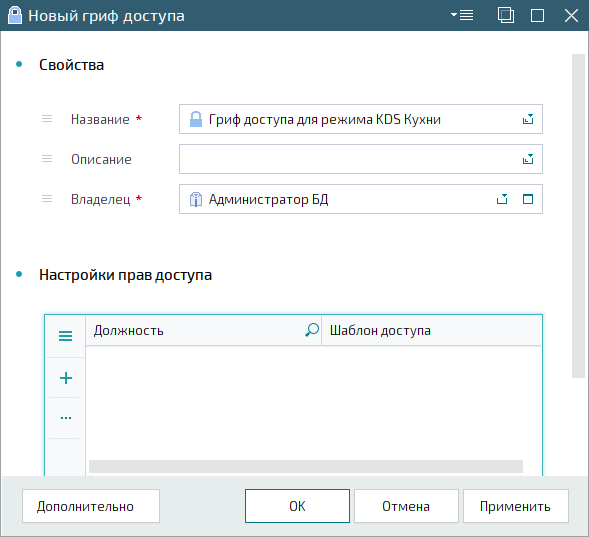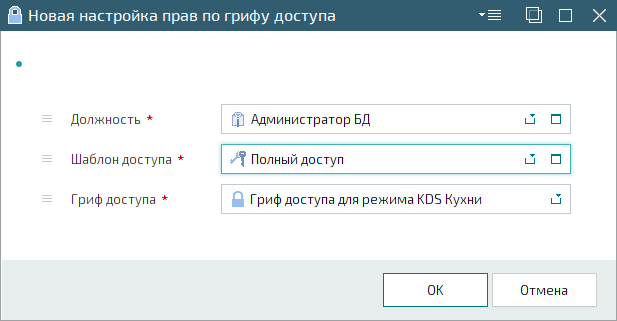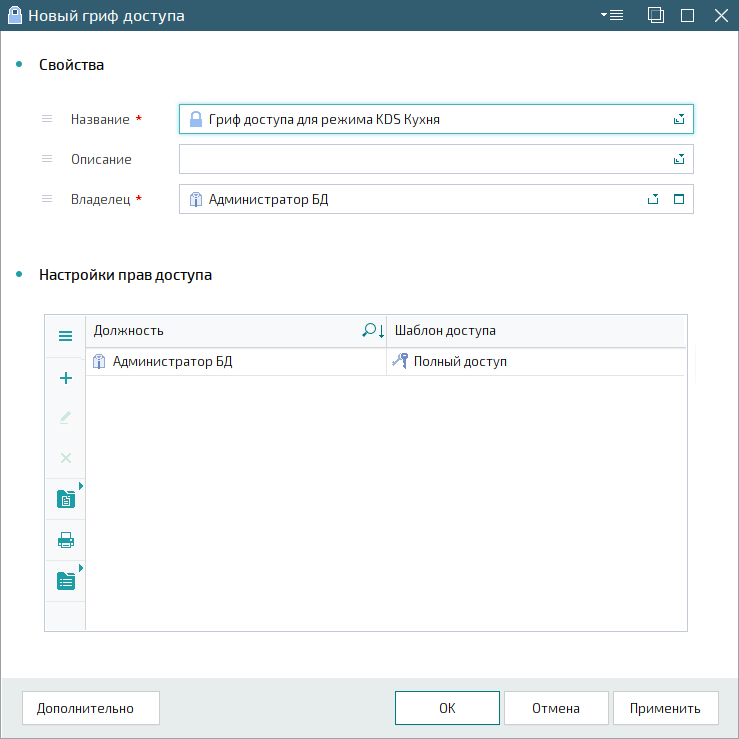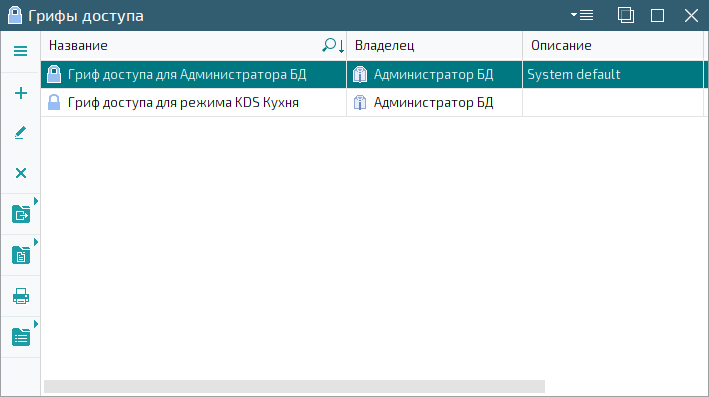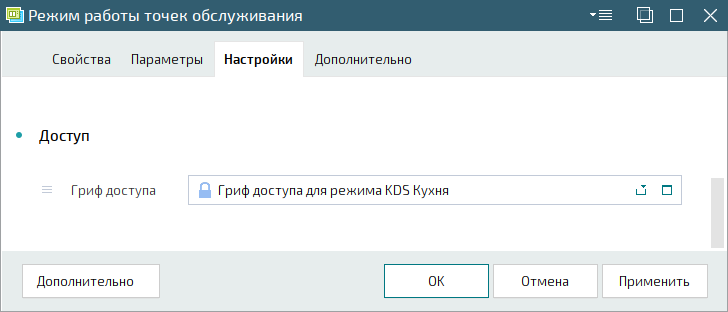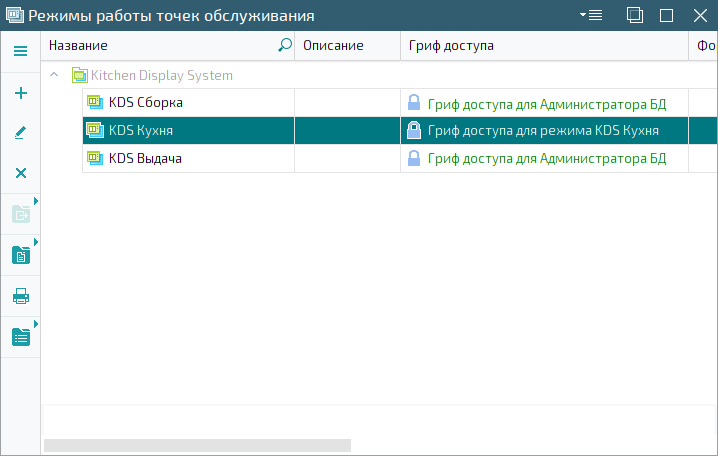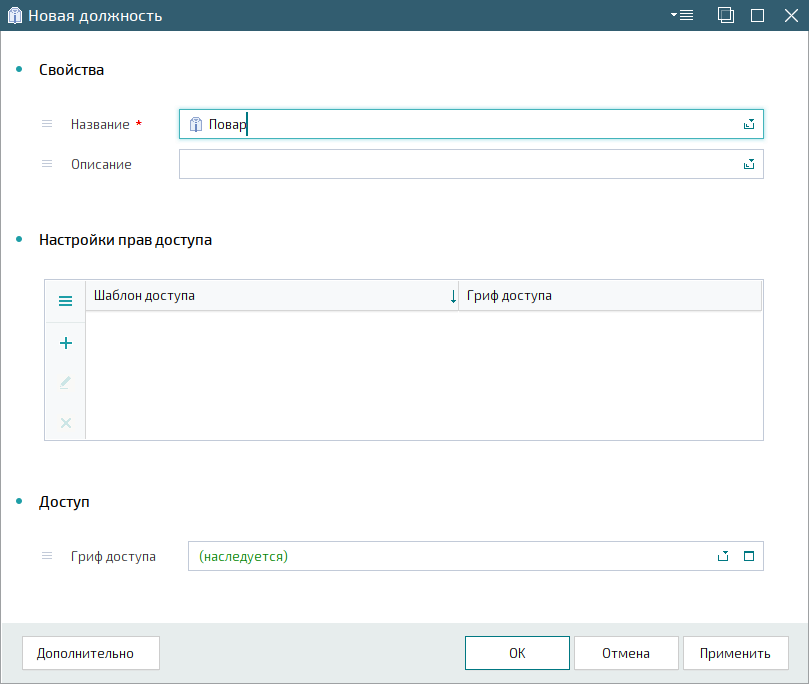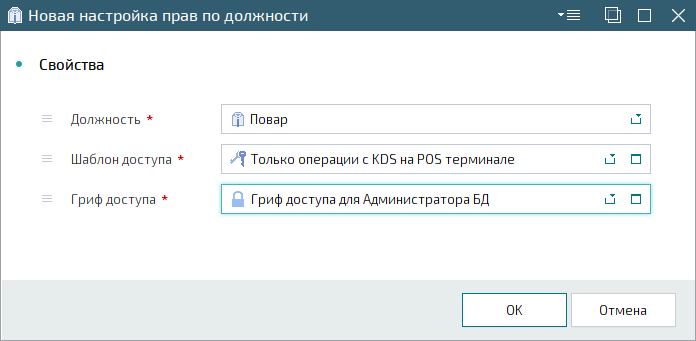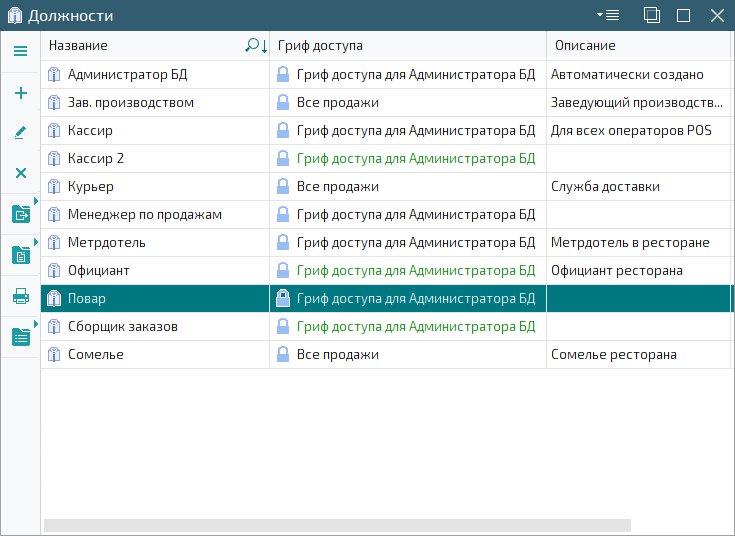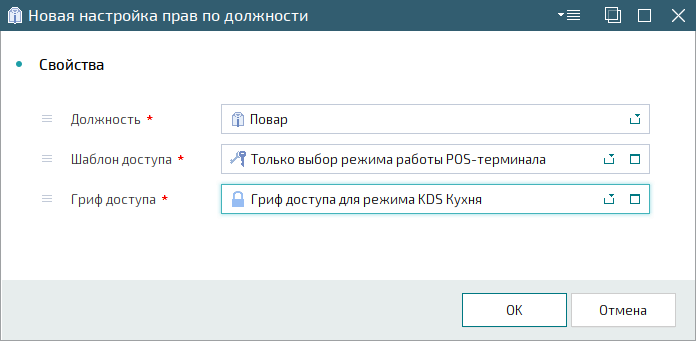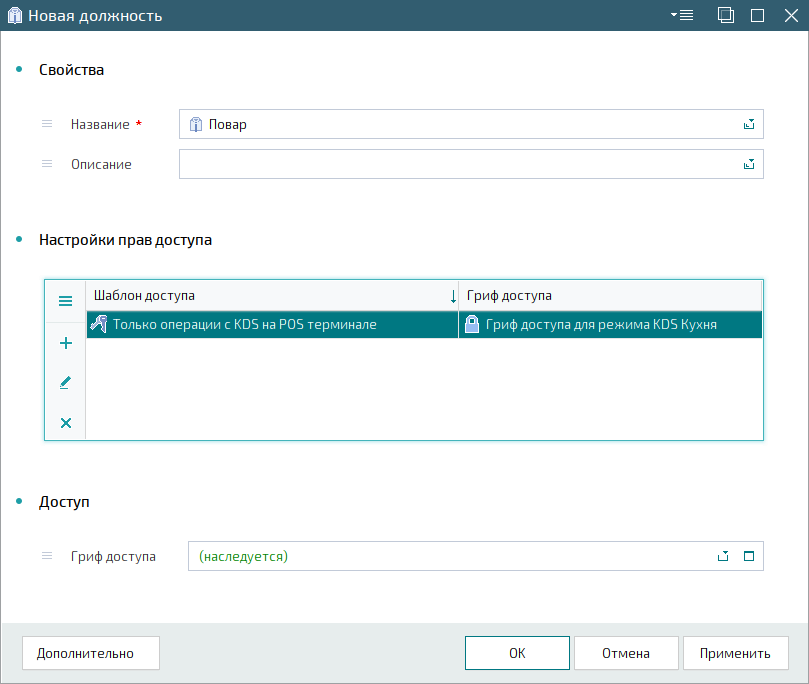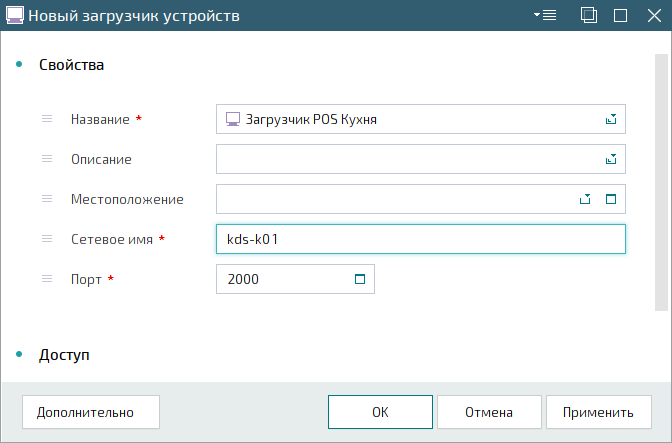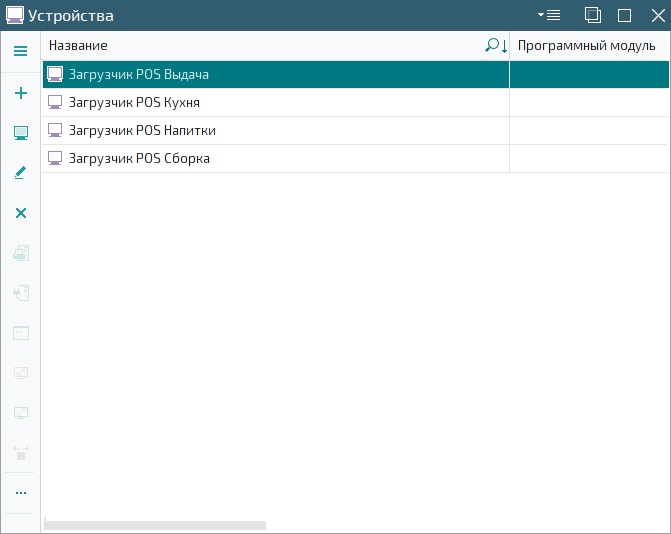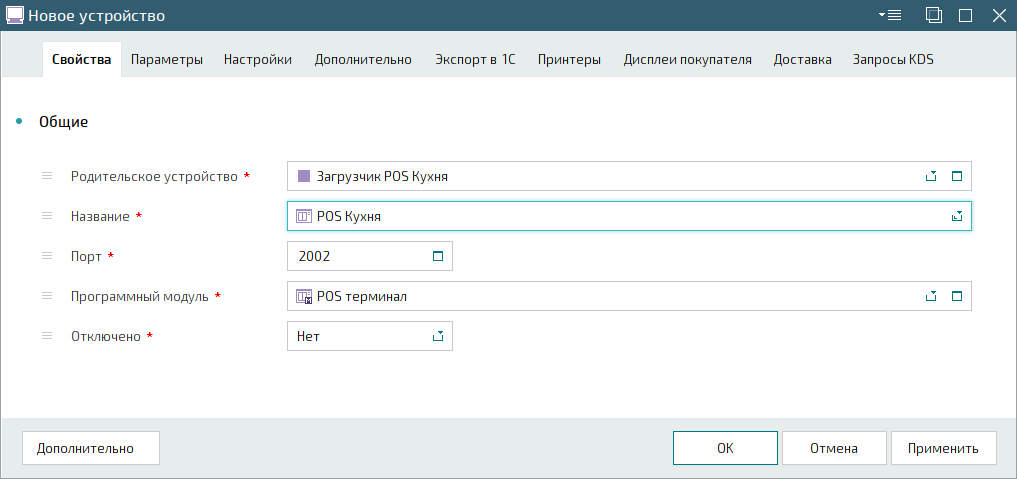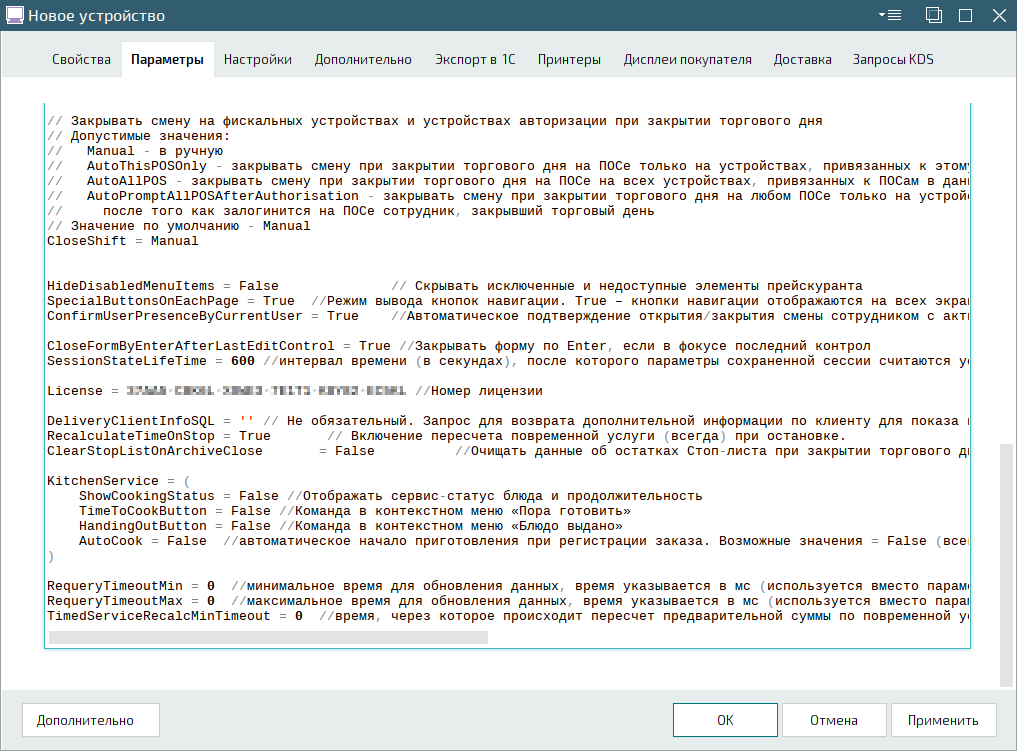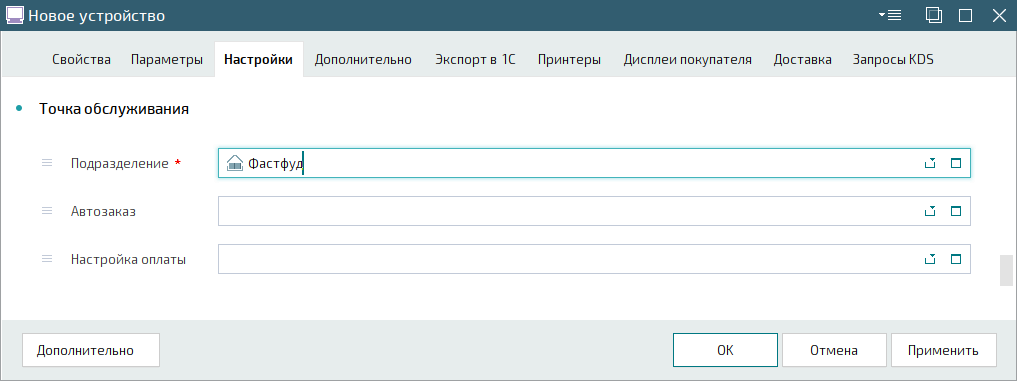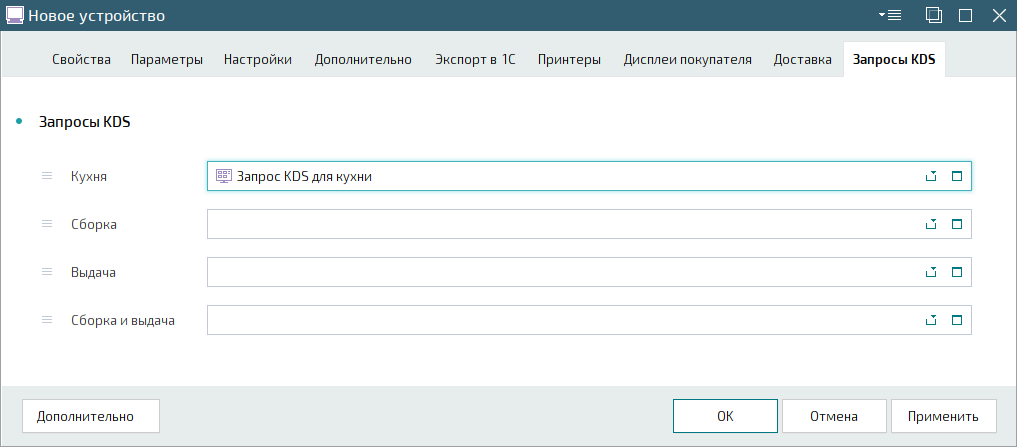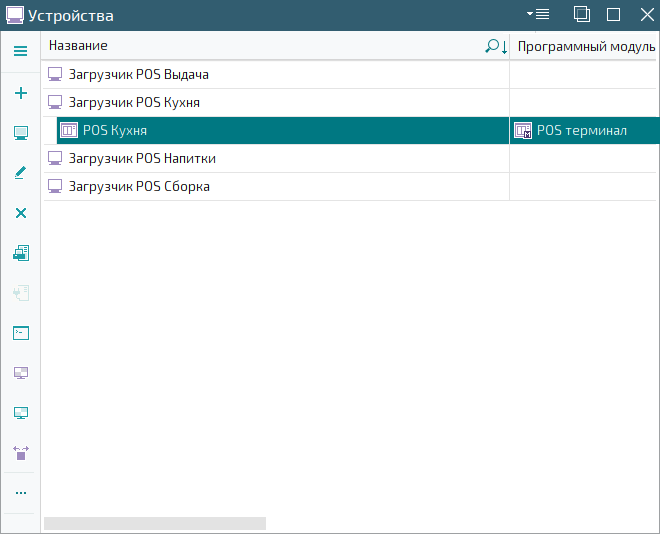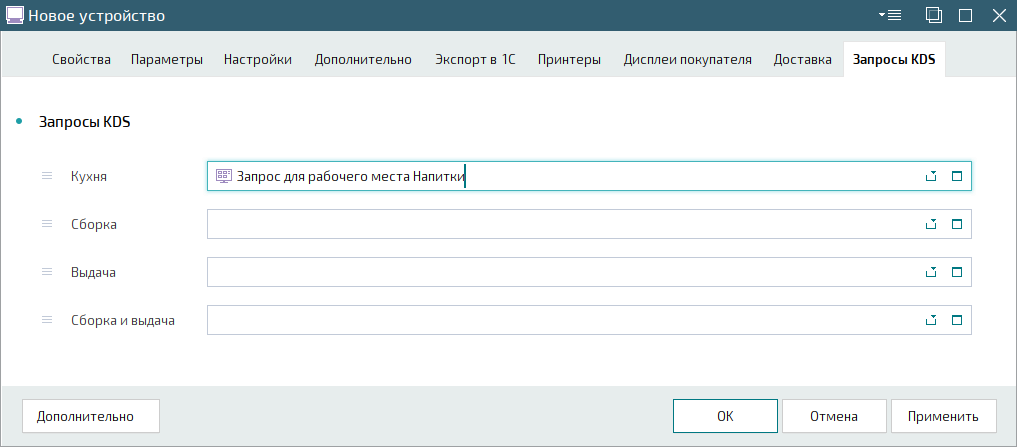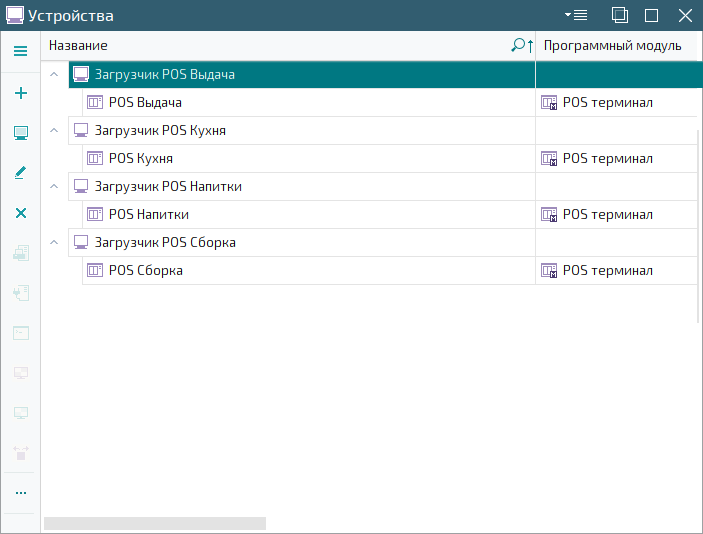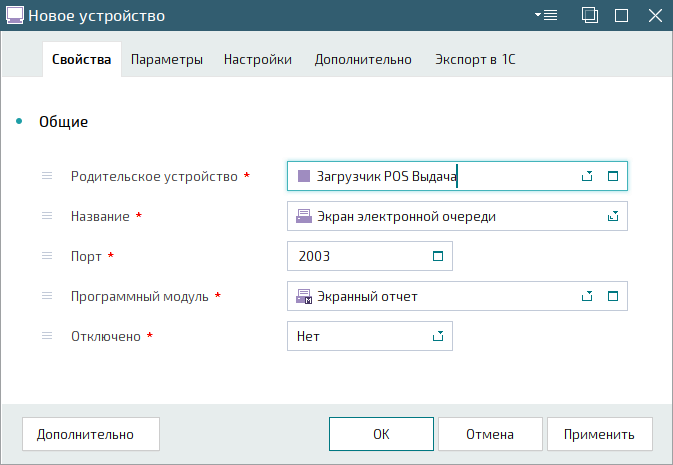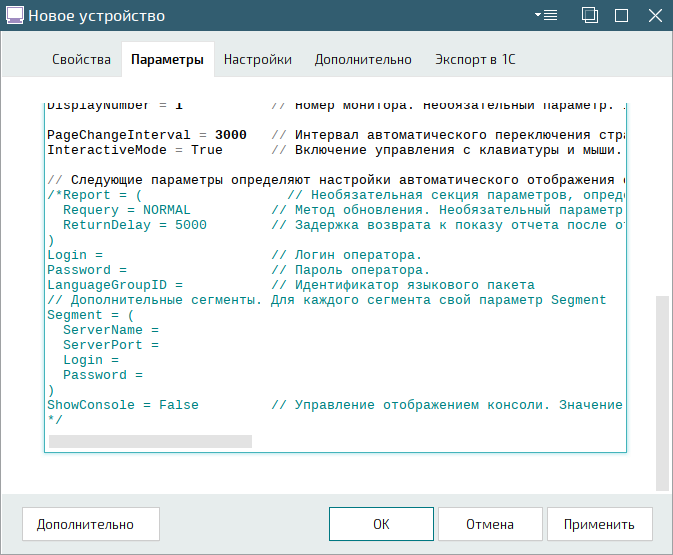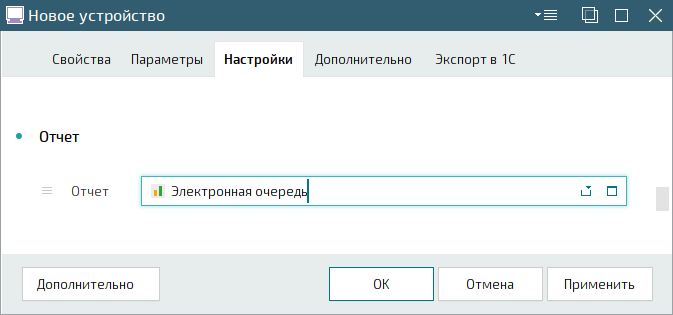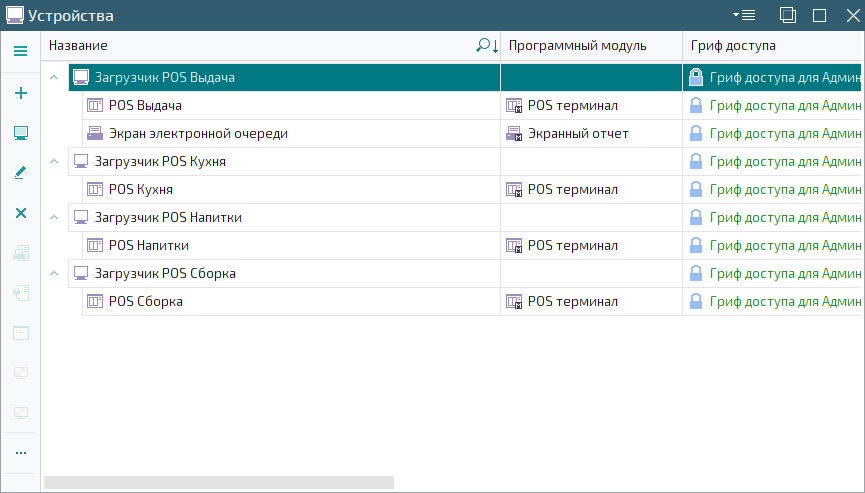© Tillypad, 2004-2024
KDS - это система интерактивных дисплеев, используемая для автоматизации взаимодействия между сотрудниками при выполнении заказов клиентов. Она позволяет оперативно информировать сотрудников о состоянии выполняемых заказов на различных рабочих местах.
Операции этого режима работы описаны в главе Памятка для режима Kitchen Display System.
Для работы с KDS на каждом рабочем месте нужен POS-терминал с сенсорным экраном. А клиенты должны иметь возможность просмотра состояния своих заказов на экране электронной очереди. Его функции которого обычно выполняет монитор или телевизор с необходимым размером экрана.
Рассмотрим типовой пример настройки системы KDS на предприятии общественного питания.
Настройка Kitchen Display System
Для работы персонала заведения с системой KDS, нужно настроить POS-терминалы на рабочих местах кухни, сборки заказов и выдачи заказов клиентам, а также экран для вывода электронной очереди.
На кухне нужно настроить один POS-терминал для зоны приготовления горячих блюд (в горячем цеху), а другой - в зоне приготовления холодных блюд и напитков (в холодном цеху). На рабочих местах сборки и выдачи готовых заказов нужно настроить по одному POS-терминалу.
Экран электронной очереди можно подключить к отдельному загрузчику устройств или к загрузчику устройств одного из POS-терминалов.
Для рабочих мест на кухне, на сборке и на выдаче заказов нужно создать запросы KDS на основе системных типов запросов KDS.
На экране электронной очереди будет выводиться отчет, созданный на основе системного отчета Очередь .
Примечание
В нашем примере использованы системные грифы доступа «Гриф доступа для Администратора БД» и «Отчеты Tillypad».
Для работы POS-терминала в режиме требуется запрос KDS. Он строится на основе типа запросов KDS и параметров фильтра. Тип запроса KDS определяет функциональные возможности POS-терминала, работающего в режиме . При помощи параметров фильтра выбираются заказы или элементы заказов для обработки на данном рабочем месте. Для каждого типа рабочих мест необходимо создать запрос KDS. Если рабочие места выполняют одну и ту же функцию, например, на выдаче не один POS-терминал, а несколько, то для таких рабочих мест можно использовать один общий запрос KDS.
Условия примера составлены таким образом, что для каждого рабочего места требуется создать собственный запрос KDS.
В справочнике
создайте запрос «Запрос для рабочего места Кухня». Заполните поле Название.
По условиям задачи блюда, которые готовятся на рабочем месте «Кухня», должны относиться к сервису «Горячие блюда», поэтому выберите тип запросов KDS «Кухня. По подразделениям и сервисам раздельно».
После выбора типа запросов KDS в карточке выводится поле Параметры фильтра. Вызовите мастер фильтрации и выберите дату начала работы в режиме KDS, подразделение и сервис прейскуранта, который позволит выбирать необходимые элементы спецификации из заказов.
Важно
Сохраните значения, выбранные при выполнении мастера фильтрации.
Нажмите на кнопку . Карточка добавления будет закрыта, а внесенные изменения будут сохранены в справочнике.
Чтобы создать запрос KDS «Запрос для рабочего места Напитки», выполните те же действия, что и при создании запроса KDS для рабочего места «Кухня». При выполнении мастера фильтрации выберите сервис прейскуранта «Холодные блюда и напитки».
Аналогичным образом создайте запросы KDS для рабочих мест сборки и выдачи.
В результате этих операций в справочник будут добавлены запросы KDS для каждого рабочего места.
Для отображения на экране номеров готовых и обрабатываемых заказов используются отчеты из группы Отчеты KDS . В этой группе уже существует системный отчет Очередь. Для получения электронной очереди с собственными настройками создайте новый отчет на его основе.
В справочнике создайте новый отчет на основе системного отчета Очередь.
В карточке добавления заполните поле Название.
Перейдите к панели «Фильтр» и вызовите мастер фильтрации. Выберите дату начала работы в режиме KDS и подразделение.
После выбора параметров фильтрации выполните команду для каждого параметра фильтрации.
Чтобы сохранить введенные данные, нажмите на кнопку . В результате отчет «Электронная очередь» будет добавлен в справочник.
На этом этапе необходимо добавить в справочник три режима работы точек обслуживания для использования на рабочих местах кухни, сборки и выдачи.
В справочнике выделите типовой режим и добавьте режим работы точек обслуживания.
В карточке добавления введите название режима в поле Название. Введенное значение будет выводиться на экране POS-терминала в окне выбора режима работы.
Перейдите на вкладку «Параметры» и введите значение параметра KDSMode для создаваемого режима работы точек обслуживания.
KDSMode = Kitchen
Чтобы сохранить введенные данные, нажмите на кнопку . В результате новый режим работы точек обслуживания будет добавлен в справочник.
Аналогичным образом добавьте режим работы точек обслуживания для использования на рабочих местах комплектования заказов. Присвойте параметру KDSMode значение Collection.
KDSMode = Collection
Добавьте еще один режим работы точек обслуживания для выдачи заказов. Присвойте параметру KDSMode значение HandingOut.
KDSMode = HandingOut
В результате будут добавлены три режима работы точек обслуживания.
Рассмотрим настройку прав доступа на примере должности повара, который будет использовать POS-терминал только в режиме . Для настройки прав доступа необходимо создать шаблон доступа с набором разрешений, которые позволят работать в режиме . Еще один шаблон доступа надо создать для предоставления разрешения на выбор нужного сотруднику режима работы POS-терминала. Для выделения этого режима работы будет добавлен гриф доступа.
Создание шаблонов доступа
В первую очередь создадим необходимые для настройки шаблоны доступа. Они будут использоваться для настройки прав доступа как повара, так и остальных сотрудников, которые будут работать в режиме .
В справочник добавьте шаблон доступа.
В открывшейся карточке добавления и заполните поле Название на панели «Общие». Перейдите к панели «Спецификация», на которой отметьте разрешения:
«Прейскурант, Просмотр» для отображения наименований элементов прейскуранта на марках заказов,
«Единицы измерения прейскуранта, Просмотр» для отображения единиц измерений элементов прейскуранта на марках заказов,
«Работа с KDS» для доступа к операциям с марками заказов в режиме KDS,
«Реализация, Просмотр» для отображения марок зарегистрированных заказов,
«Операции на POS. Просмотр» для отображения марок удаленных заказов.
Вызовите команду .
Нажмите на кнопку . Карточка добавления будет закрыта, а внесенные изменения будут сохранены в справочнике.
Откройте еще одну карточку и заполните поле Название на панели «Общие». На панели «Спецификация» отметьте разрешения:
«Режимы работы точек обслуживания, Просмотр» для доступа к выбору режима работы точек обслуживания,
«Режимы работы точек обслуживания, Работа» для доступа к работе на POS-терминале.
Выберите в контекстном меню команду .
Нажмите на кнопку для сохранения шаблона доступа.
В результате, в справочник добавлено два шаблона доступа, которые будут использованы для настройки прав при создании должности.
Добавление грифа доступа
На этом шаге создадим гриф доступа, который будет присвоен используемому поваром режиму работы точек обслуживания.
В справочник добавьте гриф доступа.
В открывшейся карточке добавления заполните поля на панели «Свойства». Перейдите к панели «Настройки прав доступа» и добавьте новую настройку прав доступа..
В результате откроется карточка . Сотруднику, осуществляющему настройку прав доступа, необходимо назначить права на использование созданного грифа доступа. Для этого выберите его должность в поле Должность, а в поле Шаблон доступа выберите шаблон, по которому осуществляется настройка прав сотрудников.
Нажмите на кнопку для добавления настройки прав доступа в спецификацию грифа доступа.
Нажмите на кнопку для сохранения созданного грифа доступа.
Присвоение грифа доступа режиму работы точек обслуживания
На этом этапе присвоим созданный ранее гриф доступа режиму работы POS-терминала, которым будет пользоваться повар.
В справочнике выделите созданный ранее режим работы точки обслуживания для рабочего места повара и откройте карточку редактирования.
В ней перейдите к панели «Доступ» вкладки «Настройки». Выберите в поле Гриф доступа созданный для должности повара гриф доступа.
Нажмите на кнопку для сохранения изменений.
Создание должности
На последнем шаге настройки прав доступа создадим должность повара, которая будет присваиваться работающим на кухне в режиме KDS сотрудникам.
В справочник добавьте должность.
В карточке добавления заполните поля на панели «Общие». Перейдите к панели «Настройки прав доступа» и добавьте настройку прав доступа.
В карточке выберите в поле Шаблон доступа шаблон доступа для работы в режиме KDS. В поле Гриф доступа укажите гриф доступа, присвоенный объектам системы по умолчанию. Этот гриф доступа указывается в справочнике на панели «Доступ».
Нажмите на кнопку . Карточка будет закрыта, а настройка прав доступа будет добавлена в спецификацию.
Добавьте еще одну настройку прав доступа. Теперь в поле Шаблон доступа выберите шаблон доступа для выбора режима работы POS-терминала. В поле Гриф доступа укажите гриф доступа, который был создан для должности повара.
Нажмите на кнопку для добавления настройки прав доступа в спецификацию.
Нажмите на кнопку для добавления новой должности в справочник.
В результате проведенных настроек создана должность повара. Сотрудник, занимающий эту должность, получит возможность работать на POS-терминале в режиме . При регистрации этого сотрудника в программе Tillypad POS будет пропущена операция выбора режима работы - вместо экрана выбора режима работы сразу будет открыт режим KDS для рабочего места повара.
Аналогичным образом настраиваются права доступа для сотрудников выдачи и сборки заказов.
На этом этапе необходимо добавить в справочник четыре POS-терминала для каждого из рабочих мест и экранный отчет. Каждый из POS-терминалов необходимо подключить к своему загрузчику устройств. Экранный отчет нужно подключить к тому же загрузчику, что и POS-терминал выдачи.
Настройка POS-терминалов на рабочих местах
Добавьте загрузчик в справочник .
В карточке добавления заполните обязательные поля на панели «Свойства».
В поле Сетевое имя введите сетевое имя («kds-k01») или IP-адрес компьютера, на котором запущена программа-загрузчик устройств – TPDevLoader.exe.
Примечание
Это сетевое имя использовано для примера. При добавлении загрузчика устройств нужно указать его реальный сетевой адрес или имя данного компьютера в сети.
Номеру TCP/IP порта для вновь создаваемого загрузчика устройств автоматически присваивается значение «2000». Это значение не требуется изменять.
Нажмите на кнопку для сохранения загрузчика в справочник.
Добавьте загрузчики устройств для других рабочих мест. В результате будет добавлено четыре новых загрузчика устройств.
Теперь нужно внести в справочник подключаемые к загрузчикам устройства.
Выберите в таблице загрузчик устройств («Загрузчик POS Кухня») и добавьте устройство.
Заполните обязательные поля на панели «Общие» в карточке добавления.
В поле Родительское устройство указан выбранный загрузчик устройств («Загрузчик POS Кухня»). Введите название добавляемого устройства («POS Кухня»).
Номер TCP/IP порта, присвоенный устройству по умолчанию, изменять не требуется.
Примечание
Номера TCP/IP портов устройств, подключаемых к одному и тому же загрузчику, должны быть уникальными.
Так как не требуется отключать устройство, оставьте в поле Отключено значение («Нет»), указанное по умолчанию.
Примечание
Поле Языковой пакет для устройства требуется заполнять только в том случае, если диалоги с данным устройством нужно выводить на том языке, который отличается от языка зарегистрировавшегося в системе пользователя.
В поле Программный модуль выберите значение (POS терминал).
Перейдите на вкладку «Параметры».
Параметры устройства, указанные по умолчанию, изменять не требуется. Нужно только добавить номера лицензий (указать значения параметра license).
Для работы POS-терминала в режиме KDS необходима лицензия «F-лицензия (фронт-офис)» или специально разработанная для этого режима лицензия «K-лицензия (KDS)».
Перейдите к панели «Точка обслуживания» вкладки «Настройки» и выберите Подразделение, к которому относится данный POS-терминал.
Перейдите к панели «Запросы KDS» и выберите в поле Кухня запрос KDS для данного рабочего места.
Для сохранения введенных данных нажмите на кнопку . В результате POS-терминал будет добавлен в справочник.
Чтобы добавить в справочник POS-терминал «POS Напитки» в качестве дочернего элемента загрузчика устройств «Загрузчик POS Напитки», выполните те же действия, что и при добавлении POS-терминала «POS Кухня».
При этом, для второго POS терминала на панели «Запросы KDS» выберите в поле Кухня значение «Запрос для рабочего места Напитки».
Точно так же заполняются карточки для оставшихся рабочих мест, только для POS-терминала на сборке выберите «Запрос для рабочего места Сборка» в поле Сборка и для POS-терминала на выдаче – «Запрос для рабочего места Выдача» в поле Выдача. Кроме того, в параметрах устройств укажите отдельный лицензионный ключ для каждого из POS-терминалов.
Настройка вывода электронной очереди на экран
По условиям примера устройство для вывода отчета подключается к загрузчику устройств рабочего места выдачи заказов. Выделите в таблице загрузчик устройств («Загрузчик рабочего места Выдача») и добавьте к нему устройство.
Примечание
При выводе отчета «Электронная очередь» устройство Экранный отчет может подключаться к отдельному загрузчику или к загрузчику, к которому уже подключен POS-терминал. Для каждого используемого экрана надо создать отдельное устройство Экранный отчет.
Для использования любого количества экранов электронной очереди не требуется покупать дополнительные лицензии.
На панели «Общие» в поле Программный модуль выберите Экранный отчет. Заполните поле Название.
Перейдите к вкладке «Параметры» и добавьте секцию параметров автоматического отображения отчета.
Report = (
Requery = NORMAL // Метод обновления. Необязательный параметр.
// Возможные значения NORMAL (с задержкой), FORCE (немедленно).
// Значение по умолчанию NORMAL.
ReturnDelay = 1000 // Задержка возврата к показу отчета после отображения отчетов через интерфейс
// печати. Необязательный параметр. Значение по умолчанию 5000.
)
Login = **** // Логин оператора.
Password = ******** // Пароль оператора.Перейдите к панели «Отчет» вкладки «Настройки» и выберите отчет «Электронная очередь».
Чтобы сохранить введенные данные, нажмите на кнопку .
В результате выполнения указанных настроек создано четыре рабочих места, на которых будут обрабатываться заказы в режиме и экран электронной очереди для информирования посетителей.