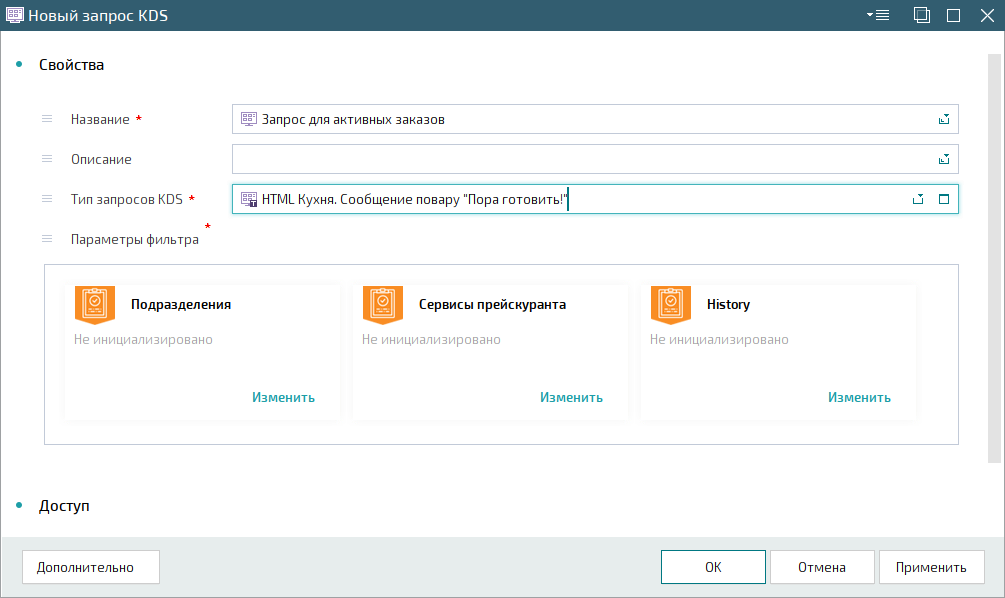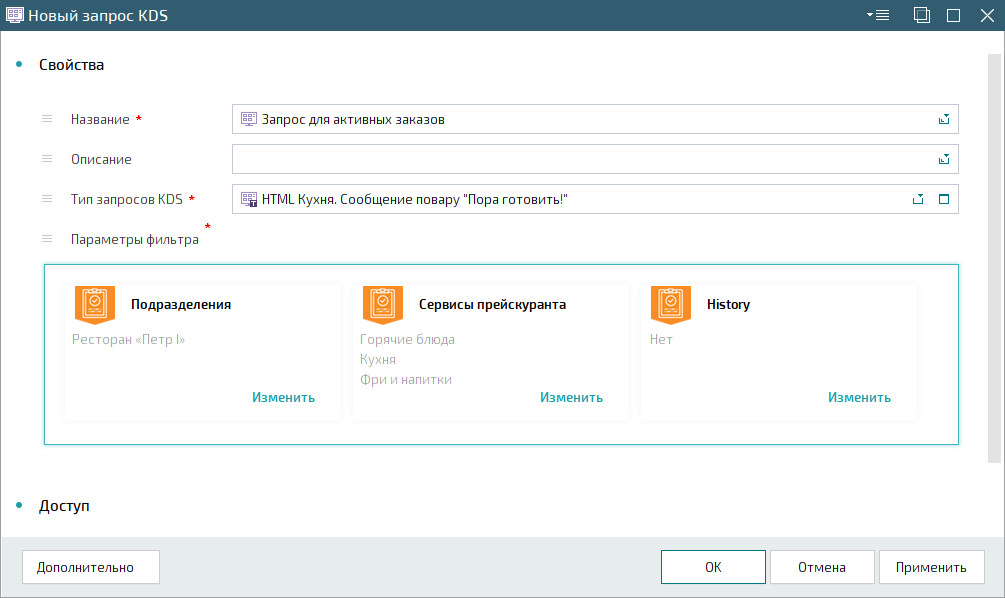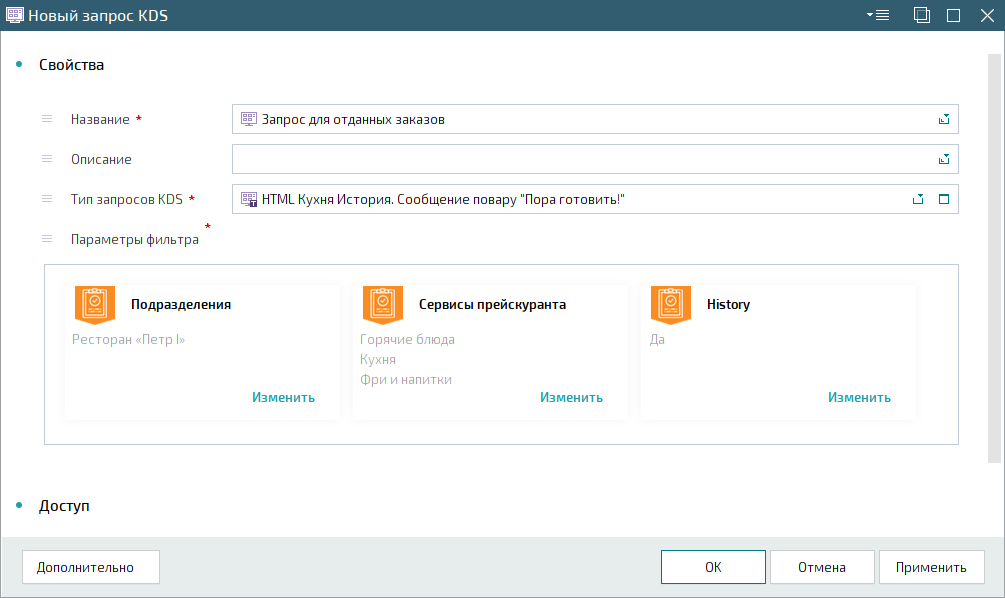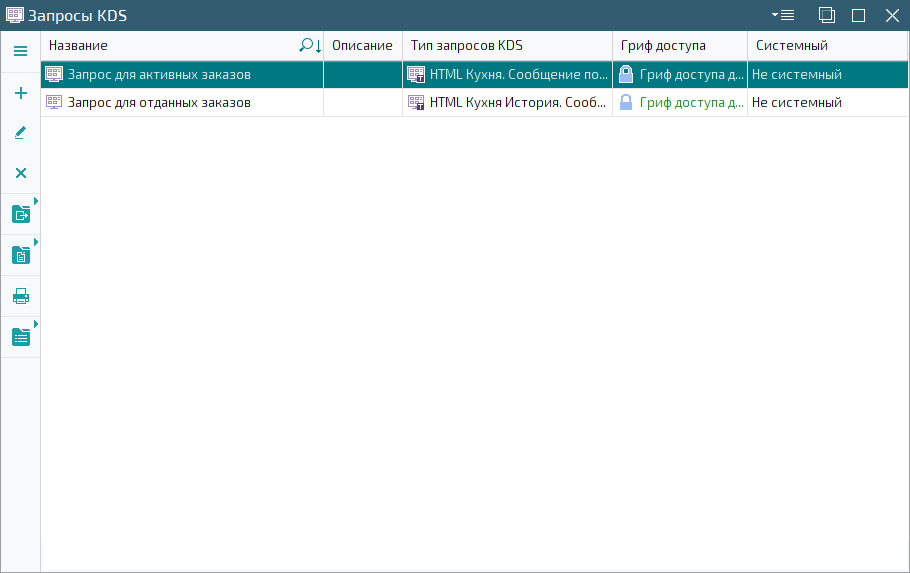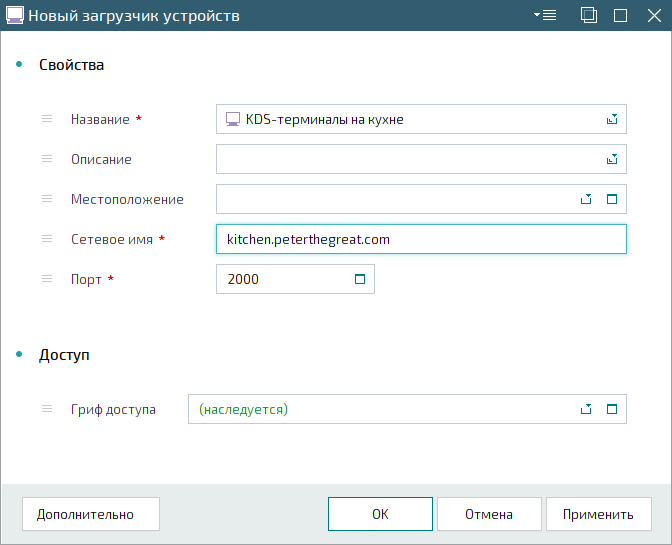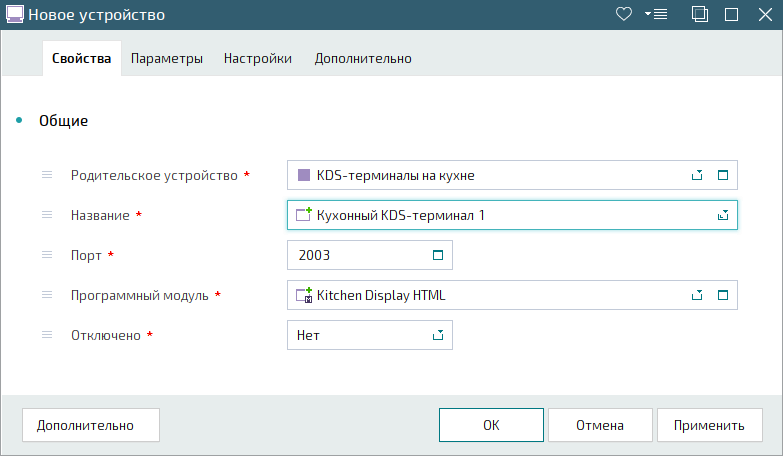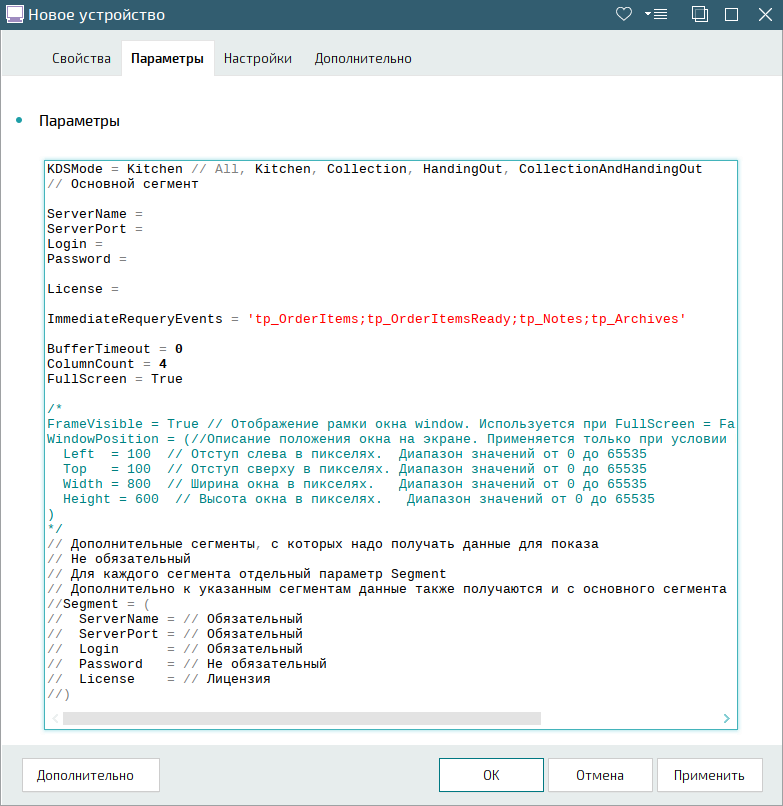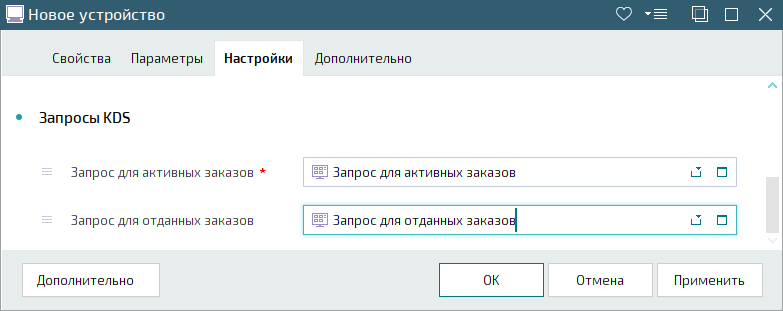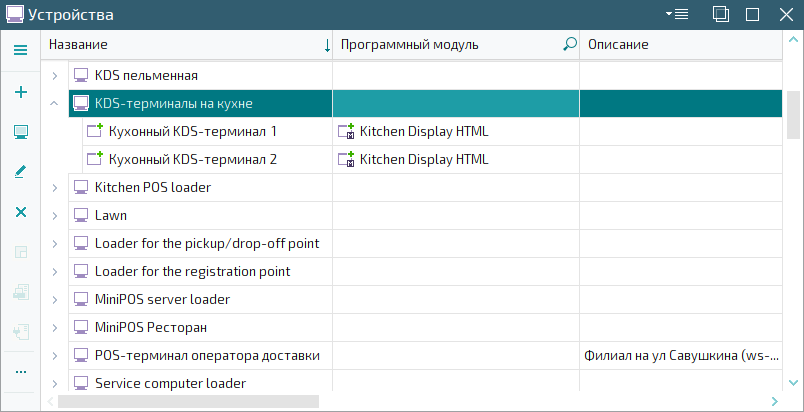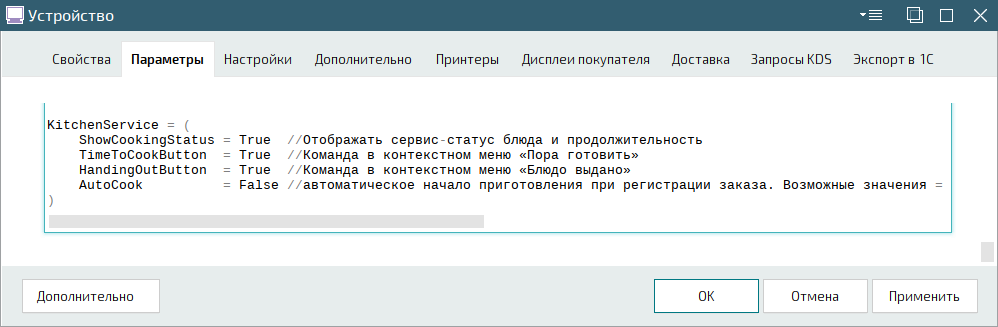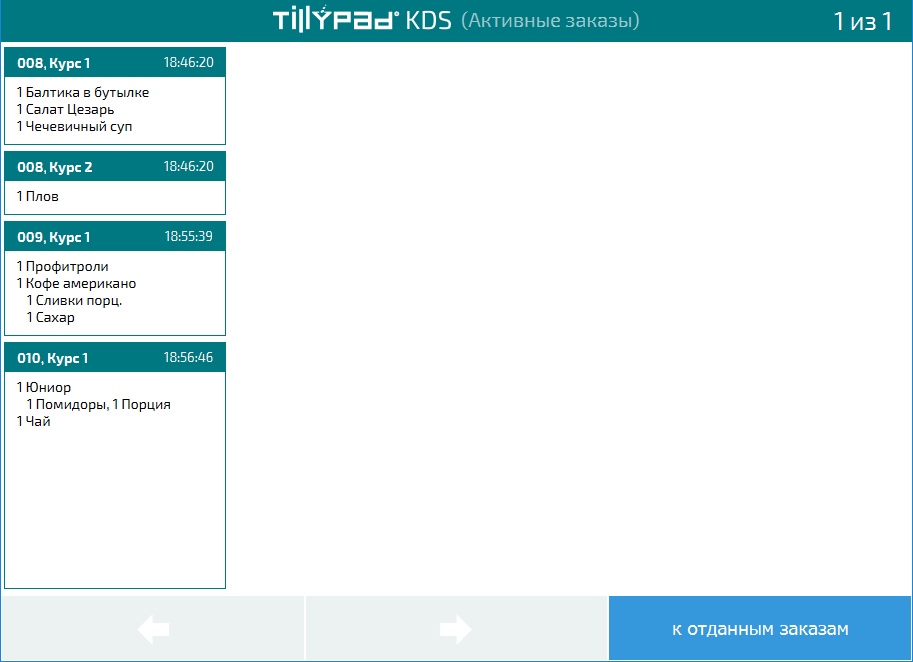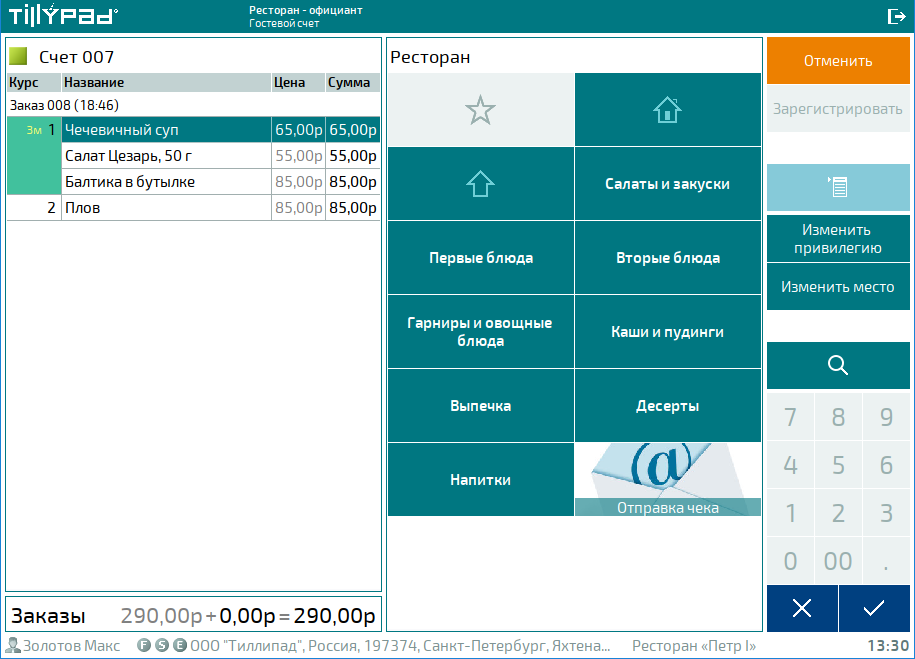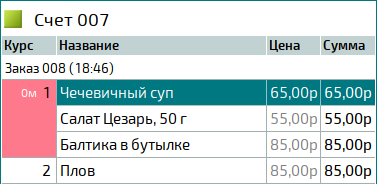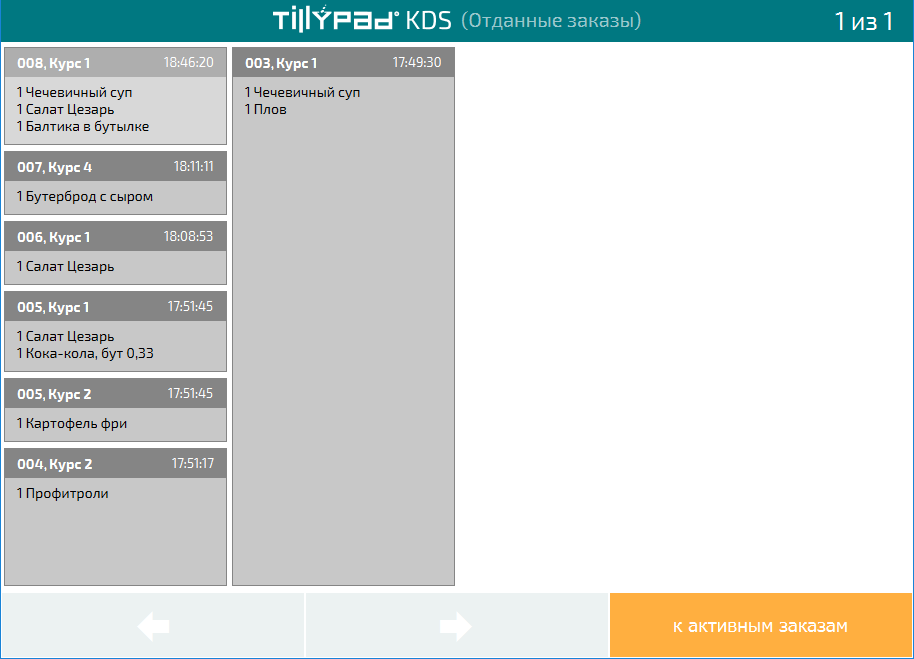© Tillypad, 2004-2024
Система KDS (Kitchen Display System) представляет собой несколько интерактивных дисплеев, на которых выводится информация о текущем состоянии заказов клиентов. Изменение состояния какого-то заказа отображается и на других интерактивных дисплеях системы.
Система KDS на кухне ресторана позволяет выводить информацию о состоянии текущих заказов и о появлении новых. Информация о новых заказах поступает с рабочих мест официантов.
Официант принимает заказы клиентов и указывает курс для заказанных блюд. Марки заказов, сгруппированные по курсам блюд, выводятся на кухонных интерактивных дисплеях. Повара могут выбирать марки для приготовления блюд на любом интерактивном дисплее, на других дисплеях выбранные марки будут отмечены как взятые в работу. После завершения приготовления блюд повар повторно выбирает эту марку. Информация о готовности блюд поступает на POS-терминал официанта.
Рассмотрим типовой пример настройки системы KDS для кухни ресторана.
Условия примера
Официант работает с POS-терминалом в режиме . На кухне установлены два интерактивных сенсорных дисплея (KDS-терминала) для поваров. Они подключены к одному компьютеру.
Требуется настроить POS-терминал официанта в зале ресторана и KDS-терминалы на кухне.
Для настройки KDS в ресторане нужно выполнить следующие шаги:
Создать запросы KDS для каждого KDS-терминала.
Для кухонных KDS-терминалов нужно создать два запроса KDS с печатными представлениями в формате HTML. Первый из них используется для вывода марок активных заказов, а второй - для вывода марок отданных заказов.
Откройте окно просмотра справочника , добавьте новый запрос KDS. В карточке добавления введите название запроса, а в поле Тип запросов KDS выберите системный тип запросов KDS «HTML Кухня. Сообщение повару "Пора готовить!"».
Для настройки параметров фильтра создаваемого запроса KDS, выберите необходимые подразделения и сервисы прейскуранта, а также выберите значение «Нет» для параметра History.
Нажмите на кнопку . Карточка добавления будет закрыта, а внесенные изменения будут сохранены в справочнике.
Создайте запрос KDS для вывода марок отданных заказов. Для него нужно выбрать тип запросов KDS «HTML Кухня История. Сообщение повару "Пора готовить!"».
В настройках фильтра выберите значение «Да» для параметра History.
В результате этих операций в справочник будут добавлены запросы для вывода марок активных и отданных заказов.
Эти запросы будут использоваться каждым KDS-терминалом на кухне, так как повара могут выбирать марки заказов для приготовления блюд на любом KDS-терминале.
Для вывода марок заказов на KDS-терминалах кухни требуется создать устройства, работающие под управлением программного модуля Kitchen Display HTML .
По условиям примера в справочнике нужно создать загрузчик для этих KDS-терминалов и два устройства Kitchen Display HTML.
Откройте окно просмотра справочника и добавьте в него загрузчик устройств для кухонных KDS-терминалов.
В карточке добавления загрузчика устройств введите название загрузчика и укажите сетевое имя или IP-адрес компьютера, на котором он будет запускаться.
Нажмите на кнопку для сохранения загрузчика в справочник.
Теперь нужно выбрать созданный загрузчик устройств и добавить к нему новое устройство.
В карточке добавления введите название устройства и выберите для него программный модуль Kitchen Display HTML.
Перейдите на вкладку «Параметры». Присвойте параметру ServerName сетевое имя или IP-адрес сервера сегмента, а параметру ServerPort - номер порта для подключения к базе данных сегмента. В параметрах Login и Password укажите логин и пароль, которые будут использовать повара на этом KDS-терминале.
В параметре License укажите лицензионный ключ терминала.
Внимание
Для работы устройства Kitchen Display HTML подходят лицензии «F-лицензия (фронт-офис)» или «K-лицензия (KDS)».
Перейдите к панели «Запросы KDS» вкладки «Настройки» и выберите в поле Запрос для активных заказовназвание запроса KDS, созданного для вывода марок активных заказов. А в поле Запрос для отданных марок- запроса KDS запрос для вывода марок отданных заказов.
Для сохранения введенных данных нажмите на кнопку . В результате новое устройство будет добавлено в справочник.
Создайте устройство для второго KDS-терминала. Обратите внимание, что в параметрах этого устройства нужно указать другой лицензионный ключ.
На этом настройка KDS-терминалов на кухне завершена, перейдите к настройке POS-терминала официанта.
На этом этапе нужно выполнить дополнительные настройки POS-терминала, необходимые для совместной работы с кухонными KDS-терминалами. Эти настройки обеспечат возможность отображения статусов приготовления блюд и позволят официанту сообщать на кухню о начале приготовления блюд.
Для этого нужно в параметры POS-терминала добавить групповой параметр KitchenService и ввести значения его параметров.
Откройте окно просмотра справочника и выберите POS-терминал официанта.
В карточке редактирования устройства перейдите на вкладку «Параметры». Добавьте в параметры устройства групповой параметр KitchenService. Включите в него параметры ShowCookingStatus, TimeToCookButton, HandingOutButton и AutoCook.
Параметр ShowCookingStatus используется для управления отображением статуса и продолжительности приготовления блюд.
Параметр TimeToCookButton отвечает за вывод в контекстном меню элемента заказа команд и .
Параметр HandingOutButton - за вывод в контекстном меню элемента заказа команд и .
Параметр AutoCook нужен для управления автоматическим началом приготовления блюд при регистрации заказа. Если этому параметру присвоить значение FirstCourse, то автоматически будет начинаться приготовление только блюд с курсом 1 или без курса, если в состав этого блюда входит модификатор с этим курсом. Приготовление блюд с другими курсами будет начинаться по команде официанта.
Присвойте параметрам ShowCookingStatus, TimeToCookButton и HandingOutButton значение True. Параметру AutoCook присвойте значение False, чтобы начало приготовления всех блюд начиналось по команде с POS-терминала официанта.
KitchenService = (
ShowCookingStatus = True
TimeToCookButton = True
HandingOutButton = True
AutoCook = False
)Для сохранения изменений нажмите на кнопку.
Если все настройки выполнены правильно, то после запуска загрузчика на терминале повара будут выведены марки активных заказов.
Для начала приготовления блюд официант открывает окно редактирования счета и вызывает команду контекстного меню нужного блюда. После выбора всех блюд данного курса в диалоге начала приготовления, на экране POS-терминала выбранные блюда будут отмечены изменением цвета. В графе «Курс» начнется отсчет времени приготовления блюд.
На экране KDS-терминалов поваров марка заказа изменит цвет. В заголовок марки будет добавлен счетчик длительности приготовления заказа.
Для начала работы с заказом, выберите одну из ожидающих приготовления марок и нажмите на нее для подтверждения выбора. В результате марка заказа получит статус «В работе».
На экране терминала второго повара этот заказ будет отмечен как обрабатывающийся другим сотрудником. Марка такого заказа недоступна для изменений.
После завершения работы с заказом, нажмите на марку заказа еще раз. В результате марка заказа пропадет с экрана.
В спецификации заказа на рабочем месте официанта блюда приготовленного заказа будут отмечены другим цветом. Счетчик времени в графе «Курс» сбросится и начнет отсчитывать время выдачи заказа.
Если заказ был ошибочно отмечен как готовый, то завершение приготовления заказа можно отменить. Для этого нажмите на кнопку . В открывшемся списке нажмите на марку нужного заказа.
В результате выбранная марка заказа восстановится в списке активных заказов. На POS-терминале официанта включенные в восстановленную марку блюда будут отмечены как готовящиеся.
Для возврата к списку активных заказов нажмите на кнопку .