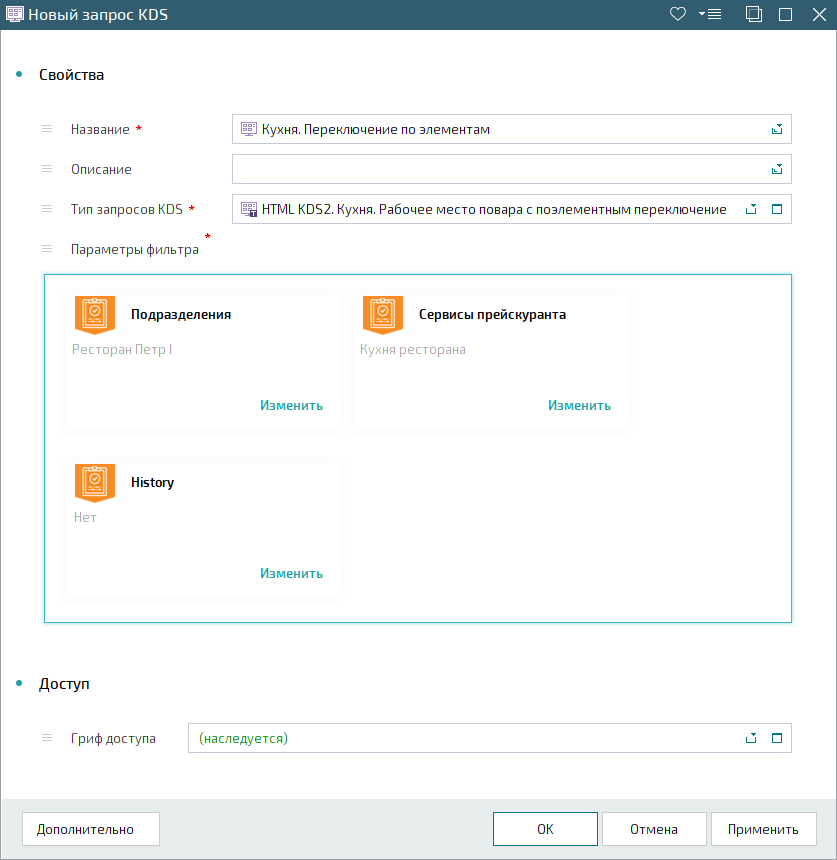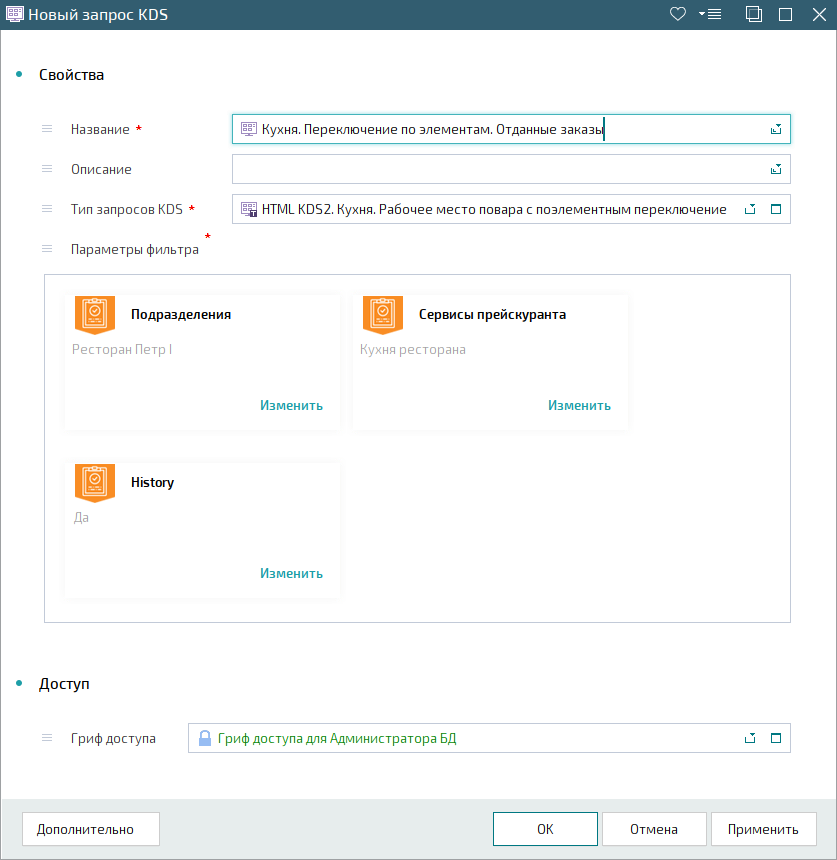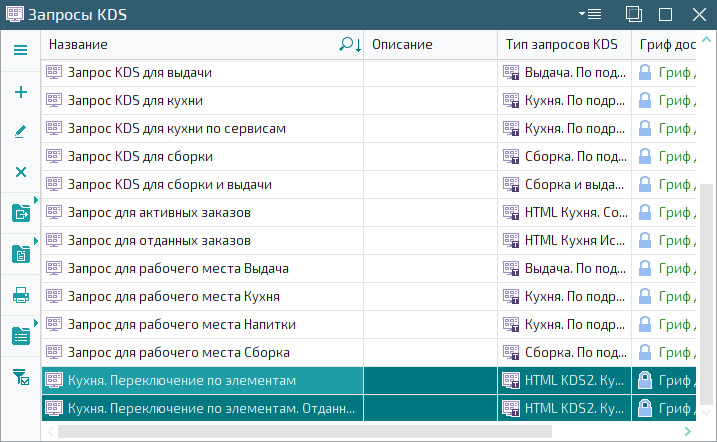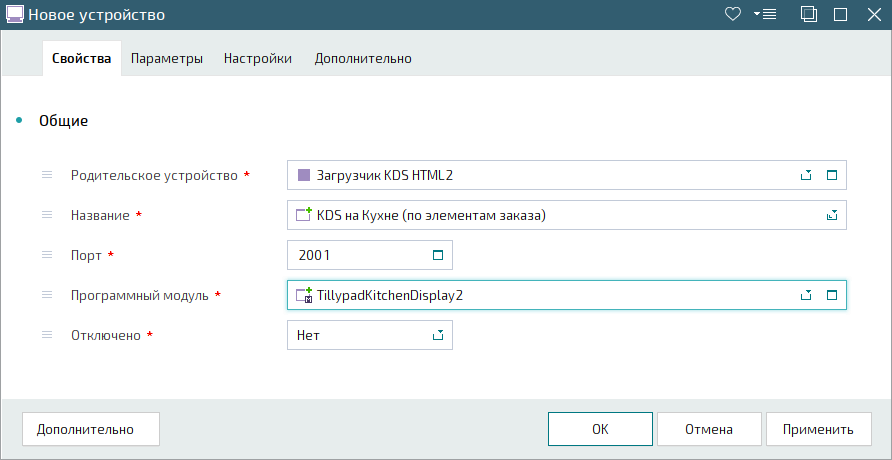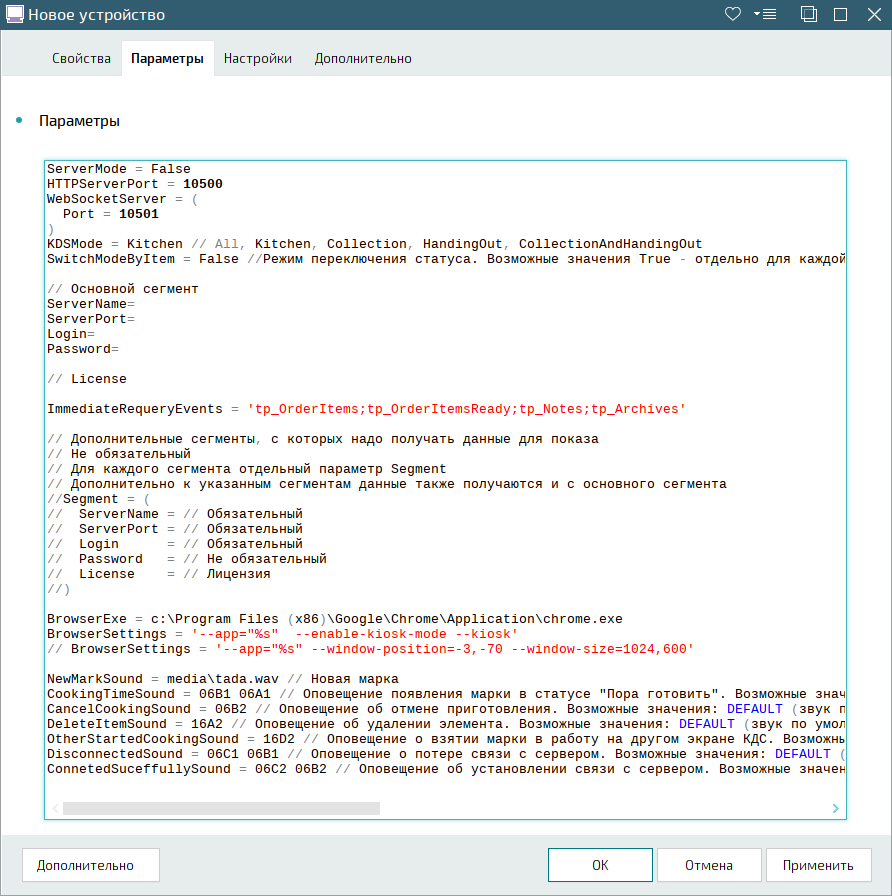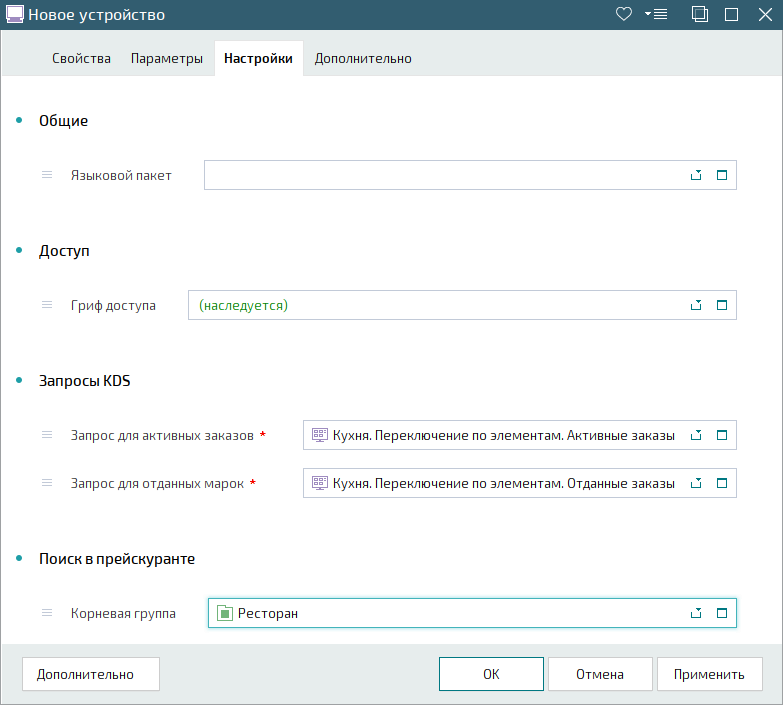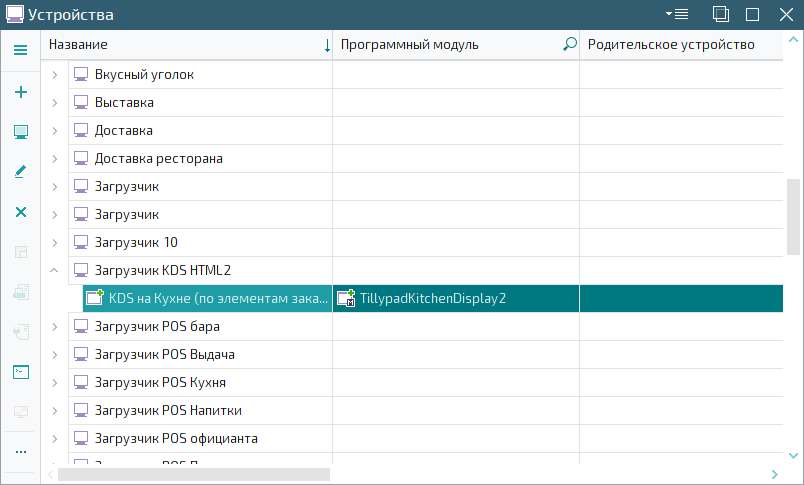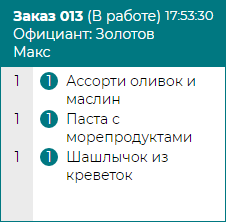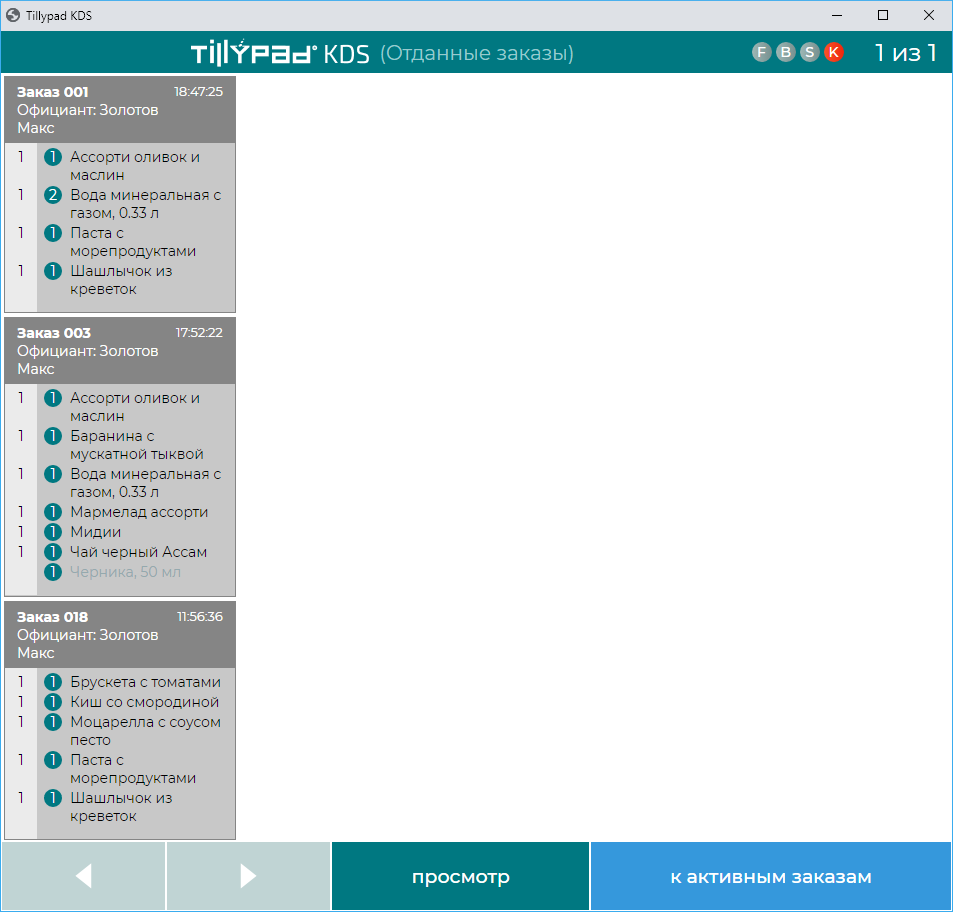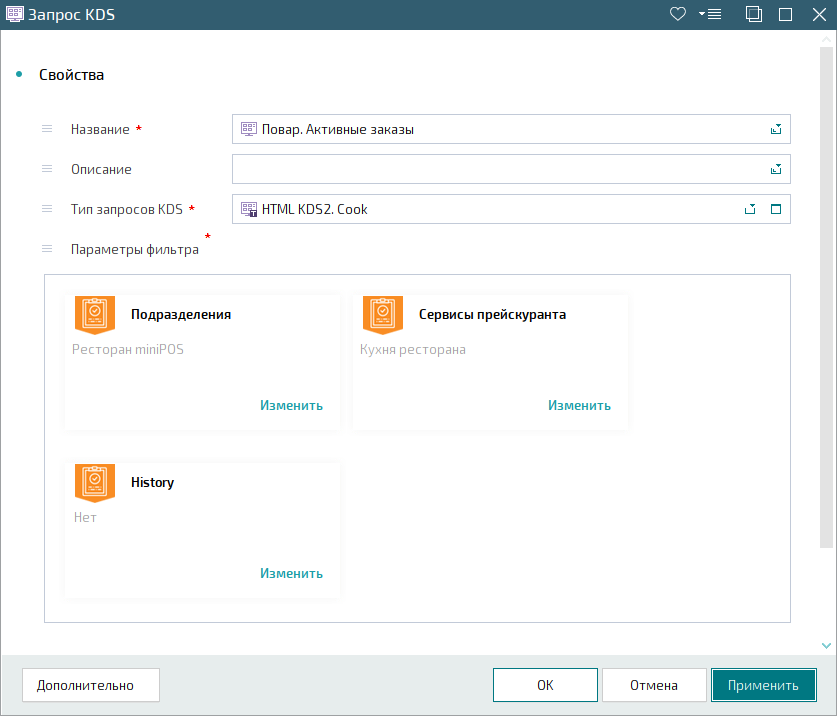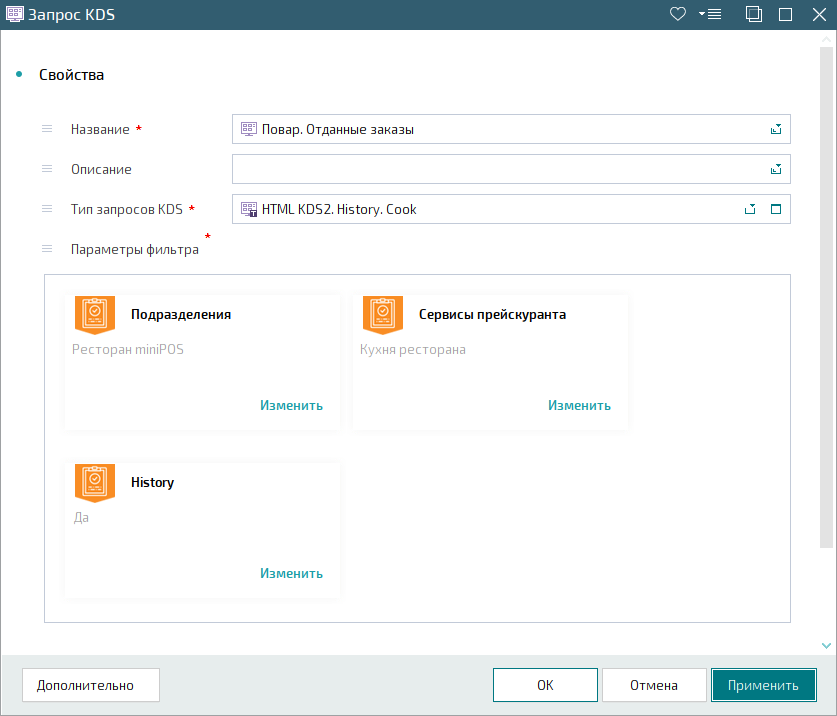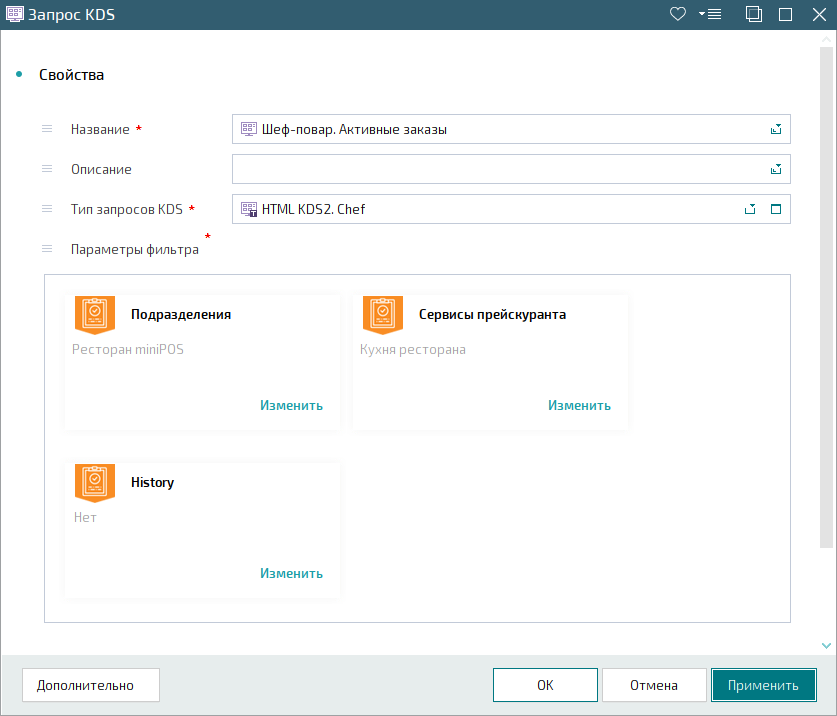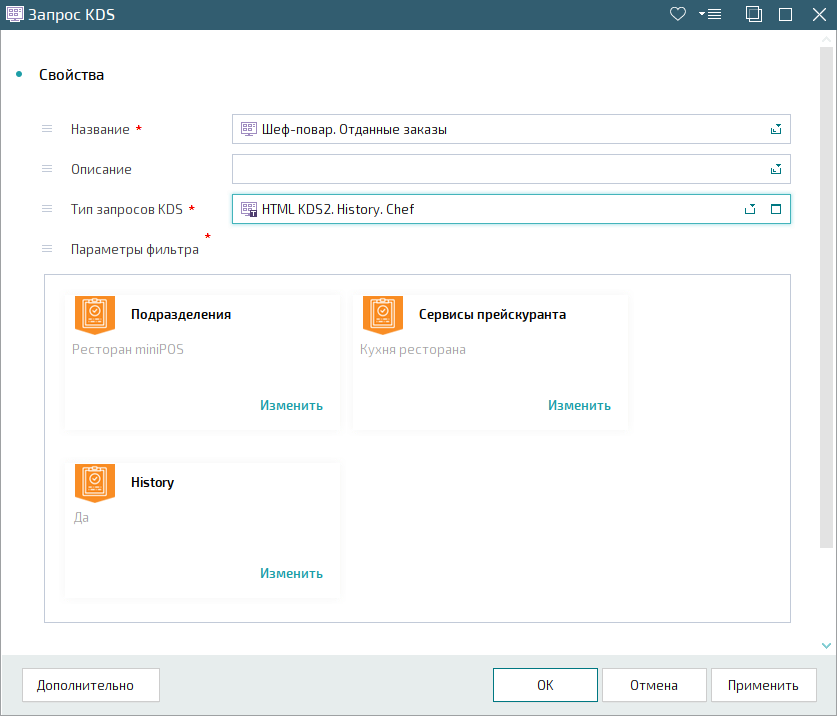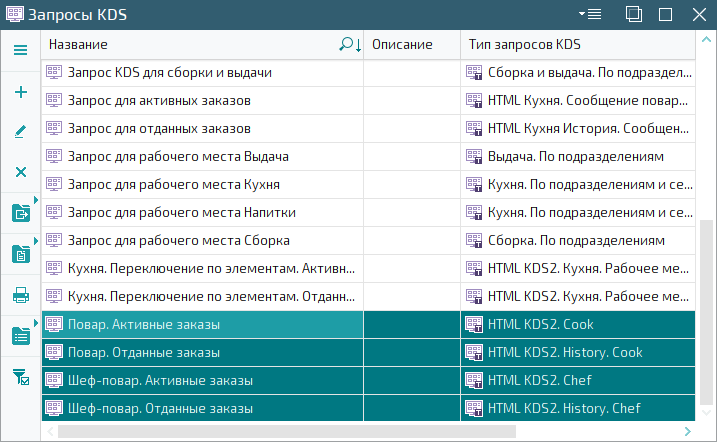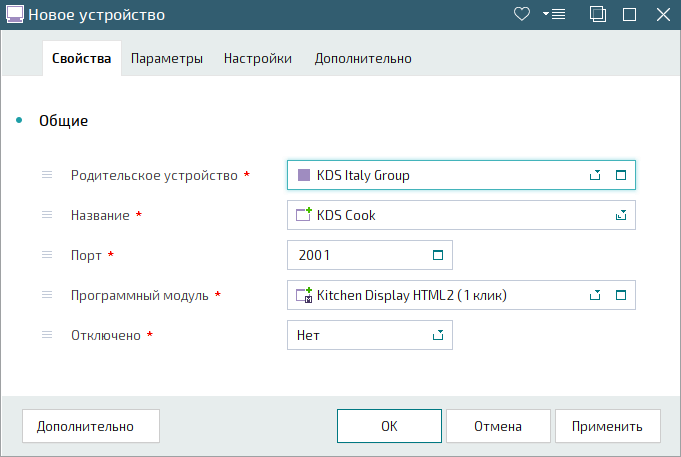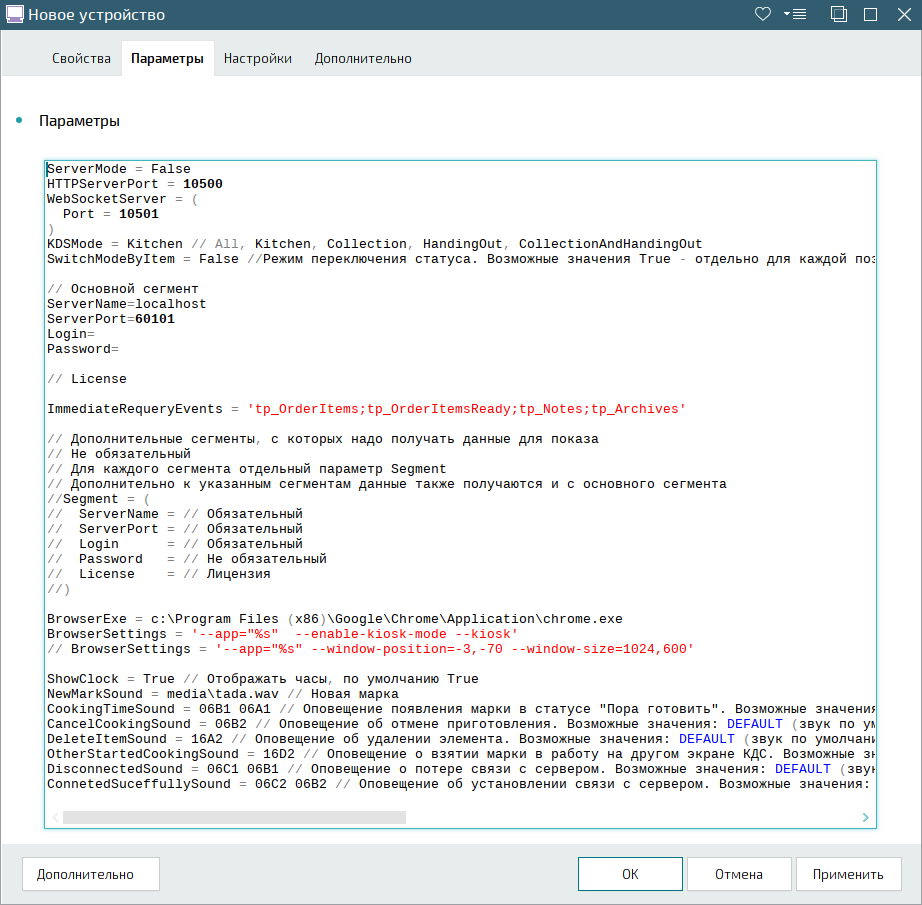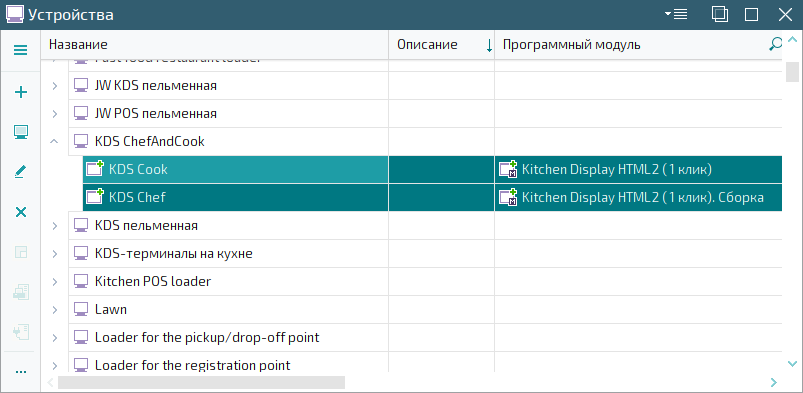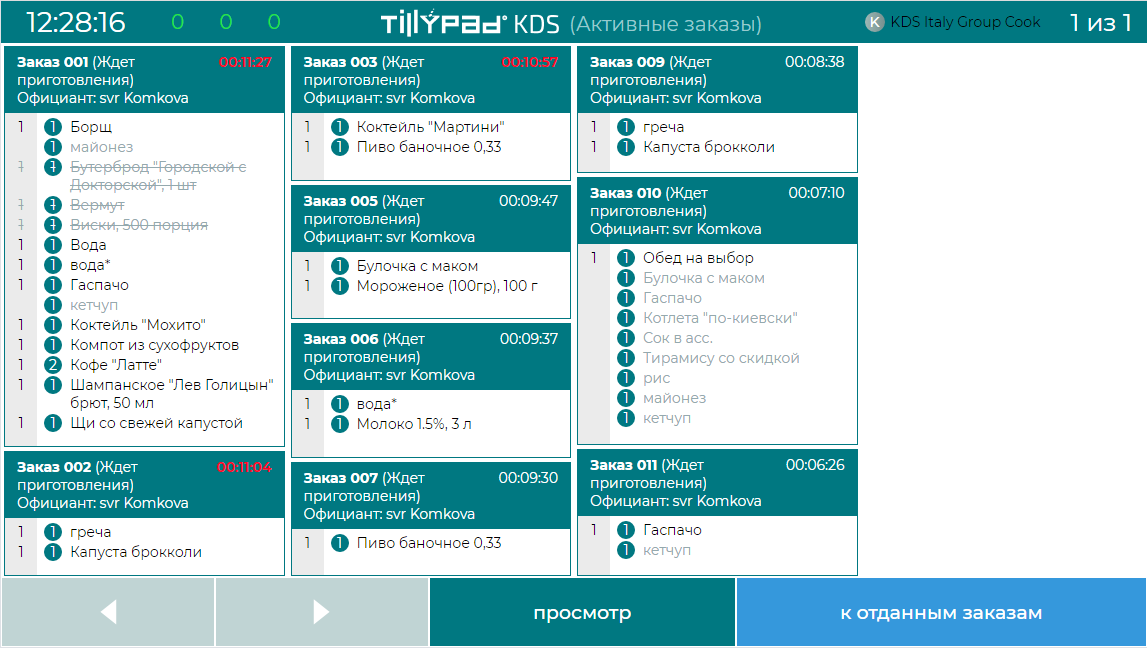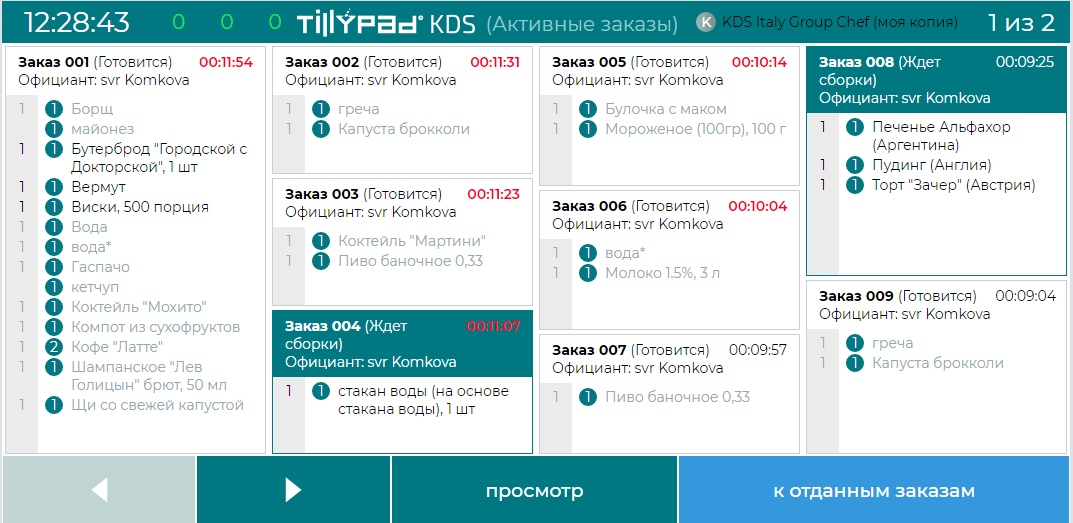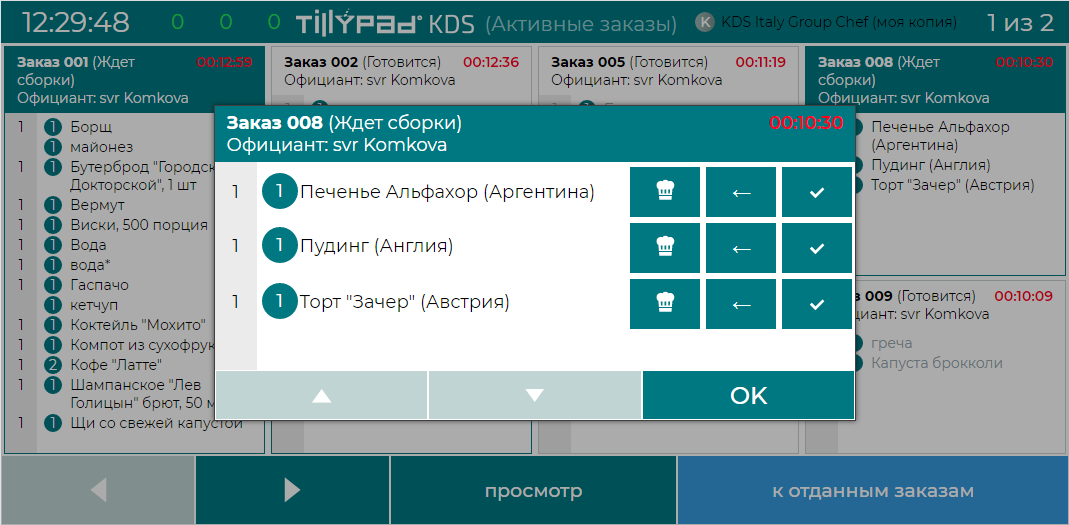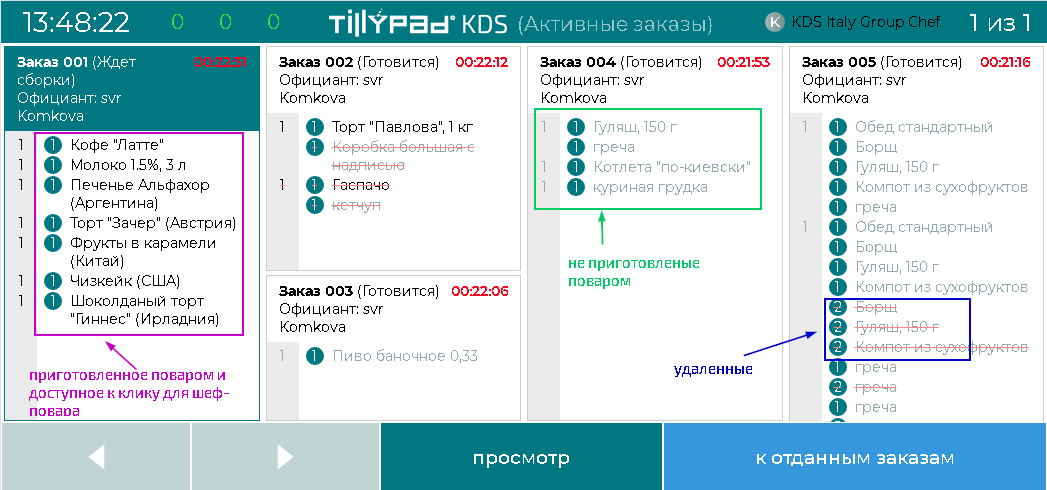© Tillypad, 2004-2024
В системе KDS (Kitchen Display System) на интерактивном дисплее выводится информация о текущем состоянии заказов клиентов. KDS с поэлементным переключением позволяет изменять состояние каждой позиции заказа по отдельности или всего заказа целиком.
Система KDS на кухне ресторана позволяет выводить информацию о состоянии текущих заказов и о появлении новых. Информация о новых заказах поступает с рабочих мест официантов.
Официант принимает заказы клиентов и указывает курс для заказанных блюд. Марки заказов, сгруппированные по курсам блюд, выводятся на кухонных интерактивных дисплеях. Повара могут выбирать марки для приготовления блюд на любом интерактивном дисплее, на других дисплеях выбранные марки будут отмечены как взятые в работу. После завершения приготовления блюд повар повторно выбирает эту марку. Информация о готовности блюд поступает на POS-терминал официанта.
Рассмотрим типовой пример настройки системы KDS для кухни ресторана.
Условия примера
Официант на POS-терминале принимает заказы в режиме . На кухне установлен интерактивный сенсорный дисплей (KDS-терминал) для повара. Этот KDS-терминал подключен к компьютеру.
Требуется настроить KDS-терминал на кухне.
Для KDS-терминала нужно создать два запроса KDS с печатными представлениями в формате HTML. Первый из них используется для вывода марок активных заказов, а второй - для вывода марок отданных заказов.
Откройте окно справочника и добавьте новый запрос KDS. В открывшейся карточке введите название запроса, а в поле Тип запросов KDS выберите системный тип запросов KDS «HTML KDS2. Кухня. Рабочее место повара с поэлементным переключением статуса».
В параметрах фильтра запроса KDS выберите необходимые подразделение и сервис прейскуранта, а также - значение «Нет» для параметра History.
Нажмите на кнопку . Карточка добавления будет закрыта, а внесенные изменения будут сохранены в справочнике.
Создайте запрос KDS для вывода марок отданных заказов. Для него также нужно выбрать системный тип запросов KDS «HTML KDS2. Кухня. Рабочее место повара с поэлементным переключением статуса"».
В параметрах фильтра запроса KDS выберите необходимые подразделение и сервис прейскуранта, а также - значение «Да» для параметра History.
В результате этих операций в справочник будут добавлены запросы для вывода марок активных и отданных заказов.
Эти запросы будут использоваться каждым KDS-терминалом на кухне, так как повара могут выбирать марки заказов для приготовления блюд на любом KDS-терминале.
Для вывода марок заказов на KDS-терминале кухни нужно создать устройство под управлением программного модуля Kitchen Display HTML2 .
По условиям примера в справочнике нужно создать загрузчик и подключить к нему KDS-терминал (устройство Kitchen Display HTML2 ).
Откройте окно справочника и добавьте в него загрузчик устройств для кухонных KDS-терминалов.
Выберите созданный загрузчик устройств и добавьте к нему новое устройство. В карточке введите название устройства и выберите для него программный модуль Kitchen Display HTML2.
Перейдите на вкладку «Параметры».
Выберите способ подключения к веб-серверу в параметре ServerMode.
Если выбрать значение False, устройство запускает браузер с адресом http://localhost:10500. В адресную строку подставляется номер порта для подключения к веб-серверу, указанное в параметре HTTPServerPort.
При выборе значения True браузер не запускается и к серверу можно подключаться по сети с различных устройств, например, httt://192.168.1.100:10500. То есть ip-адрес сервера 192.168.1.100, номер порта из параметра порт HTTPServerPort.
Укажите номер порта для подключения к веб-серверу в параметре HTTPServerPort.
В параметре Port (групповой параметр WebSocketServer) укажите номер порта для веб-сокет соединения.
Важно
Порт, выбранный для веб-сокет соединения, не должен использоваться другими сервисами.
Присвойте параметру ServerName сетевое имя или IP-адрес сервера сегмента, а параметру ServerPort - номер порта для подключения к базе данных сегмента. В параметрах Login и Password укажите логин и пароль, которые будут использовать повара на этом KDS-терминале.
В параметре License укажите лицензионный ключ терминала.
Важно
Для работы устройства Kitchen Display HTML подходят лицензии «F-лицензия (фронт-офис)» или «K-лицензия (KDS)».
Перейдите на вкладку «Настройки». На панели «Запросы KDS» выберите запрос KDS для вывода марок активных заказов в поле Запрос для активных заказов. А в поле Запрос для отданных марок - запрос KDS для вывода марок отданных заказов.
На панели «Поиск в прейскуранте» выберите корневую группу прейскуранта. В нее входят элементы прейскуранта, которые будут включаться в заказы и выводиться в марках заказа на KDS-терминале. Этой группой и ее потомками ограничивается область поиска элементов прейскуранта.
Для сохранения введенных данных нажмите на кнопку . В результате новое устройство будет добавлено в справочник.
Если все настройки выполнены правильно, после запуска загрузчика на KDS-терминале будут выведены марки активных заказов.
Для начала работы с заказом, выберите одну из ожидающих приготовления марок и нажмите на нее для подтверждения выбора. В результате марка заказа получит статус «В работе».
После завершения работы с заказом, нажмите на марку заказа еще раз. В результате марка заказа пропадет с экрана активных марок и появится на экране марок отданных заказов.
Если заказ был ошибочно отмечен как готовый, то завершение приготовления заказа можно отменить. Для этого нажмите на кнопку . В открывшемся списке нажмите на марку нужного заказа. В результате выбранная марка заказа восстановится на экране активных заказов.
Для возврата на экран с активными заказами нажмите на кнопку .
В этом разделе рассмотрен пример настройки обмена информацией о готовности заказов между рабочими местами повара и шеф-повара. Обмен информацией организован с помощью Kitchen Display HTML2.
Условия примера
На кухне установлены интерактивные сенсорные дисплеи (KDS-терминалы) для повара и для шеф-повара. Официанты на POS-терминале принимают заказы в режиме . На KDS-терминале повара открываются марки принятых заказов. Повар готовит блюда и отмечает отдельные позиции марки или марку целиком как готовые. Шеф-повар на своем KDS-терминале получает информацию о готовых заказах, проверяет их и подтверждает возможность их отдачи клиентам. При необходимости шеф-повар возвращает заказы обратно повару.
Требуется настроить KDS-терминалы на кухне для повара и для шеф-повара.
Как создать запросы KDS для рабочих мест шеф-повара и повара?
На этом этапе нужно создать запросы KDS для рабочих мест повара и шеф-повара. Для каждого рабочего места нужны два запроса: один для марок заказов в очереди, второй – для марок отданных заказов.
Запросы KDS для рабочего места повара
У запроса для активных марок нужно выбрать тип запросов KDS HTML KDS2.Cook, а параметру History – присвоить значение «Нет».
У запроса для отданных марок нужно выбрать тип запросов KDS HTML KDS2.History. Cook, а параметру History – присвоить значение «Да».
Запросы KDS для рабочего места повара
У запроса для активных марок нужно выбрать тип запросов KDS HTML KDS2.Chef, а параметру History – присвоить значение «Нет».
У запроса для отданных марок нужно выбрать тип запросов KDS HTML KDS2.History. Chef, а параметру History – присвоить значение «Да».
В результате в справочник добавлены запросы, необходимые для настройки устройств KDS HTML2 на рабочих местах повара и шеф-повара.
Как настроить устройства для повара и для шеф-повара?
На этом этапе нужно добавить в справочник создать устройство KDS HTML2 для повара и KDS HTML2 для шеф-повара.
По условиям примера в справочнике нужно создать загрузчик и подключить к нему KDS-терминалы (устройства Kitchen Display HTML2 ) для шеф-повара и для повара.
Откройте окно справочника и добавьте в него загрузчик устройств для кухонных KDS-терминалов.
Выберите созданный загрузчик устройств и добавьте к нему новое устройство. В карточке введите название устройства (KDS Cook) и выберите для него программный модуль Kitchen Display HTML2 (1 клик).
Перейдите на вкладку «Параметры».
В параметрах устройства укажите:
Параметры подключения к серверу базы данных,
Номер порта для устройства и вывода экрана KDS в браузере. Например,
HTTPServerPort = 10520 -- подключение, например, по localhost:10520 WebSocketServer = ( Port = 10521 )Стандартное время на приготовление блюд в марке:
AvgOverdue = 15 // Превышение среднего времени на 15 минут
Выберите способ подключения к веб-серверу в параметре
ServerMode.Если выбрать значение False, устройство запускает браузер с адресом
http://localhost:10500. В адресную строку подставляется номер порта для подключения к веб-серверу, указанное в параметреHTTPServerPort.При выборе значения True браузер не запускается и к серверу можно подключаться по сети с различных устройств, например,
httt://192.168.1.100:10500. То есть ip-адрес сервера192.168.1.100, номер порта из параметра портHTTPServerPort.Укажите номер порта для подключения к веб-серверу в параметре
HTTPServerPort.В параметре
Port(групповой параметрWebSocketServer) укажите номер порта для веб-сокет соединения.Важно
Порт, выбранный для веб-сокет соединения, не должен использоваться другими сервисами.
Присвойте параметру
ServerNameсетевое имя или IP-адрес сервера сегмента, а параметруServerPort- номер порта для подключения к базе данных сегмента. В параметрахLoginиPasswordукажите логин и пароль, которые будут использовать повара на этом KDS-терминале.Режим работы KDS (
KDSMode). Для рабочего места повара нужно выбрать режимKitchen, для рабочего места шеф-повара –Collection.В параметре
SwitchModeByItemвыберите возможность переключения статуса отдельно для каждой позиции в марке.SwitchModeByItem = True
Для просмотра окна KDS в браузере нужно открыть адресную строку с именем компьютера, где запущен загрузчик, с обращением по номеру порта из настроек устройства. Например: http://localhost:10520/
В параметре
Licenseукажите лицензионный ключ терминала.Важно
Для работы устройства Kitchen Display HTML2 (1 клик) подходят лицензии «F-лицензия (фронт-офис)» или «K-лицензия (KDS)».
Перейдите на вкладку «Настройки». На панели «Запросы KDS» выберите запрос KDS для вывода марок активных заказов в поле Запрос для активных заказов. А в поле Запрос для отданных марок – запрос KDS для вывода марок отданных заказов.
На панели «Поиск в прейскуранте» выберите корневую группу прейскуранта. В нее входят элементы прейскуранта, которые будут включаться в заказы и выводиться в марках заказа на KDS-терминале. Этой группой и ее потомками ограничивается область поиска элементов прейскуранта.
Для сохранения введенных данных нажмите на кнопку . В результате новое устройство будет добавлено в справочник.
Добавьте в справочник еще одно устройство для шеф-повара. Для него нужно выбрать программный модуль Kitchen Display HTML2 (1 клик). Сборка .
Как работать с KDS HTML2 на рабочем месте повара?
В марку включены элементы одного заказа.
Касание заголовка марки отмечает сразу все позиции марки как приготовленные.
Касание позиции марки (в списке элементов) открывает отдельное окно со списком, где можно отметить готовность одной или нескольких позиций на выбор, а также посмотреть рецепт блюда с фото.
Как работать с KDS HTML2 на рабочем месте шеф-повара?
На экране шеф-повара выводятся марки с позициями одного заказа.
Заказы, находящиеся в процессе приготовления поваром, отображаются с белым заголовком и имеют статус «(Готовится)». Шеф-повар не может отметить такую марку как готовую.
Если повар приготовил все блюда марки, то её заголовок отображается зеленым и имеет статус «(Ждет сборки)». Шеф-повар может отметить только блюда по одному в карточке марки со списком блюд.
На экране шеф-повара блюдо из марки можно вернуть обратно на KDS повара нажав на кнопку со стрелкой в карточке марки заказа