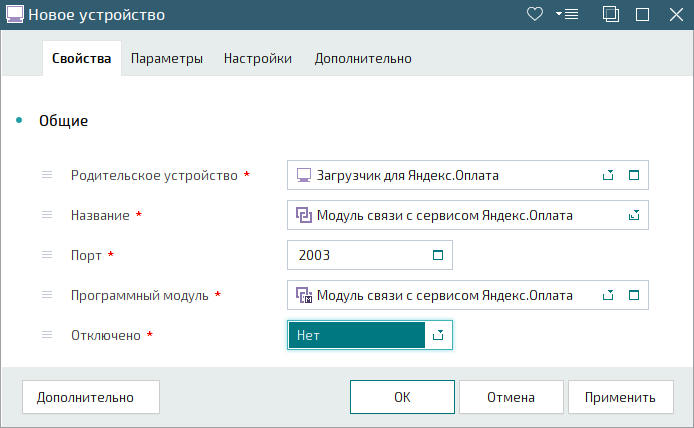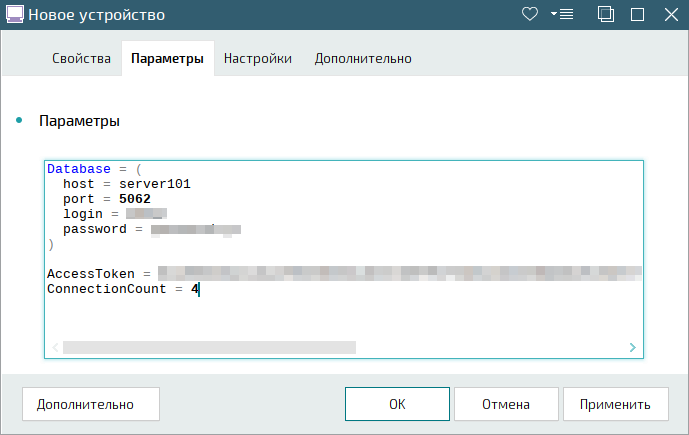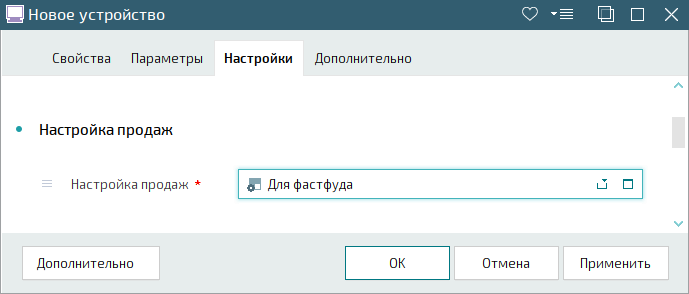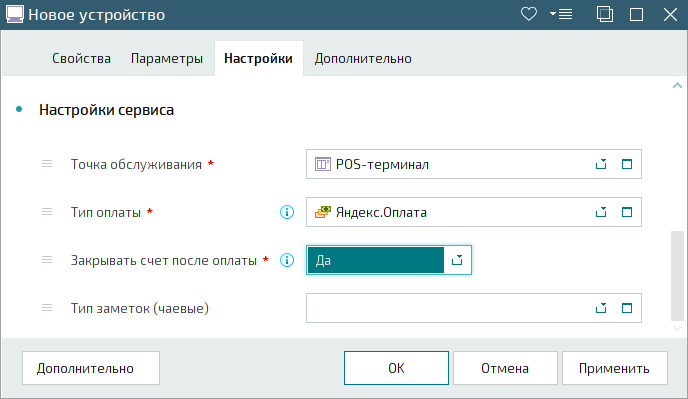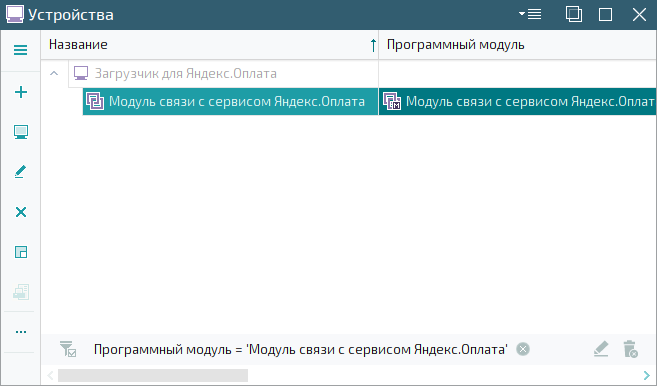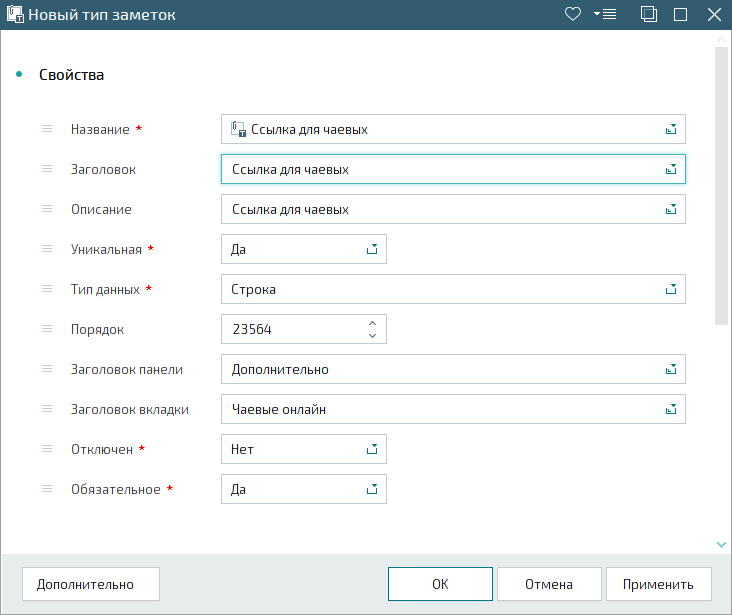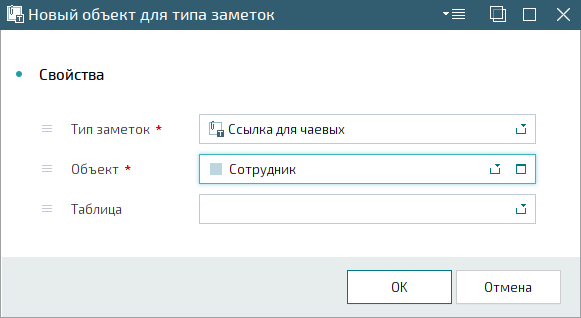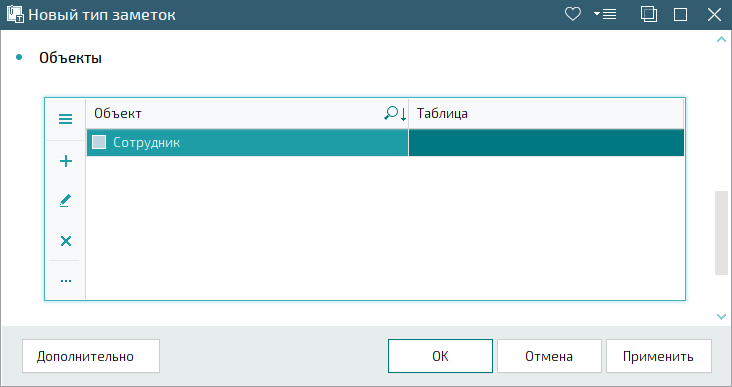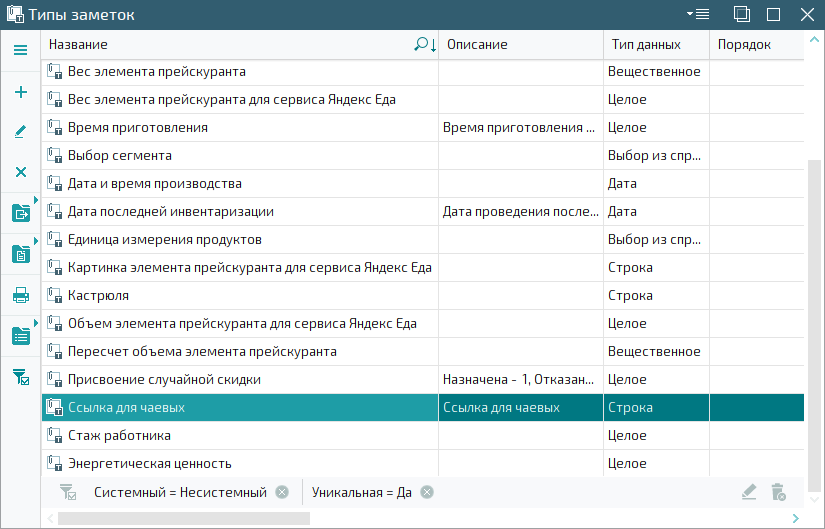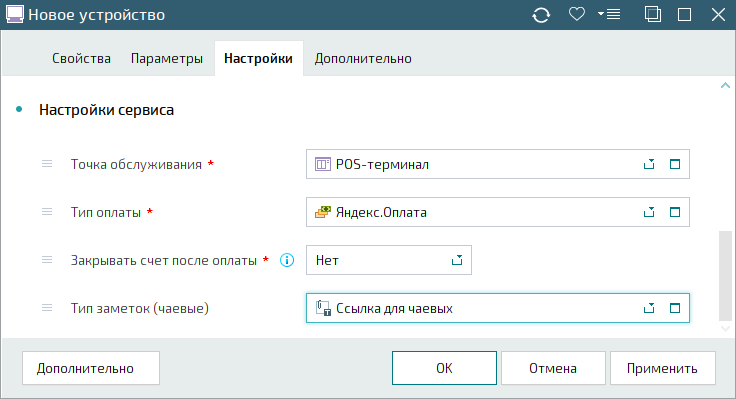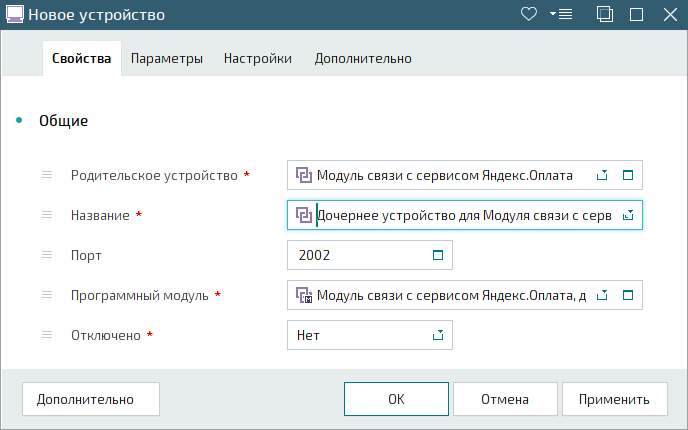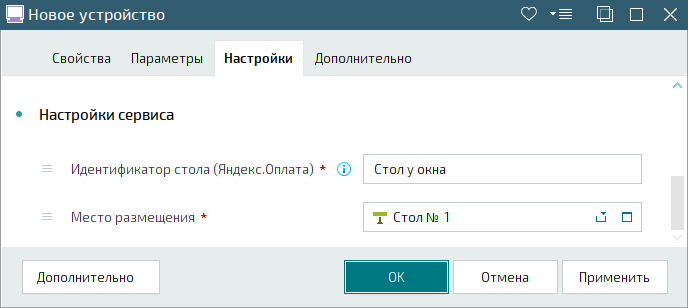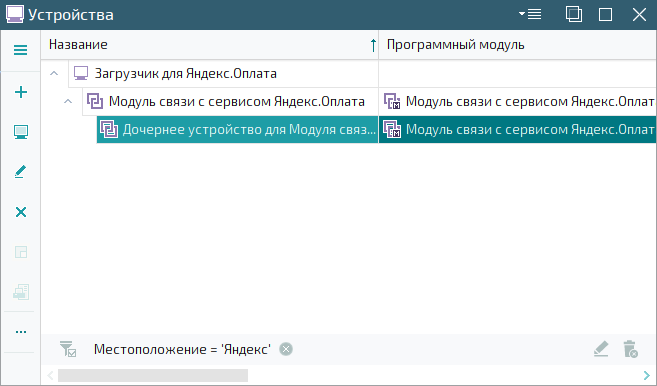© Tillypad, 2004-2024
Интеграция с сервисом Яндекс.Оплата, далее – интеграция, позволяет оплачивать счета клиентов с помощью сервиса Яндекс.Оплата, а также переводить чаевые выбранным сотрудникам.
Интеграция позволяет:
Оплачивать гостевые счета с помощью сервиса Яндекс.Оплата.
Переводить чаевые официантам.
Сопоставлять столы, зарегистрированные в сервисе Яндекс.Оплата, с местами размещения системы Tillypad.
Подключение к сервису Яндекс.Оплата
Требуется настроить подключение к сервису Яндекс.Оплата.
Для подключения возможности оплаты гостевых счетов с помощью сервиса Яндекс.Оплата нужно заключить договор с сервисом Яндекс.Оплата и получить идентификатор POS-терминала (pos_id).
Помимо этого сервис Яндекс.Оплата выдает клиентам постоянные QR-коды. Эти коды можно назначить либо кассе, либо каждому столику в ресторане. Таким образом можно реализовать одну из двух схем:
при которой в кафе или в ресторане быстрого питания оплатить заказы можно сразу на кассе,
при которой клиенты ресторана оплачивают свои заказы на столиках.
В отделе внедрения и сопровождения Tillypad нужно выписать функциональность для клиента, указав в поле адрес значение клиентского pos_id, полученного в Яндекс.Оплата. А также получить AccessToken клиента для настройки устройства в системе Tillypad.
Для подключения и настройки устройства Модуль связи с сервисом Яндекс.Оплата в системе Тиллипад нужно получить ключ активации в службе поддержки клиентов. Для этого нужно сообщить ключ сегмента, на котором будет работать устройство.
Для работы сервиса на клиентском сегменте нужно применить хранимые процедуры EXTERNAL_YaPay_SelectGuests и EXTERNAL_YaPay_PayGuest.
В программе Tillypad Manager загрузить из внешних файлов:
программные модули Модуль связи с сервисом Яндекс.Оплата и Модуль связи с сервисом Яндекс.Оплата, дочернее устройство .
Примечание
Программный модуль Модуль связи с сервисом Яндекс.Оплата, дочернее устройство нужен, если гостевые счета планируется оплачивать на столиках (местах размещения клиентов).
тип заметок, в котором будет хранится ссылка на чаевые.
Подсказка
Можно создать свой собственный тип заметок, тогда его нужно будет указать в настройках устройства Модуль связи с сервисом Яндекс.Оплата.
На этом этапе нужно настроить устройство для связи с сервисом Яндекс.Оплата. С помощью этого устройства можно будет подключиться к базе данных заведения.
Выберите загрузчик для устройства связи с сервисом Яндекс.Оплата и добавьте к нему устройство.
В поле Название введите название устройства.
В поле Программный модуль выберите Модуль связи с сервисом Яндекс.Оплата .
Выберите вкладку «Параметры» и введите значения параметров устройства:
Host– сервер базы данных.Port– номер порта, используемого устройством связи с сервисом интеграции.Login– логин пользователя.Password– пароль пользователя.AccessToken– токен авторизации.ConnectionCount– количество подключений к сервису.
Предупреждение
Данные учетной записи: Login и Password, а также AccessToken предоставляются разработчиком после настройки функциональности.
Остальные параметры можно оставить без изменений.
Выбор настройки продаж для веб-сервиса оплаты
Перейдите на вкладку «Настройки». На панели «Настройка продаж» выберите настройку продаж для службы оплаты.
Выбор типа оплаты и способа закрытия гостевого счета клиента
Заполните поля на панели «Настройки сервиса».
В Точка обслуживания поле выберите точку обслуживания (POS-терминал) подразделения. Эта точка обслуживания определяет, гостевые счета какого подразделения можно оплачивать с помощью сервиса Яндекс.Оплата.
В поле Тип оплаты выберите тип оплаты, которым будет оплачен счет клиента, закрытый в сервисе Яндекс.Оплата.
В поле Закрывать счет после оплаты выберите, будет ли закрываться гостевой счет после полной оплаты. Если выбрать значение «Да», после оплаты гостевой счет получит статус «Закрыт», а если выбрать значение «Нет» – статус «В оплате».
Нажмите на кнопку , чтобы добавить устройство в справочник.
Чтобы можно было указать, для какого сотрудника клиент оставил чаевые, нужно создать тип заметок.
В справочник добавьте тип заметок.
Введите название типа заметок в поле Название. Выберите значение «Строка» в поле Тип данных. Для поля в карточке введите его название в поле Заголовок. Названия дополнительных панели и вкладки в карточке укажите в полях Заголовок панели и Заголовок вкладки.
Заметка должна быть уникальной, поэтому в поле Уникальная выберите значение «Да».
Значения остальных полей на панели «Свойства» можно оставить без изменений.
Перейдите на панель «Объекты» и добавьте новый объект.
В поле Объект выберите значение .
Нажмите на кнопку для добавления объекта в спецификацию.
Нажмите на кнопку для сохранения нового типа заметок.
После создания типа заметок вернитесь к настройкам устройства.
Откройте карточку устройства, созданного на первом шаге. Перейдите на панель «Настройки сервиса» (вкладка «Настройки»).
Если нужно включать чаевые в оплату гостевого счета, выберите тип заметок (Ссылка для чаевых) в поле Тип заметок (чаевые).
Нажмите на кнопку для сохранения внесенных изменений.
Настройка устройства завершена.
Настройка дочерних устройств для модуля связи с сервисом Яндекс.Оплата нужно, если оплата счетов клиентов производится на занятых ими столиках. Если все счета клиентов оплачиваются на одной кассе (точке обслуживания), например, в ресторане быстрого питания, настройка дочерних устройств не обязательна.
Примечание
Сервис Яндекс.Оплата передает передает клиентам уникальные QR-коды для каждого столика в ресторане.
На этом этапе нужно создать дочернее устройство, подключенное к ранее созданному устройству Модуль связи с сервисом Яндекс.Оплата.
Выберите устройство Модуль связи с сервисом Яндекс.Оплата и добавьте к нему устройство.
В поле Название введите название устройства.
В поле Программный модуль выберите Модуль связи с сервисом Яндекс.Оплата, дочернее устройство .
Для продолжения работы перейдите на панель «Настройки сервиса» вкладки «Настройки».
В поле Идентификатор стола (Яндекс.Оплата) укажите значение параметра table_id, полученное от сервиса Яндекс.Оплата. А в поле Место размещения выберите место размещения для сопоставления с table_id.
Нажмите на кнопку для сохранения внесенных изменений.
Настройка дочернего устройства завершена. Добавьте дочерние устройства для оставшихся столов (мест размещения).
Запустите загрузчик, к которому подключено устройство Модуль связи с сервисом Яндекс.Оплата.
Теперь у сервиса Яндекс.Оплата появится возможность отправлять команды API для запроса списка счетов, в том числе по определенному столику, и оплаты выбранного счета по URL-адресу http://service.tillypad.ru:8059/yandex-pay/.