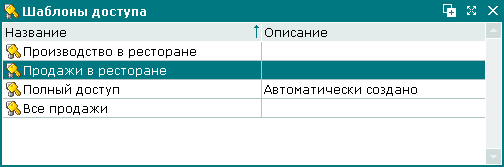В качестве примера работы со справочником создадим, отредактируем и удалим шаблон доступа.
Допустим, в справочник необходимо ввести новый шаблон доступа
«Продукты» и выполнить для него настройку прав доступа.
Откройте окно просмотра справочника: -> .
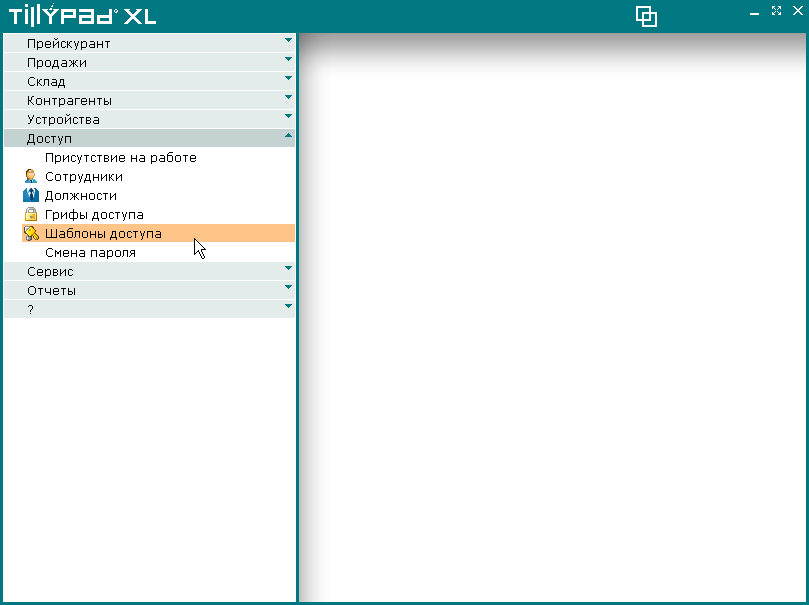
В результате этого откроется окно просмотра справочника .
Для добавления в справочник нового шаблона выберите в контекстном меню команду .
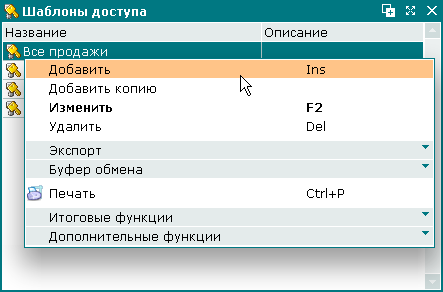
В результате откроется карточка добавления шаблона доступа.
Введите название шаблона доступа:
«Продукты». Введите описание шаблона доступа:
«Изменение атрибутов продуктов».
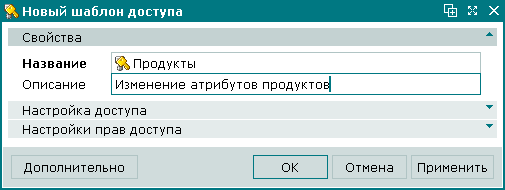
Для продолжения работы разверните панель «Спецификация».
Раскройте список полномочий, включенных в подгруппу «Справочники» (группа полномочий «Склад» ). Выделите в ней полномочия: «Продукты, Просмотр», «Группа продуктов, Изменение» и «Продукты, Изменение».
Для назначения доступа к выбранным полномочиям вызовите контекстное меню и выберите в нем команду .
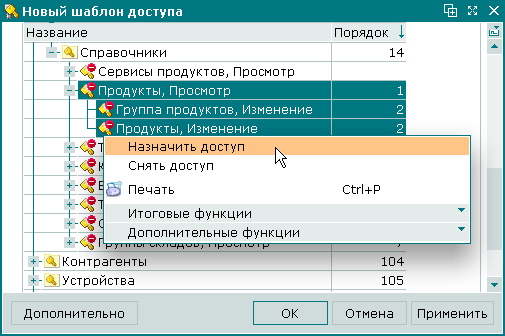
В результате будет открыто окно подтверждения назначения доступа.

Для подтверждения назначения доступа к просмотру и изменению атрибутов групп продуктов и продуктов нажмите на кнопку . В результате окно подтверждения будет закрыто, а значки, иллюстрирующие состояния выбранных полномочий, изменят свой вид.
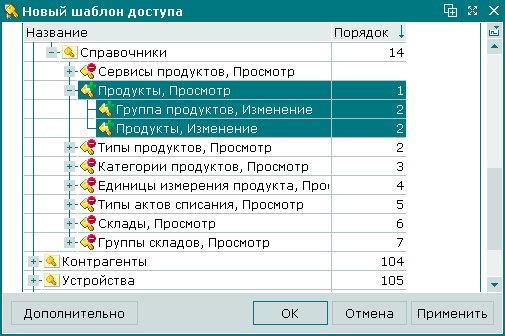
Рисунок 7.127. Результат назначения доступа к просмотру и изменению групп и элементов справочника Продукты
Для продолжения работы разверните панель
«Настройки прав доступа». По условиям примера для вновь создаваемого шаблона доступа необходимо создать настройку прав доступа и включить в нее должность
«Зав. производством» и гриф доступа
«Склад Ресторан».
Для добавления настройки прав доступа по создаваемому шаблону доступа выберите команду контекстного меню таблицы элементов панели.
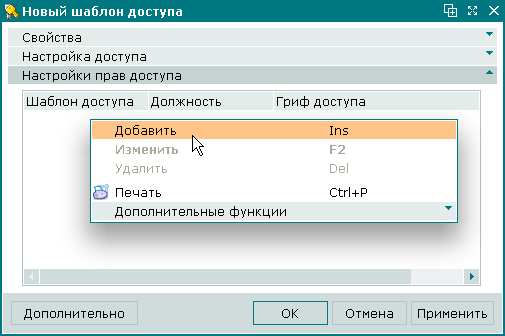
В результате будет открыта карточка добавления настройки прав доступа по шаблону доступа. Заполните поля, расположенные на панели «Свойства».
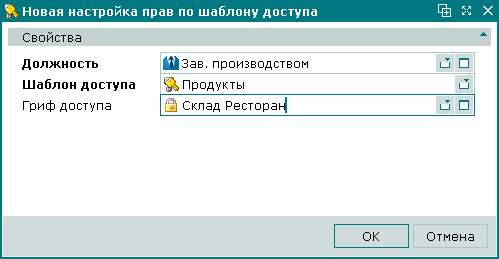
Нажмите на кнопку для добавления настройки прав по шаблону доступа в спецификацию создаваемого шаблона доступа. Карточка добавления настройки прав по шаблону доступа будет при этом закрыта.
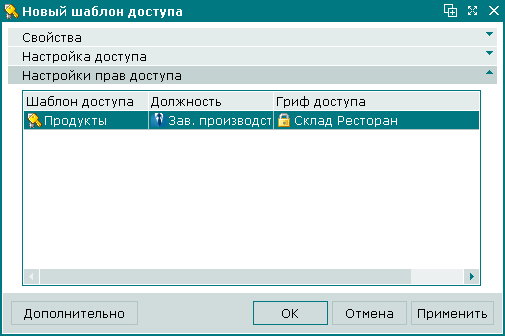
Нажмите на кнопку для добавления шаблона доступа в справочник. Карточка добавления будет при этом закрыта.
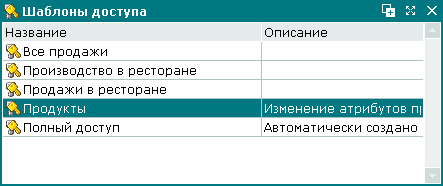
Допустим, в шаблоне доступа
«Официант» необходимо снять доступ к полномочию
«Просмотр любых гостевых счетов».
Выделите в таблице элементов строку, содержащую название шаблона доступа
«Официант». Для корректировки атрибутов шаблона доступа вызовите команду
из контекстного меню.
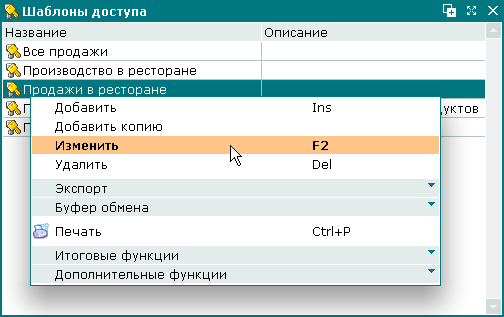
В результате будет открыта карточка редактирования шаблона доступа.

Для продолжения работы разверните панель «Спецификация». Выделите в группе полномочий «Настройки» полномочие «Режимы копирования реализации, Просмотр».
Для снятия доступа к выбранному полномочию вызовите команду из контекстного меню.

В результате будет открыто окно подтверждения снятия доступа.

Для подтверждения снятия доступа к просмотру гостевых счетов, созданных всеми пользователями, нажмите на кнопку . В результате окно подтверждения будет закрыто, а значок, иллюстрирующий состояние полномочия, изменит свой вид.
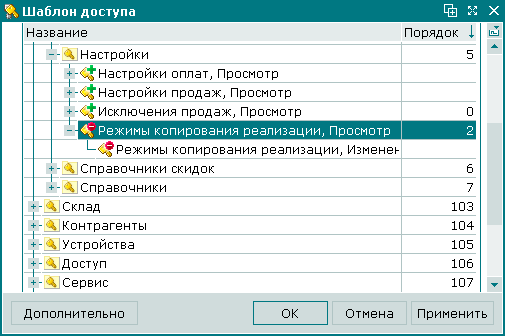
Все необходимые изменения в атрибуты выбранного шаблона доступа были внесены. Нажмите на кнопку . В результате измененные данные будут записаны в справочник . Карточка редактирования шаблона доступа будет при этом закрыта.
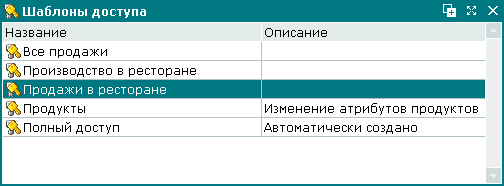
Допустим, из справочника необходимо удалить шаблон доступа
«Продукты».
Выделите в таблице элементов строку, содержащую название шаблона доступа «Продукты».
Для удаления шаблона доступа вызовите команду из контекстного меню.
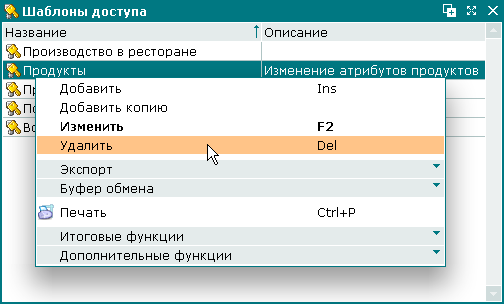
В результате будет открыто окно подтверждения удаления выбранного шаблона доступа.
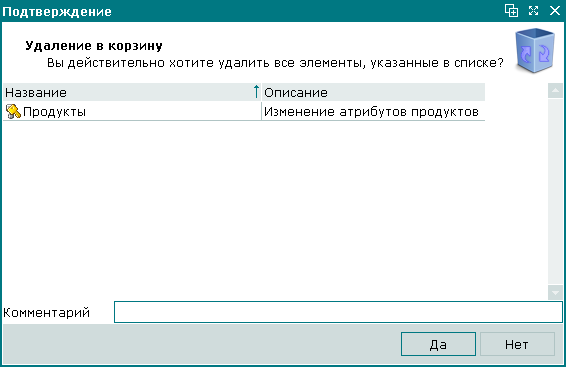
Нажмите на кнопку . В результате информация о выбранном шаблоне доступа будет удалена из справочника . Окно подтверждения удаления выбранного шаблона доступа будет при этом закрыто.