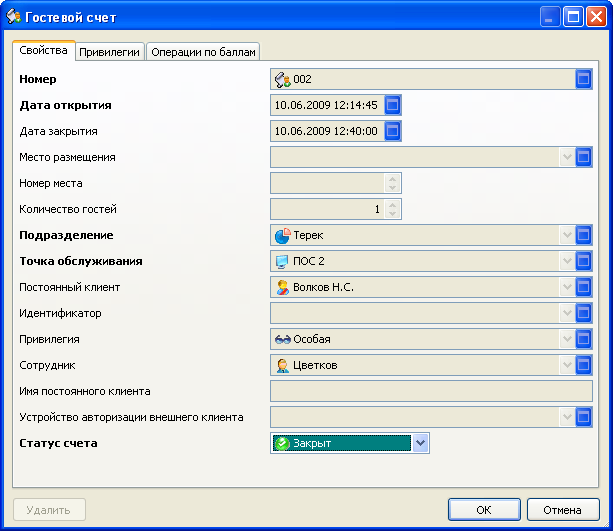В списке заказов выделите созданный заказ, вызовите команду контекстного меню .

При этом будет открыта карточка добавления пречека. Введите (или автоматически сформируйте) номер пречека («002»), внесите названия торгового дня, точки обслуживания и сотрудника.
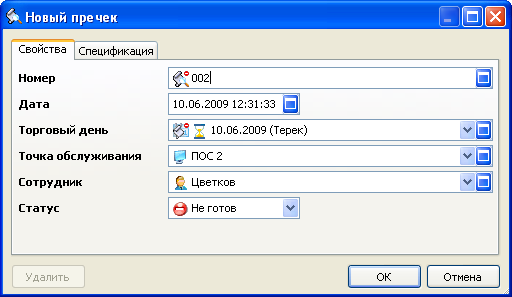
В спецификацию пречека будут добавлены элементы прейскуранта, внесенные в заказ.

Установите пречеку статус «Готов».

В результате в список документов будет добавлен пречек («002») со статусом «Готов».
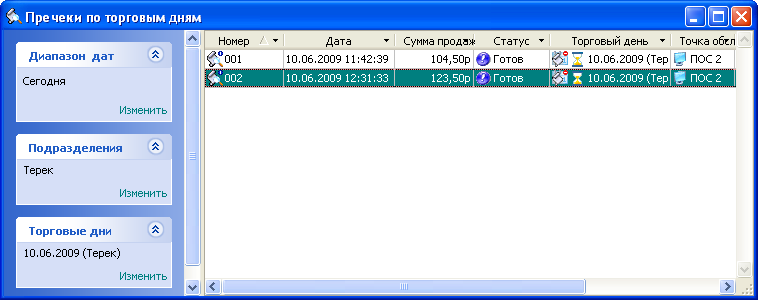
На основе пречека создайте чек.
В карточке добавления укажите основные атрибуты создаваемого чека: введите (или автоматически сформируйте) номер чека («002»), внесите названия пречека («002»), точки обслуживания и сотрудника.
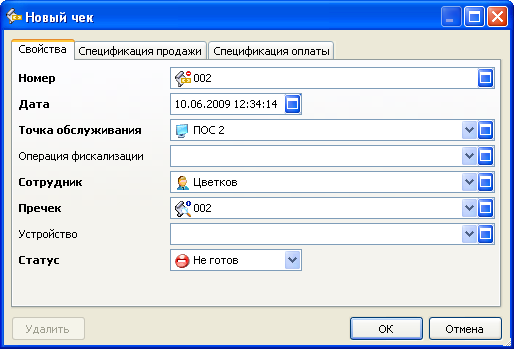
В спецификацию продажи чека добавьте элементы прейскуранта из пречека, указав их количество, равное количеству в пречеке.
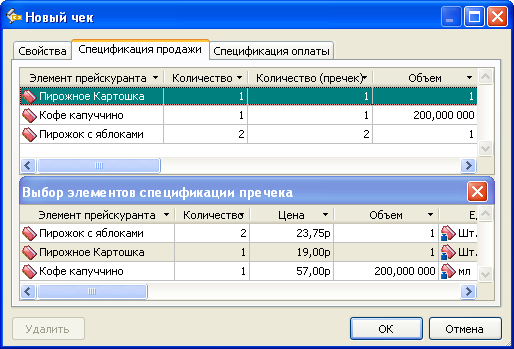
В спецификацию оплаты чека добавьте элемент оплаты (оплату суммы 123,5 руб. типом оплаты «Наличные»).
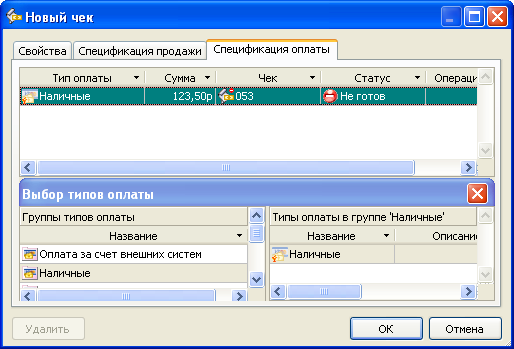
Установите чеку статус «Оплачен».
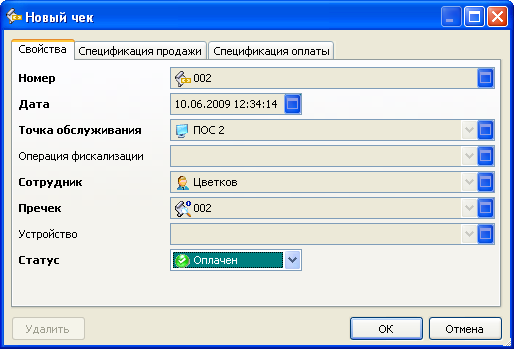
Установите соответствующему пречеку статус «Оплачен».

Установите гостевому счету статус «Закрыт», указав дату закрытия счета.