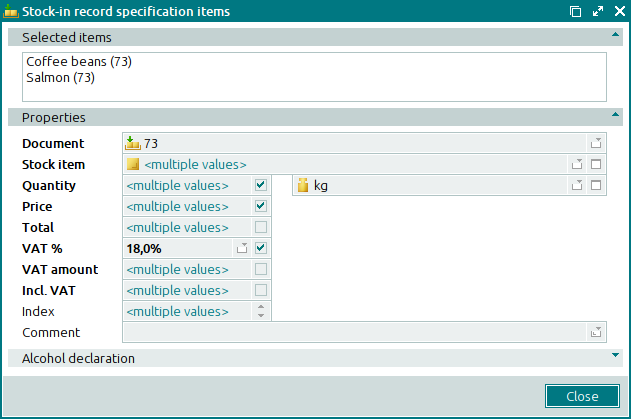© Tillypad 2008-2014
Object windows are used to manage one or more data grid items. You can open object windows from work windows, specifications, or filter wizard data grids:
The following kinds of object windows exist in Tillypad XL:
Editor windows
The editor window is used to modify attributes of one or more existing objects. You can open the editor window by using the command or by pressing (F2).
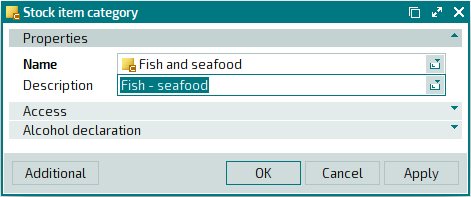
The editor window displays the standard buttons (, , and ), as well as the service button.
The multiple editor window contains a panel with a list of the selected items.
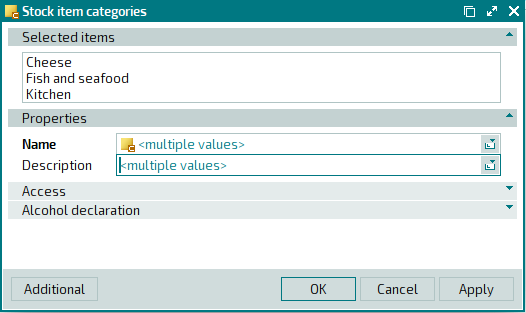
A subvariety of the editor window is the sequential editor window for objects of the same type. It allows you to edit attributes of the specification items without closing the window of a given item. You can open the sequential editor window by using the command or by pressing the hotkey combination (Shift+F2).
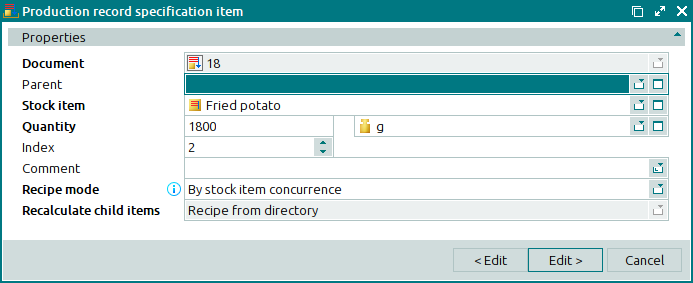
Instead of the and buttons, this window displays the and buttons. These buttons allow you to navigate to the next/previous item and edit it. This kind of window does not contain the button.
Entry windows
The entry window is used to create one or more new objects. You can open the entry window by using the command or by pressing the (Ins) hotkey. Alternatively, you can do so by pasting items from the clipboard.
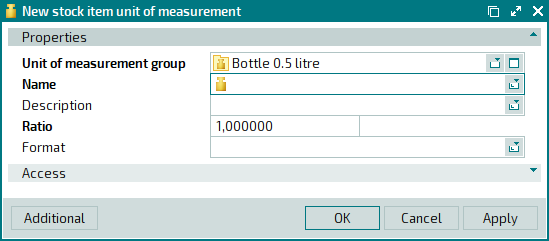
The buttons in the entry window are similar to those in the editor window.
When pasting items from the clipboard, you can simultaneously create multiple objects. In this case, a panel with a list of the items that were moved to the clipboard is added to the window.
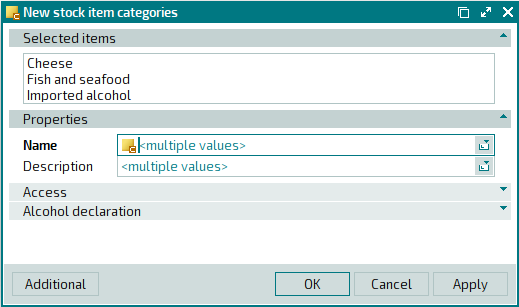
A subvariety of the entry window is the sequential entry window. You can open the sequential entry window by using the command or by pressing the hotkey combination (Shift+Ctrl+Ins).
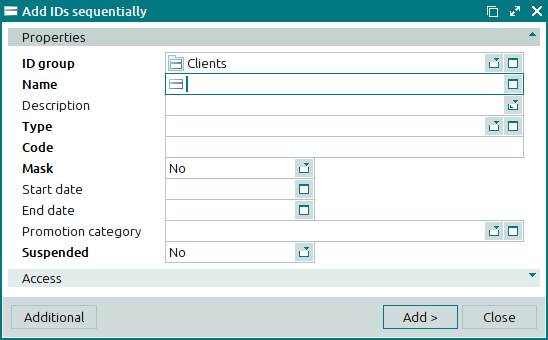
Instead of the and buttons, this window displays the button. This button allows you to enter the next object.
Viewing windows
Some objects of the system can have different statuses at different stages of processing. Statuses determine which operations can be performed on a given object. If the status of the object does not allow changes to be made to the object's attributes, the viewing window will open instead of the editor window.
You can open the viewing window by using the View command, which replaces the command in the context menu. Alternatively, you can do so by pressing (F2).
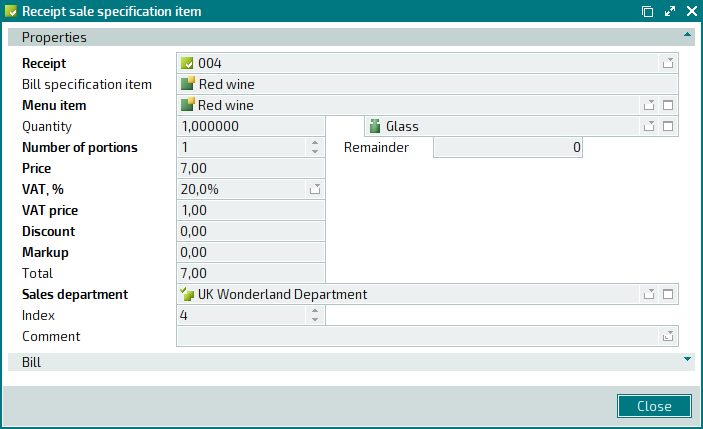
The viewing window has a single button: .
The multiple viewing window contains a panel with a list of the selected items. This panel displays the names of the selected items. The objects to which these items belong are specified in brackets.