© Tillypad, 2008-2015
After the order has been filled in, you can proceed to payment. To pay for the guest tab, press .
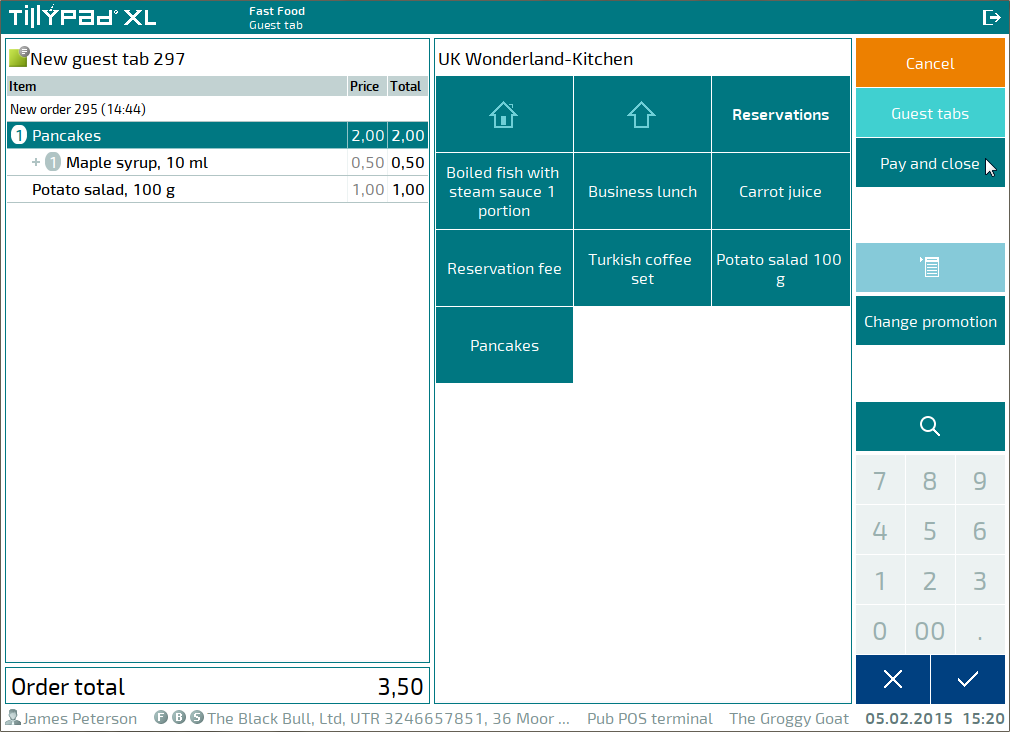
By default, the guest tab is presented for payment in full with cash.
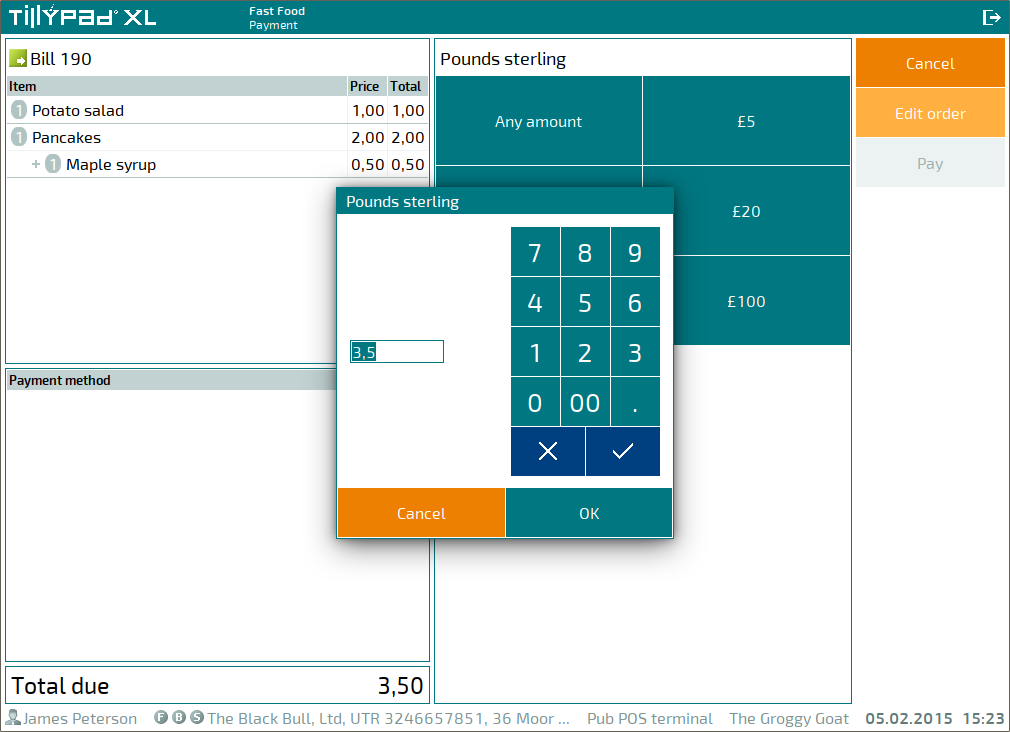
Enter the cash payment amount and press . If the tendered amount allows you to settle the entire guest tab, the payment process will start. The payment will be fiscalised.
After the payment will be completed, the order entry screen will open.
The amount of change that needs to be returned to the customer will be displayed in the 'payment completed' message.
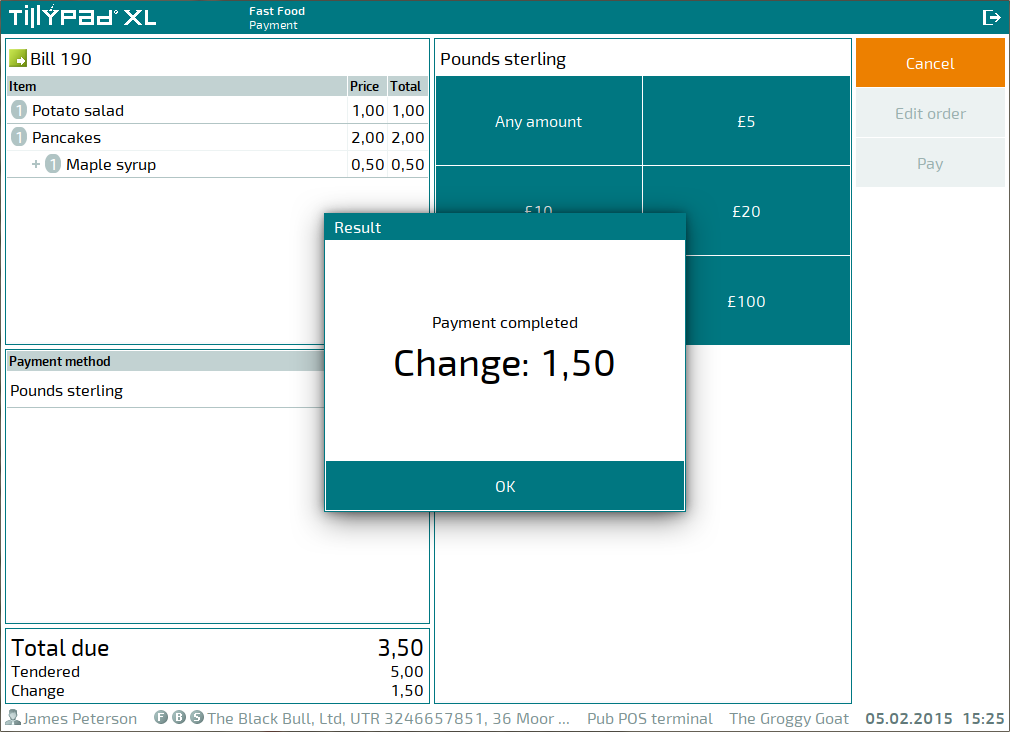
If the tendered amount of cash does not cover the entire guest tab, a screen will open where you can select an additional payment method.
To select another payment method, press . This will open a payment method selection screen.
On this screen, you can select which payment methods you want to use to pay for the bill.
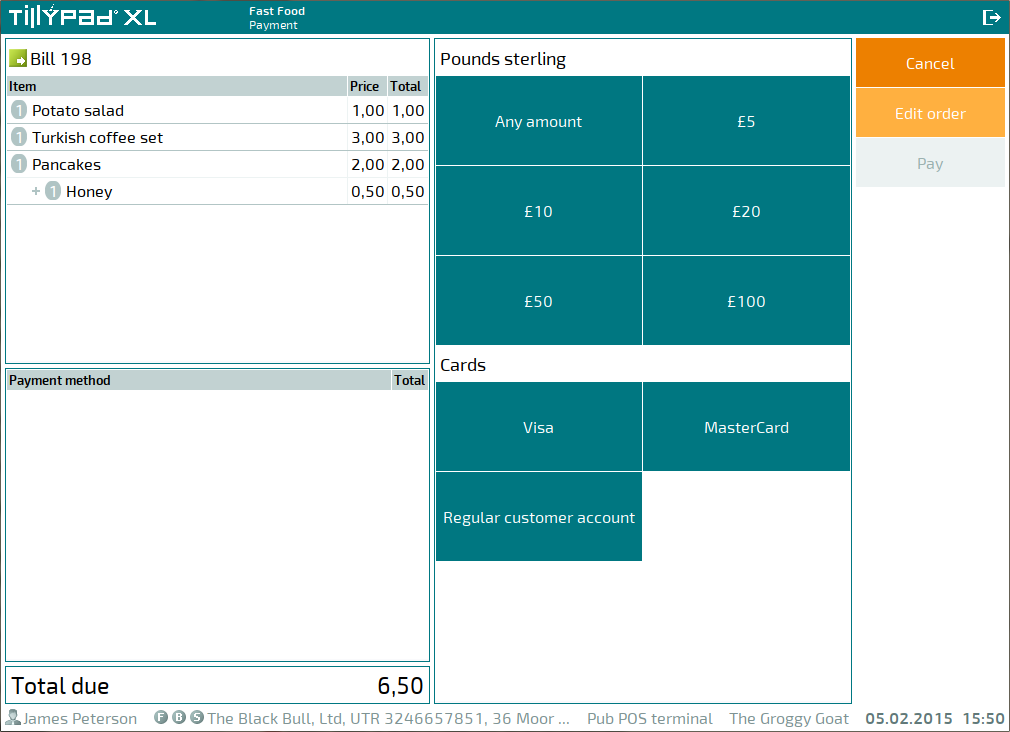
To specify an amount, first select a payment method from the list. As a result, an editor window for the bill payment item will open.
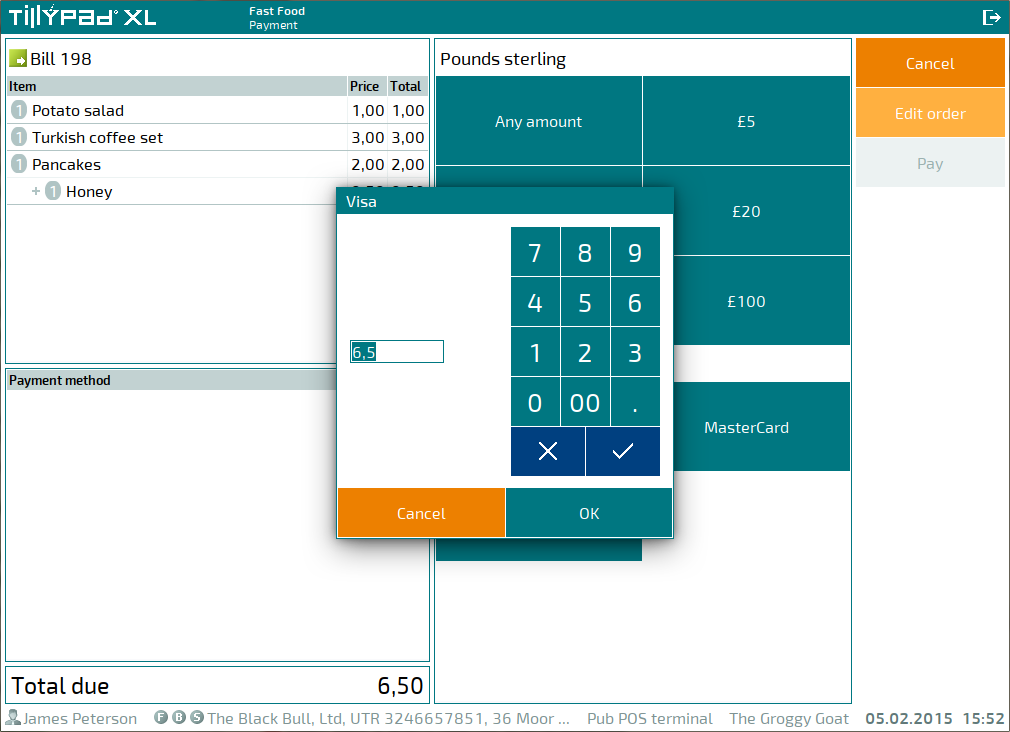
By default, the window displays the outstanding amount of the bill. Enter the required payment amount and press . If you decide you do not want to use the selected payment method, press .
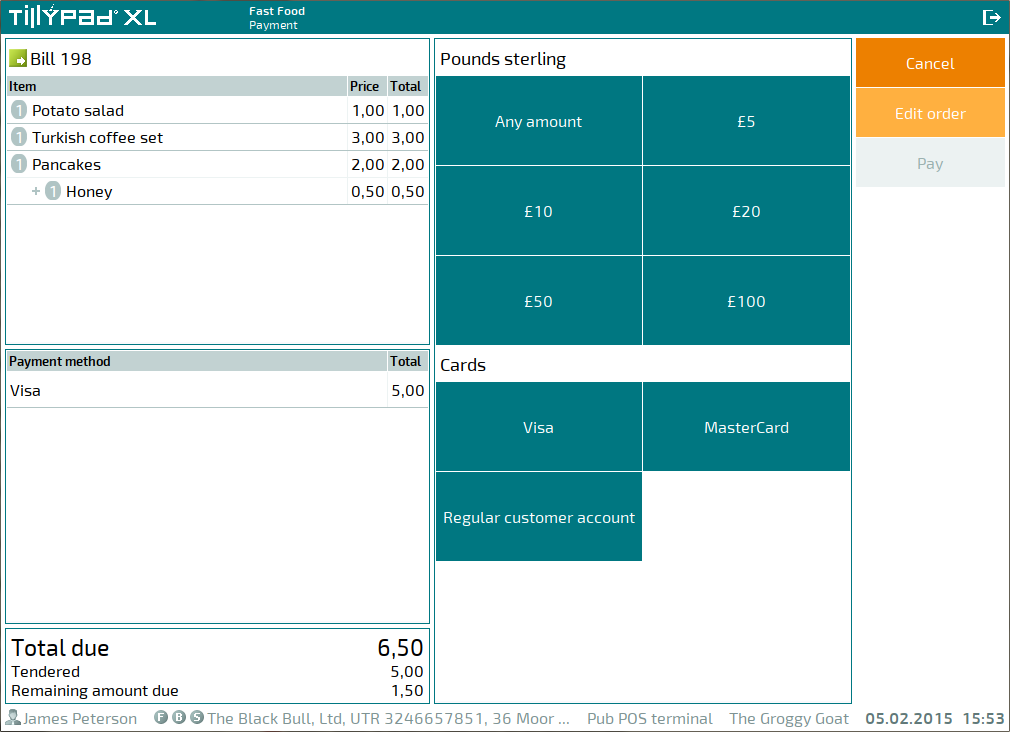
Add other necessary items to the bill payment specification. The payment will start automatically when the tendered amount will be sufficient to settle the entire bill. After cashless payments have been authorised and the fiscal registration has been carried out, a 'payment completed' message will be returned. If necessary, this message will display the amount of change due.
