© Tillypad, 2008-2015
Windows used to manage POS terminal operating modes:
All of these windows are opened from the directory data grid.
You can open the editor window by using the command. From here, you can modify attributes of one or more POS terminal operating modes.
If one entry is selected in the data grid, the editor window opens.
The window is composed of the following panels: Properties , Access , Parameters , and Mode type information .
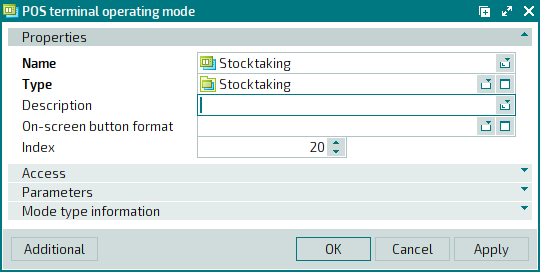
The Properties panel is composed of the following fields:
Name indicates the name of the POS terminal operating mode. This is a required field.
The name of the POS terminal operating mode is displayed in the selection table in the POS terminal.
Type is the type of the POS terminal operating mode. This is a required field.
Please select a type in the window from the list of generic modes.
Description is a brief text description of the POS terminal operating mode.
Any additional information can be entered in this field.
On-screen button format is the format of the on-screen button that opens the operating mode from the POS terminal main menu.
Index indicates the place of the terminal mode in the order of the selection list on the POS terminal.
Terminal modes are listed in ascending order based on their index number.
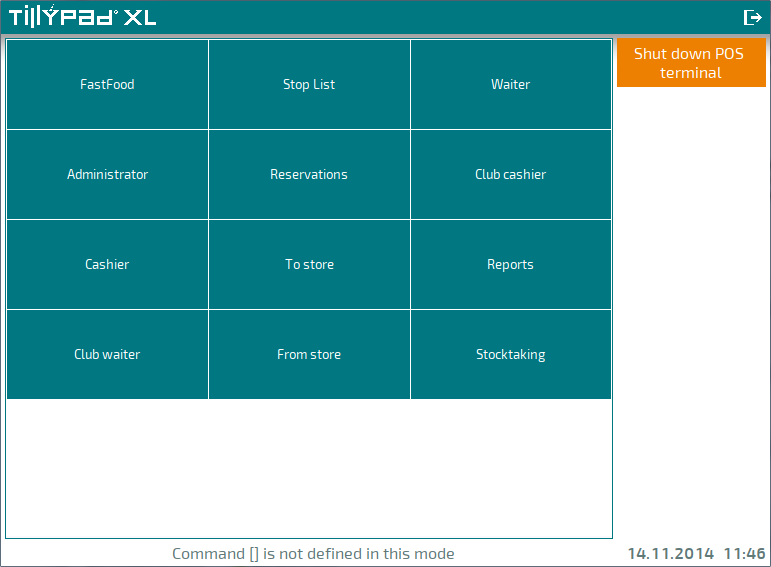

If one or more terminal modes do not have a index number, those for which the Index field has been filled in will be shown first. The other modes are then listed in alphabetical order. If the same index value is listed for more than one mode, these modes are listed in alphabetical order.
If index values are not displayed for any terminal modes, the modes are displayed on the POS terminal screen in alphabetical order.
Click to save data. Selecting will save data without closing the window. Selecting will close the window without saving data.
When two or more POS terminal modes are selected for editing, the multiple editor window opens. The window displays the Properties and Access panels, as well as a panel with a list of the selected items. The name of the window changes to .
When multiple entries are selected for editing, any changes made to the window fields are applied to all the selected POS terminal operating modes.
The panels and fields are similar to those in the editor window.
The entry window allows you to add one or more new POS terminal operating modes to the directory.
The window is opened by using the command or by pasting an element from the clipboard.
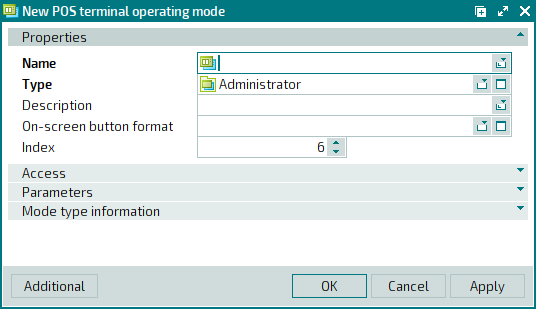
The panels and fields are similar to those in the editor window.
The multiple entry window opens if you paste two or more items from the clipboard. The window displays the Properties and Access panels, as well as a panel with a list of the selected items. The name of the window changes to .
The panels and fields are similar to those in the editor window.

