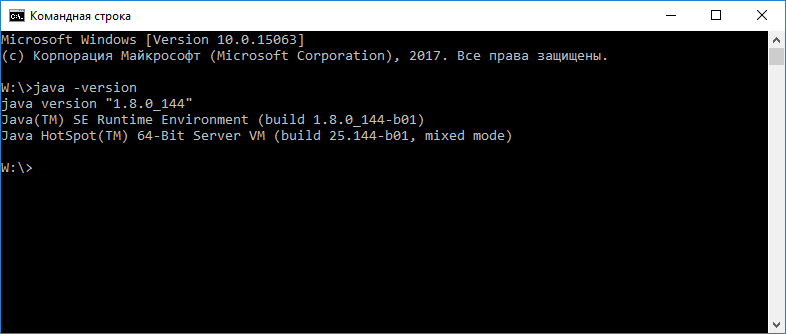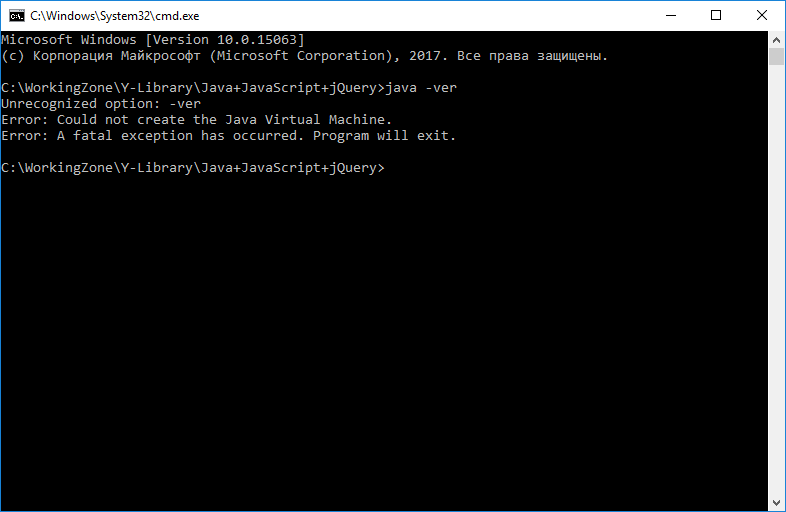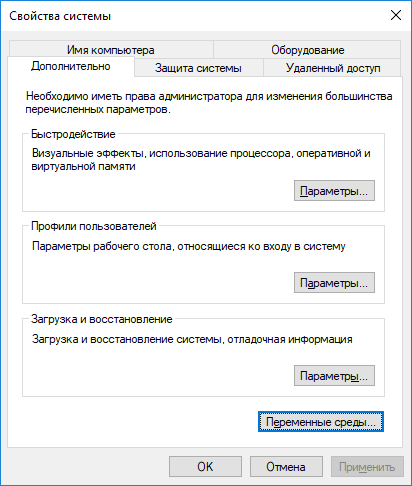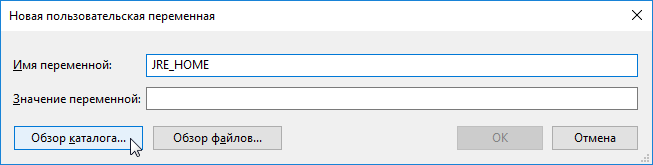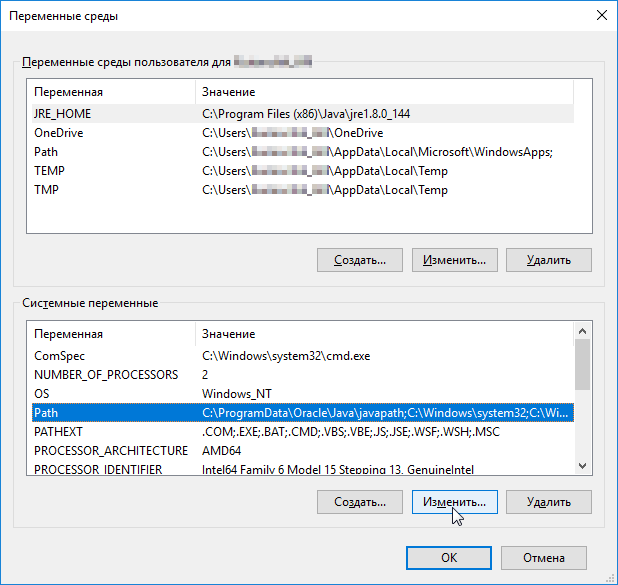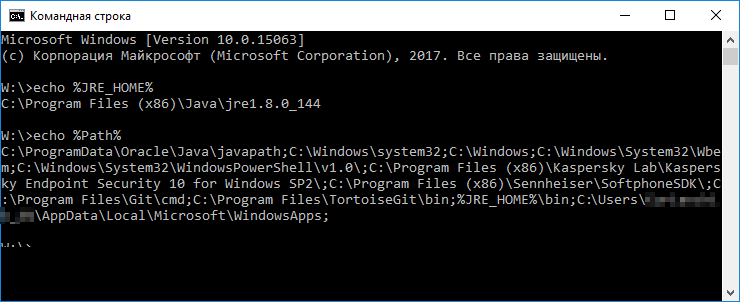© Tillypad, 2004-2024
Среда Java Runtime Environment (JRE), далее JRE, требуется:
при подключении к сервису интеграции с платформой Delivery Club.
При установке и настройке JRE нужно:
установить, если необходимо, свежую версию среды выполнения Java,
Примечание
В этом разделе описан пример установки JRE и настройки переменных среды в операционной системе Windows 10.
С подробной информацией о других вариантах установки JRE и настройки переменных окружения можно ознакомиться на веб-сайте java.com.
Скорее всего JRE уже установлена на вашем компьютере. Чтобы проверить ее текущую версию, откройте окно командной строки и введите команду:
java -version
Если команда вернет сведения об установленной среде, посмотрите номер текущей версии, например:
java version "1.8.0_144"
Эта строка говорит, что установлена среда выполнения Java версии 8.
Если же JRE не установлена, получите такое сообщение.
Для работы в системе Tillypad требуется 32-разрядная Java версии 7 или выше. Если текущая версия подходит, пропустите следующий раздел и перейдите к настройке переменных окружения JRE_HOME и Path.
Примечание
Даже если версия JRE соответствует минимальным требованиям, рекомендуем обновить ее до последней версии.
А если JRE еще не установлена или устарела - перейдите к установке JRE.
Откройте страницу загрузки Java. Выберите 32-разрядную программу версии 8 Update 20 или более позднюю. Скачайте файл с программой, предназначенной для установки в автономном режиме.
Запустите файл с программой и выполните инструкции программы установки.
После завершения установки перейдите к настройке переменных среды JRE_HOME и Path.
Откройте окно : – – .
Нажмите на кнопку .
В окне нажмите нажмите на кнопку на панели «Переменные среды пользователя».
В карточке введите имя переменной JRE_HOME. Чтобы ввести значение переменной, нажмите на кнопку и выберите папку, в которую установлена JRE.
Нажмите на кнопку , чтобы добавить переменную JRE_HOME в список переменных среды пользователя.
На панели «Системные переменные» окна выберите системную переменную среды Path и нажмите на кнопку .
Чтобы добавить новое значение для этой переменной, нажмите на кнопку и введите в новой строке %JRE_HOME%\bin.
Нажмите на кнопку для сохранения внесенных изменений.
Для проверки значений системной переменной среды Path и переменной среды пользователя JRE_HOME откройте окно командной строки. Выполните команду
echo %JRE_HOME%
Затем - команду:
echo %Path%
В окне командной строки будут выведены значения переменных среды.