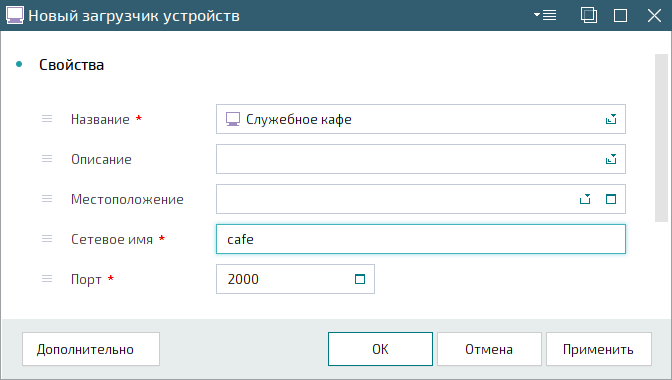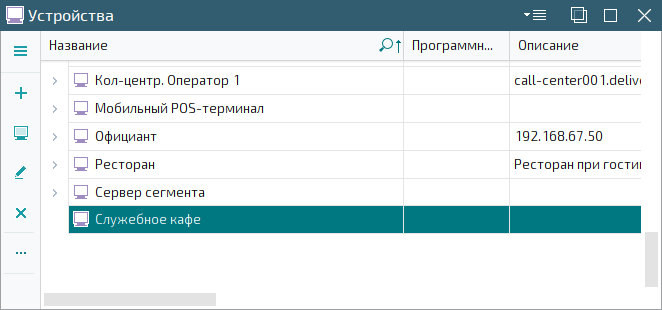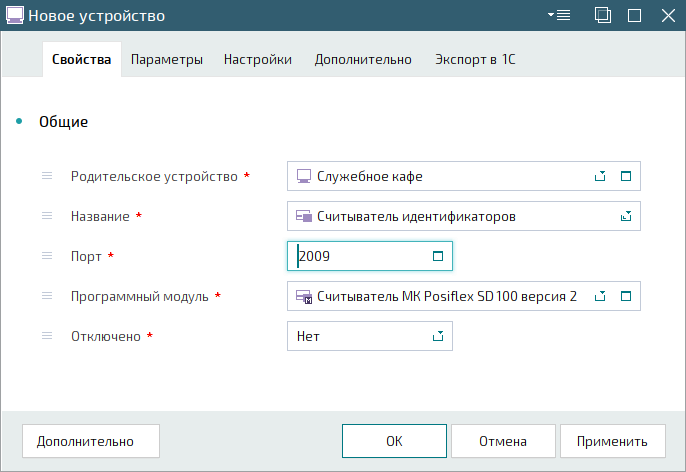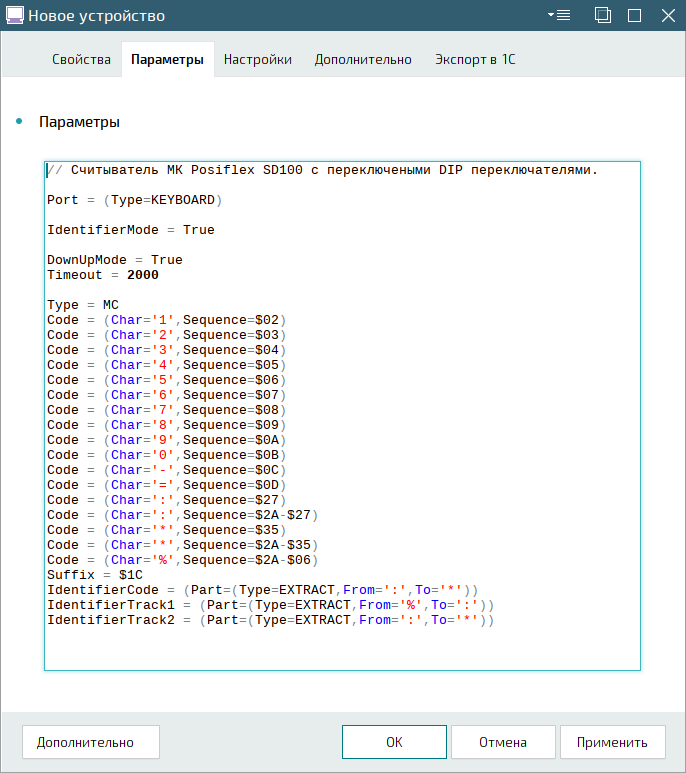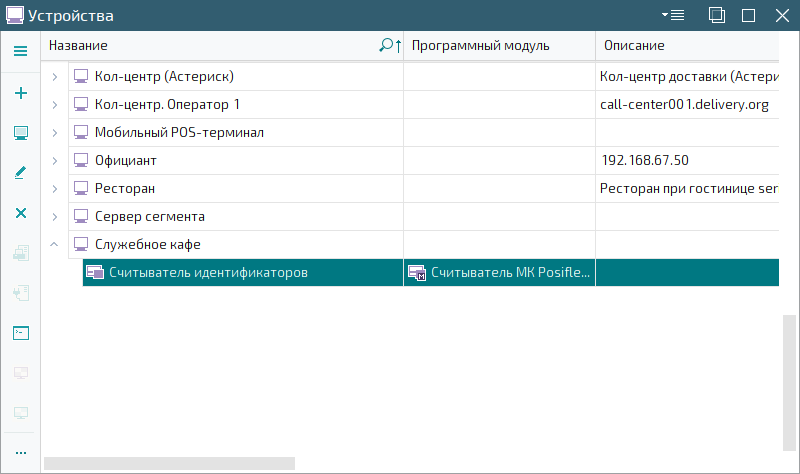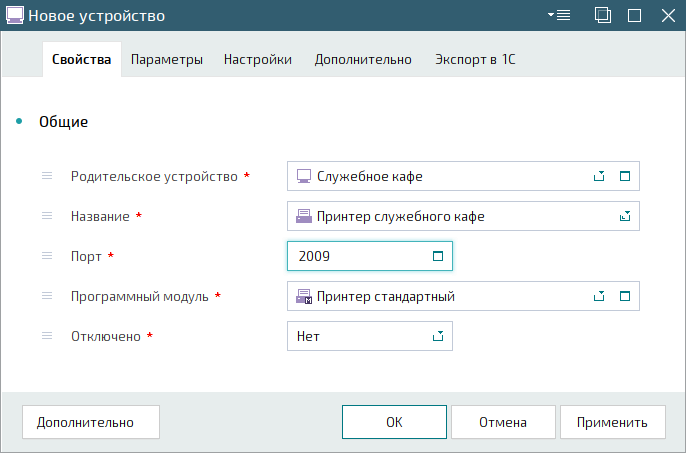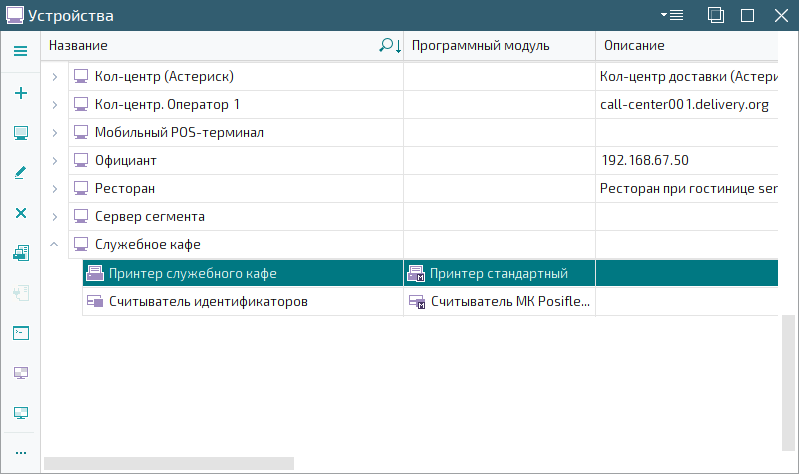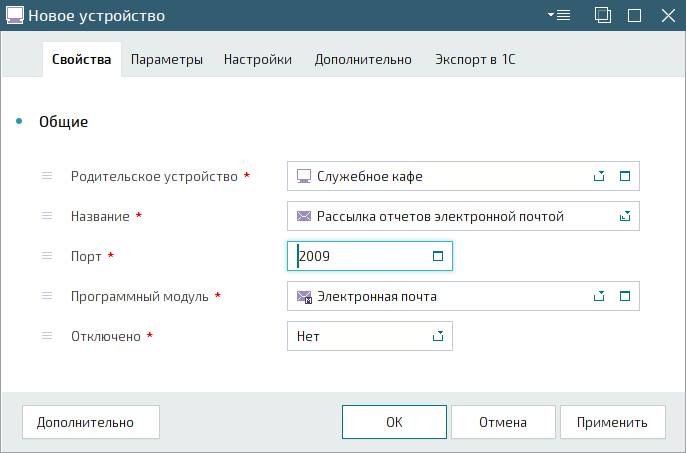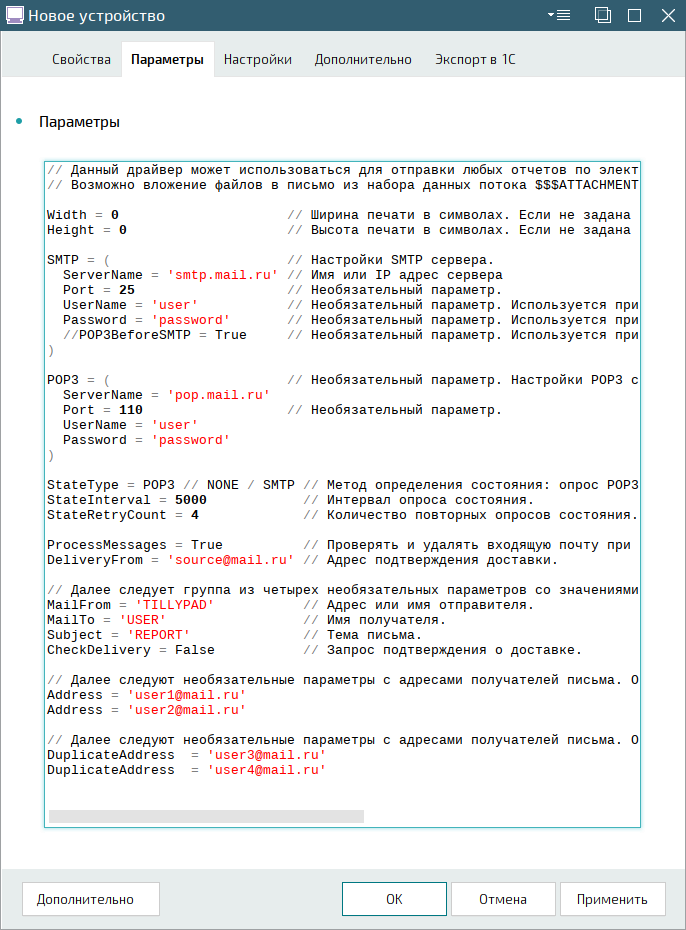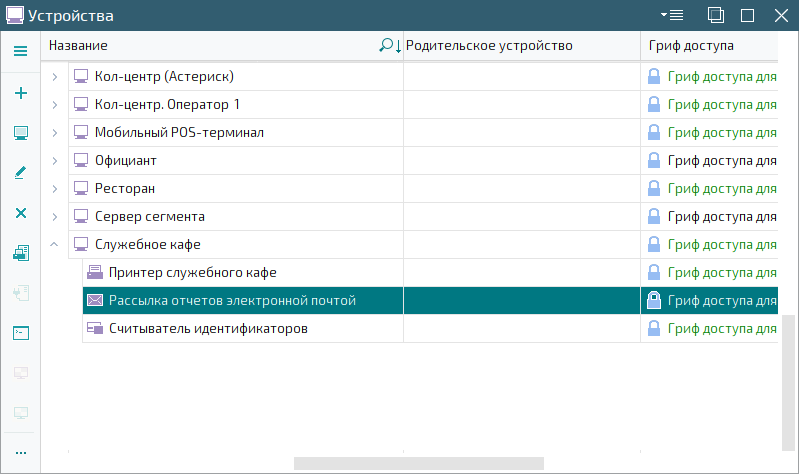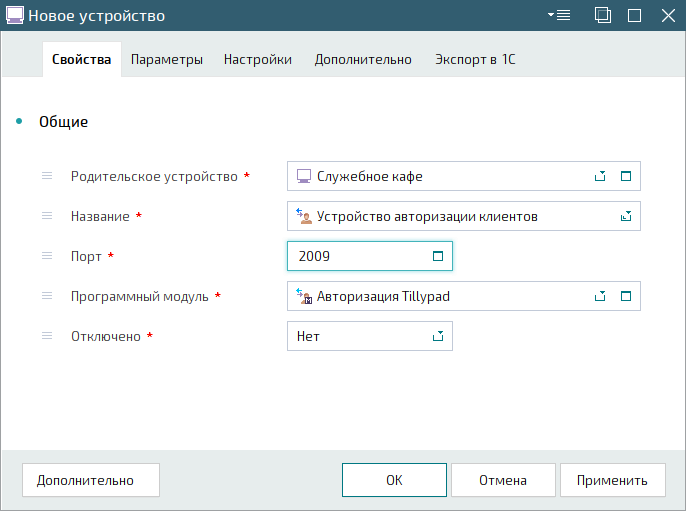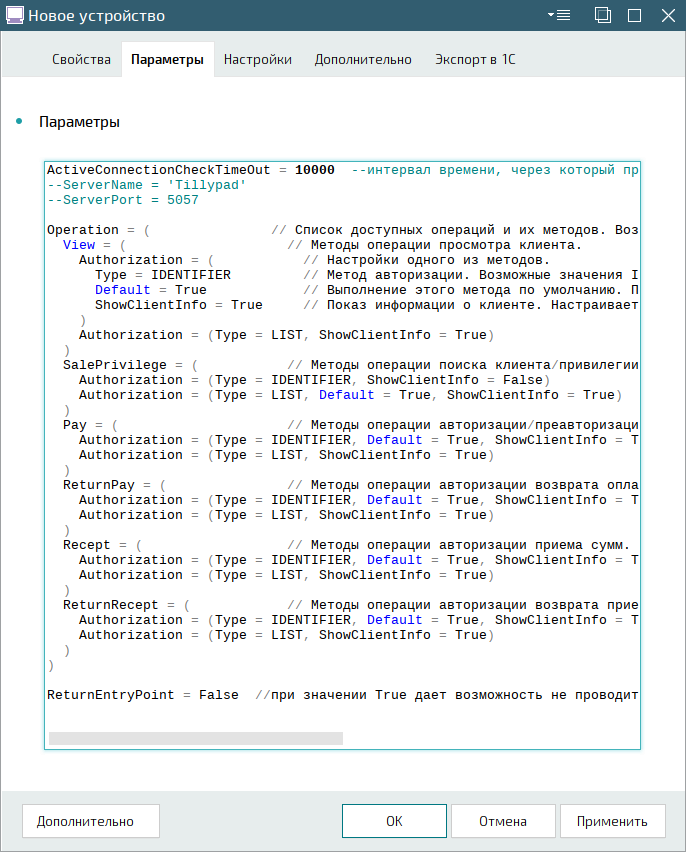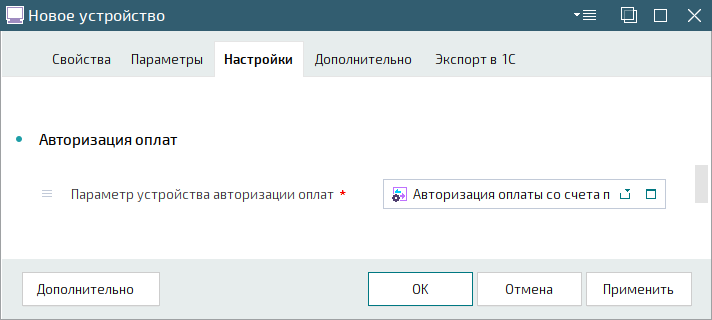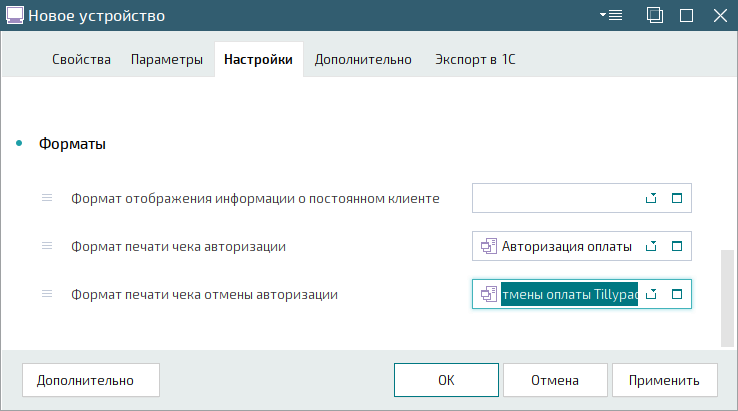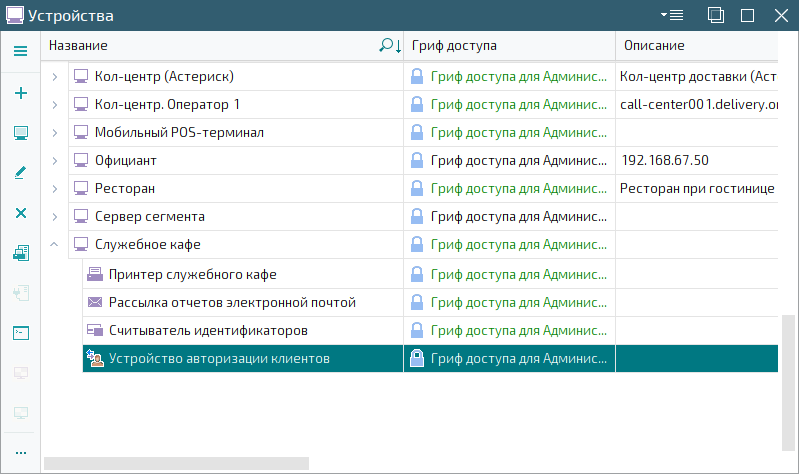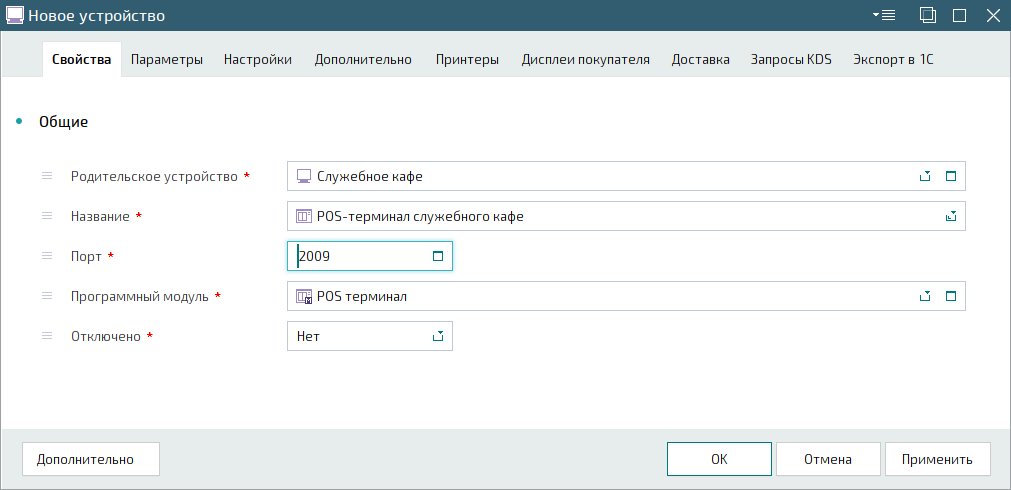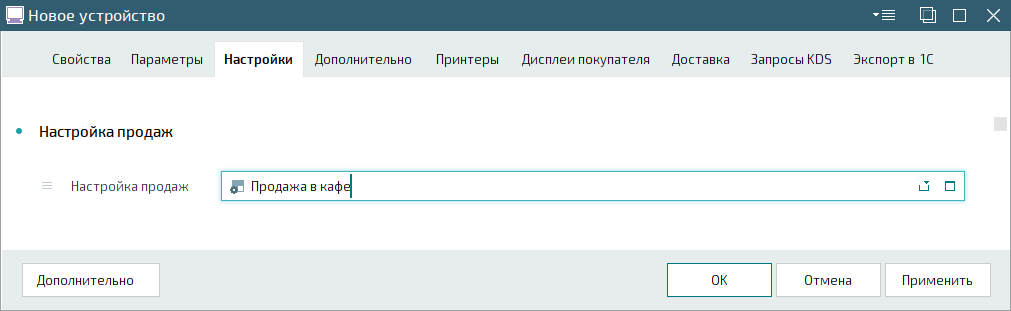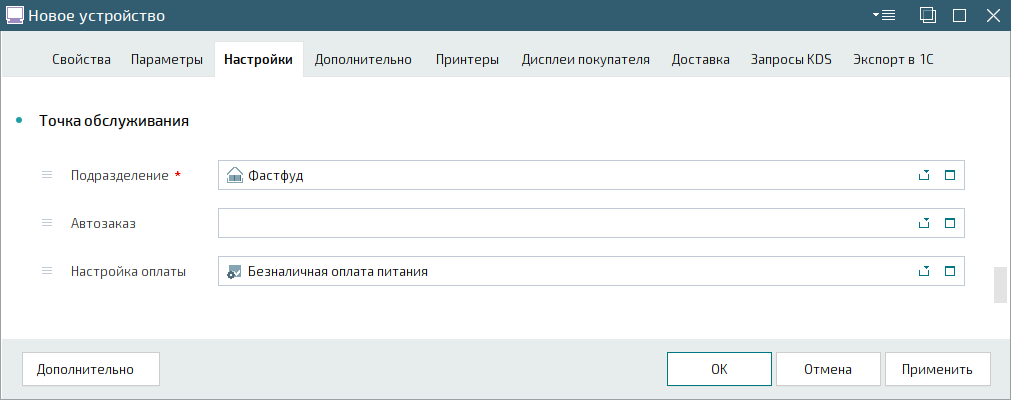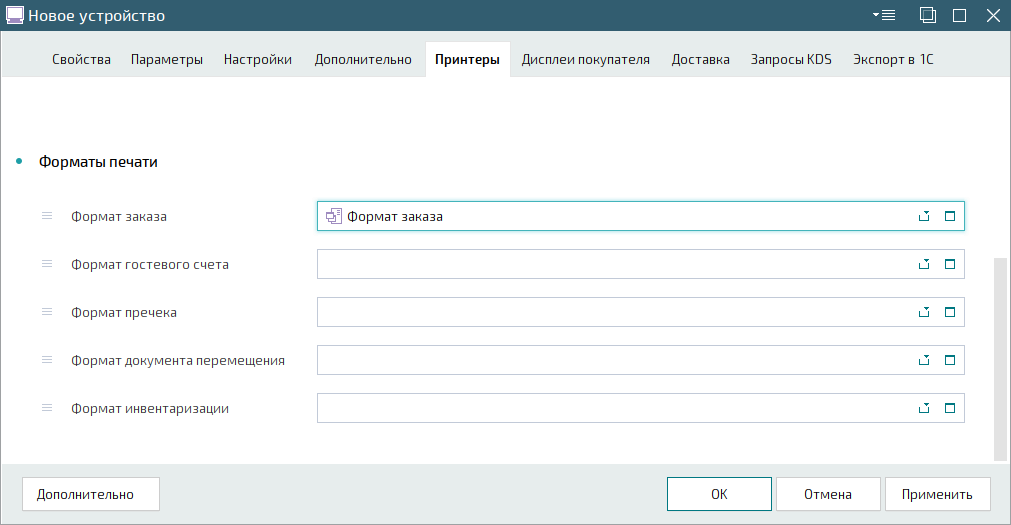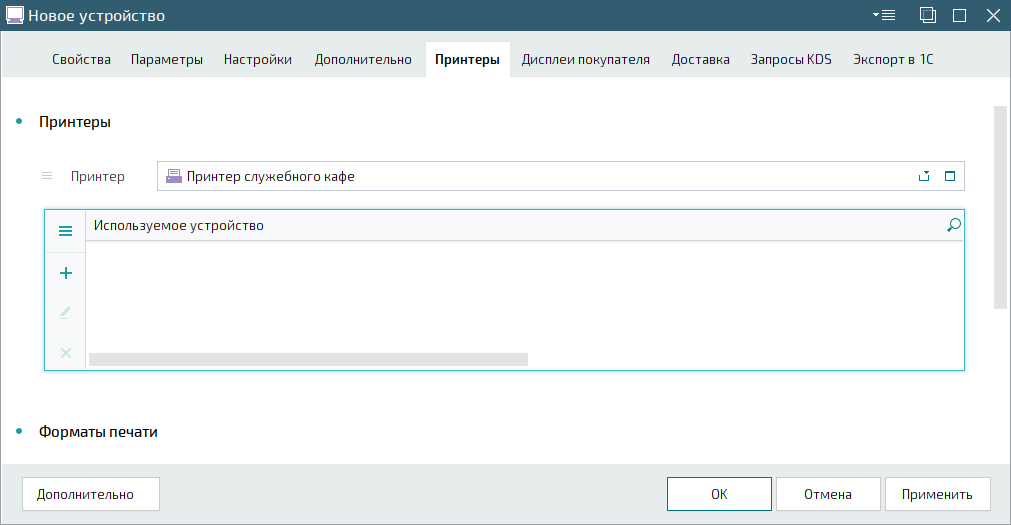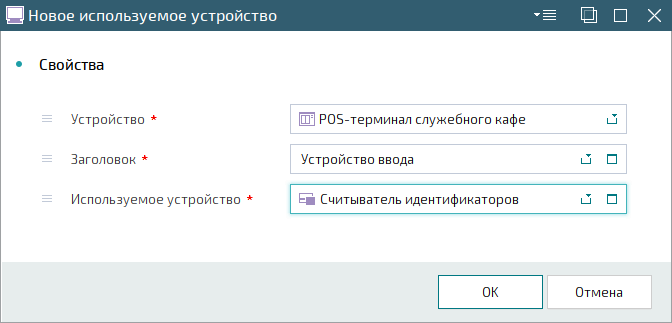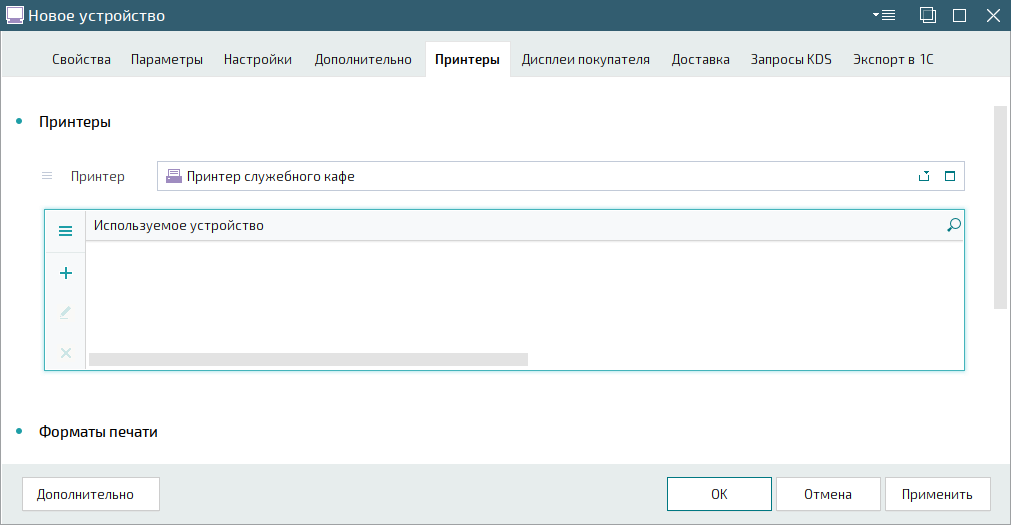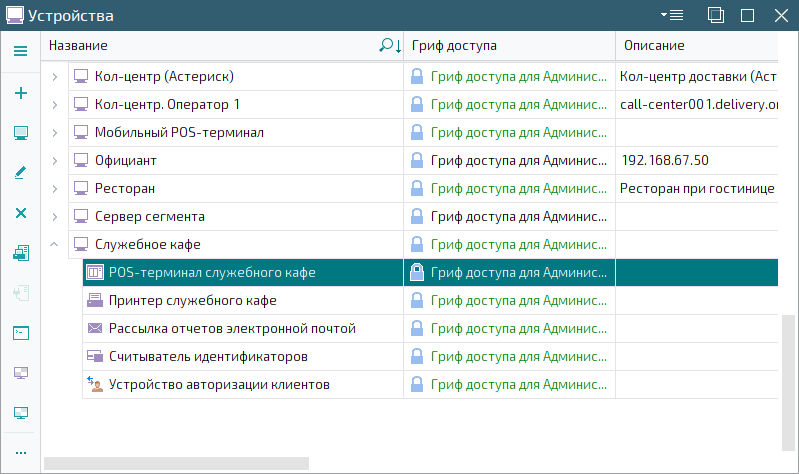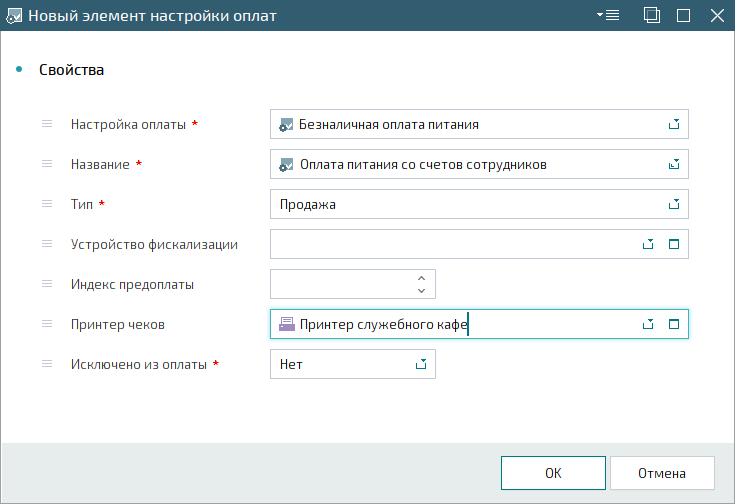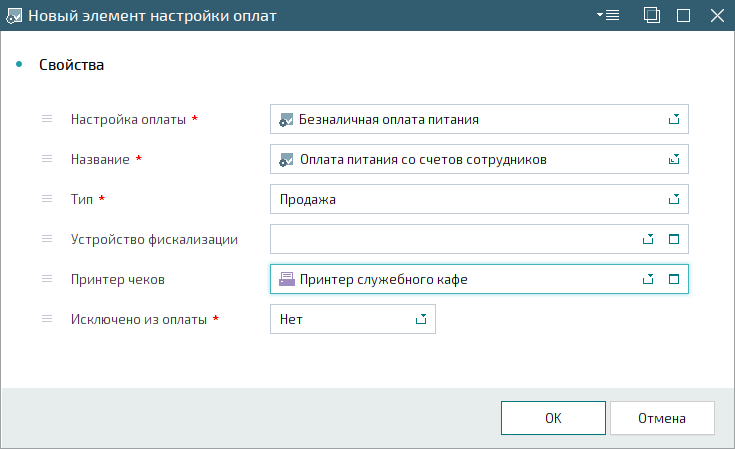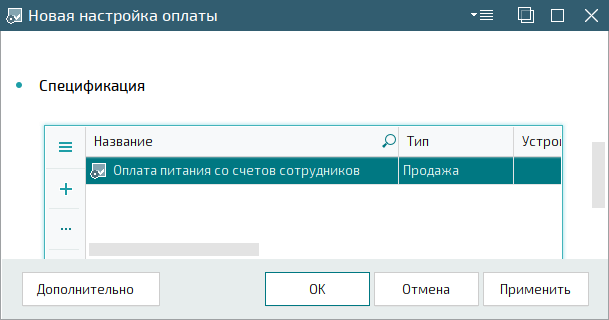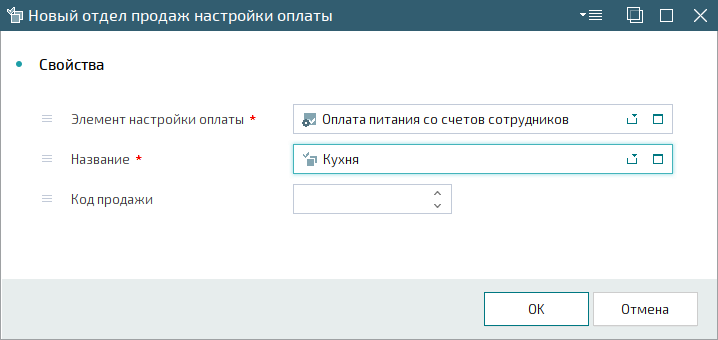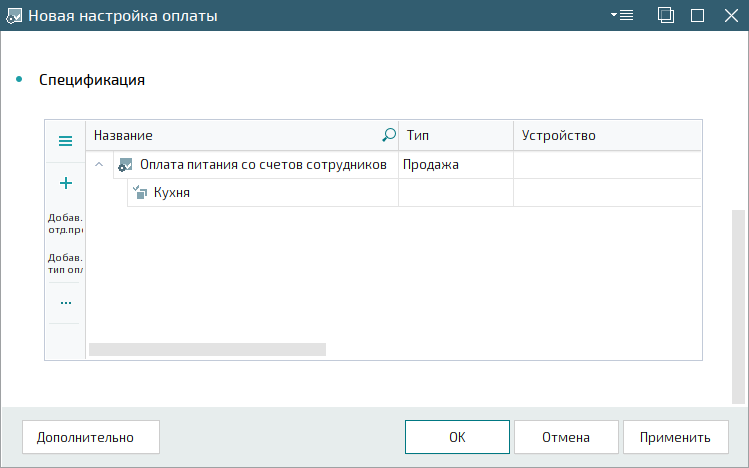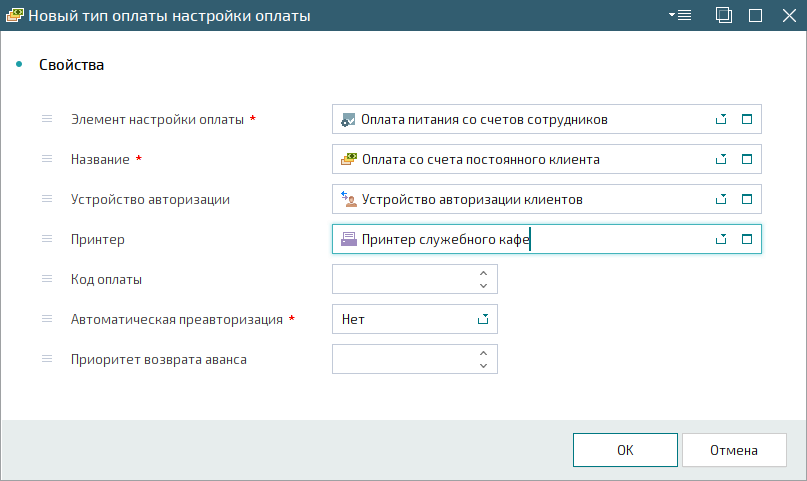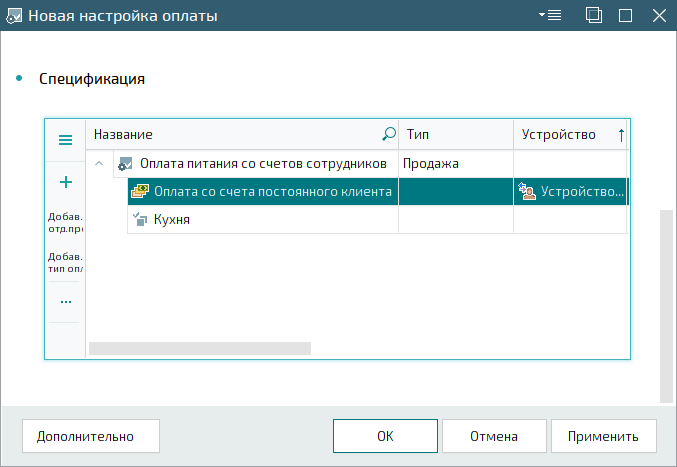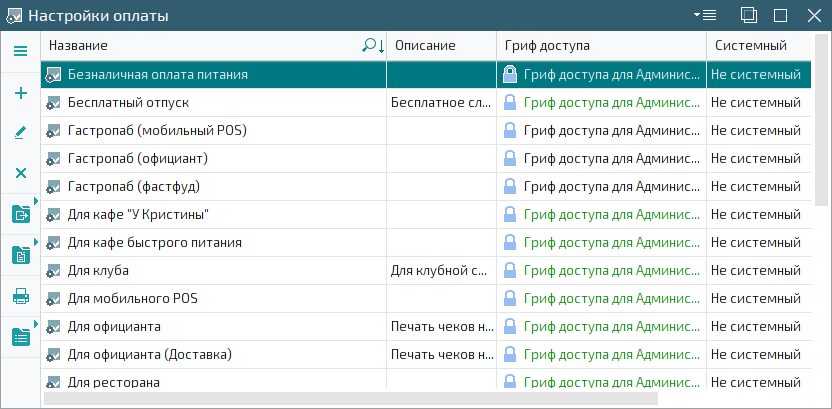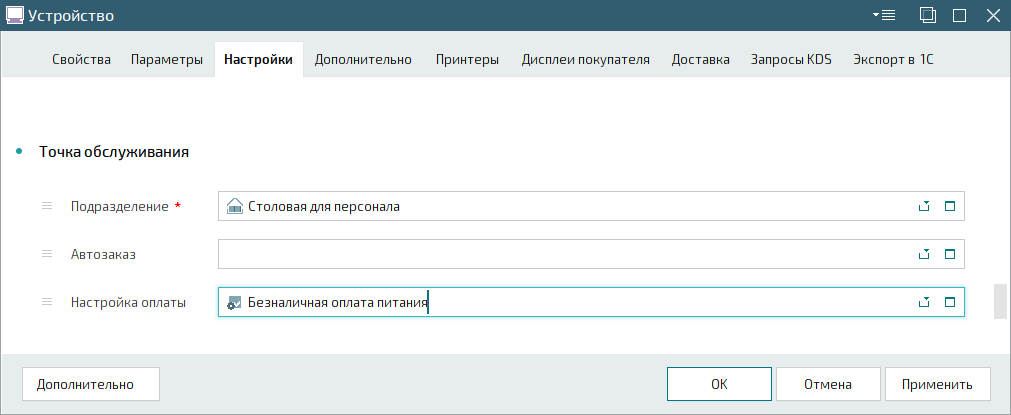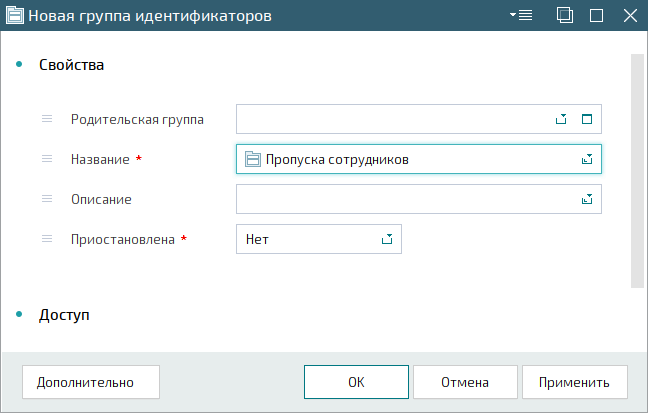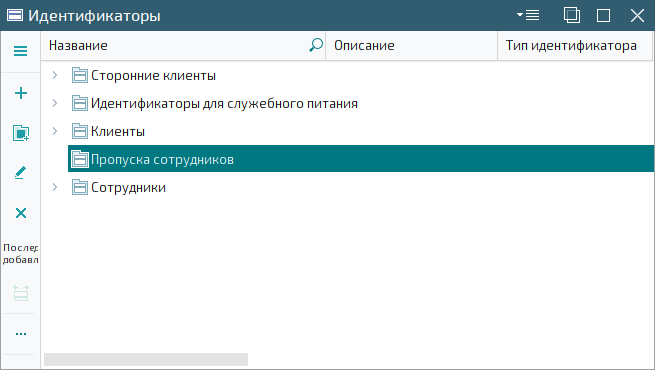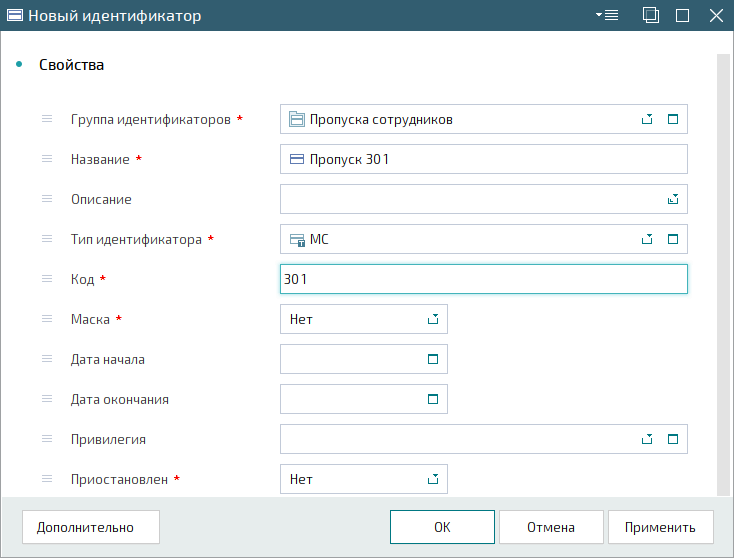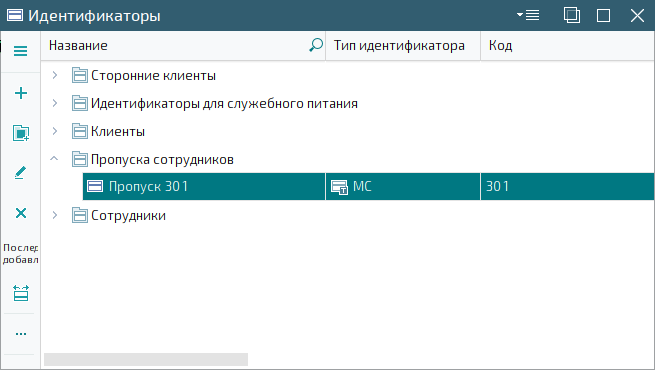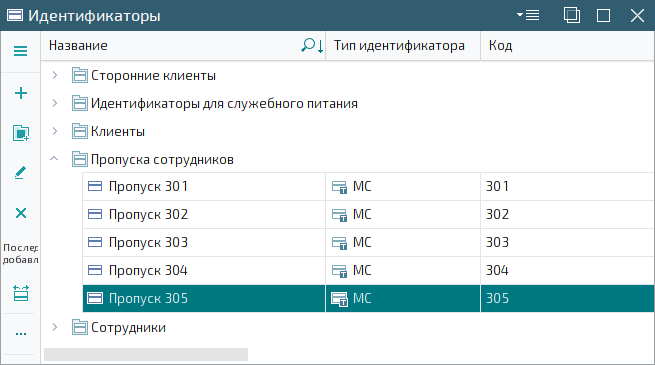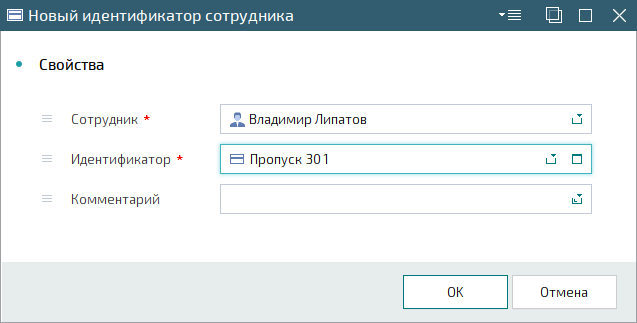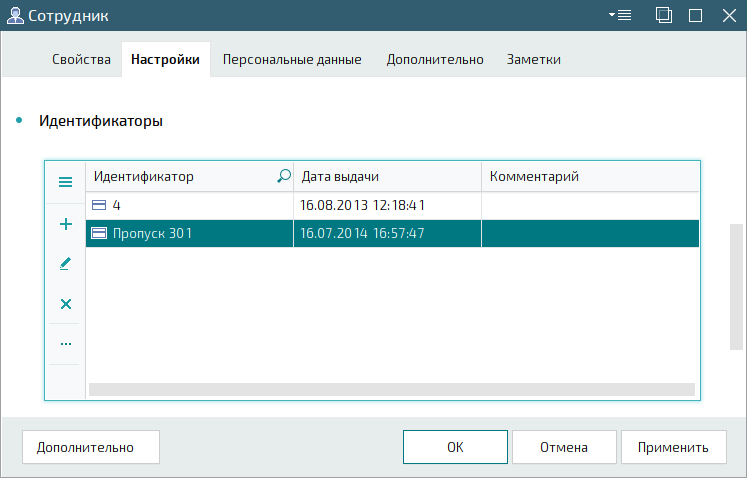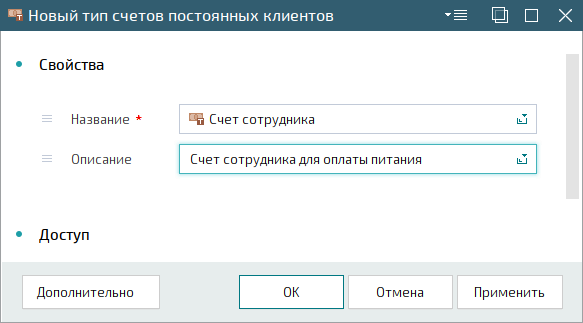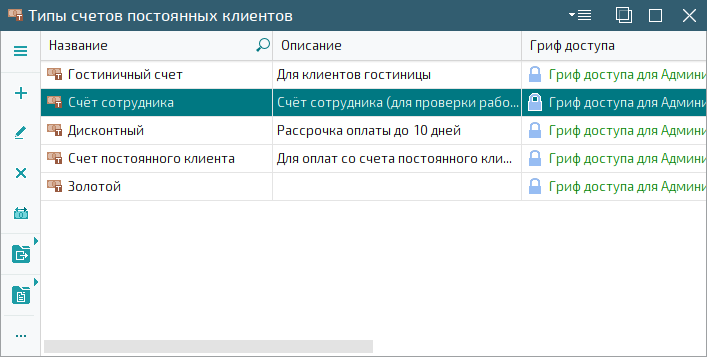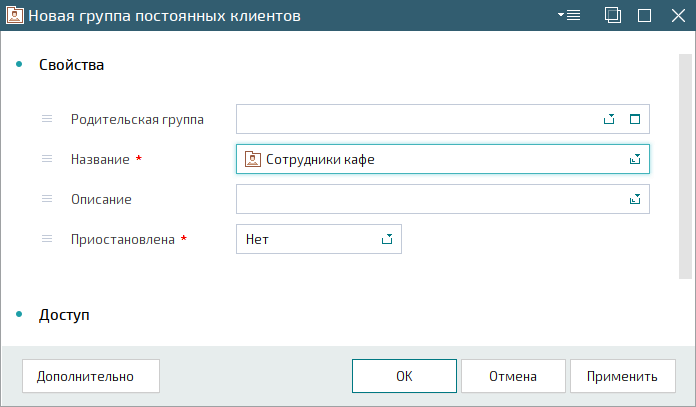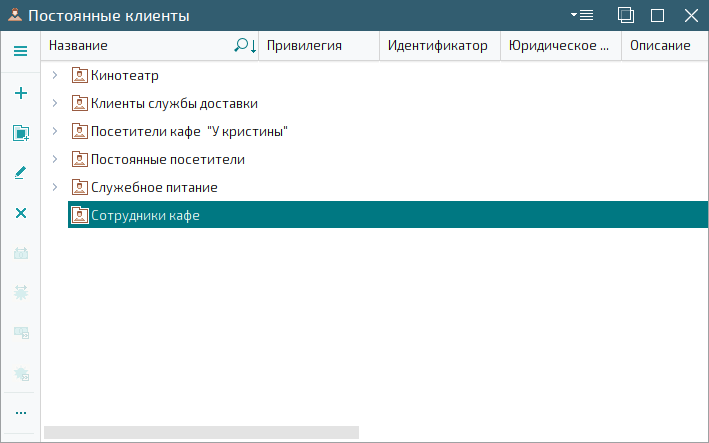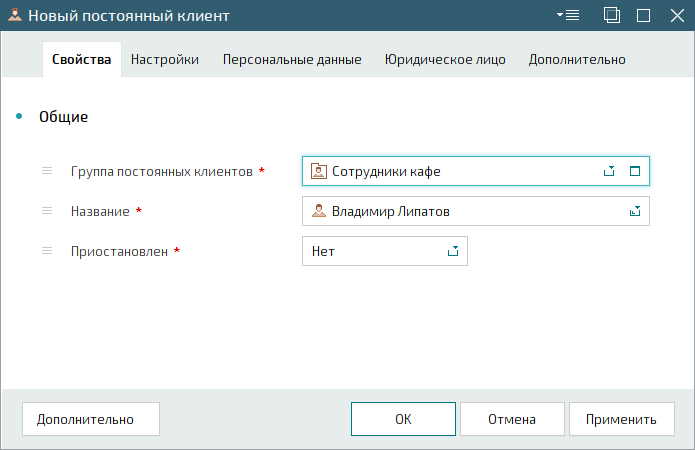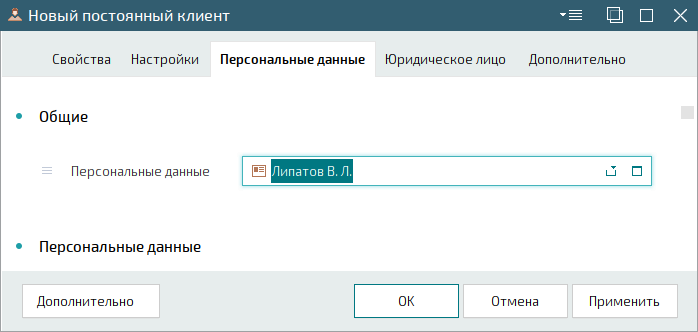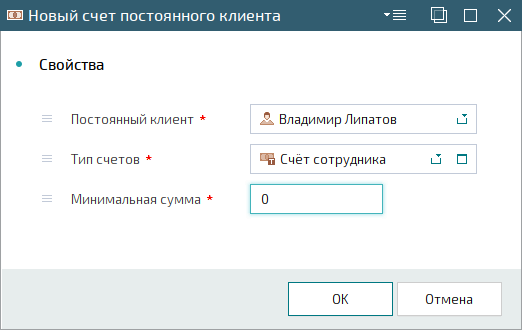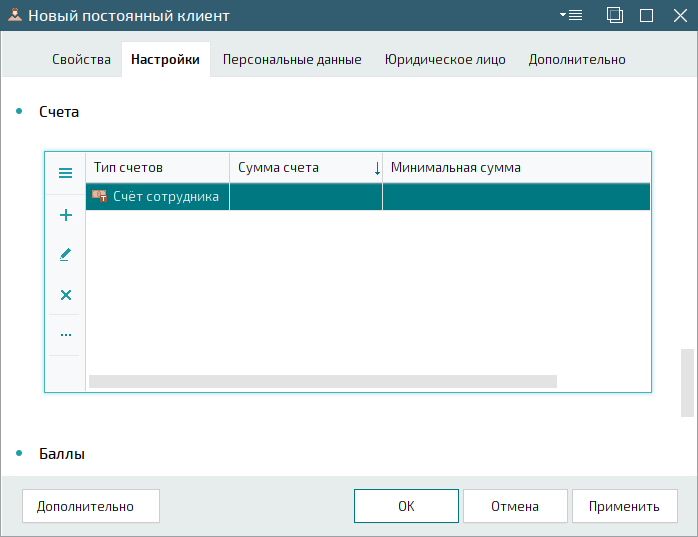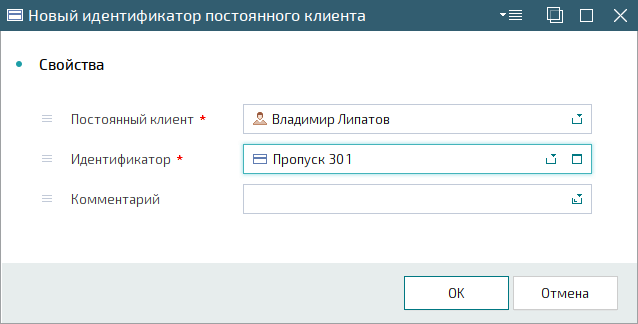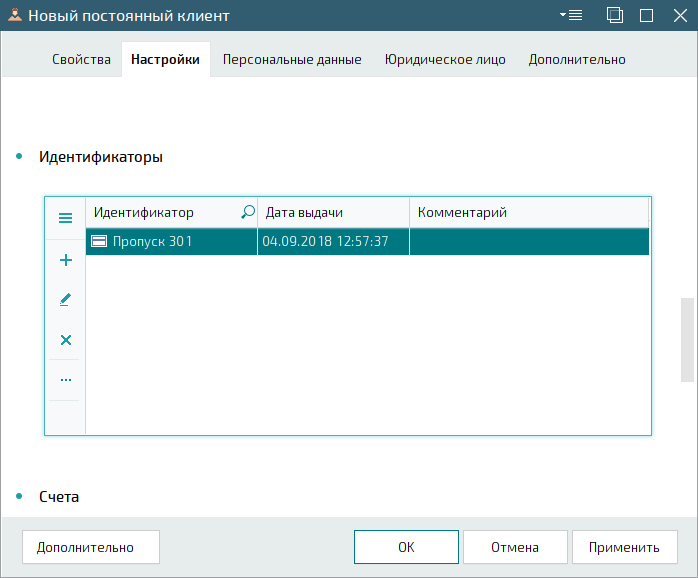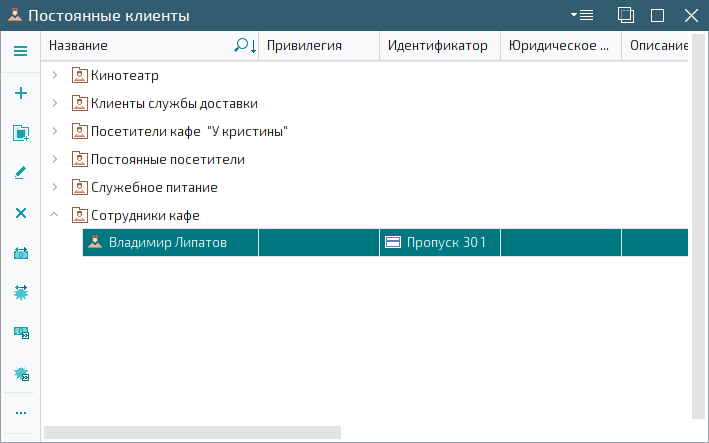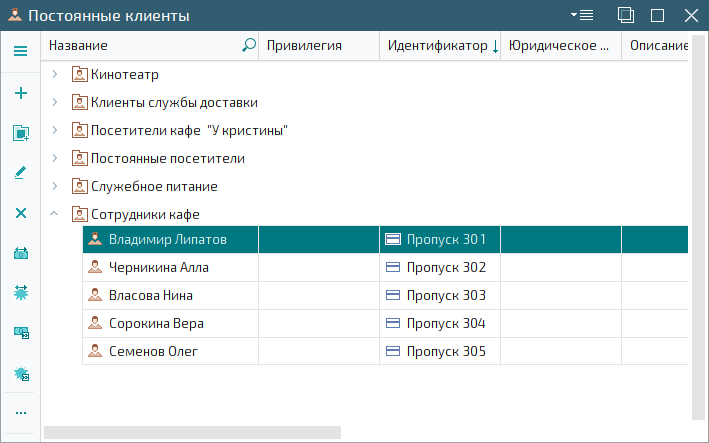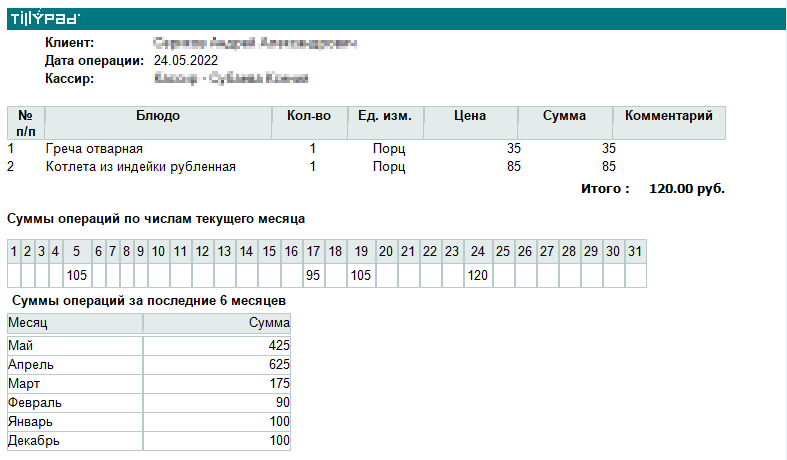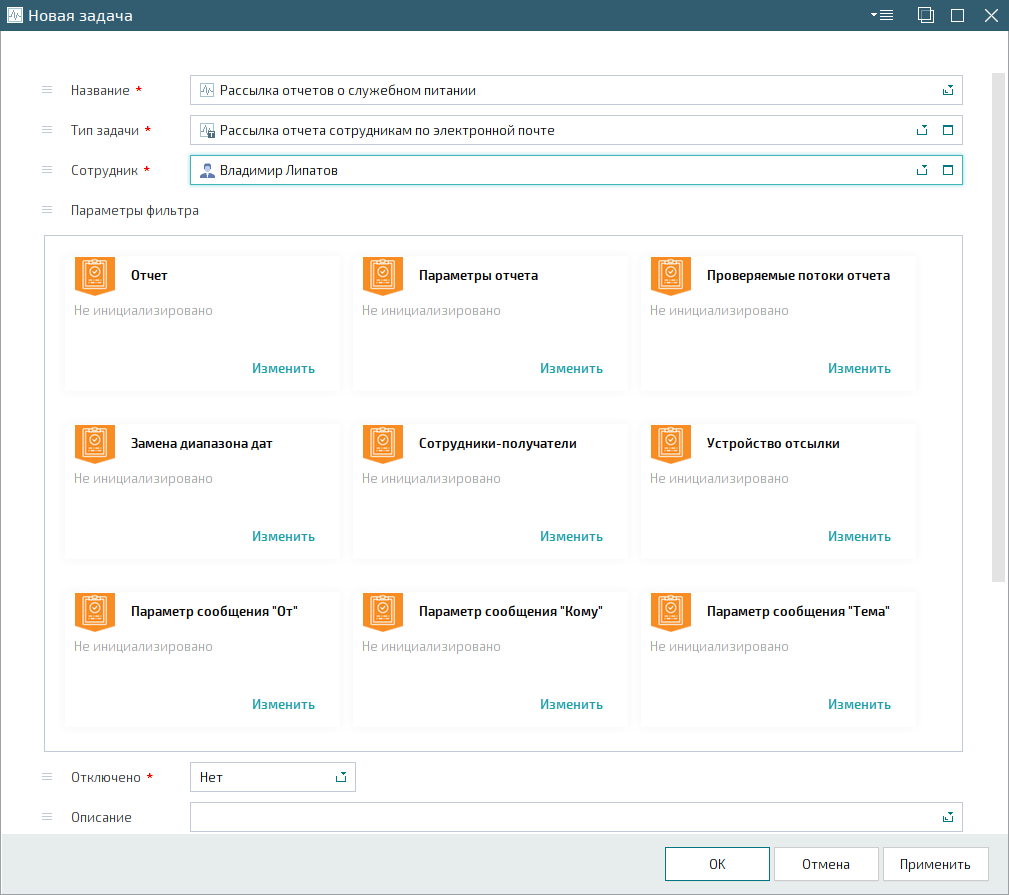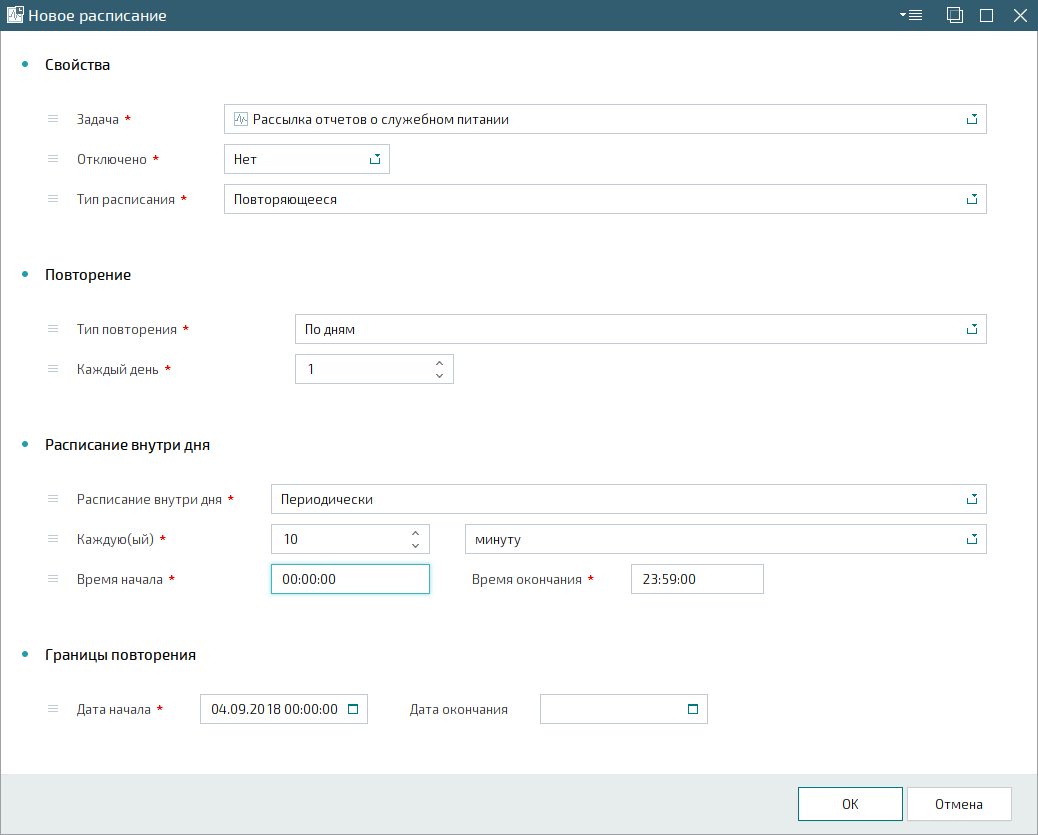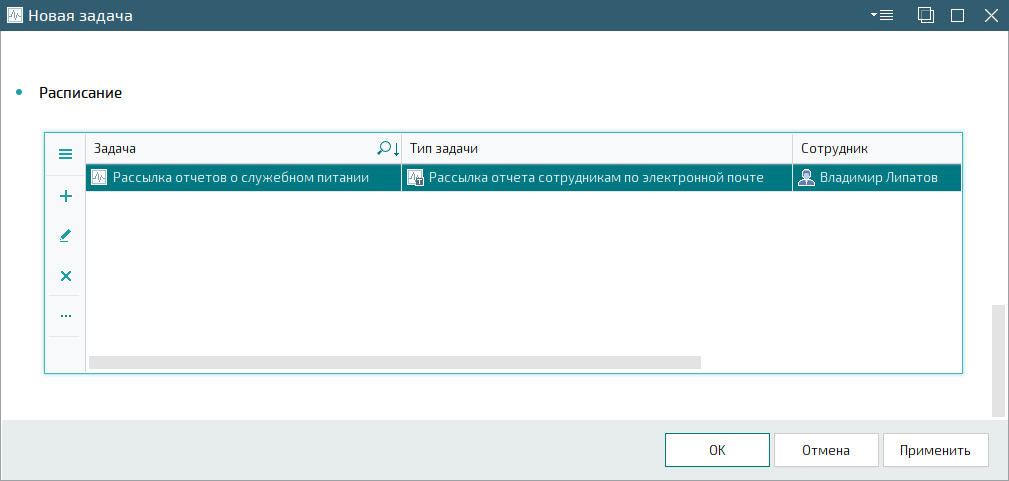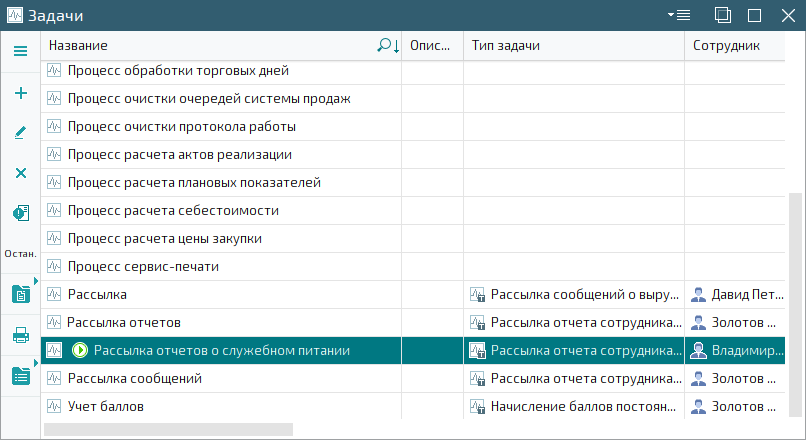© Tillypad, 2004-2024
Если сотрудникам предоставляется служебное питание, то они могут оплатить его со своих счетов. Для этого используются идентификаторы сотрудников.
При расчете за выбранные блюда сотрудник предъявляет свой идентификатор. Таким образом определяется, с какого счета необходимо оплатить заказ. После оплаты заказа сотруднику по электронной почте отправляется отчет со стоимостью заказа и другой необходимой информацией.
Настройка системы оплаты питания сотрудников и их информирования об оплаченных заказах
Требуется настроить систему оплаты питания сотрудников с их счетов и информирования о заказах.
В подразделении необходимо создать точку обслуживания, к которой будет подключено устройство авторизации постоянных клиентов и устройства для отправки сообщений по электронной почте.
На этом этапе нужно добавить в справочник новый загрузчик устройств. К этому загрузчику будут подключены считыватель идентификаторов, принтер, устройство авторизации постоянных клиентов, устройство для отправки отчетов электронной почтой и POS-терминал. Эти устройства будут использоваться в служебной столовой.
Добавление загрузчика устройств
Добавьте в справочник новый загрузчик. В карточке добавления заполните обязательные поля, расположенные на панели «Свойства».
Нажмите на кнопку . Карточка добавления будет закрыта, а новый загрузчик устройств добавлен в справочник.
На этой точке обслуживания будут использоваться POS-терминал, устройство авторизации, принтер и фискальный регистратор.
Добавление считывателя идентификаторов
Добавьте новое устройство к загрузчику. В карточке добавления заполните поля, расположенные на панели «Общие».
Перейдите на вкладку «Параметры» и введите необходимые значения параметров устройства.
Нажмите на кнопку . Карточка добавления будет закрыта, а новое устройство добавлено в справочник.
Добавление принтера
В справочник добавьте новое устройство. В карточке добавления заполните поля, расположенные на панели «Общие».
Нажмите на кнопку . Карточка добавления будет закрыта, а принтер - добавлен в справочник.
Добавление устройства для рассылки отчетов электронной почтой
В справочник добавьте новое устройство, позволяющее отправлять отчеты сотрудникам электронной почтой. В карточке добавления заполните поля, расположенные на панели «Общие».
Перейдите на вкладку «Параметры» и введите необходимые значения параметров устройства.
Нажмите на кнопку . Карточка добавления будет закрыта, а новое устройство добавлено в справочник.
Добавление устройства авторизации постоянных клиентов
В справочник добавьте новое устройство для авторизации постоянных клиентов. В карточке добавления заполните поля, расположенные на панели «Общие».
Перейдите на вкладку «Параметры» и введите необходимые значения параметров устройства.
Перейдите к панели «Авторизация оплаты» вкладки «Настройки». Выберите параметр устройства авторизации оплат.
Перейдите к панели «Форматы». Выберите форматы печати для чеков авторизации и чеков отмены авторизации.
Нажмите на кнопку . Карточка добавления будет закрыта, а новое устройство добавлено в справочник.
Добавление POS-терминала
Добавьте в справочник POS-терминал. В карточке добавления заполните поля, расположенные на панели «Общие».
Перейдите к панели «Настройка продаж» вкладки «Настройки». Выберите настройку продаж, которая будет использоваться на этой точке обслуживания.
Перейдите к панели «Точка обслуживания» и выберите подразделение, к которому относится данная точка обслуживания.
Перейдите к панели «Форматы печати». Выберите формат печати, который будет использоваться для печати заказов на этой точке обслуживания.
Перейдите к панели «Принтеры» и выберите основной принтер для этой точки обслуживания.
Перейдите к панели «Устройства ввода» и добавьте устройство ввода, которое будет использоваться для считывания идентификаторов. В карточке добавления выберите используемое устройство «Считыватель идентификаторов».
Нажмите на кнопку . Карточка добавления будет закрыта, а новое устройство ввода добавлено в спецификацию.
Нажмите на кнопку . Карточка добавления будет закрыта, а новое устройство - добавлено в справочник.
Теперь нужно внести в справочник новую настройку оплаты. Она будет использоваться в служебной столовой при оплате питания сотрудниками со своих счетов. Созданную настройку оплаты нужно будет выбрать для использования на POS-терминале.
В справочник добавьте новую настройку оплаты. В карточке добавления заполните поля, расположенные на панели «Свойства».
Перейдите к панели «Спецификация» и добавьте новый элемент настройки оплат. В карточке добавления заполните поля, расположенные на панели «Свойства».
Нажмите на кнопку . Карточка добавления будет закрыта, а новый элемент будет добавлен в спецификацию настройки оплаты.
Добавьте отдел продаж в спецификацию настройки оплаты. В карточке добавления заполните поля, расположенные на панели «Свойства».
Нажмите на кнопку . Карточка добавления будет закрыта, а новый отдел продаж будет добавлен в спецификацию настройки оплаты.
Добавьте в спецификацию тип оплаты настройки оплаты. В карточке добавления заполните поля, расположенные на панели «Свойства».
Нажмите на кнопку . Карточка добавления будет закрыта, а новый тип оплаты будет добавлен в спецификацию настройки оплаты.
Нажмите на кнопку . Карточка добавления будет закрыта, а новая настройка оплаты добавлена в справочник.
Теперь эту настройку оплаты нужно указать в настройках POS-терминала. Для этого в справочнике откройте карточку POS-терминала. Перейдите к панели «Точка обслуживания» и выберите настройку оплаты.
Нажмите на кнопку . Карточка редактирования будет закрыта, а внесенные изменения сохранены в справочнике.
На этом этапе необходимо создать группу идентификаторов и внести в нее идентификаторы, которые сотрудники будут использовать при оплате питания в кафе.
В справочник добавьте новую группу. В карточке добавления заполните поля, расположенные на панели «Свойства».
Нажмите на кнопку . Карточка добавления будет закрыта, а новая группа идентификаторов добавлена в справочник.
Чтобы добавить новый идентификатор, которым будет пользоваться сотрудник при оплате питания, добавьте в эту группу новый идентификатор.
Заполните поля, расположенные на панели «Свойства».
Для сохранения внесенных данных нажмите на кнопку . Карточка будет закрыта, а идентификатор добавлен в справочник.
Добавьте остальные идентификаторы.
На этом этапе необходимо присвоить сотрудникам созданные идентификаторы.
Чтобы присвоить идентификатор сотруднику, откройте его карточку в справочнике .
Перейдите к панели «Идентификаторы» вкладки «Настройки» и добавьте новый идентификатор. В карточке добавления заполните поля, расположенные на панели «Свойства».
Нажмите на кнопку . Карточка добавления будет закрыта, а выбранный идентификатор будет присвоен сотруднику.
Нажмите на кнопку . Карточка редактирования будет закрыта, а информация об идентификаторе сотрудника добавлена в справочник.
Присвойте другие идентификаторы остальным сотрудникам.
На этом этапе необходимо создать новый тип счетов постоянных клиентов. К нему будут относиться счета, с которых сотрудники смогут оплачивать свое питание.
Добавьте новый тип счетов постоянных клиентов в справочник . В карточке добавления заполните поля, расположенные на панели «Свойства».
Нажмите на кнопку . Карточка добавления будет закрыта, а новый тип счетов постоянных клиентов - добавлен в справочник.
На этом этапе необходимо создать группу постоянных клиентов и внести в нее сотрудников, оплачивающих питание со своих счетов.
В справочник добавьте новую группу. В карточке добавления заполните обязательные поля, расположенные на панели «Свойства».
Нажмите на кнопку . Карточка добавления будет закрыта, а новая группа постоянных клиентов добавлена в справочник.
Теперь в эту группу добавьте сотрудника. В карточке добавления заполните поля, расположенные на панели «Общие».
Перейдите к панели «Персональные данные» и выберите персональные данные сотрудника.
Теперь нужно добавить счет постоянного клиента, который будет использоваться сотрудником для оплаты питания. Для этого перейдите к панели «Счета» и добавьте новый счет постоянного клиента. В карточке добавления заполните поля, расположенные на панели «Свойства».
Нажмите на кнопку . Карточка добавления будет закрыта, а новый счет - добавлен.
Чтобы выбрать идентификатор, которым будет пользоваться постоянный клиент, перейдите к панели «Идентификаторы». Добавьте новый идентификатор постоянного клиента. В карточке добавления заполните поля, расположенные на панели «Свойства».
Нажмите на кнопку . Карточка добавления будет закрыта, а выбранный идентификатор будет присвоен постоянному клиенту.
Нажмите на кнопку . Карточка добавления будет закрыта, а новый постоянный клиент - добавлен в справочник.
Внесите в список постоянных клиентов остальных сотрудников.
На этом этапе необходимо создать отчет, который будет рассылаться сотрудникам. В печатном представлении отчета можно выводить информацию о стоимости оплаченных блюд, а также информацию о расходах на питание в течение шести месяцев.
На этом этапе нужно создать задачу для рассылки отчета сотрудникам и настроить расписание ее выполнения.
В справочник добавьте новую задачу. В карточке добавления заполните поля, расположенные на панели «Свойства».
Для настройки расписания запуска задачи перейдите к панели «Расписание» и добавьте новое расписание. В карточке добавления заполните обязательные поля для регулярного запуска задачи.
Нажмите на кнопку . Карточка добавления будет закрыта, а расписание добавлено в спецификацию.
Нажмите на кнопку . Карточка добавления будет закрыта, а задача добавлена в справочник.