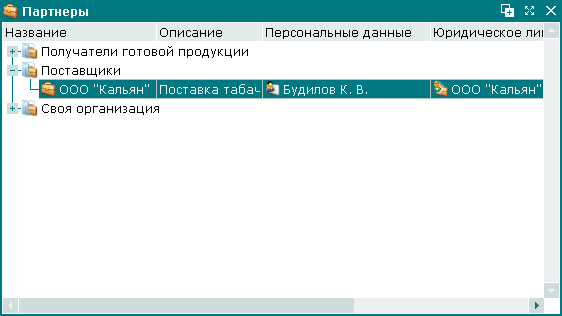В качестве примера работы с элементами справочника рассмотрим добавление в справочник информации о новом партнере, корректировку атрибутов партнера, удаление партнера из справочника.
Допустим, предприятие заключило договор о поставке табачных изделий с ООО «Кальян», которое теперь будет партнером предприятия. Поэтому надо добавить в группу партнеров «Поставщики» справочника информацию об ООО «Кальян», включая персональные данные лица, которое будет представлять партнера: «Будилов Константин Васильевич».
Выделите в таблице элементов название группы партнеров «Поставщики». Затем вызовите в контекстном меню команду .
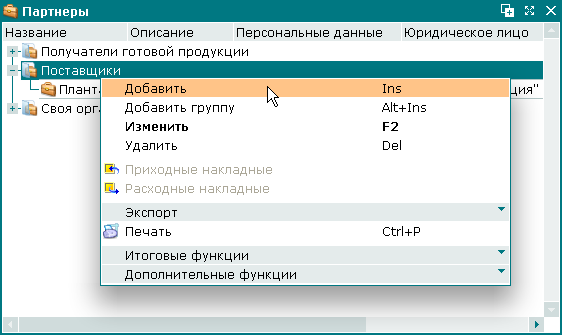
В результате будет открыта карточка добавления партнера. Заполните поля, расположенные на панели «Свойства».

После того как было заполнено поле «Персональные данные», в карточке выведены панели «Персональные данные» и «Фотография».

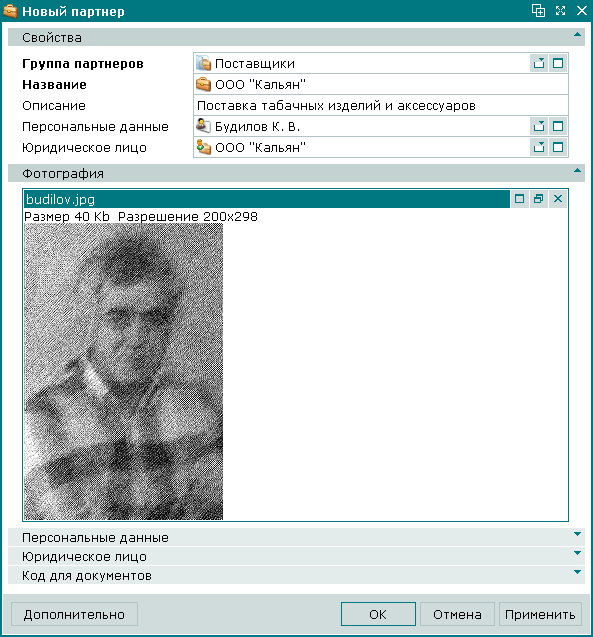
После того как было заполнено поле «Юридическое лицо», в карточке выведена панель «Юридическое лицо».

Для продолжения работы выберите панель «Код для документов».
Введите в поле «Код для документов» код «Кальян», который будет использоваться в номерах документах, составляемых при проведении операций с участием партнера.
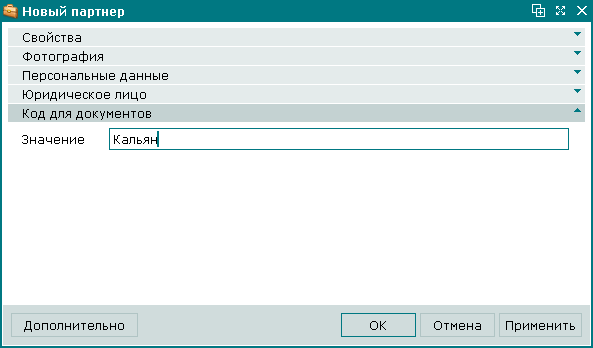
Для занесения введенных данных в справочник нажмите на кнопку . Карточка добавления партнера будет при этом закрыта.
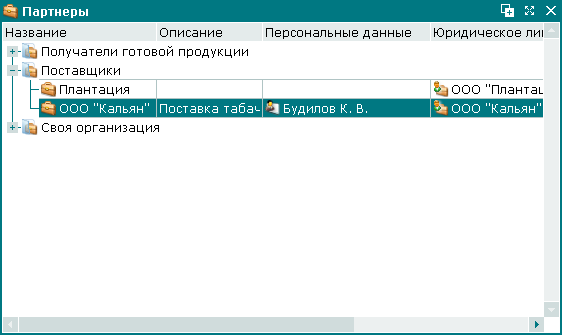
Допустим, требуется отредактировать атрибуты партнера «Секунда», изменив его описание и указав персональные данные лица, представляющего партнера.
Для этого выделите в таблице элементов строку, содержащую название партнера «Секунда», и выберите в контекстном меню команду .
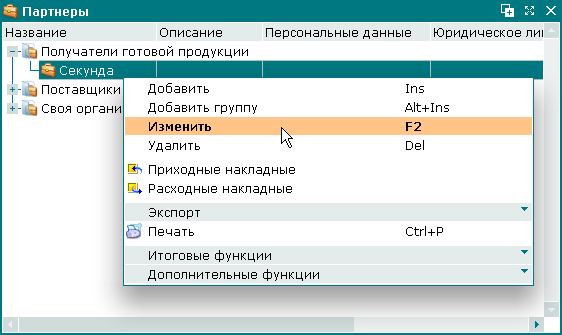
В результате откроется карточка редактирования:
Измените описание партнера на «Выездное ресторанное обслуживание».
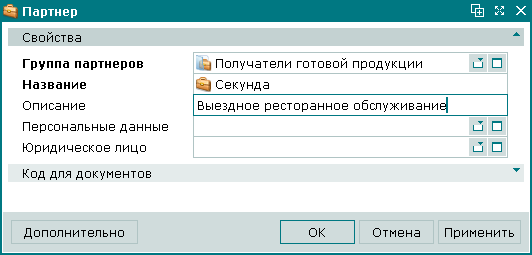
Для записи отредактированных данных в справочник нажмите на кнопку . Карточка редактирования партнера будет при этом закрыта.
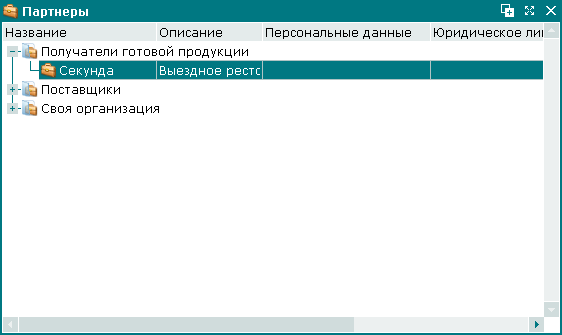
Допустим, нужно удалить из справочника информацию о партнере «Плантация», входящем в группу партнеров «Поставщики».
Для этого выделите в таблице элементов выделите строку, содержащую название партнера «Плантация», и вызовите в контекстном меню команду .
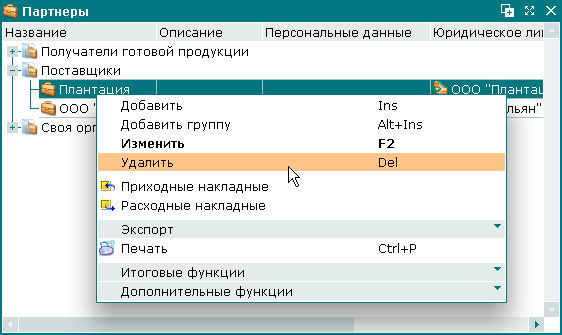
В результате откроется окно подтверждения удаления:
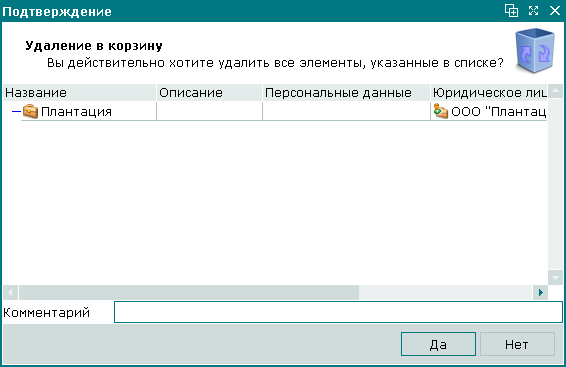
Нажмите на кнопку . Выбранный партнер будет при этом удален из справочника, а окно подтверждения удаления будет закрыто.