© Tillypad 2008-2014
Чтобы открыть гостевой счет, предъявите идентификатор клиента считывающему устройству. В результате будет открыт список гостевых счетов клиента.
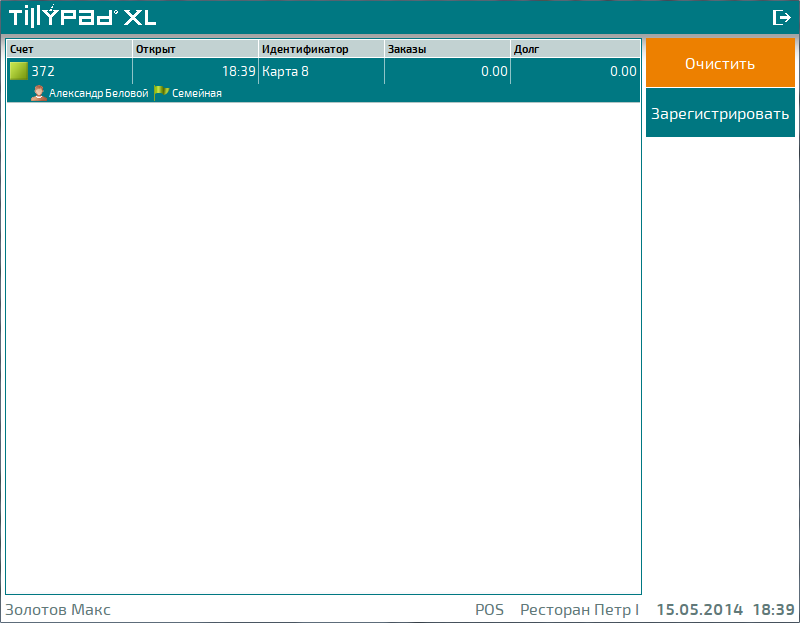
В строке может выводиться дополнительная информация о созданном гостевом счете, например, фамилия и инициалы постоянного клиента, название привилегии, присвоенной гостевому счету.
Если считывающему устройству будут последовательно преъдявлены несколько идентификаторов, то в таблице будут выведены счета, открытые для всех выбранных клиентов.
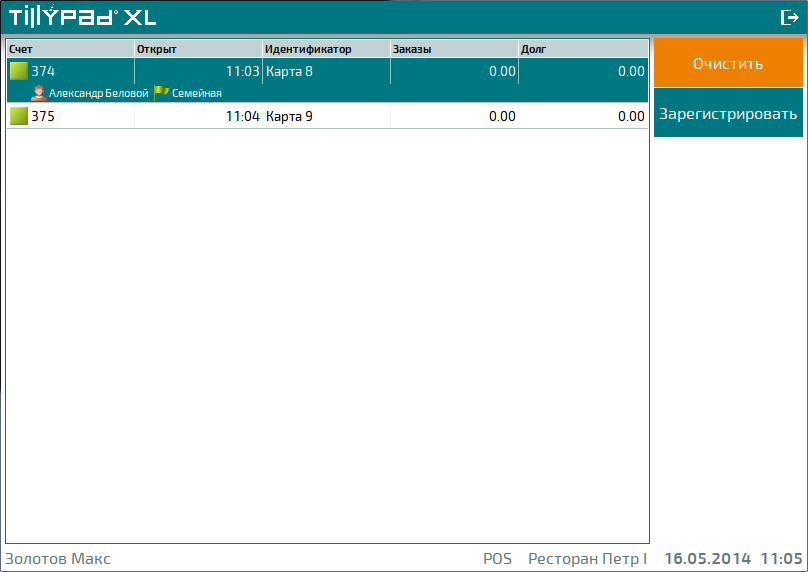
В этот момент счет еще не занесен в базу данных и присутствует только на POS-терминале. Если нажать на кнопку , то счет будет анулирован. Для приема заказов клиентов предназначен режим . Чтобы сделать созданный гостевой счет доступным для выполнения операций в этом режиме, необходимо зарегистрировать гостевой счет.
Перед регистрацией счета, в зависимости от принятой технологии обслуживания клиентов, в него можно добавить элементы прейскуранта (блюда и товары, простые услуги или средства предварительной оплаты).
Добавление элемента прейскуранта в гостевой счет
Чтобы добавить элемент прейскуранта в создаваемый заказ, выделите гостевой счет в таблице и выберите в контекстном меню команду .
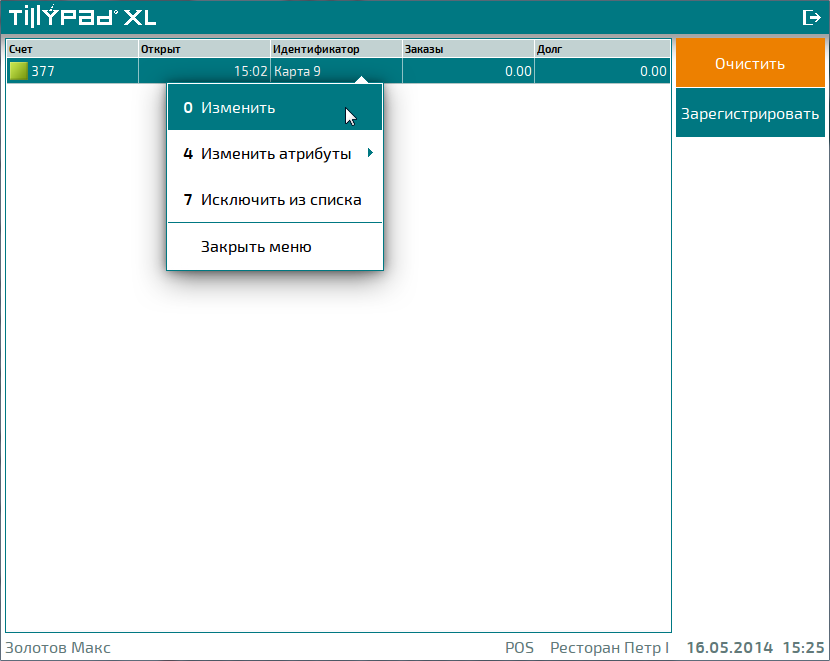
В результате будет открыт экран редактирования гостевого счета.

Для добавления элемента прейскуранта в заказ выберите его в таблице прейскуранта.
Если параметр продажи выбранного элемента прейскуранта не разрешает изменение ни одного из его атрибутов, то выбранный элемент будет автоматически добавлен в заказ. Заказ создается автоматически, если в гостевом счете нет открытых заказов.
Если параметр продажи элемента прейскуранта разрешает изменение каких-либо атрибутов, будет открыто окно редактирования элемента спецификации заказа. Заполните поля необходимыми значениями.
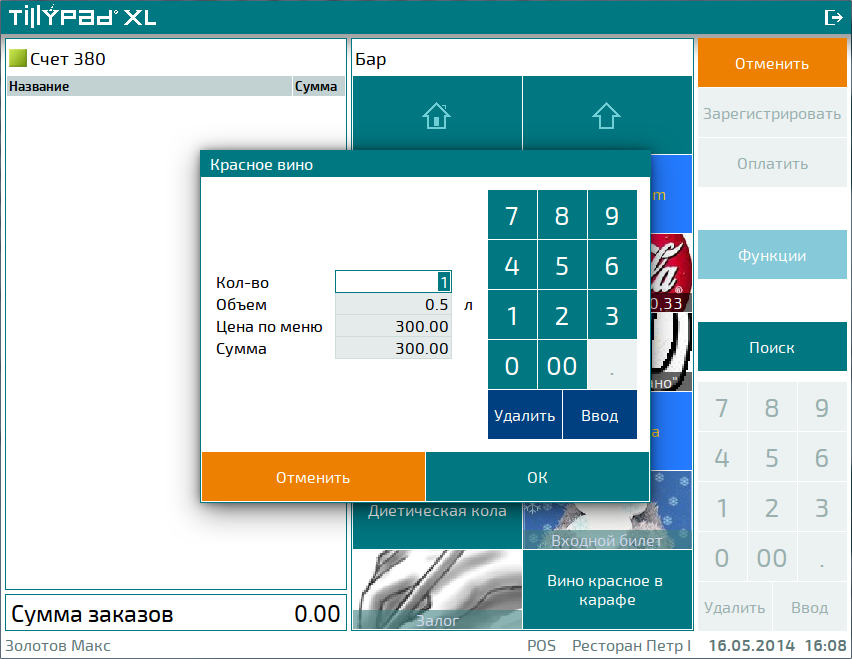
Для закрытия окна редактирования без внесения элемента в заказ нажмите на кнопку . Чтобы добавить элемент прейскуранта в заказ нажмите на кнопку или . В результате окно редактирования будет закрыто, а элемент прейскуранта добавлен в заказ.
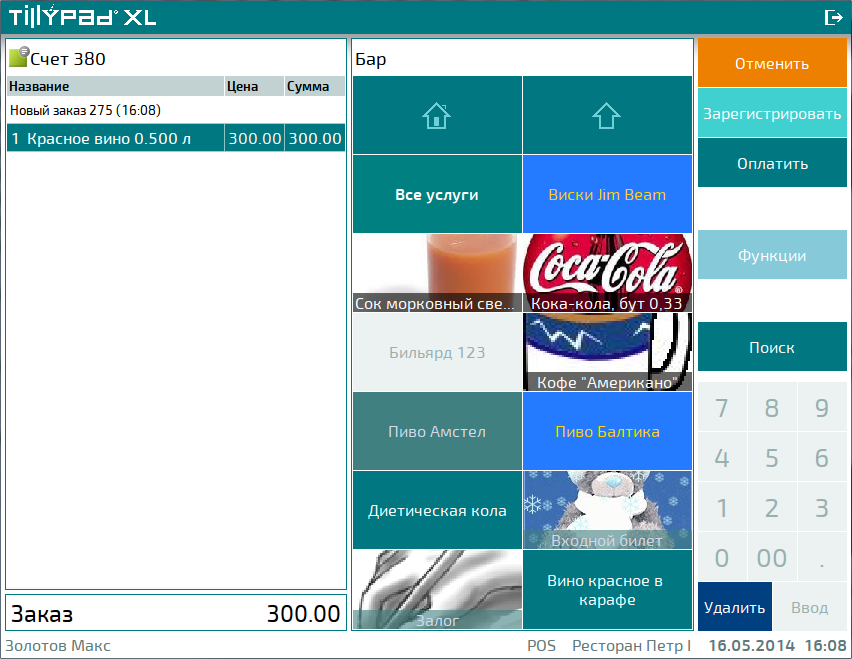
В результате в гостевом счете был создан заказ, в спецификацию которого был внесен выбранный элемент прейскуранта. В столбце «Название» выводятся количество порций элемента прейскуранта, включенных в заказ, название элемента прейскуранта и его единица измерения. В итоговой строке выводится стоимость этого элемента прейскуранта.
Аналогичным образом можно добавить в заказ и средства преварительной оплаты.
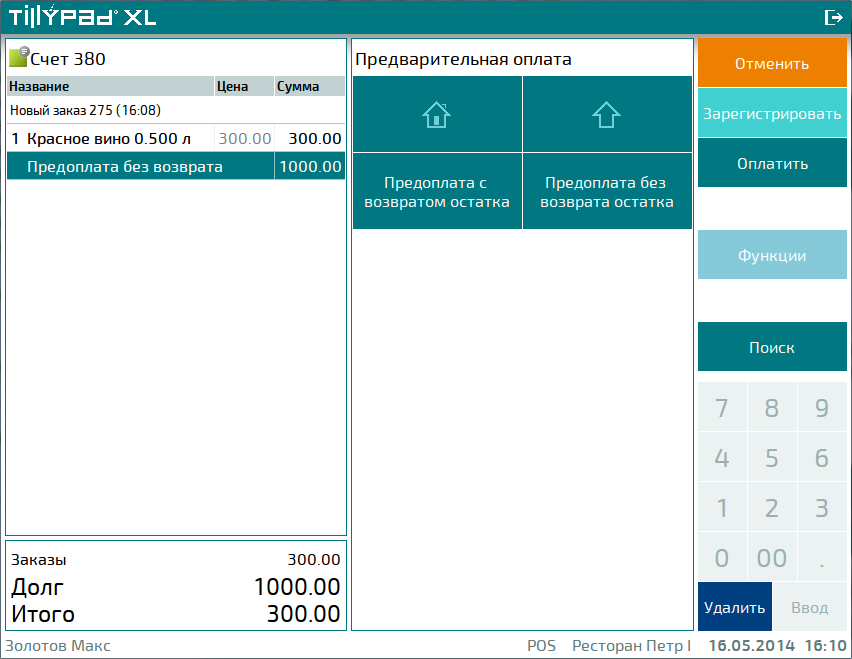
В столбце «Название» выводится название средства предварительной оплаты. В итоговой строке в данном случае выводятся: стоимость элемента прейскуранта, включенного в заказ, величина долга, равная стоимости средства предварительной оплаты, и итоговая сумма, подлежащая оплате.
Для продолжения работы пользователь может зарегистрировать гостевой счет или оплатить его.
Добавление средств предварительной оплаты в гостевой счет
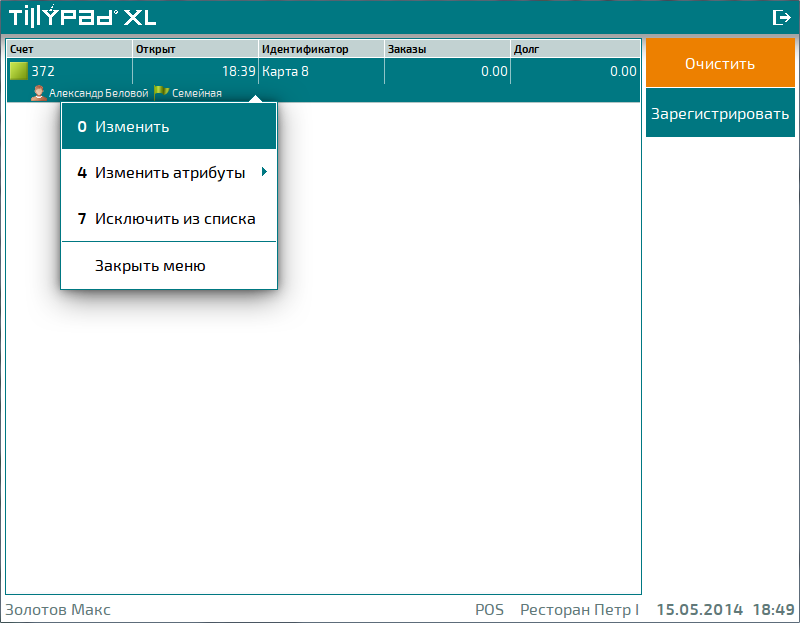
С гостевым счетом можно выполнить следующие операции:
