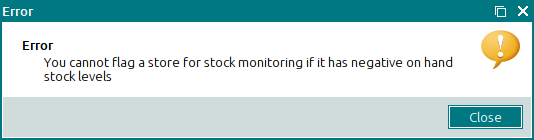© Tillypad 2008-2014
Windows used to manage stores:
All of these windows are opened from the directory.
You can open the editor window by using the command. From here, you can modify attributes of one or more stores.
If one store is selected, the editor window opens.
The window contains the Properties , Access , Document prefix , and Stock item concurrences panels.
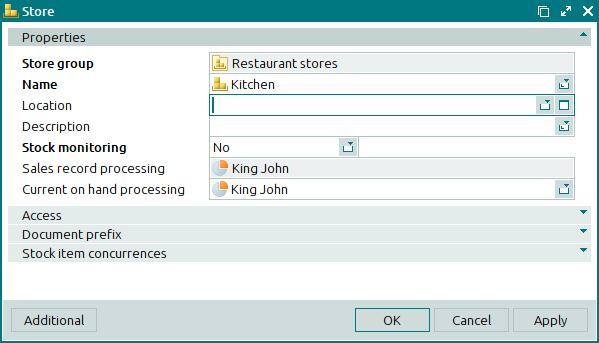
The Properties panel is composed of the following fields:
Store group is the name of the store group to which the store belongs.
The Store group field in the editor window is read-only. The store group is specified when adding the store to the directory and cannot be changed afterwards.
The Store group field in the store entry window is a required field.
The Store group field specifies which store group a newly-created store will belong to. Please select a value in the window.
Selection of the store group that will include the newly-created store determines which stores stock items can be moved between internally, i.e. which stores can be listed in the specifications of movement records.
Name indicates the name of the store. This is a required field.
Location designates the physical location of the division.
Description is a text description of the store.
Any additional information can be entered in this field.
Stock monitoring indicates whether or not stock levels on stores will be monitored. This is a required field.
Please choose between Yes and No. The default value is No.
Stock monitoring prevents the processing of any store records that would produce a negative result, i.e. you will not be allowed to enter a quantity that exceeds the stock on hand on the store.
If stock monitoring mode is changed by the user, the Running value will be set to the corresponding column in brackets. Once the storekeeping system has made the necessary adjustments, the OK value will be set. If any errors occur during the recalculation, the Execution error message appears.
Sales record processing is the name of the segment in which the sales records created in the store are processed. In the editor window, this field is read-only.
The Sales record processing field in the store entry window is a required field.
The user can select either the (empty) option or the name of the segment in which data will be processed. If the (empty) option is selected, sales records will not be processed.
Current on hand processing is the the names of the segment in which current on hand levels are processed.
The user can select either the (empty) option or the name of the segment in which data will be processed. If the (empty) option is selected, current on hand levels will not be calculated.
Click to save data. Selecting will save data without closing the window. Selecting will close the window without saving data.
When two or more stores are selected for editing, the multiple editor window opens. The name of the editor window changes to . A panel with a list of the selected items is added to the window:
The panels and fields are similar to those in the editor window.
The entry window is used to add one or more new stores to the directory.
You can open the entry window by using the command or by pasting one store from the clipboard.
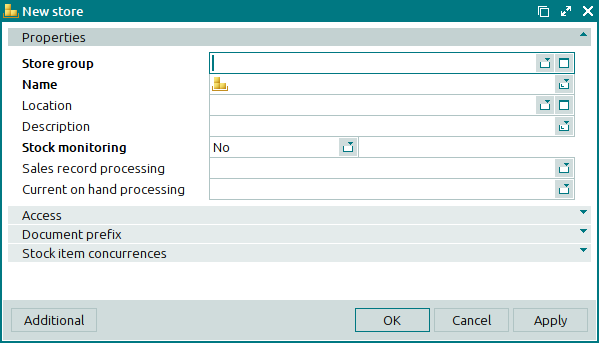
The panels and fields are similar to those in the editor window.
The entry window opens when two or more stores are added from the clipboard to the directory. A panel with a list of the stores pasted from the clipboard is added to the window.
The panels and fields are similar to those in the editor window.